ファイル管理の基本スキル
ファイル・マネージャを使用して操作を始めるには、いくつかの基本スキルを覚えなければなりません。ファイル・マネージャの各アイコンは、次のさまざまな方法で処理できるオブジェクトを示します。
-
オブジェクト選択
-
ドラッグ&ドロップ
-
ポップアップ・メニューの使用
-
オブジェクト名の変更
-
オブジェクトのオンラインヘルプの使用
-
オブジェクトを開く
-
オブジェクトに関する情報の表示
オブジェクト選択
ファイルまたはフォルダのアイコンを選択すると、その名前が強調表示されます。ファイル・マネージャのメニューにある多くの選択項目は、現在「選択されている」ファイルまたはフォルダに適用されます。[選択] メニューには、現在選択されているオブジェクトだけに有効な選択項目が表示されます。表示領域にある別の種類のオブジェクトを選択すると、このメニューの内容は変わります。
複数のファイルを一度に削除したり、複数ファイルのグループを新規フォルダに移動したりする場合に、複数のファイルを選択すると便利です。ただし、2 つ以上のオブジェクトを選択すると、[選択] メニューのアクション部分は表示されないので注意してください。
複数のアイコンを選択して、選択したアイコンの 1 つをドラッグすると、グループ全体がドラッグされます。この場合、[選択] メニューと 1 つのオブジェクトだけに適用される様々なメニュー・コマンドはアクティブではありません。
ヒント –
複数のアイコンの選択を解除するには、[Control] キーを押したまま該当するアイコンを再度強調表示します。そうすると、該当するアイコンの選択が解除されます。
1 つのファイルまたはフォルダを選択するには (マウス)
アイコンを一度クリックします。
1 つのファイルまたはフォルダを選択するには (キーボード)
ファイルまたはフォルダの選択を解除するには、他のアイコンを選択するか、[ファイル・マネージャ] ウィンドウの空領域をクリックします。
複数のファイルとフォルダを選択するには (マウス)
ブランク領域で、マウスをドラッグして選択するアイコンの周りにボックスを描き、マウス・ボタンを離します。
[Control] キーを押しながら、さらに他のアイコンの周りをドラッグできます。
ファイル・マネージャでアイコンが選択されている状態で、ファイル・マネージャのスクロール領域のいずれかの場所をクリックまたはドラッグすると、選択されていたアイコンは選択解除されます。ただし、[Control] キーを押しながら、スクロール領域をクリックまたはドラッグすると、それまで選択されていた内容はそのまま保持されます。この方法は、複数のアイテムを選択する場合に便利です。
ヒント –
アイコンの選択を解除するには、[Control] キーを押したまま、再度目的のアイコンを強調表示します。この結果、グループから選択されていない状態に戻ります。
複数のファイルとフォルダを選択するには (キーボード)
ファイルまたはフォルダをドラッグ&ドロップするには
オブジェクトをドロップする手順は、「押して、ドラッグして、離す」です。
途中でドラッグを取り消すには、マウス・ボタンを離す前に [Esc] キーを押します。
図 5–1 オブジェクトがドラッグされていることを表示するドラッグ・アイコン
2 つ以上のアイコンを選択している場合、選択したアイコンの 1 つをドラッグすると、グループ全体がドラッグされます。
注 –
マウスやその他のポインティング・デバイスを使用しないと、オブジェクトをドラッグ&ドロップできません。
基本的なドラッグ&ドロップの使い方
-
ファイルを他のフォルダに移動するには、転送先フォルダのアイコンにアイコンをドロップします。また、ソース・フォルダと転送先フォルダの両方が開いている場合は、ソース・フォルダ表示ウインドウからアイコンをドラッグし、フォルダの表示ウィンドウのバックグラウンドにドロップします。
-
ファイルまたはフォルダのアイコンを、現在のワークスペースの背景に置くには、ファイルまたはフォルダのアイコンを、ウィンドウ以外の任意の場所へドロップします。デスクトップ・オブジェクトは、実際のオブジェクトそのものであり、ファイル・マネージャ表示に残り、変更されません。
-
ファイルを印刷するには、ファイル・アイコンをフロントパネルの [印刷] コントロール (または [個人プリンタ] サブパネルのプリンタのいずれか) にドロップします。
-
ファイルまたはフォルダを削除するには、ファイルまたはフォルダのアイコンをフロントパネルの [ごみ箱] コントロールにドロップします。
オブジェクトのドロップをサポートしていない位置にアイコンをドロップしようとすると、ファイル・マネージャまたはデスクトップの元の位置にアイコンが戻されます。
ポップアップ・メニューを表示するには (マウス)
ファイル・マネージャの各オブジェクトには、ポップアップ・メニューがあります。[ファイル・マネージャ] ウィンドウには、個々のファイルまたはフォルダのオブジェクトの境界外の表示ウィンドウにポインタがあるときに、表示可能なポップアップ・メニューがあります。
-
表示するポップアップ・メニューがあるアイコンを指して、マウス・ボタン 3 を押します。
図 5–2 ポップアップ・メニューの例
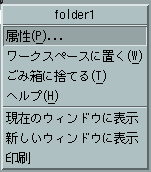
-
メニューからコマンドを選択するには、コマンドをドラッグしてから離すか、コマンドをクリックします。
ポップアップメニューを表示するには (キーボード)
-
[Tab] キーと矢印キーを使用して、表示するメニューがあるアイコンを強調表示します。
-
[Shift]+[F10] キーを押します。
-
メニューからコマンドを選択するには、矢印キーを使用してコマンドを強調表示してから [Return] キーを押します。
-
コマンドを選択せずにメニューを取り消すには、[Esc] キーを押します。
ファイル名またはフォルダ名を変更するには (マウス)
-
アイコンの下の名前をクリックして、ファイル名またはフォルダ名を選択します。
-
新しい名前を入力します。
-
[Return] キーを押します。[Return] キーを押さずに名前以外のところでクリックすると、変更されません。
名前変更の操作を取り消すには、[Esc] キーを押します。
注 –アクション名は変更できません。
ファイル名またはフォルダ名を変更するには (キーボード)
-
[Tab] キーと矢印キーを使用して、名前を変更するファイルまたはフォルダのアイコンに移動します。
-
スペース・キーを押して、アイコン名を強調表示 (選択) します。
-
[選択] メニューの [名前の変更] を選択します。
-
新しい名前を入力します。
-
[Return] キーを押します。
名前変更の操作を取り消すには、[Esc] キーを押します。
ファイルまたはフォルダのヘルプを使用するには
アイコンのヘルプを要求したときに表示される説明は、ファイルまたはフォルダに関連付けられたデータ型を説明しています。この説明は、データ型定義で指定されます。
マウスの場合
-
ファイルまたはフォルダを選択して、[F1] キーを押します。
-
マウス・ポインタをオブジェクトに合わせて、オブジェクトのポップアップ・メニュー (マウス・ボタン 3 を押すと表示されます) のヘルプを選択します。
-
[ヘルプ] メニューの [アイテムヘルプ] を選択して、ファイルまたはフォルダのアイコンをクリックします。
キーボードの場合
-
[Tab] キーまたは矢印キーを使用してアイコンに移動し、[F1] キーを押します。
ヘルプの使い方の詳細は、第 3 章「ヘルプの使い方」を参照してください。
ファイルまたはフォルダの情報を表示するには
ファイルまたはフォルダに関する情報を表示するには、[インフォメーション] ダイアログ・ボックスを使用します。
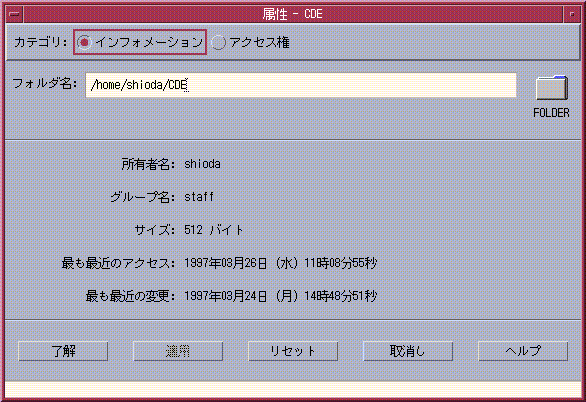
-
[ファイル・マネージャ] で、情報を表示するファイルまたはフォルダのアイコンを選択します。
-
ファイル・マネージャの [選択] メニューまたはアイコンのポップアップ・メニュー ([Shift]+[F10] キーまたはマウス・ボタン 3 を押すと表示されます) から [属性] を選択します。
[属性] ダイアログ・ボックスが表示されます。
-
[インフォメーション] ラジオ・ボタンをクリックします。
-
-
[所有者名] — ファイルまたはフォルダの所有者名
-
[グループ名] — ファイルまたはフォルダが属するグループ名
-
[サイズ] — ファイルまたはフォルダのサイズ (バイト単位)
-
[最も最近のアクセス] — ファイルまたはフォルダが最後にアクセスされた日付
-
[最も最近の変更] — ファイルまたはフォルダが最後に変更された日付
-
注 –
別のファイルまたはフォルダに関する情報を表示するには、そのオブジェクトを選択して、[選択] メニューから [属性] を選択し、[インフォメーション] ラジオ・ボタンをクリックします。コマンド行に sdtfprop& と入力して [属性] ダイアログ・ボックスを起動する場合は、このダイアログ・ボックスで [ブラウズ] をクリックして、属性を表示するファイル名またはフォルダ名を選択できます。
ファイルまたはフォルダを開く
オブジェクトで実行する最も基本的なアクションは、オブジェクトを開くことです。「開く」は一般的な用語で、アクションは開いているオブジェクトの型によって異なります。たとえば、フォルダを開くと、フォルダの内容がファイル・マネージャに表示されます。データ・ファイルを開くと、通常はそのファイルを作成したアプリケーションが起動され、データ・ファイルを読み込みます。
ファイルまたはフォルダを開くには
次のいずれかを実行します。
-
アイコンをダブルクリックします。
アイコンをダブルクリックすると、オブジェクトの「デフォルト・アクション」、つまり [選択] メニューのアクション部分の中の最初のアクションが実行されます。多くのデータ・ファイルでは、デフォルト・アクションは適切なアプリケーションを起動し、そのファイルを読み込んでファイルを開きます。
-
アイコンを選択し、メニューバーに移動して [選択] メニューの [開く] (フォルダの場合は、[現在のウィンドウに表示] または [新しいウィンドウに表示]) を選択します。
-
アイコンのポップアップ・メニュー ([Shift]+[F10] キーまたはマウス・ボタン 3 を押すと表示されます) の [開く] 項目を選択します。
- © 2010, Oracle Corporation and/or its affiliates
