オーディオでの録音
3 種類の形式で、オーディオ・ファイルに録音して保存できます。
録音オプションを指定するには
[オプション] ダイアログボックスでは、オーディオ形式、サンプリング速度、エンコーディング方法、チャネル、録音ボリューム、および入力バランスを指定できます。また、録音するときに設定値を自動的に使用するか、録音開始時に値を指定するかも指定できます。
-
[オプション] メニューから [録音] を選択します。
[オプション] ダイアログ・ボックスが表示され、[録音] がカテゴリとして選択されています。[オプション] ダイアログ・ボックスがすでに表示されている場合は、[カテゴリ] メニューから [録音] を選択します。
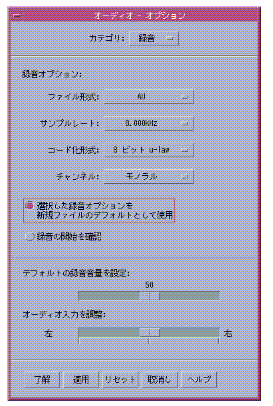
-
[ファイル形式] メニューから、AU、WAV、AIFF を選択します。
デフォルトの AU は、Sun のオーディオ形式です。WAV は Microsoft PC のオーディオ形式、AIFF は Macintosh のオーディオ形式です。
-
[サンプルレート] メニューから、1 秒当たりのサンプル数を選択します。
デフォルト値は、8.000kHz です。サンプリング速度の範囲は、5.510kHz 〜 48.000kHz です。
-
[コード化形式] メニューから、エンコーディング方法を選択します。
エンコーディング方法のオプションとしては、u-law、A-law、リニア PCM があります。
-
[チャンネル] メニューから、[モノラル] または [ステレオ] を選択します。
[モノラル] はデフォルト値で、単一トラックの録音用です。[ステレオ] は、複数チャネルの録音用です。
-
選択した録音オプションを新しいファイルのデフォルトとして使用するかどうかを指定します。
-
選択した録音オプションをデフォルトとして使用するには、[選択した録音オプションを新規ファイルのデフォルトとして使用] をクリックします。
-
[オーディオの録音] ボタンをクリックしたときに録音オプションを指定するには、[録音の開始を確認] をクリックします。
-
-
デフォルトの録音音量を設定し、オーディオ入力を調整します。
マウス・ポインタをスライダの上に置き、マウス・ボタン 1 を押しながらマウスを移動して、[デフォルトの録音音量を設定] スライダと [オーディオ入力を調整] スライダを希望する位置に設定します。
-
[了解] をクリックして、指定した値を有効にし、[オプション] ダイアログ・ボックスを閉じます。
録音するには
オーディオ・ファイルは、マイク、ライン入力、または CD ソースから録音できます。
-
録音オプションを指定します。
-
[ファイル] メニューから [新規] を選択するか、マウスカーソルをオーディオのメイン・ウィンドウ上に置いて、[Control] キーを押しながら [n] キーを押します。
以前の録音を保存していない場合は、保存するかどうかの確認を求められます。
-
録音する準備をします。
選択した入力装置がコンピュータに接続され、転送の準備ができているかどうかを確認します。マイクや、その他の入力装置の電源が入っているかも確認します。
-
[オーディオを録音] ボタンをクリックし、録音を開始します。
マイクから音声を入れるか、ライン入力または CD ソースから転送を開始します。[オプション] の [録音] ダイアログ・ボックスで [録音の開始を確認] を指定していない場合は、[オーディオの録音] をクリックすると、すぐに録音が開始されます。
-
録音が終了したら、[停止] ボタンをクリックします。
-
[オーディオを再生] ボタンをクリックして、録音内容を再生します。
注 –
[オーディオを録音] ボタンは、録音中は [停止] ボタンに変わりますが、ファイルを開いているときは使用できません。ボタンの機能は、使用できない場合には表示されません。また、[再生] ボタンや [移動] ボタンも、オーディオ・ファイルを開いていないときや、録音されたものがないときは使用できません。
オーディオ・ファイルまたは録音を保存するには
既存のオーディオ・ファイルや新しい録音を AU、AIFF、または WAV 形式で保存できます。
-
[ファイル] メニューから [別名保存] を選択するか、マウスのカーソルをオーディオのメイン・ウィンドウ上に置いて、[Control] キーを押しながら [a] キーを押します。
[別名保存] ダイアログ・ボックスが表示されます。
-
ファイルを保存するフォルダに移動します。
必要に応じて、別のフォルダに移動します。[Return] キーを押すか、[更新] をクリックして、フォルダの位置を更新します。
-
[オーディオ形式] メニューから形式 (AU、WAV、または AIFF) を選択します。
デフォルトの [AU] は、Sun のオーディオ・ファイル形式です。[WAV] は Microsoft PC のオーディオ形式、[AIFF] は Macintosh のオーディオ形式です。
-
[ファイル名を入力して下さい] フィールドに、ファイル名を入力します。
オーディオ・ファイルには、通常識別しやすいように .au、.wav、.aiff のいずれかの接尾辞が付きます。既存のファイルを上書きするには、[ファイル] リストからファイルを選択します。
-
[了解] をクリックし、オーディオ・ファイルまたは録音を保存します。
入力または出力装置オプションを指定するには
出力装置 (再生用) と入力装置 (録音用) を指定できます。オーディオは、アクセス先デバイスのタイプを自動的に検出します。再生専用デバイスを指定してオーディオを起動すると、再生オプションと出力ソースしか利用できません。マイクのような録音専用デバイスを指定してオーディオを起動すると、録音オプションと入力ソースしか利用できません。
-
[オプション] メニューから装置を選択します。
[オプション] ダイアログ・ボックスが表示され、[デバイス] がカテゴリとして選択されています。[オプション] ダイアログ・ボックスがすでに表示されている場合は、[カテゴリ] メニューから [デバイス] を選択します。
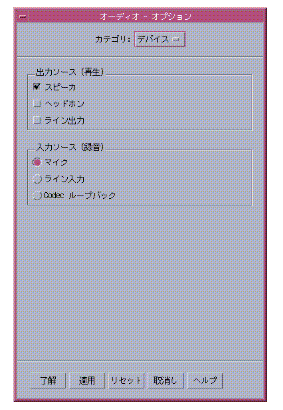
-
出力ソースとして、[スピーカ]、[ヘッドホン]、または [ライン出力] を選択します。
複数の出力ソースを選択できます。コンピュータにインストールされている装置だけを選択できます。
-
入力ソースとして、[マイク]、[ライン入力]、[CD]、または [Codec ループバック] を選択します。
コンピュータにインストールされている装置だけを選択できます。
-
[了解] をクリックして、指定した値を有効にし、[オプション] ダイアログ・ボックスを閉じます。
オーディオ・ファイル情報を表示するには
ファイル情報を表示するには、[ファイル] メニューから [情報の取得] を選択します。
[ファイル情報] ダイアログ・ボックスが表示されます。
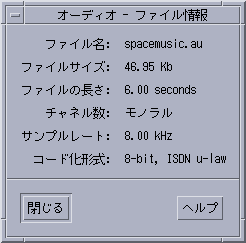
現在のオーディオ・ファイルについて次の情報が表示されます。
-
ファイル名
-
ファイルサイズ (K バイト単位)
-
ファイルの長さ (秒単位)
-
チャネル数
-
サンプルレート (KHz 単位)
-
エンコーディング (ビット数、規格など)
- © 2010, Oracle Corporation and/or its affiliates
