AccessX のメインウィンドウ
「accessx &」と入力すると、次の画面が表示されます。
図 E–1 AccessX のメインウィンドウ
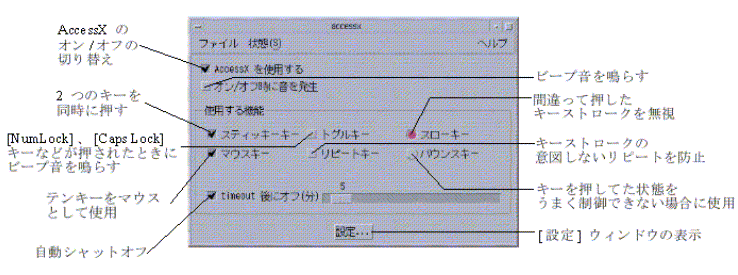
ボタンおよびキーのステータスの表示
[状態] メニューから表示できる 2 つのウィンドウには、マウスボタンおよび特定のキーのステータスが表示されます。スッティキー・キーのステータスウィンドウには、[Control] や [Shift] などのキーが押されているかどうかが表示されます。マウス・キーのステータスウィンドウには、マウスボタンが押されているかどうかが表示されます。
[状態] メニューを開くには、マウスのメニューボタンを押すか、[F10] キーと文字キーの [s] を押します。メニュー内は、矢印キーを使用して移動します。
図 E–2 [状態] メニュー
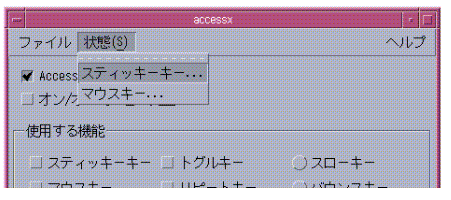
注 –
スティッキーキーまたはマウスキーを使用する場合は、該当する機能のステータスウィンドウを表示してください。そうしない場合、大きな混乱を招く予期しない動作が発生する場合があります。たとえば、スティッキーキーの場合は、[Control] キーが押された状態で「ロック」されていると、文字キーの [c] を押したときに Control-C がコンピュータに送られます。スティッキーキーのステータスウィンドウを見ると、[Control] キーがアクティブになっていることを確認できます。
機能のオン/オフ状態が変化したときにビープ音を鳴らす
メインウィンドウには、[オン/オフ時に音を発生] というチェックボックスがあります (図 E–1 を参照)。このチェックボックスをオンにすると、スティッキーキーやスローキーなどの機能のオン/オフが変化したときにビープ音が鳴ります。
自動シャットオフタイマーの設定
AccessX を使用しないユーザと同じコンピュータを共有する場合は、マシンをが一定時間使用されなかったときに AccessX 自体が自動的に無効になるように設定しておくこともできます。そうしておけば、AccessX を使用するユーザも、使用しないユーザも、AccessX をシャットオフすることを、覚えておく必要がありません。
この AccessX のタイムアウト機能を有効にするには、[time out 後にオフ (分)] チェックボックスをオンにします (図 E–1 を参照)。該当するスライダを移動して設定した時間だけ入力がないと、AccessX が無効になります。0 〜 100 分の範囲の任意の時間を指定できます。
オンラインヘルプの表示
AccessX には、ヘルプウィンドウがいくつかあります。メインウィンドウの [ヘルプ] メニューから項目を選択してください。このメニューを開くには、マウスのメニューボタンを押すか、[F10] キーと文字キーの [h] を押します。メニュー内は、矢印キーを使用して移動します。
図 E–3 [ヘルプ] メニュー

- © 2010, Oracle Corporation and/or its affiliates
