スナップショットの使い方
スナップショットは、ウィンドウ、デスクトップの領域、またはデスクトップ画面全体の「スナップショット」をとります。このスナップショットは、イメージ・ビューアで表示、保存、または編集できます。
イメージ・ビューアのスナップショットを起動するには
イメージ・ビューアの [ファイル] メニューから [スナップショット] を選択します。
または、次のように -snapshot オプションを付けて、イメージ・ビューアを起動します。
図 16–5 [スナップショット] ウィンドウ
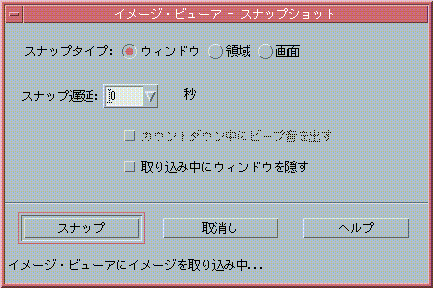
ウィンドウのスナップショットをとるには
-
スナップショットを起動していない場合は、イメージ・ビューアの [ファイル] メニューから [スナップショット] を選択します。
-
[スナップ] ボタンをクリックします。
マウス・ポインタが、プラス記号 (+) に変わります。
-
マウス・ポインタをスナップ対象のウィンドウに移動して、マウス・ボタン 1 を押します。
ウィンドウがスナップされるたびに、[スナップショット] ダイアログ・ボックス下部に「スナップが成功しました。」というメッセージが表示されます。
領域のスナップショットをとるには
-
スナップショットを起動していない場合は、イメージ・ビューアの [ファイル] メニューから [スナップショット] を選択します。
-
[スナップ] ボタンをクリックします。
マウス・ポインタがプラス記号 (+) に変わります。
-
マウス・ポインタをスナップ対象の領域の隅に移動します。マウス・ボタン 1 を押したまま、マウスを対角線上にドラッグして、スナップ対象の領域を囲んで、マウス・ボタン 1 を離します。
領域がスナップされるたびに、[スナップショット] ダイアログ・ボックス下部に「スナップが成功しました。」というメッセージが表示されます。
画面のスナップショットをとるには
-
スナップショットを起動していない場合は、イメージ・ビューアの [ファイル] メニューから [スナップショット] を選択します。
-
[スナップ] ボタンをクリックします。
ウィンドウがスナップされるたびに、[スナップショット] ダイアログ・ボックス下部に「スナップが成功しました。」というメッセージが表示されます。
遅延スナップショットをとるには
メニュー、ポップアップ・メニュー、プルダウン・メニューなどのスナップショットをとる場合、[スナップ] をクリックしてから、スナップショットをとるまでの時間を遅らせることができます。
-
スナップショットを起動していない場合は、イメージ・ビューアの [ファイル] メニューから [スナップショット] を選択します。
-
下矢印ボタンを使用して値を選択するか、テキストフィールドに値を入力して、遅延秒数を指定します。
次に [スナップ] をクリックしたときに、指定の秒数だけ遅れてスナップショットがとられます。
-
(省略可能) スナップショットをとるまでの秒数のカウント音を出力する場合は、[カウントダウン中にビープ音を出す] を選択します。
-
[スナップタイプ] を選択して、[スナップ] をクリックします。
スナップ・タイプが領域の場合は、マウス・ボタン 1 を押したままドラッグして、スナップ対象の領域を選択します。
-
スナップ遅延時間の間、イメージに必要な調整をすべて行います。
メニューは、たとえばメニューバーで項目をクリックして表示できます。
指定の秒数が過ぎると、ウィンドウ、領域、または画面がスナップされ、ウィンドウ下部に「スナップが成功しました。」というメッセージが表示されます。
スナップショットをとる間、[スナップショット] ダイアログ・ボックスを隠すには
画面全体のスナップショットが必要なときに、[スナップショット] ダイアログ・ボックスをこのイメージに含めたくない場合は、スナップショットをとる間、[スナップショット] ダイアログ・ボックスを隠しておくことができます。
-
スナップショットを起動していない場合は、イメージ・ビューアの [ファイル] メニューから [スナップショット] を選択します。
-
[取り込み中にウィンドウを隠す] チェックボックスを選択します。
スナップ遅延は 8 秒に変更されて、[スナップショット] ダイアログ・ボックス下部のメッセージ区域には、「正しい操作を保証するために、タイマーを調節しました。」と表示されます。
-
[スナップ] ボタンをクリックして、スナップショットをとります。
イメージ・ビューア・ウィンドウがすべて消え、スナップショットを撮り終わるまで表示されません。
スナップショットを保存するには
スナップショット・イメージを保存する方法については、イメージを新しいファイルとして保存するにはを参照してください。
- © 2010, Oracle Corporation and/or its affiliates
