第 14 章 端末エミュレータの使い方
端末エミュレータは、オペレーティング・システム・コマンドの入力、UNIX コマンドの使用、およびテキストのカット&ペーストを行うウィンドウを表示します。
この章では、次の内容について説明します。
注 –
この章にある図は、デフォルトの CDE 画面です。ユーザまたはシステム管理者が画面をカスタマイズしている場合は、異なることがあります。
デフォルトのデスクトップ端末エミュレータ
デスクトップ上のデフォルト端末エミュレータは、dtterm です。dtterm 端末エミュレータは、ANSI と ISO の標準に準拠している VT220 端末の一部をエミュレートします。
dtterm コマンド行プロンプトは、特殊文字で端末エミュレータの左マージンに表示されます。「%」、「<」、「$」、またはその他の特殊文字で表示されます。「カーソル」と呼ばれる小さいボックスまたはバーは、キーボードから入力したときに、ウィンドウのどこに文字が表示されるかを示します。

[端末エミュレータ] ウィンドウの起動
[端末エミュレータ] ウィンドウを起動するには、次の方法があります。
-
フロントパネルから起動する
-
アプリケーション・マネージャから起動する
-
ファイル・マネージャから起動する
-
別の端末エミュレータの [ウィンドウ] メニューから起動する
-
アドレス・マネージャ上でホストを選択してから起動する
フロントパネルから [端末エミュレータ] ウィンドウを起動するには
[ホスト] サブパネルの [このホスト] コントロールをクリックします。
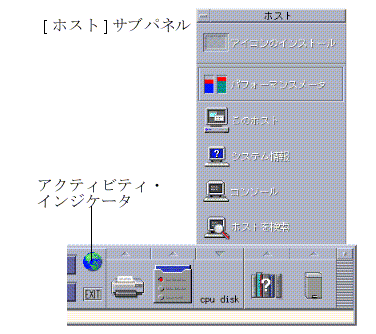
または、次の手順を実行します。
-
ワークスペース・スイッチ上のインジケータ (地球の絵) をクリックします。
[入力したオブジェクトのデフォルトアクションを実行] ダイアログ・ボックスが表示されます。
-
端末エミュレータのセッションを実行するホストを、129.156.120.179 のような IP アドレス形式か、@ 記号の後ろにホスト名を続ける (@jupiter など) 形式で指定します。
-
[了解] をクリックします。
アプリケーション・マネージャから [端末エミュレータ] ウィンドウを起動するには
-
フロントパネルの [デスクトップ・アプリケーション] コントロールをクリックします。
-
[端末エミュレータ] アイコンをダブルクリックします (アイコンを表示するために下方向にスクロールする必要がある場合があります)。
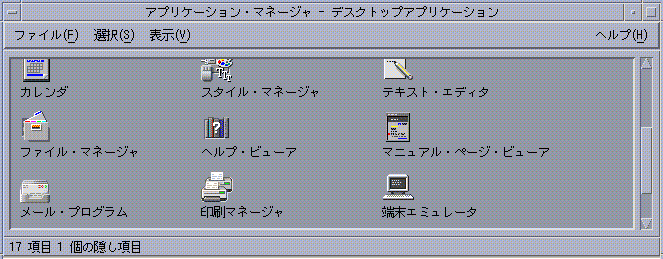
ファイル・マネージャから [端末エミュレータ] ウィンドウを起動するには
-
フロントパネルの [ファイル・マネージャ] コントロールをクリックします。
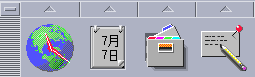
[ファイル・マネージャ] ウィンドウが表示されます。
-
ファイル・マネージャの [ファイル] メニューで [端末エミュレータを開く] を選択します。

別の端末エミュレータの [ウィンドウ] メニューから [端末エミュレータ] ウィンドウを起動するには
既存の [端末エミュレータ] ウィンドウの [ウィンドウ] メニューで [新規] を選択します。
[端末エミュレータ] ウィンドウが表示されます。
アドレス・マネージャ上でホストを選択してから [端末エミュレータ] ウィンドウを起動するには
必要なホストの IP アドレスがアドレス・マネージャのスクロール区画に表示された状態で、[アクション] メニューから [端末エミュレータ] を選択します。
[端末エミュレータ] ウィンドウを閉じるには
次のいずれかを実行します。
コマンド行に exit と入力し、[Return] キーを押します。
端末エミュレータの [ウィンドウ] メニューから [閉じる] を選択します。
[ウィンドウ] メニュー (ウィンドウ枠の左上のボタンを押すと表示されます) から [閉じる] を選択します。
注 –
[端末エミュレータ] ウィンドウを閉じる上記の 3 つの方法のうち、コマンド行に exit と入力する方法を推奨します。それ以外の 2 つの方法は、起動したバックグラウンド・プロセスを終了しないので、問題が発生することがあります。
コマンド行から [端末エミュレータ] ウィンドウを起動した場合は、起動したウィンドウで [Control]+[C] キーを押すと、[端末エミュレータ] ウィンドウを停止できます。
[端末エミュレータ] ウィンドウの使い方
[端末エミュレータ] ウィンドウを使って、他のアプリケーションの起動、UNIX コマンドの入力、ウィンドウ間およびウィンドウ内におけるテキストのコピー&ペーストを実行できます。
[端末エミュレータ] ウィンドウでアプリケーションを起動するには
コマンド行プロンプトでコマンドを入力します。
アプリケーションを起動するための一般的な構文は次のとおりです。
application [options] &
application — アプリケーション名
options — アプリケーションに渡されるオプション情報のリスト
& — アプリケーションが、バックグラウンドで実行中であることを示します。つまり、アプリケーションが実行中でも、[端末エミュレータ] ウィンドウを継続して使用できます。
各アプリケーションで使用するコマンドやオプションを見つけるには、各アプリケーションのマニュアル・ページやマニュアルなどを参照してください。
たとえば、コマンド行からデジタル・クロックを起動するには、次のコマンドを入力します。
xclock -digital &
コマンドを入力するには
コマンドを入力して、[Return] キーを押します。
現在のディレクトリにあるファイルのリストを表示するには、次のように入力します。
ls
現在のディレクトリにあるファイルのリストを表示して、デフォルト・プリンタに印刷するには、次のように入力します。
ls | lp
テキストをコピー&ペーストするには
-
マウス・ボタン 1 を使用して、移動するテキスト上でドラッグします。
テキストが強調表示されます。
-
希望のテキストすべてを強調表示した後で、マウス・ボタン 1 を離します。
強調表示されたテキストが、内部クリップボードにコピーされます。元のソースからテキストは削除されません。
-
テキストを挿入する場所で、マウス・ボタン 2 をクリックします。
ウィンドウの内容をサイズ変更するには
[端末エミュレータ] ウィンドウのサイズを変更する場合、ウィンドウ内で実行中のアプリケーションは、サイズ変更について認識しません。次の手順で、アプリケーションの出力をサイズ変更します。
別のシステム上での dtterm の実行
次のコマンドを使って、別のシステムで dtterm 端末エミュレータ (以降 dtterm とします) を実行できます。
-
-display オプション
-
rlogin コマンド
-
remsh コマンド
-
アドレス・マネージャの [端末エミュレータ] メニュー (アドレス・マネージャ上でリモートホストが表示されている場合)
-display オプションの使い方
-display host:display[.screen]
host — ネットワーク上で有効なシステム名
display — ホスト上のディスプレイの番号
screen — (省略可能) ディスプレイ内の画面。デフォルトは 0 (ゼロ) です。
env を入力して DISPLAY 行を検索して、これらの値を見つけることができます。dtterm はシステム上で実行中ですが、ウィンドウは別のシステムで表示されます。
たとえば、次のコマンドは hpcvxdm という名前のホスト・コンピュータで、dtterm ウィンドウを表示します。
dtterm -display hpcvxdm:0 &
rlogin の使い方
既存の dtterm ウィンドウで、rlogin を使用してリモート・ホストにログインできます。ウィンドウがリモート・ホストに対して端末として動作する場合は、アプリケーションを実行し、自分のシステムに表示を転送できます。
たとえば、次のコマンドは there という名前のシステムにログインして、クライアント xload を実行し、表示を元のシステムに転送します。元のシステム名は here とします。
rlogin there xload -display here:0
remsh の使い方
remsh コマンドは、リモート・ホスト上のシェルを起動してクライアント (そのホスト上で端末エミュレータを起動することもあります) を実行し、元の自分のシステムに表示を転送します。
このコマンドは次のような構文で実行します。
remsh remote -n client -display system:display[.screen]
remote — リモート・ホスト名
client — リモート・ホスト上で実行するプログラム
system:display[.screen] — 結果が表示されるホストとディスプレイ
remsh コマンドは、多くの場合、他のホストへアクセスするためにメニューをカスタマイズするときに使用します。
たとえば、次のコマンドは、there という名前のリモート・ホスト上で xload を実行し、出力をシステム here に転送します。
remsh there -n /usr/bin/X11/xload -display here:0.0 &
アドレス・マネージャの [端末エミュレータ] メニュー項目の使い方
[検索] メニューの [Hosts] を選択すると、アドレス・マネージャ (詳細は、第 18 章「アドレス・マネージャの使い方」を参照) は選択したホストの詳細を表示します。
リモートホストの詳細がスクロール区画に表示されると、[アクション] メニューに [端末エミュレータ] メニュー項目が表示されます。このメニュー項目を選択すると、ローカルディスプレイからリモートホストでの端末セッションが実行されます。(詳細は、ホストカードのアクションを実行するを参照してください)。
dtterm のカスタマイズ
dtterm をカスタマイズするには、次のいくつかの方法があります。
-
メニューバーやスクロールバーなどの特殊オプションを付けて実行する
-
別のシステム上で実行する
-
カーソルの形状やバックグラウンド・カラーなどのグローバルオプションを変更する
-
キーボード制御や画面制御などの端末エミュレータ・オプションを変更する
メニューバーの表示
デフォルトでは、dtterm はメニューバー付きで表示されます。また、メニューバーは削除できます。
メニューバーを削除するには
[オプション] メニューの [メニューバー] を選択します。
[端末エミュレータ] ウィンドウからメニューバーが消えます。
メニューバーを復元するには
-
[端末エミュレータ] ウィンドウで、マウス・ボタン 3 をクリックします。
メニューバーにある項目と同じ項目が入っているポップアップ・メニューが表示されます。

-
[オプション] メニューの [メニューバー] を選択します。
[端末エミュレータ] ウィンドウの上部にメニューバーが表示されます。
スクロールバーの表示
デフォルトでは、dtterm はスクロールバーなしで表示されます。
スクロールバーを表示するには
ウィンドウからスクロールバーを削除するには、[オプション] メニューの [スクロールバー] をもう一度選択します。
グローバルオプション
[グローバルオプション] ダイアログ・ボックスでは、次の 4 つの領域を制御できます。
-
カーソルの制御
-
カラーの制御
-
スクロール動作
-
ベルの制御
カーソルの制御
-
カーソルの形状
-
点滅カーソルの使用
-
カーソルの点滅間隔
カーソルの形状を指定するには
-
[グローバルオプション] ダイアログ・ボックスが表示されていない場合は、[オプション] メニューの [グローバル] を選択します。
-
[カーソルの形状] ボタンを押して、次のカーソル形状オプションから選択します。
-
[ボックス] (デフォルト)
-
[下線]
-
[表示しない] (カーソルは表示されません)
-
-
[グローバルオプション] ダイアログ・ボックスの下部にある [了解] をクリックするか、[Return] キーを押して選択を保存し、ウィンドウを閉じます。
選択を保存してウィンドウを表示したままにするには、[適用] をクリックします。
既存の [端末エミュレータ] ウィンドウで変更内容を参照できるので、新しいウィンドウを起動する必要はありません。
点滅カーソルを指定するには
dtterm のカーソルは、デフォルトでは点滅します。点滅しないようにしたり、点滅間隔を変更したりできます (詳細は、カーソルの点滅間隔を設定するにはを参照してください)。
-
[グローバルオプション] ダイアログ・ボックスが表示されていない場合は、[オプション] メニューの [グローバル] を選択します。
-
[カーソルの制御] の [点滅カーソル] ボタンを押して、カーソルを点滅させる ([使用する]) または点滅させない ([使用しない]) を選択します。
-
[グローバルオプション] ダイアログ・ボックスの下部にある [了解] をクリックするか、[Return] キーを押して選択を保存して、ウィンドウを終了します。
選択を保存してウィンドウを保持するには、[適用] をクリックします。
このオプションで [使用しない] を設定すると、[点滅間隔] オプションとテキスト・フィールドの両方が使用できなくなります。
カーソルの点滅間隔を設定するには
点滅間隔は、[端末エミュレータ] ウィンドウのカーソルが点滅する間隔を指定します。デフォルトの点滅間隔は、250 ミリ秒です。カーソルの点滅間隔を変更するには、次の手順を実行します。
-
[グローバルオプション] ダイアログ・ボックスが表示されていない場合は、[オプション] メニューの [グローバル] を選択します。
-
[点滅間隔] テキスト・フィールドに、ミリ秒単位で値を入力します。
-
[グローバルオプション] ダイアログ・ボックスの下部にある [了解] をクリックするか、[Return] キーを押して選択を保存して、ウィンドウを終了します。
選択を保存してウィンドウを保持するには、[適用] をクリックします。
既存の [端末エミュレータ] ウィンドウで変更内容を参照できるので、新しいウィンドウを起動する必要はありません。
フォアグラウンド・カラーとバックグラウンド・カラーを切り替える (カラーを制御する) には
-
[グローバルオプション] ダイアログ・ボックスが表示されていない場合は、[オプション] メニューの [グローバル] を選択します。
-
[カラーの制御] の [ウィンドウのバックグラウンド] ボタンを押して、次のいずれかのカラー・ディスプレイを選択します。
-
[通常] は、フォアグラウンド・カラーとバックグラウンド・カラーを通常どおり表示します。
-
[反転] は、フォアグラウンド・カラーとバックグラウンド・カラーを入れ替えます。
-
-
[グローバルオプション] ダイアログ・ボックスの下部にある [了解] をクリックするか、[Return] キーを押して選択を保存して、ウィンドウを終了します。
スクロール動作を指定するには
スムーズスクロールにより、バッファに格納されている行ではなく、[端末エミュレータ] ウィンドウに送信される行がただちに表示されます。これにより、スクロールは見やすくなりますが、速度は遅くなります。デフォルトでは、スムーズスクロールは使用できません。スムーズスクロールを使用可能にするには、次の手順を実行します。
-
[グローバルオプション] ダイアログ・ボックスが表示されていない場合は、[オプション] メニューの [グローバル] を選択します。
-
[スムーズスクロール] ボタンを押して、次のいずれかのスクロールの型を選択します。
-
[使用しない] (デフォルト) は、スムーズスクロールを使用できないようにします。
-
[使用する] は、スムーズスクロールを開始します。
-
-
[グローバルオプション] ダイアログ・ボックスの下部にある [了解] をクリックするか、[Return] キーを押して選択を保存して、ウィンドウを終了します。
選択を保存してウィンドウを保持するには、[適用] をクリックします。
ベルの制御
[ベルの制御] オプションには、次の 3 つのタイプがあります。
-
ベルタイプ
-
マージンベル
-
マージンベルの位置
[ベルタイプ] を設定するには
-
[グローバルオプション] ダイアログ・ボックスが表示されていない場合は、[オプション] メニューの [グローバル] を選択します。
-
[ベルの制御] の [ベルタイプ] ボタンを押して、次のいずれかのベルのタイプを選択します。
-
[可聴] (デフォルト) は、ベルが鳴るようにします。
-
[可視] は、ベルがバックグラウンド・カラーを点滅するようにします。
-
-
[グローバルオプション] ダイアログ・ボックスの下部にある [了解] をクリックするか、[Return] キーを押して選択を保存して、ウィンドウを終了します。
選択を保存してウィンドウを保持するには、[適用] をクリックします。
[マージンベル] を設定するには
[マージンベル] オプションは、[マージンベルの位置] オプションと組み合わせて使用して、カーソルが右マージンから指定された距離内にあることを視覚的または聴覚的に警告します。マージンベルを設定するには、次の手順を実行します。
-
[グローバルオプション] ダイアログ・ボックスが表示されない場合は、[オプション] メニューの [グローバル] を選択します。
-
[ベルの制御] の [マージンベル] ボタンを押します。
-
[使用する] か [使用しない] を選択します。
-
[グローバルオプション] ダイアログ・ボックスの下部にある [了解] をクリックするか、[Return] キーを押して選択を保存して、ウィンドウを終了します。
選択を保存してウィンドウを保持するには、[適用] をクリックします。
[マージンベル] が使用できないときには、[マージンベルの位置] オプション ([マージンベルの位置] を設定するにはを参照) はアクティブではありません。
[マージンベルの位置] を設定するには
[マージンベルの位置] オプションは、[マージンベル] オプションに [使用する] を設定しているときだけアクティブになります。ベルを鳴らす [端末エミュレータ] ウィンドウの右マージンからの距離を設定します (また、[ベルタイプ] に [可視] を設定する場合は表示されます)。デフォルト値は 10 文字です。
距離を変更するには、次の手順を実行します。
-
[グローバルオプション] ダイアログ・ボックスが表示されていない場合は、[オプション] メニューの [グローバル] を選択します。
-
[ベルの制御] の [マージンベルの位置] テキスト・フィールドをクリックし、マージンベルを鳴らすウィンドウの右マージンからの文字数を入力します。
-
[グローバルオプション] ダイアログ・ボックスの下部にある [了解] をクリックするか、[Return] キーを押して選択を保存して、ウィンドウを終了します。
選択を保存してウィンドウを保持するには、[適用] をクリックします。
既存の [端末エミュレータ] ウィンドウで変更内容を参照できるので、新しいウィンドウを起動する必要はありません。
端末エミュレータ・オプション
[端末エミュレータ・オプション] ダイアログ・ボックスで制御できる領域は、次の 2 つです。
-
キーボード制御
-
画面制御
[端末エミュレータ・オプション] ダイアログ・ボックスを表示するには、[オプション] メニューの [端末エミュレータ] を選択します。
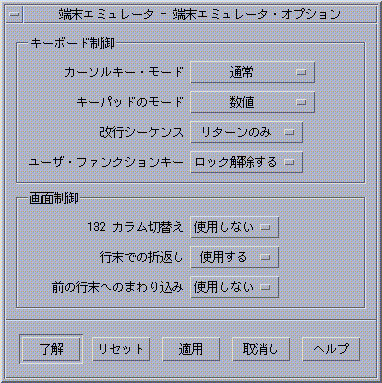
[端末エミュレータ・オプション] ダイアログ・ボックスで行なった変更は、既存の [端末エミュレータ] ウィンドウで有効なので、新しいウィンドウを起動する必要はありません。
キーボード制御
[端末エミュレータ・オプション] ダイアログ・ボックスにより、キーボードの次の 4 つの項目を制御できます。
-
カーソルキーのモード
-
キーパッド・モード
-
改行シーケンス
-
ユーザ・ファンクションキー
[カーソルキーのモード] を設定するには
-
[端末エミュレータ・オプション] ダイアログ・ボックスが表示されていない場合は、[オプション] メニューの [端末エミュレータ] を選択します。
-
[キーボード制御] の [カーソルキーのモード] ボタンを押して、次のいずれかのモードを選択します。
-
[通常] モード (デフォルト) では、カーソルキーは指定された方向にカーソルを移動します。
-
[アプリケーション] モードでは、カーソルキーは、アプリケーションがその独自の目的に使用するエスケープ・シーケンスを生成します。
-
-
[端末エミュレータ・オプション] ダイアログ・ボックスの下部にある [了解] をクリックするか、[Return] キーを押して選択を保存して、ウィンドウを終了します。
選択を保存してウィンドウを保持するには、[適用] をクリックします。
[キーパッド・モード] を設定するには
キーパッドのモードは、テンキーにあるキーの動作を指定します。
-
[端末エミュレータ・オプション] ダイアログ・ボックスが表示されていない場合は、[オプション] メニューの [端末エミュレータ] を選択します。
-
[キーボード制御] の [キーパッド・モード] ボタンを押して、次のいずれかのモードを選択します。
-
[数値] モードでは、テンキーにあるキーが押されると、対応する数値が [端末エミュレータ] ウィンドウに表示されます。
-
[アプリケーション] モードでは、テンキーで押されたキーが、アプリケーションがその独自の目的に使用するエスケープ・シーケンスを生成します。
-
-
[端末エミュレータ・オプション] ダイアログ・ボックスの下部にある [了解] をクリックするか、[Return] キーを押して選択を保存して、ウィンドウを終了します。
選択を保存してウィンドウを保持するには、[適用] をクリックします。
[改行シーケンス] を指定するには
[改行シーケンス] オプションは、行末の復帰改行の取り扱い方を指定します。
-
[端末エミュレータ・オプション] ダイアログ・ボックスが表示されていない場合は、[オプション] メニューの [端末エミュレータ] を選択します。
-
[キーボード制御] の [改行シーケンス] ボタンを押して、次のいずれかのモードを選択します。
-
[リターンのみ] (デフォルト) は、復帰だけを生成します。
-
[リターン/改行] は、復帰と改行の両方を生成します。
-
-
[端末エミュレータ・オプション] ダイアログ・ボックスの下部にある [了解] をクリックするか、[Return] キーを押して選択を保存して、ウィンドウを終了します。
選択を保存してウィンドウを保持するには、[適用] をクリックします。
[ユーザ・ファンクションキー] を設定するには
[ユーザ・ファンクションキー] オプションは、ユーザ・ファンクションキーをロックまたはロック解除 (デフォルト) します。
-
[端末エミュレータ・オプション] ダイアログ・ボックスが表示されていない場合は、[オプション] メニューの [端末エミュレータ] を選択します。
-
[キーボード制御] の [ユーザ・ファンクションキー] ボタンを押して、[ロックする] または [ロック解除する] (デフォルト) を選択します。
-
[端末エミュレータ・オプション] ダイアログ・ボックスの下部にある [了解] をクリックするか、[Return] キーを押して選択を保存して、ウィンドウを終了します。
画面制御
[端末エミュレータ] ウィンドウでの画面制御には、次の 3 つの項目があります。
-
132 カラム切替え
-
行末での折返し
-
前の行末へのまわり込み
[132 カラム切替え] を設定するには
このオプションは、次の dtterm コマンド行オプションとリソースに対応しています。
-
-132
-
+132
-
c132
-
[端末エミュレータ・オプション] ダイアログ・ボックスが表示されていない場合は、[オプション] メニューの [端末エミュレータ] を選択します。
-
[画面制御] の [132 カラム切替え] ボタンを押して、次のいずれかのモードを選択します。
-
[使用しない] (デフォルト) は、アプリケーションが 132 カラムに切り替わるときに表示を変更しません。
-
[使用する] は、アプリケーションが 132 カラムに切り替わるときに 132 カラムを表示するように、[端末エミュレータ] ウィンドウを自動的に拡大します。
-
-
[端末エミュレータ・オプション] ダイアログ・ボックスの下部にある [了解] をクリックするか、[Return] キーを押して選択を保存して、ウィンドウを終了します。
選択を保存してウィンドウを保持するには、[適用] をクリックします。
[行末での折返し] を設定するには
このオプションは、テキストを行末で折り返すかどうかを指定します。次の dtterm コマンド行オプションとリソースに対応しています。
-
-aw
-
+aw
-
autoWrap
-
[端末エミュレータ・オプション] ダイアログ・ボックスが表示されていない場合は、[オプション] メニューの [端末エミュレータ] を選択します。
-
[画面制御] の [行末での折返し] ボタンを押して、次のいずれかのモードを選択します。
-
[使用する] は、行末に達したときに次の行に文字を自動的に折り返します。
-
[使用しない] は、テキストを折り返しません。
-
-
[端末エミュレータ・オプション] ダイアログ・ボックスの下部にある [了解] をクリックするか、[Return] キーを押して選択を保存して、ウィンドウを終了します。
選択を保存してウィンドウを保持するには、[適用] をクリックします。
[前の行末へのまわり込み] を設定するには
このオプションは、行末でのバックスペースの動作を指定します。次の dtterm コマンド行オプションとリソースに対応しています。
-
-rw
-
+rw
-
reverseWrap
-
[端末エミュレータ・オプション] ダイアログ・ボックスが表示されていない場合は、[オプション] メニューの [端末エミュレータ] を選択します。
-
[キーボード制御] の [前の行末へのまわり込み] ボタンを押して、次のいずれかのモードを選択します。
-
[使用する] は、行末に達したときに、バックスペース文字が次の先頭行に自動的に折り返すことを意味します。
-
[使用しない] (デフォルト) は、折り返さないことを意味します。
-
-
[端末エミュレータ・オプション] ダイアログ・ボックスの下部にある [了解] をクリックするか、[Return] キーを押して選択を保存して、ウィンドウを終了します。
端末制御文字
dtterm は端末をエミュレートするだけで、制御文字は物理端末上で使用しているものではないことがあります。ttyModes リソースにより、dtterm に制御文字を設定できます。
デフォルトでは、ログイン・マネージャが、表 14–1 にリストされている制御文字を設定します。
表 14–1 端末制御文字|
コントロール名 |
文字 |
定義 |
|---|---|---|
|
erase |
Control+H |
バックスペースで文字を消去します。 |
|
intr |
Control+C |
割り込み — 現在の操作を取り消し、コマンド行プロンプトを再表示します。 |
|
kill |
Control+U |
操作またはアプリケーションを停止します。 |
|
start |
Control+Q |
キーボード入力を受け付ける — 一時停止していたアプリケーションを続行します。 |
|
stop |
Control+S |
キーボード入力を受け付けない — アプリケーションを一時停止します。 |
|
swtch |
Control+@ |
シェル内の層の間で切り替えます。 |
たとえば、動作中の操作に割り込むには、[Control]+[C] キーを押します。
ttyModes リソースの構文は、次のとおりです。
ttyModes: Control+C name
name はコントロール名で、C は文字です (^ は [Control] を表します)。たとえば、前述のリストを説明する ttyModes のデフォルト値は、次のとおりです。
ttyModes: erase ^H intr ^C kill ^U start ^Q stop ^S swtch ^@
端末制御文字を設定するには
デフォルト端末エミュレータの変更
dtterm の他に使用できる端末エミュレータが、いくつかあります。その大部分は、既存の端末エミュレータ・コマンド行から起動できますが、dtterm 以外の端末エミュレータを確実に使用する場合は、デフォルトの割り当てを変更しなければなりません。詳細は、『Solaris 共通デスクトップ環境 上級ユーザ及びシステム管理者ガイド』を参照してください。
- © 2010, Oracle Corporation and/or its affiliates

