第 18 章 アドレス・マネージャの使い方
アドレスおよびリモート操作用のコマンド行オプションについてまだ知識のないユーザが、リモート操作を実行したり、ネットワーク上のシステムやユーザに関する情報を入手したりするには、アドレス・マネージャを使うのが最も簡単でしょう。
アドレス・マネージャは、ネットワーク上のユーザ、電子メールのエイリアス、システムなどの様々な情報を提供してくれるので、アドレス・マネージャを使うと生産性を向上できます。またアドレス・マネージャを使うと、電子メールの送信、リモートログイン、他のユーザのカレンダでのアポイントの設定など、通常のタスクの実行速度も速まります。
この章では、次の内容について説明します。
カード
アドレス・マネージャを有効に利用するには、アドレスカード、ホストカード、エイリアスカードの違いを理解し、アドレス・マネージャでこれらのカードを表すアイコンを認識することが必要です。一部のカードはユーザが追加または編集できますが、それ以外のものはシステムが作成して所有します。各カードにはタイプに応じて、電話番号、IP アドレス、電子メールエイリアスなどのいくつかの情報フィールドがあります。
[検索] メニューの項目
アドレス・マネージャの [検索] メニューを使うと、検索するカードのタイプを指定できます。カードのタイプは表 18–1 に示します。
表 18–1 アドレス・マネージャのカードのタイプ| [検索] メニューの項目 | 作成者 | カードのタイプ | アドレス・マネージャのアイコン |
|---|---|---|---|
|
System Cards (システムカード) | システム |
アドレスカード (vCardTM 規格に準拠) | |
|
Personal Cards (個人用カード) | ユーザ |
編集可能なアドレスカード (vCard 規格に準拠) | |
|
System Aliases (システムエイリアス) | システム |
エイリアスカード (電子メールエイリアス) | |
|
Personal Aliases (個人用エイリアス) |
ユーザ |
編集可能なエイリアスカード (電子メールエイリアス) | |
|
Users (ユーザ) | システム (カードはユーザ名ごとに 1 つ) |
アドレスカード (vCard 規格に準拠) | |
| Hosts (ホスト) | システム (カードはホストごとに 1 つ) |
ホストカード (IP アドレス) |
アドレスカード
アドレスカードは、名前、アドレス、コンタクト情報など、あらかじめ定義された行を含む点で、RolodexTM カードに似ています。通常、アドレスカード名は、「FredJones」、「Fred-Jones」のように個人名から取ります。検索時、アドレス・マネージャはカード上のすべてのエントリで検索するテキストを探します。
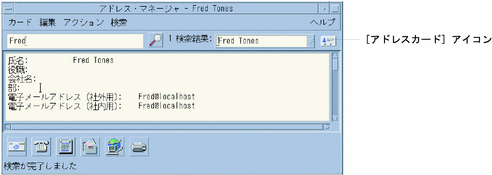
アドレスカードは仮想カード (vCard) 規格にもとづいています。この規格は他の操作環境でもサポートされているため、電子メールを利用した情報の交換が容易になります。詳細は、Internet Mail Consortium (http://www.imc.org) に問い合わせてください。
アドレス・マネージャは、システムに「個人用カードフォルダ」というディレクトリ ($HOME/.dt/Addresses) を保有し、ユーザが作成する個人用アドレスカードを格納します。
注 –
必要な情報を、Rolo または XRolo のカードに記録してある場合、この種の情報は特定のフォーマットには従っていないので、自動的に vCard に変換されません。XRolo カード上の情報をアドレス・マネージャで使用するには、vCard のフォーマットに変換してから個人用カードフォルダにコピーしてください。
ホストカード
ネットワーク上のワークステーションとサーバはそれぞれホスト名と、ワークステーションを一意に特定するために関連づけられた IP アドレス (インターネットプロトコルアドレス) を保有します。ホストカードは IP アドレスのみを含みます。下記の例では、Fred Jones さんのワークステーション (jupiter) のホストカードには、IP アドレス 129.155.220.93 が記載されていることを表しています。
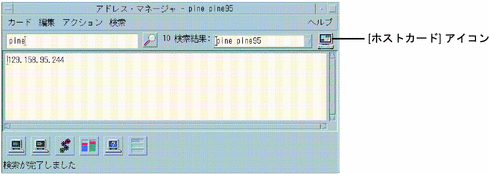
ホストカードは、システムが作成または管理するので編集できません。ホストカードに含まれるのは、ホスト情報だけです。
エイリアスカード
エイリアスは、CDE の電子メールアプリケーションであるメールプログラムで使用する 1 つまたは複数のユーザ名もしくはユーザアドレスの別名です。エイリアスカードには、次のいずれかが含まれます。
-
システムが作成する電子メールエイリアス (
fredj@jupiterなど) -
メールプログラムの [別名] メニューから使用できる個人用電子メールエイリアス
図 18–1 メールプログラムの [新規メッセージ] ウィンドウに表示された [別名] メニュー
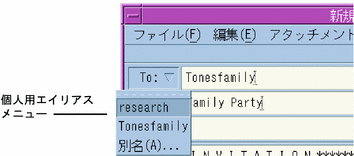
電子メールをエイリアスに送ると、エイリアスカードに表示されるすべてのアドレスにメッセージを送信することになります。下記の例では、research というエイリアスには、Fred Tones さんのメールアドレスが記載されていることを表しています。

エイリアスカードに含まれるのは、電子メールアドレスだけです。
アドレス・マネージャを開くには
次のいずれかの手順を実行します。
フロントパネルの [カード] サブパネルにある [カードを検索] コントロールをクリックします。
アドレス・マネージャが開きます ([検索] メニューの [Personal Cards (個人用カード)]、[Personal Aliases (個人用エイリアス)]、および [System Cards (システムカード)] が自動的に選択されます)。
フロントパネルの [ホスト] サブパネルにある [ホストを検索] コントロールをクリックします。
アドレス・マネージャが開きます ([検索] メニューの [Hosts (ホスト)] が自動的に選択されます)。
図 18–2 アドレス・マネージャのアプリケーションウィンドウ
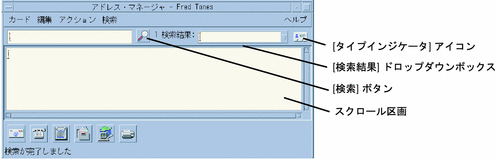
検索
アドレス・マネージャを有効に利用するには、検索キーワードの入力方法ならびに検索するカードのタイプの選択方法を認識することが必要です。
[検索] メニューを使うと、検索するカードのタイプを 6 つまで選択できます。検索キーワードを入力して [検索] ボタンをクリックすると、入力したテキストが選択したカードの中に含まれているかどうかが調べられます。このテキストがカードで見つかると、そのカードを [検索結果] ドロップダウンボックスに表示します。
検索が完了すると、インジケータ (地球の絵) アイコンは検索 (虫眼鏡) アイコンに戻ります。
-
最初に見つかったカードはスクロール区画に表示されます。
-
見つかったカード数は [検索結果] ドロップダウンボックスの左に表示されます。
-
見つかったカードはすべて [検索結果] ドロップダウンボックスに表示されます。
-
ドロップダウンボックスの右にあるアイコンはカードのタイプを表します。
ヒント –
一致するカードが見つからないときは、[検索] メニューで選択したカードタイプを確認してください。
アドレスカードを検索するには
-
アドレス・マネージャを開きます。
-
[検索] メニューを開き、以下のメニュー項目を選択します。
-
Personal Cards (個人用カード)
-
System Cards (システムカード)
-
-
テキストフィールドに検索するテキストを入力します。
検索するテキストは、
John SmithやJohnのように文字列の全部または一部でなければなりません。 -
入力した検索テキストおよび検索しようとするカードタイプを変更する必要がないときは、検索 (虫眼鏡) アイコンをクリックします。
該当するカードフォルダで、指定したテキストが存在する個所がすべて検索されます。検索条件と一致するカードが見つかるたびに、[検索結果] ドロップダウンボックスに表示されます。
ヒント –一致するカードが見つからないときは、検索キーワードまたは検索しようとするカードタイプを変更してください。
-
[検索結果] ドロップダウンボックスを使い、見つかったカードをブラウズして必要なカードを特定します。
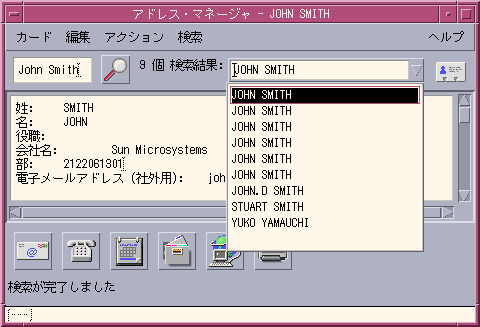
[アクション] メニューには、選択した各カードタイプに利用できるアクションが表示されます。
ホストカードを検索するには
-
アドレス・マネージャを開きます。
-
[検索] メニューを開き、メニュー項目 [Hosts (ホスト)] だけを選択します。
-
表示されるボックスに検索するテキストを入力します。
検索するテキストは、
jupiterのようにシステム名の全部または一部、もしくは129.150.220.93のように IP アドレスの全部または一部でなければなりません。 -
入力した検索テキストを変更する必要がないときは、検索 (虫眼鏡) アイコンをクリックします。
該当するカードフォルダで、指定したテキストが存在する個所がすべて検索されます。検索条件と一致するカードが見つかるたびに、[検索結果] ドロップダウンボックスに表示されます。
ヒント –一致するカードが見つからないときは、検索するテキストを変更してください。
-
[検索結果] ドロップダウンボックスを使い、見つかったカードをブラウズして必要なホストを特定します。
[アクション] メニューには、利用できるアクションが表示されます。カードのアクションの実行も参照してください。
エイリアスカードを検索するには
-
アドレス・マネージャを開きます。
-
[検索] メニューを開き、以下のメニュー項目を選択します。
-
Personal Aliases (個人用エイリアス)
-
System Aliases (システムエイリアス)
-
-
表示されるボックスに検索するテキストを入力します。
検索するテキストは、
fredj@jupiter、fredjのように電子メールエイリアスの全部または一部でなければなりません。 -
入力した検索テキストならびに検索しようとするカードタイプを変更する必要がないときは、検索 (虫眼鏡) アイコンをクリックします。
指定したカードフォルダで、指定したテキストが存在する個所がすべて検索されます。検索条件と一致するカードが見つかるたびに、[検索結果] ドロップダウンボックスに表示されます。
ヒント –一致するカードが見つからないときは、検索キーワードまたは検索しようとするカードタイプを変更してください。
-
[検索結果] ドロップダウンボックスを使い、見つかったカードをブラウズして必要な電子メールエイリアスを特定します。
[アクション] メニューには、選択した各カードタイプに利用できるアクションが表示されます。
カードのアクションの実行
特定のタイプのカードがスクロール区画に表示されると、[アクション] メニューは変更され、そのカードタイプに利用できるアクション (リモートログイン、電子メールの送信など) を表示します。
アドレスカードのアクションを実行する
アドレスカードは、特定のユーザに対してコンタクト情報と位置情報を提供します。アドレス・マネージャのスクロール区画にアドレスカードを表示すると、[アクション] メニューが変更され、以下のメニュー項目を含んだものになります。
図 18–3 アドレスカードの [アクション] メニュー
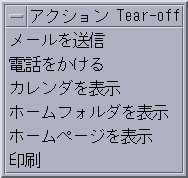 表 18–2 アドレスカードのアクション
表 18–2 アドレスカードのアクション| アクション | 内容 |
|---|---|
| メールを送信 | 表示された電子メールアドレスにメールを送信できる |
| 電話をかける | 表示された電話番号にダイヤルできる |
| カレンダを表示 | 個人のカレンダを開く |
| ホームフォルダを表示 | 個人のホームフォルダを開く |
| ホームページを表示 | カードに表示されたホームページを表示する |
| 印刷 | カードの情報を印刷する |
エイリアスカードのアクションを実行する
エイリアスカードには 1 つまたは複数の電子メールアドレスが含まれます。アドレス・マネージャのスクロール区画にエイリアスカードを表示すると、[アクション] メニューが変更され、以下のメニュー項目が表示されます。
図 18–4 エイリアスカードの [アクション] メニュー
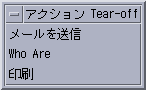 表 18–3 エイリアスカードのアクション
表 18–3 エイリアスカードのアクション| アクション | 内容 |
|---|---|
| メールを送信 | 表示された電子メールアドレスにメールを送信できる |
| Who Are | エイリアスを構成している個々のメールアドレスを表示する |
| 印刷 | カードの情報を印刷する |
ホストカードのアクションを実行する
ホストカードにはホスト名と IP アドレスが含まれます。アドレス・マネージャのスクロール区画にホストカードを表示すると、[アクション] メニューが変更され、以下のメニュー項目が表示されます。
図 18–5 ホストカードの [アクション] メニュー
 表 18–4 ホストカードのアクション
表 18–4 ホストカードのアクション| アクション | 内容 |
|---|---|
| 端末エミュレータ | ホスト上の dtspcd 経由で端末エミュレータを表示する |
| 端末へのリモート・ログイン | ホストに対してリモート・ログイン (rlogin) を実行する |
| プロセス・マネージャ | ホストのプロセス・マネージャを開く |
| パフォーマンスメータ | ホストのパフォーマンスメータを開く |
| ワークステーション情報 | ホストのワークステーション情報を開く |
| ディスクの使用状況 | ホストのディスク使用率の統計情報を表示する |
| 印刷マネージャ | ホストの印刷マネージャを開く |
| システム保存停止 | ホスト上で [保存] アクションを実行する |
| 再起動 | ホスト上で [再起動] アクションを実行する |
| 停止 | ホスト上で [停止] アクションを実行する |
| Admintool | ホストの Admintool アプリケーションを開く |
| スーパーユーザ管理ツール | ホストのルートパスワードの入力を要求し、ホスト上で Admintool (スーパーユーザモード) を開く |
カードに関する作業
アドレスカード、エイリアスカード、ホストカードは、実際にはユーザのワークステーションにとって既知のファイルです。これらのカードを検索するとき、アドレス・マネージャは表 18–5 に記載する場所を検索します。
表 18–5 カードタイプのある場所| カード | 場所 |
|---|---|
| システムカード | sdtnamer(1) が検索するサイト固有のデータベース |
| 個人用カード | $HOME/.dt/Addresses ディレクトリ (アドレス・マネージャで編集可能) |
| システムエイリアス | /etc/aliases および Mail.Aliases NIS マップファイル |
| 個人用エイリアス | $HOME/.mailrc ファイル |
| ユーザ | /etc/passwd および Passwd.Byname NIS マップファイル |
| ホスト | /etc/hosts ファイルと Hosts.Byname NIS マップファイル |
個人用アドレスカードを作成するには
-
[カード] メニューから [新規] を選択します。
スクロール区画に新しいカードのテンプレートが表示されます。テンプレートカードの各行は、vCard 仕様で指定するフィールドに対応します。フィールドはすべて省略可能ですが、[名前] フィールドだけは入力する必要があります。
-
スクロール区画に表示されている新しいアドレスカードに情報を入力します。
電話番号などの情報のフォーマットが適切かどうか不明な場合は、既存のカードを印刷して参考にしてください。
-
入力し終わったら、[カード] メニューから [別名保存] を選択します。
[別名保存] ダイアログボックスが表示されます。
-
新しいカードファイル名を入力して、[保存] をクリックします。
ファイル名には、通常はそのカードに関連する個人名を入力します。そのファイルは、$HOME/.dt/Addresses/ に指定したファイル名で保存されます。
ヒント –アドレスカード (vCard 規格に準拠) の場合、Windows などの一部のオペレーティングシステムでは .vcf というファイル拡張子を使用できます。このようなシステムのユーザにアドレスカードをメールで送るときは、このファイル命名規則を採用してもかまいません。
-
(省略可能) [検索] メニューで [Personal Cards (個人用カード)] を選択し、新しい個人用アドレスカードを検索して確認します。
ユーザが作成した個人用アドレスカードが表示されます。
個人用エイリアスカードを作成するには
個人用エイリアスカードを作成しても、メールプログラムの [エイリアス] リストにエイリアスを追加しても、効果は同じです。
-
[カード] メニューから [新規] を選択します。
スクロール区画に新しいカードのテンプレートが表示されます。
-
テンプレートのテキストをすべて削除します。
-
空白のスクロール区画に、
fredj@jupiterのような電子メールアドレスを 1 つまたは複数入力します。アドレスを複数入力するときは、コンマで区切ります。
-
[カード] メニューから [メールの別名として保存] を選択します。
[別名保存] ダイアログボックスが表示されます。
-
新しいカードファイル名を入力して、[保存] をクリックします。
UNIX のファイル名でかまいませんが、名前には通常そのカードに関連する個人名を入れます。[アドレス] フォルダで指定したファイル名でそのファイルが保存されます。
-
(省略可能) 新しい個人用エイリアスカードを確認するには、メールプログラムを再起動し、[オプション] メニューから [別名] を選択します。
[メールオプション] ダイアログボックスが表示され、個人用エイリアスカードで設定した別名が表示されます。
また、[検索] メニューで [Personal Cards (個人用カード)] を選択し、アドレス・マネージャでそのエイリアスカードを検索することもできます。
 注意 –
注意 – 個人用メールエイリアスを保存してから、メールプログラムを再起動してください。メールプログラムを再起動する前にメールプログラムのオプションを変更すると、メールエイリアスは失われます。
個人用アドレスカードを編集するには
-
編集しようとするカードを検索し、[検索結果] ドロップダウンボックスで選択して表示します。
-
スクロール区画でテキストを編集します。
-
変更し終わったら、[カード] メニューから [保存] を選択します。
カードに対する変更内容が保存されます。このカードは個人用カードのフォルダに入っています。
カードをワークスペースに配置するには
アドレス・マネージャを使って同じカードを 1 日に数回検索するときは、高速アクセスを実現するため、そのカードを現在のワークスペースに配置できます。たとえば、John Smith さんに 1 日数回電話するため、マウスを 1 回クリックすれば彼の電話番号を調べられるというようにするときは、彼のアドレスカードをワークスペースに配置します。
-
アドレス・マネージャでカードを表示します。
-
[カード] メニューから [ワークスペースに置く] を選択します。
カードアイコンが現在のワークスペースに表示されます。
-
(省略可能) カードアイコンをクリックして、デフォルトアクションを起動します。
デフォルトアクションは、次の表に記載するとおりです。

アドレス・マネージャでカードを表示する 
エイリアスに対してメールを送信するためのウィンドウが開く 
ホスト上で端末エミュレータを開く
カードの印刷
各カードには、テキストが 1 行または複数行あります。[カード] メニューから [印刷] を選択すると、この情報をスクロール区画に表示されるとおりに印刷できます。
カードフォルダのブラウズ
個人用カードのフォルダ $HOME/.dt/Addresses には、ユーザの個人用アドレスカードが入っています。[カード] メニューから [開く] を選択し、編集対象のカードファイルを指定すると、このフォルダに入っているカードを編集できます。
[カード] メニューから [保存] を選択すると、変更内容を保存できます。
- © 2010, Oracle Corporation and/or its affiliates
