기본 파일 관리 기술
파일 관리자 사용을 시작하려면, 몇 가지 기본적 기술을 알아야 합니다. 파일 관리자의 각 아이콘은 다음과 같은 여러 방법으로 조작할 수 있는 객체를 나타냅니다.
-
객체 선택
-
끌어 놓기
-
팝업 메뉴 사용
-
객체의 이름 변경
-
객체에 대한 온라인 도움말 보기
-
객체 열기
-
객체에 대한 정보 보기
객체 선택
파일 또는 폴더의 아이콘을 선택하면 해당 이름이 반전 표시됩니다. 파일 관리자 메뉴의 많은 선택 사항이 현재 선택된 파일 또는 폴더에 적용됩니다. 선택된 메뉴에는 현재 선택된 객체에만 영향을 미치는 선택 사항이 있습니다. 이 메뉴의 내용은 보기 영역에서 다른 종류의 객체를 선택할 때 변합니다.
여러 파일을 한 번에 삭제하거나 파일 그룹을 새 폴더로 이동하려면 여러 개의 파일을 선택하는 것이 좋습니다. 둘 이상의 객체를 선택하면, 선택된 메뉴의 활동 부분이 비워짐에 유의하십시오.
여러 개의 아이콘이 선택되었을 때, 선택한 아이콘 중의 하나를 끌면 전체 그룹이 끌립니다. 단일 객체에만 적용되는 선택한 메뉴와 여러 가지 메뉴 명령은 활성화되지 않습니다.
정보 –
아이콘을 선택 해제하려면, Control 키를 누른 채 해당 아이콘을 다시 반전 표시하면 해당 아이콘이 그룹으로부터 선택 해제됩니다.
하나의 파일 또는 폴더 선택하는 방법(마우스)
아이콘을 한 번 누르십시오.
단일 파일 또는 폴더 선택 방법(키보드)
파일 또는 폴더를 선택 해제하려면, 다른 아이콘을 선택하거나 파일 관리자 창 내의 빈 영역을 누르십시오.
여러 개의 파일 및 폴더를 선택하는 방법(마우스)
빈 영역으로부터 마우스를 끌어서 선택하려는 아이콘 주위에 사각형을 그린 다음에 마우스 버튼을 놓습니다.
그 다음에는 Control 키를 누른 채 추가의 아이콘 주위로 끌 수 있습니다.
파일 관리자에서 아이콘을 선택한 경우, 표시 영역을 이동 영역 내에서 누르거나 끌기를 하면 아이콘들이 선택 해제됩니다. 그러나, 이동 영역 내에서 누르기나 끌기를 하기 전에 Control 버튼을 누르고 있으면, 기존 선택이 보존됩니다. 이 방법은 복수 선택을 하는데 유용합니다.
정보 –
선택하려는 아이콘이 인접해 있지 않으면 마우스 버튼 1을 누르고 첫번째 아이콘을 선택한 다음 Control 키를 누른 채 마우스 버튼 1을 눌러 각 추가 아이콘을 선택합니다.
여러 파일 및 폴더 선택 방법(키보드)
파일 또는 폴더 끌어 놓기하는 방법
-
마우스 포인터를 파일 또는 폴더에 놓으십시오.
-
마우스 버튼 1을 누르고 계십시오.
-
누른 채 갖다 놓으려는 위치로 아이콘을 끄십시오.
-
마우스 버튼을 놓으십시오.
즉, 객체를 갖다 놓는 동작은 누르기, 끌기 및 놓기입니다.
도중에 끌기를 취소하려면, Esc 키를 누른 다음 마우스 버튼을 놓으십시오.
그림 5–1 객체를 끌고 있는 아이콘 끌기 작업
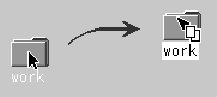
하나 이상의 아이콘을 선택한 경우, 선택한 아이콘 중의 하나를 끌어서 전체 그룹을 끌 수 있습니다.
주 –마우스나 또는 다른 포인팅 장치 없이 객체를 끌어 놓기할 수 없습니다.
끌어 놓기 기본 작업
-
파일을 다른 폴더로 이동하려면, 아이콘을 대상 폴더 아이콘에 놓으십시오. 또는 원본 및 대상이 모두 열려 있는 경우, 원본 폴더의 보기 창에서 아이콘을 끌어서 폴더 보기 창의 배경에 가져다 놓으십시오.
-
파일 또는 폴더에 대한 아이콘을 현재 작업 공간의 배경에 놓으려면, 파일 또는 폴더 아이콘을 창 바깥쪽에 갖다 놓으십시오. 데스크탑 객체는 파일 관리자 보기에 변경되지 않고 남아있는 실재 객체에 대한 참조일 뿐입니다.
-
파일을 인쇄하려면, 파일 아이콘을 프론트 패널의 프린터 제어기(또는 개인 인쇄 장치 부속 패널의 인쇄 장치 중의 하나)에 놓으십시오.
-
파일 또는 폴더를 삭제하려면, 파일 또는 폴더 아이콘을 프론트 패널의 휴지통 제어기에 놓으십시오.
가져다 놓는 객체를 지원하지 않는 위치에 아이콘을 놓으려는 경우, 아이콘은 파일 관리자나 데스크탑의 원래 위치로 다시 돌아갑니다.
팝업 메뉴 표시 방법(마우스)
파일 관리자의 각 객체에는 팝업 메뉴가 있습니다. 파일 관리자 창 자체에는 포인터가 개별 파일 또는, 폴더 객체의 경계 밖에 있는 보기 창의 위치에 놓여질 때 볼 수 있는 팝업 메뉴가 있습니다.
-
팝업 메뉴를 표시하려는 아이콘을 가리키고 마우스 버튼 3을 누르십시오.
그림 5–2 팝업 메뉴의 예
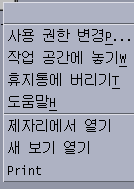
-
메뉴에서 명령을 선택하려면, 명령을 끌어 놓으십시오. 또는, 명령을 누르십시오.
팝업 메뉴 표시 방법(키보드)
-
Tab 키 및 방향 키를 사용하여, 메뉴를 표시하려는 아이콘으로 반전 표시를 이동하십시오.
-
Shift+F10 키를 누르십시오.
-
메뉴에서 명령을 선택하려면, 방향 키를 사용하여 명령을 반전 표시한 다음 Return 키를 누르십시오.
-
명령을 선택하지 않고 메뉴를 취소하려면, Esc 키를 누르십시오.
파일 또는 폴더 이름 변경 방법(마우스)
-
해당 아이콘 아래있는 이름을 눌러 파일 이름 또는 폴더 이름을 선택하십시오.
-
새 이름을 입력하십시오.
-
Return 키를 누르십시오. 먼저 Return 키를 누르지 않고 이름 바깥쪽을 누르면 변경 사항이 유실됩니다.
이름 변경 동작을 취소하려면, Esc를 누르십시오.
주 –활동명은 변경할 수 없습니다.
파일 또는 폴더 이름 변경 방법(키보드)
-
Tab 키 및 화살표 키를 사용하여 이름을 변경하려는 파일 또는 폴더의 아이콘으로 이동하십시오.
-
스페이스바를 눌러 아이콘 이름을 반전 표시(선택)하십시오.
-
선택한 메뉴에서 이름 변경을 선택하십시오.
-
새 이름을 입력하십시오.
-
Return 키를 누르십시오.
이름 변경 동작을 취소하려면, Esc를 누르십시오.
파일 또는 폴더에 대한 도움말 표시 방법
아이콘에 대한 도움말을 요청하면 파일 또는 폴더와 관련된 데이터 유형에 대한 설명이 표시됩니다. 설명은 데이터 유형 정의에 지정됩니다.
마우스를 사용하여 도움말을 표시하는 방법
-
파일 또는 폴더를 선택한 다음 F1 키를 누르십시오.
-
또는, 마우스 포인터를 객체에 놓고 (마우스 버튼 3을 눌러 표시된) 객체의 팝업 메뉴에서 도움말을 선택하십시오.
-
또는, 도움말 메뉴에서 항목을 선택한 다음 파일 또는 폴더의 아이콘을 누르십시오.
키보드를 사용하여 도움말을 표시하는 방법
-
Tab 키 및 화살표 키를 사용하여 아이콘으로 이동한 다음 F1 키를 누르십시오.
도움말 사용법에 대한 자세한 내용은 제 3 장을 참조하십시오.
파일 또는 폴더 정보를 보는 방법
파일 또는 폴더에 대한 정보를 보려면 정보 대화 상자를 사용하십시오.
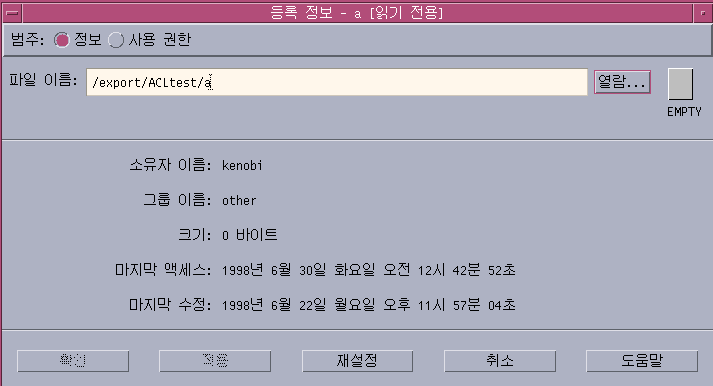
-
파일 관리자에서, 정보를 보려는 파일 또는 폴더의 아이콘을 선택하십시오.
-
파일 관리자 선택 메뉴 또는 (Shift+F10 키 또는 마우스 버튼 3을 눌러서 표시된) 아이콘의 팝업 메뉴에서 등록 정보를 선택하십시오 .
등록 정보 대화 상자가 나타납니다.
-
정보 라디오 버튼을 누르십시오.
-
파일 또는 폴더에 대한 다음 정보를 살펴 보십시오.
-
소유자 이름–파일 또는 폴더 소유자의 이름입니다.
-
그룹 이름–파일 또는 폴더가 속하는 그룹의 이름입니다.
-
크기–파일 또는 폴더의 크기입니다.
-
마지막 액세스–파일 또는 폴더를 마지막으로 액세스한 날입니다.
-
마지막 수정–파일 또는 폴더를 마지막으로 수정한 날입니다.
-
주 –
다른 파일 또는 폴더의 정보를 보려면 객체를 선택하고 선택 메뉴에서 등록 정보를 선택한 다음에 정보 라디오 버튼을 누르십시오. 명령줄에 sdtfprop&을 입력하여 등록 정보 대화 상자를 가져 오려면, 대화 상자에서 브라우저를 눌러 파일 이름 또는 폴더 이름을 선택하여 등록 정보를 열람할 수 있습니다.
파일 또는 폴더 열기
객체에 대하여 수행할 수 있는 가장 기본적인 작업은 열기입니다. “열기”는 매우 일반적인 용어로서 취해진 활동은 여는 객체의 유형에 따라 다릅니다. 예를 들어, 폴더를 열면 파일 관리자 보기가 변경되어 해당 폴더의 내용이 보여집니다. 데이터 파일을 열면 일반적으로 파일을 작성한 응용프로그램을 시작하고 데이터 파일을 로드합니다.
파일 또는 폴더를 여는 방법
-
아이콘을 두 번 누르십시오.
아이콘을 두 번 누르면 항상 선택한 메뉴의 활동 부분의 첫번째 활동인 객체의 기본 활동을 실행합니다. 대부분의 데이터 파일의 경우, 기본 활동은 적절한 응용프로그램을 시작하고 파일을 로드하여 파일을 엽니다.
-
또는, 아이콘을 선택한 후, 메뉴 표시줄로 찾아 가서 선택한 메뉴에서 열기(또는 제자리에서 열기 또는 새 보기 열기)를 선택하십시오.
-
또는, (Shift+F10 키 또는 마우스 버튼 3을 눌러서 표시된) 아이콘 팝업 메뉴에서 열기 항목을 선택하십시오.
- © 2010, Oracle Corporation and/or its affiliates
