우편 메시지의 주소 지정, 작성 및 보내는 방법
수신측의 전자 우편 주소가 있으면 메시지를 전송할 수 있습니다.
주 –
전자 우편을 처음 사용하는 경우 자신의 전자 우편 주소를 알고 있는 경우에는 다음 절차를 사용하여 테스트 메시지를 자신에게 전송할 수 있습니다.
-
메일러이 이미 시작되지 않은 경우에는 프론트 패널에서 메일러 제어기를 누르십시오.
수신함이 표시됩니다.
-
작성 메뉴에서 새 메시지를 선택하십시오.
(새 메시지) 작성 창이 표시됩니다.
그림 10–6 메일러 작성 창
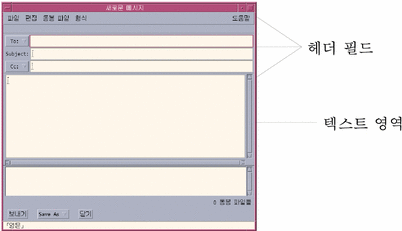
-
수신자의 전자 우편 주소를 받는 사람 필드에 입력하고 Return 키를 누르십시오.
한 명 이상에게 또는 별명으로 메시지를 전송할 수 있습니다.
하나 이상의 전자 우편 주소에 공백이 들어 있으면 전자 우편 주소를 쉼표로 분리하십시오. 그렇지 않으면 쉼표나 공백으로 분리하십시오.
별명을 작성한 경우에는 수신 버튼 메뉴를 사용하여 액세스하십시오.
별명에 관한 정보는 별명 사용하기를 참조하십시오.
-
(선택) 제목 필드에 주제 또는 메시지의 제목을 입력하고 Return 키를 누르십시오.
-
(선택) 이 메시지의 참조 수신자가 될 사용자의 전자 우편 주소를 참조 필드에 입력하거나 별명을 작성한 경우에는 참조 버튼 메뉴를 사용하여 설정했던 별명에 액세스하십시오.
-
메시지의 주소를 지정했으면 Return 키를 눌러 텍스트 영역을 찾아가서 메시지를 작성하십시오.
텍스트 파일을 삽입하려면 우편 메시지에 텍스트 파일을 포함하는 방법를 참조하십시오. 또한 템플리트를 사용하여 우편 메시지 작성하기와 초안을 사용하여 우편 메시지 작성하기를 참조하십시오.
메시지의 텍스트 편집에 관한 내용은 텍스트 편집 또는 텍스트 형식 지정하기를 참조하십시오.
파일 메뉴의 다른 이름으로 저장 부속 메뉴나 또는 작성 창 맨 아래에 있는 다른 이름으로 저장 버튼 메뉴에서 텍스트를 선택하면 작성 중인 메시지를 언제든지 저장할 수 있습니다.
-
(선택) 서명 옵션 대화 상자에서 “모든 메시지에 서명 포함 ”을 선택 취소한 경우에는, 작성 형식 메뉴에서 서명 포함을 선택하여 서명을 텍스트 영역에 놓으십시오.
자세한 내용은 서명 사용를 참조하십시오.
-
(선택) 텍스트를 작성 창의 폭에 맞게 형식을 지정하려면 텍스트를 선택하고, 작성 형식 메뉴에서 줄 바꾸기를 선택하십시오.
-
(선택) 필요한 경우, 파일을 동봉 파일로 메시지에 추가하십시오.
이에 대한 방법은 동봉 파일 추가 방법를 참조하십시오.
-
(선택) 작성 파일 메뉴에서 보내는 우편 저장을 선택하여 보내는 메시지를 저장한 파일에 메시지의 복사본을 저장하십시오(HomeDirectory/Mail/sent.mail이 기본값).
기본 파일 이름을 변경하려면 옵션 메뉴에서 기본을 선택하여 “보내는 우편 사본 저장” 필드를 편집하십시오.
-
보내기 버튼을 누르고 파일 작성 메뉴에서 보내기를 선택하거나 F3 키를 누르십시오.
작성 창이 닫히고, 메시지가 전송됩니다.
주 –닫기를 누르면 작성 창이 제거되고 메시지는 버려집니다. 나중에 다시 사용할 텍스트는 작성 창을 닫기 전에 반드시 저장하십시오.
- © 2010, Oracle Corporation and/or its affiliates
