부록 E 신체 장애가 있는 사용자의 액세스
신체 장애가 있는 사용자들 상당수가 컴퓨터의 표준 키보드와 마우스를 사용하는데 어려움을 겪고 있습니다. 이들의 경우 대문자나 제어 문자를 입력하기 위해 두 개의 키를 동시에 누르고 있거나 마우스를 사용하거나, 또는 정확하게 입력하는 일이 어렵거나 불가능할 수도 있습니다.
AccessX는 장애자가 키보드를 사용하거나 화면에서 포인터를 이동하는 일을 쉽게 해 주는 CDE의 확장 기능입니다. AccessX를 실행시키면 다음과 같은 일을 할 수 있습니다.
-
다른 키를 누르고 있는 동안 Control, Shift, Alt 및 Meta 키가 눌러져 있도록 하여 대문자, Control-C, Alt-M 등을 입력할 수 있게 합니다. (고정키 참조)
주 –모든 키보드에 이 키들 모두가 있는 것은 아닙니다. 일부 키보드에서는, 예를 들어, Meta 키가 Control-Alt 키로 대체됩니다.
-
마우스를 에뮬레이트하려면 숫자 키패드를 사용하십시오. 화면에서 포인터를 옮기고 마우스 버튼을 조작(예: 두 번 누르기)하는 등의 일을 모두 키보드를 이용해 수행할 수 있습니다. (마우스키 참조)
-
특정 키가 활성화 또는 비활성화될 때 컴퓨터가 경보음을 울리도록 합니다.일례로 시력이 나쁜 사람은 경보음을 듣고 Caps Lock 키가 켜져 있는지 알 수 있습니다. (토글키 참조)
-
키에서 신속히 손을 뗄 수 없는 경우 키 입력이 반복되는 것을 방지합니다. (반복키 참조)
-
실수로 건드린 키가 시스템에 입력되는 것을 방지합니다. (느린키 참조)
-
키를 계속 누르고 있을 수 없는 경우라도 키가 의도했던 입력을 받아들이도록 합니다. (탄력키 참조)
AccessX 시작하기
CDE를 시작한 상태에서 AccessX 창이 나타나지 않았으면 명령 창에서 accessx &를 입력하십시오.
AccessX를 실행 중이며 OpenWindows를 시작할 때 AccessX 창이 자동으로 나타나도록 하려면, 주(백그라운드) OpenWindows 메뉴의 유틸리티 부속 메뉴에서 [작업 공간 저장]을 선택하십시오.
AccessX 주 창
그림 E–1 AccessX 주 창
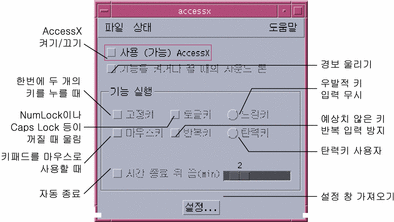
버튼 및 키 상태 표시하기
[상태] 메뉴에서 마우스 버튼과 특정 키의 상태를 보여주는 두 개의 창을 표시할 수 있습니다. 고정키 상태 창은 Control 또는 Shift 키가 눌러진 상태인지를 표시합니다. 마우스키 상태 창은 마우스 버튼과 동일한 역할을 합니다.
상태 메뉴를 열려면 MENU 마우스 버튼을 사용하거나 F10 키와 문자 s를 누르십시오. 메뉴를 탐색하려면 화살표 키를 사용하십시오.
그림 E–2 상태 메뉴
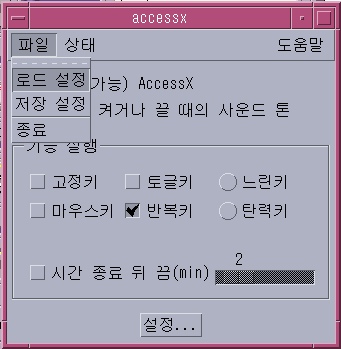
주 –
고정키나 마우스키를 사용한다면 해당 기능에 대한 상태 창을 표시하는 것이 바람직합니다. 그렇지 않으면, 매우 혼동스러운 동작이 발생될 수 있습니다. 예를 들어, 고정키에서 Control 키가 “잠겨 있을 경우”, c를 누르면 Control-C가 컴퓨터에 전달됩니다. 고정키 상태 창은 Control이 활성화되어 있음을 사용자에게 알려줍니다.
특정 기능이 켜지거나 꺼질 때 경보음 울리기
주 창에는 “기능을 켜거나 끌 때 경보음을 울립니다.”라는 확인란이 있습니다. (그림 E–1 참조.) 이 확인란을 체크하면 고정키나 느린키와 같은 기능이 활성화 또는 비활성화될 때 컴퓨터가 경보음을 울립니다.
자동 종료 타이머 설정하기
AccessX를 사용하지 않는 사람과 컴퓨터를 공유하는 경우 일정 기간 동안 시스템을 사용하지 않으면 AccessX가 자동 종료되길 원할 것입니다. 이렇게 되면, 사용자나 사용자 뒤에 시스템을 사용하는 사람이 굳이 AccessX 종료를 걱정할 필요가 없습니다.
이 시간초과를 활성화시키려면, “시간 종료 뒤 끔(min)” 확인란을 체크하십시오. (그림 E–1 참조) AccessX가 비활성화되기 전에 아무런 입력 없이 대기해야 할 시간을 설정하려면 관련 슬라이더를 움직이십시오. 시간은 0부터 6분 사이로 설정할 수 있습니다.
온라인 도움말 사용 방법
AccessX에는 여러 개의 도움말 창이 있습니다. 주 창의 도움말 메뉴에서 관심을 갖고 있는 주제를 선택하십시오. 이 메뉴를 열려면 MENU 마우스 버튼을 사용하거나 F10과 문자 h를 동시에 누르십시오. 메뉴에서 이동하려면 화살표 키를 사용하십시오.
그림 E–3 도움말 메뉴
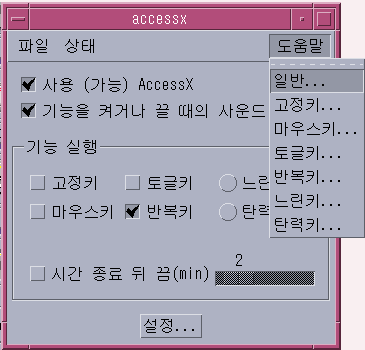
설정 창
설정 창을 표시하려면 AccessX 주 창에서 설정 버튼을 누르십시오. 이 창에는 다양한 AccessX 기능을 위한 조정 가능한 매개변수들이 표시됩니다. 이 매개변수들에 대해서는 개별 기능을 다루는 단원에서 논의합니다.
그림 E–4 AccessX 설정 창
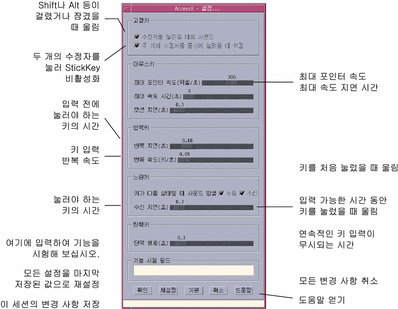
개별 기능
고정키
장애가 있는 사람들은 두 개의 키를 동시에 누르기 힘들기 때문에 Control-D나 Shift-마우스 누르기와 같은 조합을 만들기가 어렵습니다. 고정키가 켜져 있으면 다른 키를 입력하거나 마우스 버튼을 누를 때 수정자 키(일반적으로 Shift, Alt, Control 및 Meta)가 활성화 상태로 유지되도록 합니다.
고정키 켜기 및 끄기
고정키를 끄는 방법은 세 가지가 있습니다.
-
AccessX 주 창에서 고정키 확인란을 체크합니다.
-
수정자와 다른 키를 누릅니다 — 예: Shift-x 또는 Control-Shift(OpenWindows를 시작할 때 -accessx옵션을 사용한 경우에만 적용됨)
-
두 개의 수정자 키를 동시에 누릅니다(고정키 설정 참조).
임시 고정 및 잠금
고정키는 임시 고정하거나 잠급니다.
-
수정자 키를 임시 고정하려면 해당 키를 한 번 누르십시오.
임시 고정된 키는 비 수정자 키를 누르기 전까지 활성화 상태로 남게 됩니다. 고정키를 켜 둔 상태로 Control 키를 누른다고 가정해 보십시오. l 키를 누르는 동안 Control 키는 “누른” 상태로 남게 돼 Control-L을 입력한 것과 같게 됩니다. 일단 l을 누르면 Control이 “해제됩니다.”
-
수정자 키를 두 번 연속 누르면 해당 키가 잠깁니다.
다시 해당 수정자 키를 누르기 전까지 해당 키는 잠금 상태가 됩니다. 예를 들어, 다음을 입력하려는 경우를 가정합니다.
:WR |
이 경우 Shift를 두 번 누르면 잠기게 됩니다. 그런 다음 콜론 키와 문자 w 및 r을 누릅니다. Shift를 잠금 해제시키려면 다시 누르십시오.
임시 고정 또는 잠금 상태의 키를 확인하기 위해 상태 창을 나타낼 수 있습니다. (버튼 및 키 상태 표시하기 참조)
고정키 설정
수정자를 누를 때 경보음이 울리도록 하는 방법
수정자 키를 누를 때마다 컴퓨터가 경보음을 울리도록 할 수 있습니다(고정키는 켜진 상태). 이 키들을 누르면 해당 키가 임시 고정, 잠금 또는 해제되므로 경보음은 수정자를 활성화 또는 비활성화시켰음을 알려주는 유용한 신호가 될 수 있습니다. (일반적인 입력 중에는 쉽게 잊을 수 있습니다.)
이 설정을 활성화시키려면 설정 창에서 “수정자를 누르면 경보음 울림” 확인란에 체크하십시오. (그림 E–4 참조)
두 개의 수정자를 동시에 눌러 고정키 끄기
설정 창에서 이 상자를 체크하면 두 개의 수정자를 동시에 눌러 고정키를 끌 수 있게 됩니다(예: Control 및 Shift). 일부 사람들은 마우스로 누르거나 Shift를 5회 누르는 것보다 이 방법이 쉬울 것입니다.
마우스키
마우스를 사용하기 어려우면 키보드의 숫자 키패드가 마우스 작동을 에뮬레이트하도록 마우스키를 사용하십시오. 마우스를 사용하는 경우와 같이 포인터를 화면에서 이동시켜 누르거나 마우스 버튼을 누를 수 있습니다.
마우스키 켜기 및 끄기
마우스키를 켜고 끄는 방법은 두 가지가 있습니다.
-
AccessX 주 창에서 마우스키 확인란을 체크하십시오.
-
Alt, Shift 및 Num Lock 키를 동시에 누르십시오. (OpenWindows를 시작할 때 -accessx옵션을 사용한 경우에만 적용됨.)
키보드의 마우스 활동 에뮬레이션
마우스키가 켜져 있으면 숫자 패드의 키는 세 가지 기능을 갖게 됩니다.
-
키 1-4와 6-9는 포인터를 화면에서 이동시킵니다.
-
5, + (덧셈), 0 (영) 그리고 (소수점) 키는 마우스 버튼을 누르는 효과를 나타냅니다.
-
/(슬래시), * (곱셈) 및 - (뺄셈) 키는 다양한 마우스 버튼 간의 키보드 매핑을 전환시킵니다.
현재 눌려 있는 마우스 키를 확인하기 위해 상태 창을 나타낼 수 있습니다.
그림 E–5 숫자 키패드에 상응하는 마우스 버튼
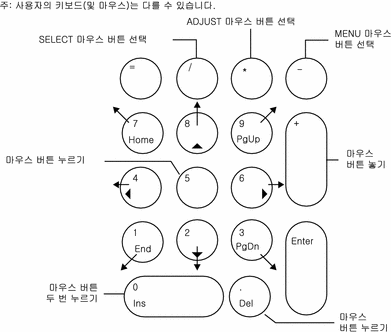
마우스키 설정
포인터의 최대 속도 변경하기
원하는 만큼 정확하게 포인터를 이동하기가 어려우면 속도를 낮출 수 있습니다. 포인터의 이동 속도를 변경하려면 “최대 포인터 속도(pix/sec)” 확인란을 체크하십시오(그림 E–4 참조). 슬라이더 막대를 원하는 속도로 조정하십시오. 픽셀/초 단위의 속도는 10부터 1000 사이의 범위를 가질 수 있습니다. [Limits on pointer speed apply only when MouseKeys is turned on.]
포인터의 “가속도” 설정하기
포인터가 최대 속도에 도달하는데 걸리는 시간(마우스키를 설정했을 때)을 설정할 수 있습니다. 이를 위해서는 “최대 속도 시간”이라고 표시되어 있는 슬라이더를 조정하십시오( 그림 E–4 참조). 이런 식으로 좀 더 민첩하게 포인터를 이동시킬 수 있습니다. 마우스가 최대 속도에 도달하는 데 걸리는 시간은 4초까지 설정할 수 있습니다.
토글키
대부분의 키보드에는 특정 키가 활성화되어 있을 때 켜지는 지시등(LED)이 있습니다. 그 중 한 예가 Caps Lock 키입니다. Caps Lock을 누르면 지시등이 켜집니다.
시력이 나쁘거나 거의 보이지 않는 사람의 경우 이 지시등을 사용하는데는 한계가 있습니다. 토글키 기능은 이러한 지시등에 상응하는 청각적 소리를 냅니다. Num Lock, Caps Lock 또는 Scroll Lock을 활성화시키면 컴퓨터가 경보음을 한 번 울립니다. 해당 키를 비활성화시키면 컴퓨터가 경보음을 두 번 울립니다.
토글키를 켜고 끄는 방법
이 기능을 켜고 끄려면 AccessX 주 창에서 토글키 확인란을 체크하십시오.
반복키
운동 능력에 제한이 되어 있는 일부 사용자들은 키에서 손가락이나 마우스 스틱을 재빨리 떼기 어렵습니다. 결국 k를 한 자 입력하려다 kkkkkkkkk를 입력하는 경우가 생깁니다. 반복키가 켜 있으면 일정 시간 이상 키를 누르고 있어야 반복 입력이 시작됩니다.
반복키를 켜고 끄는 방법
반복키를 켜고 끄는 방법은 두 가지가 있습니다.
-
AccessX 주 창에서 반복키 확인란을 체크하십시오.
-
Shift 키(어느 쪽이든 관계 없음)를 8초 간 누릅니다.
4초가 지나면 사용자가 이 기능을 켜거나 끄려 하고 있음을 알리는 경보음이 울립니다. (OpenWindows를 시작할 때 -accessx 옵션을 사용한 경우에 한함.)
주 –
Shift 키를 8초 간 누르고 있으면 느린키도 켜집니다.
반복키 설정
반복 시작 지연 방법
키 반복 입력이 시작되기 전에 키를 누르고 있어야 하는 시간을 설정할 수 있습니다. 이 간격은 10분의 1초부터 10초 사이의 시간을 사용할 수 있습니다. 이 매개변수를 설정하려면, “반복 지연” 슬라이더를 키 입력이 반복되기 전까지 키가 기다리길 바라는 시간(초 단위)으로 이동시키십시오(그림 E–4 참조).
반복 입력 속도 설정하기
반복률도 설정할 수 있습니다. 반복률은 키를 누르고 있을 때 초 당 몇 회나 반복 입력할 것인지를 나타냅니다. 범위는 0.1(키를 한 번 입력하는데 10초 소요)부터 10(초 당 10번 키 입력)까지입니다. 이 값을 높게 설정할 수록 키 반복 속도가 빨라집니다. 키를 눌렀을 때 반복 입력되거나 너무 일찍 반복 입력이 시작되지 않도록 하려면 이 값을 낮게 설정하십시오.
“반복률” 슬라이더를 원하는 값으로 이동시키십시오. (그림 E–4 참조)
느린키
입력에 어려움이 있는 사용자는 종종 입력을 시도하다 잘못된 키 또는 키들을 누르게 됩니다. 예를 들면 t를 입력하려다 r을 누를 수 있습니다. 느린키가 켜졌을 때 최소 지정 시간 동안 고정되어 있던 키들만 입력된 것으로 수용됩니다. 실수로 누른 키들은 등록되지 않습니다.
주 –
느린키와 탄력키는 동시에 활성화시킬 수 없습니다.
느린키를 켜고 끄는 방법
다음 중 한 가지 방법으로 느린키를 켜고 끌 수 있습니다.
-
AccessX 주 창에서 느린키 확인란을 체크하십시오.
-
Shift 키를 최소 8초 동안 누릅니다. 4초가 지나면 사용자가 이 기능을 켜거나 끄려 하고 있음을 알리는 경보음이 울립니다. (OpenWindows를 시작할 때 -accessx 옵션을 사용한 경우에 한함.)
주 –
Shift 키를 8초 간 누르고 있으면 반복키도 켜집니다.
느린키 설정
알림 유형 설정하기
느린키가 활성화되어 있는 동안 키의 상태를 통지받고자 할 수 있습니다. 이렇게 하면 키를 수신했을 정도로 충분히 누르고 있었는지 추측할 필요가 없어집니다.
설정 창에는 느린키가 작동중일 때 키의 상태를 통지받을 방식을 설정하기 위한 확인란 두 개(“누름” 및 “수신됨”)가 있습니다. 이 확인란을 체크하면 다음과 같은 경우 시스템이 경보음을 울리도록 할 수 있습니다.
-
키가 원래 눌러져 있을 때
-
키 입력이 수신되었을 때
-
키를 누르고 키 입력이 수신되었을 때
-
경보음을 울리지 않음
수신 지연 설정하기
수신 지연은 키를 처음 누른 시간과 키 입력을 전송한 시간 사이의 간격입니다. 이 간격을 설정 창에 있는 “수신 지연(sec)” 슬라이더를 사용해 설정할 수 있습니다.(그림 E–4 참조.) 이 지연 시간의 범위는 0부터 5초 사이입니다.
탄력키
탄력키는 키를 누르고 있기 힘든 사람들 또는 한 번만 누를 생각이었지만 반복해서 키를 누르는 경우가 많은 사람들에게 도움이 됩니다. 탄력키는 윈도우 시스템이 단일 키를 급하게 반복해 누르는 경우 이를 무시하도록 설정합니다.
주 –
느린키와 탄력키는 동시에 활성화시킬 수 없습니다.
탄력키를 켜고 끄는 방법
탄력키를 켜고 끄려면 AccessX 주 창에서 탄력키 확인란을 체크하십시오.
탄력키 설정
탄력 해제 설정하기
탄력 해제는 두 번째 누른 키가 수신되기 전까지 경과되어야 하는 시간 간격입니다.
이 간격은 “탄력 해제(sec)” 슬라이더를 사용해 설정할 수 있습니다. (그림 E–4 참조) 이 지연 시간의 범위는 0부터 5초 사이입니다.
AccessX 기능용 키입력
표 E–1 AccessX의 다양한 기능과 관련 키입력을 보여줍니다. 이 키입력을 사용하려면 OpenWindows를 시작할 때 -accessx 옵션을 사용해야 합니다.
표 E–1 기능 및 관련 키입력|
기능 |
키입력 |
|
|---|---|---|
|
고정키를 켜거나 끕니다. |
Shift를 5회 누르십시오. |
|
|
고정키를 끕니다. |
두 개의 수정자(예: Shift 및 Alt)를 동시에 누릅니다. 주:설정 메뉴에서 이 기능을 켜야 합니다. |
|
|
마우스키를 켜거나 끕니다. |
Alt - Shift - Num Lock |
|
|
포인터를 이동시킵니다(마우스키가 켜져 있을 때). |
숫자 키패드의 1-4, 6-9 키 |
|
|
|
누르기 두 번 누르기 누르기 릴리스 |
5 0 . + |
|
SELECT (mb1) ADJUST (mb2) MENU (mb3) |
/ * - |
|
|
반복키를 켜거나 끕니다. |
Shift를 8초 동안 누릅니다(4초 경과 뒤 경보음 울림). |
|
|
느린키를 켜거나 끕니다. |
Shift를 8초 동안 누릅니다(4초 경과 뒤 경보음 울림). |
|
- © 2010, Oracle Corporation and/or its affiliates
