개별 기능
고정키
장애가 있는 사람들은 두 개의 키를 동시에 누르기 힘들기 때문에 Control-D나 Shift-마우스 누르기와 같은 조합을 만들기가 어렵습니다. 고정키가 켜져 있으면 다른 키를 입력하거나 마우스 버튼을 누를 때 수정자 키(일반적으로 Shift, Alt, Control 및 Meta)가 활성화 상태로 유지되도록 합니다.
고정키 켜기 및 끄기
고정키를 끄는 방법은 세 가지가 있습니다.
-
AccessX 주 창에서 고정키 확인란을 체크합니다.
-
수정자와 다른 키를 누릅니다 — 예: Shift-x 또는 Control-Shift(OpenWindows를 시작할 때 -accessx옵션을 사용한 경우에만 적용됨)
-
두 개의 수정자 키를 동시에 누릅니다(고정키 설정 참조).
임시 고정 및 잠금
고정키는 임시 고정하거나 잠급니다.
-
수정자 키를 임시 고정하려면 해당 키를 한 번 누르십시오.
임시 고정된 키는 비 수정자 키를 누르기 전까지 활성화 상태로 남게 됩니다. 고정키를 켜 둔 상태로 Control 키를 누른다고 가정해 보십시오. l 키를 누르는 동안 Control 키는 “누른” 상태로 남게 돼 Control-L을 입력한 것과 같게 됩니다. 일단 l을 누르면 Control이 “해제됩니다.”
-
수정자 키를 두 번 연속 누르면 해당 키가 잠깁니다.
다시 해당 수정자 키를 누르기 전까지 해당 키는 잠금 상태가 됩니다. 예를 들어, 다음을 입력하려는 경우를 가정합니다.
:WR |
이 경우 Shift를 두 번 누르면 잠기게 됩니다. 그런 다음 콜론 키와 문자 w 및 r을 누릅니다. Shift를 잠금 해제시키려면 다시 누르십시오.
임시 고정 또는 잠금 상태의 키를 확인하기 위해 상태 창을 나타낼 수 있습니다. (버튼 및 키 상태 표시하기 참조)
고정키 설정
수정자를 누를 때 경보음이 울리도록 하는 방법
수정자 키를 누를 때마다 컴퓨터가 경보음을 울리도록 할 수 있습니다(고정키는 켜진 상태). 이 키들을 누르면 해당 키가 임시 고정, 잠금 또는 해제되므로 경보음은 수정자를 활성화 또는 비활성화시켰음을 알려주는 유용한 신호가 될 수 있습니다. (일반적인 입력 중에는 쉽게 잊을 수 있습니다.)
이 설정을 활성화시키려면 설정 창에서 “수정자를 누르면 경보음 울림” 확인란에 체크하십시오. (그림 E–4 참조)
두 개의 수정자를 동시에 눌러 고정키 끄기
설정 창에서 이 상자를 체크하면 두 개의 수정자를 동시에 눌러 고정키를 끌 수 있게 됩니다(예: Control 및 Shift). 일부 사람들은 마우스로 누르거나 Shift를 5회 누르는 것보다 이 방법이 쉬울 것입니다.
마우스키
마우스를 사용하기 어려우면 키보드의 숫자 키패드가 마우스 작동을 에뮬레이트하도록 마우스키를 사용하십시오. 마우스를 사용하는 경우와 같이 포인터를 화면에서 이동시켜 누르거나 마우스 버튼을 누를 수 있습니다.
마우스키 켜기 및 끄기
마우스키를 켜고 끄는 방법은 두 가지가 있습니다.
-
AccessX 주 창에서 마우스키 확인란을 체크하십시오.
-
Alt, Shift 및 Num Lock 키를 동시에 누르십시오. (OpenWindows를 시작할 때 -accessx옵션을 사용한 경우에만 적용됨.)
키보드의 마우스 활동 에뮬레이션
마우스키가 켜져 있으면 숫자 패드의 키는 세 가지 기능을 갖게 됩니다.
-
키 1-4와 6-9는 포인터를 화면에서 이동시킵니다.
-
5, + (덧셈), 0 (영) 그리고 (소수점) 키는 마우스 버튼을 누르는 효과를 나타냅니다.
-
/(슬래시), * (곱셈) 및 - (뺄셈) 키는 다양한 마우스 버튼 간의 키보드 매핑을 전환시킵니다.
현재 눌려 있는 마우스 키를 확인하기 위해 상태 창을 나타낼 수 있습니다.
그림 E–5 숫자 키패드에 상응하는 마우스 버튼
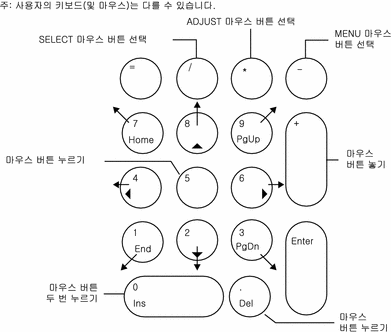
마우스키 설정
포인터의 최대 속도 변경하기
원하는 만큼 정확하게 포인터를 이동하기가 어려우면 속도를 낮출 수 있습니다. 포인터의 이동 속도를 변경하려면 “최대 포인터 속도(pix/sec)” 확인란을 체크하십시오(그림 E–4 참조). 슬라이더 막대를 원하는 속도로 조정하십시오. 픽셀/초 단위의 속도는 10부터 1000 사이의 범위를 가질 수 있습니다. [Limits on pointer speed apply only when MouseKeys is turned on.]
포인터의 “가속도” 설정하기
포인터가 최대 속도에 도달하는데 걸리는 시간(마우스키를 설정했을 때)을 설정할 수 있습니다. 이를 위해서는 “최대 속도 시간”이라고 표시되어 있는 슬라이더를 조정하십시오( 그림 E–4 참조). 이런 식으로 좀 더 민첩하게 포인터를 이동시킬 수 있습니다. 마우스가 최대 속도에 도달하는 데 걸리는 시간은 4초까지 설정할 수 있습니다.
토글키
대부분의 키보드에는 특정 키가 활성화되어 있을 때 켜지는 지시등(LED)이 있습니다. 그 중 한 예가 Caps Lock 키입니다. Caps Lock을 누르면 지시등이 켜집니다.
시력이 나쁘거나 거의 보이지 않는 사람의 경우 이 지시등을 사용하는데는 한계가 있습니다. 토글키 기능은 이러한 지시등에 상응하는 청각적 소리를 냅니다. Num Lock, Caps Lock 또는 Scroll Lock을 활성화시키면 컴퓨터가 경보음을 한 번 울립니다. 해당 키를 비활성화시키면 컴퓨터가 경보음을 두 번 울립니다.
토글키를 켜고 끄는 방법
이 기능을 켜고 끄려면 AccessX 주 창에서 토글키 확인란을 체크하십시오.
반복키
운동 능력에 제한이 되어 있는 일부 사용자들은 키에서 손가락이나 마우스 스틱을 재빨리 떼기 어렵습니다. 결국 k를 한 자 입력하려다 kkkkkkkkk를 입력하는 경우가 생깁니다. 반복키가 켜 있으면 일정 시간 이상 키를 누르고 있어야 반복 입력이 시작됩니다.
반복키를 켜고 끄는 방법
반복키를 켜고 끄는 방법은 두 가지가 있습니다.
-
AccessX 주 창에서 반복키 확인란을 체크하십시오.
-
Shift 키(어느 쪽이든 관계 없음)를 8초 간 누릅니다.
4초가 지나면 사용자가 이 기능을 켜거나 끄려 하고 있음을 알리는 경보음이 울립니다. (OpenWindows를 시작할 때 -accessx 옵션을 사용한 경우에 한함.)
주 –
Shift 키를 8초 간 누르고 있으면 느린키도 켜집니다.
반복키 설정
반복 시작 지연 방법
키 반복 입력이 시작되기 전에 키를 누르고 있어야 하는 시간을 설정할 수 있습니다. 이 간격은 10분의 1초부터 10초 사이의 시간을 사용할 수 있습니다. 이 매개변수를 설정하려면, “반복 지연” 슬라이더를 키 입력이 반복되기 전까지 키가 기다리길 바라는 시간(초 단위)으로 이동시키십시오(그림 E–4 참조).
반복 입력 속도 설정하기
반복률도 설정할 수 있습니다. 반복률은 키를 누르고 있을 때 초 당 몇 회나 반복 입력할 것인지를 나타냅니다. 범위는 0.1(키를 한 번 입력하는데 10초 소요)부터 10(초 당 10번 키 입력)까지입니다. 이 값을 높게 설정할 수록 키 반복 속도가 빨라집니다. 키를 눌렀을 때 반복 입력되거나 너무 일찍 반복 입력이 시작되지 않도록 하려면 이 값을 낮게 설정하십시오.
“반복률” 슬라이더를 원하는 값으로 이동시키십시오. (그림 E–4 참조)
느린키
입력에 어려움이 있는 사용자는 종종 입력을 시도하다 잘못된 키 또는 키들을 누르게 됩니다. 예를 들면 t를 입력하려다 r을 누를 수 있습니다. 느린키가 켜졌을 때 최소 지정 시간 동안 고정되어 있던 키들만 입력된 것으로 수용됩니다. 실수로 누른 키들은 등록되지 않습니다.
주 –
느린키와 탄력키는 동시에 활성화시킬 수 없습니다.
느린키를 켜고 끄는 방법
다음 중 한 가지 방법으로 느린키를 켜고 끌 수 있습니다.
-
AccessX 주 창에서 느린키 확인란을 체크하십시오.
-
Shift 키를 최소 8초 동안 누릅니다. 4초가 지나면 사용자가 이 기능을 켜거나 끄려 하고 있음을 알리는 경보음이 울립니다. (OpenWindows를 시작할 때 -accessx 옵션을 사용한 경우에 한함.)
주 –
Shift 키를 8초 간 누르고 있으면 반복키도 켜집니다.
느린키 설정
알림 유형 설정하기
느린키가 활성화되어 있는 동안 키의 상태를 통지받고자 할 수 있습니다. 이렇게 하면 키를 수신했을 정도로 충분히 누르고 있었는지 추측할 필요가 없어집니다.
설정 창에는 느린키가 작동중일 때 키의 상태를 통지받을 방식을 설정하기 위한 확인란 두 개(“누름” 및 “수신됨”)가 있습니다. 이 확인란을 체크하면 다음과 같은 경우 시스템이 경보음을 울리도록 할 수 있습니다.
-
키가 원래 눌러져 있을 때
-
키 입력이 수신되었을 때
-
키를 누르고 키 입력이 수신되었을 때
-
경보음을 울리지 않음
수신 지연 설정하기
수신 지연은 키를 처음 누른 시간과 키 입력을 전송한 시간 사이의 간격입니다. 이 간격을 설정 창에 있는 “수신 지연(sec)” 슬라이더를 사용해 설정할 수 있습니다.(그림 E–4 참조.) 이 지연 시간의 범위는 0부터 5초 사이입니다.
탄력키
탄력키는 키를 누르고 있기 힘든 사람들 또는 한 번만 누를 생각이었지만 반복해서 키를 누르는 경우가 많은 사람들에게 도움이 됩니다. 탄력키는 윈도우 시스템이 단일 키를 급하게 반복해 누르는 경우 이를 무시하도록 설정합니다.
주 –
느린키와 탄력키는 동시에 활성화시킬 수 없습니다.
탄력키를 켜고 끄는 방법
탄력키를 켜고 끄려면 AccessX 주 창에서 탄력키 확인란을 체크하십시오.
탄력키 설정
탄력 해제 설정하기
탄력 해제는 두 번째 누른 키가 수신되기 전까지 경과되어야 하는 시간 간격입니다.
이 간격은 “탄력 해제(sec)” 슬라이더를 사용해 설정할 수 있습니다. (그림 E–4 참조) 이 지연 시간의 범위는 0부터 5초 사이입니다.
- © 2010, Oracle Corporation and/or its affiliates
