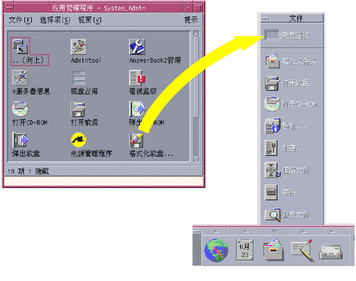第 8 章 使用应用程序管理器
“应用程序管理器”是系统中的可用应用程序和其它工具的容器。(“应用程序管理器”和“前面板”以及“工作区”菜单的关系在运行应用程序 中说明。)
本章讲解如何使用“应用程序管理器”以及如何对其进行个人定制。定制通常由系统管理员完成。
打开应用程序管理器
-
通过单击“前面板”中“文本附注”控件上方的选项卡可打开“应用程序”子面板。
图形 8–1 应用程序管理器控件
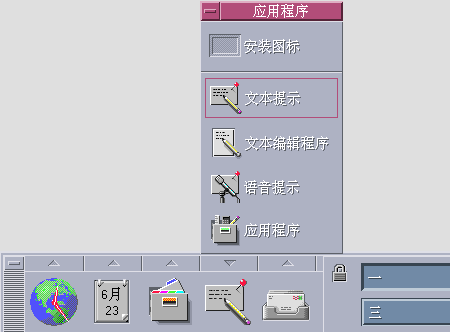
-
单击“应用程序”。
显示“应用程序管理器”主窗口
图形 8–2 应用程序管理器中的个人应用程序组
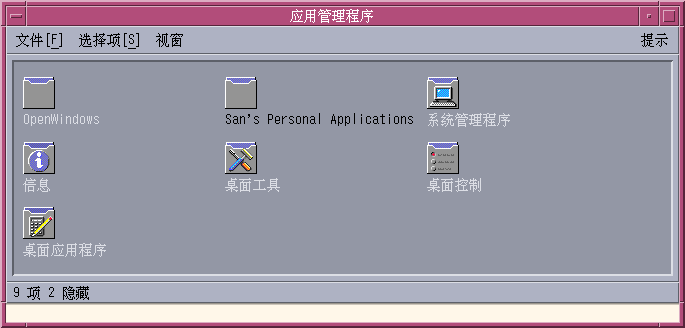
应用程序管理器窗口
“应用程序管理器”窗口是文件系统“中应用程序管理器”的特殊“文件管理器”视图。其外观和性能类似于“文件管理器”窗口,但它是在每次登录时总装的,因而您不能将新的应用程序和文件直接复制到它上面。
主窗口包含一组应用程序组或包含用于启动应用程序的图标的文件夹;有些应用程序组还包含其它有用的应用程序文件,如样例数据文件、模板和自述文件等。这些应用程序组可能位于本系统或网络中的其它系统上。 启动应用程序的图标称为操作图标或应用程序图标。
图形 8–3 Desktop_Apps 应用程序组中的操作(应用程序)图标
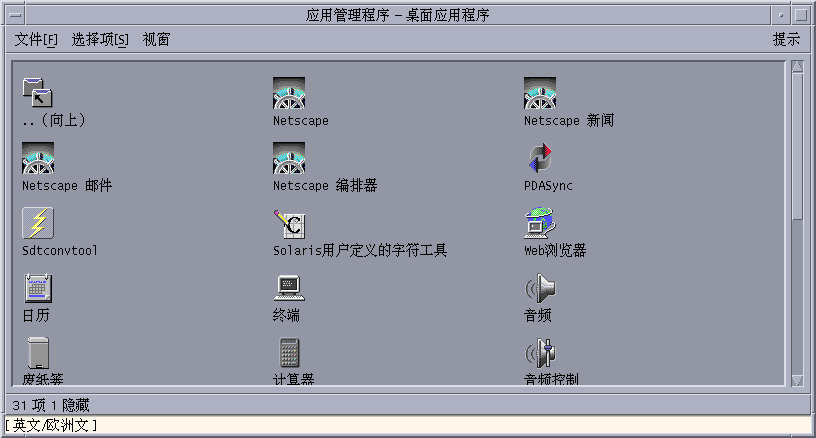
“应用程序管理器”中的应用程序组可事先内置,也可由系统管理员注册。CDE 提供下表中所列的内置应用程序组。
表 8–1 应用程序管理器中的应用程序组| 应用程序组 | 描述 |
|---|---|
| Desktop_Apps | 桌面环境中常见的应用程序和辅助程序(例如:计算器、文件管理器和文本编辑器)。 |
| Desktop_Controls | 通常用于设置和定制桌面的应用程序(例如,定制工作区管理器和恢复前面板)。 |
| Desktop_Tools | 理解操作和文件类型的人员经常使用的文件操作工具。 |
| 信息 | 联机文档和发行说明。 |
| System_Admin | 系统管理员以及与硬件设备(如 CD-ROM 驱动器和磁盘)打交道的人员所使用的工具。 |
菜单和命令
由于“应用程序管理器”和“文件管理器”窗口关系密切,所以它大多采用与“文件管理器”相同的菜单、命令和其它功能。
有关如何使用“文件管理器”菜单和对话框的更多信息,请参见第 5 章,用文件管理器管理文件 。
运行应用程序
设置应用程序
应用程序可以放置在“前面板”或桌面上。还可以在“应用程序管理器”中创建自己的应用程序组。
将应用程序图标放在前面板中
将应用程序图标放在工作区背景中
该过程将应用程序图标从“应用程序管理器”复制到工作区(背景)中。这样,即使“应用程序管理器”窗口没有打开,也可使用该图标。
创建个人应用程序组
个人应用程序组是可以改动的应用程序组。这是因为用户对其具有写权限。
-
从起始文件夹更改到子文件夹 .dt/appmanager 。
-
创建新文件夹并对其命名。
该文件夹的名称将成为新应用程序组的名称。
-
双击 Desktop_Controls 应用程序组中的“重新装入应用程序”。
该新应用程序将注册在“应用程序管理器”的顶层。
向个人应用程序组添加应用程序
-
从其它应用程序组向个人应用程序组复制图标。
例如,可以将“计算器”图标从 Desktop_Tools 应用程序组复制到(通过拖动)新的个人应用程序组。
更新应用程序管理器
“应用程序管理器”的内容在用户每次登录时生成。每次生成时,它都会在系统和网络的某些位置上查找应用程序。
假如您正处于某个会话过程中,而系统管理员向系统或应用程序服务器中添加了应用程序,如果想立即注册这个新的应用程序,您必须更新“应用程序管理器”。
有两种更新“应用程序管理器”的方法:
-
打开 Desktop_Controls 应用程序组并双击“重新装入应用程序”。
-
或者退出系统并重新登录。
高级应用程序管理器概念
本节描述若干个高级“应用程序管理器”概念:
-
文件名和图标标签之间的关系
-
“应用程序管理器”中的文件夹位置
-
创建个人操作和数据类型
-
在何处获取关于定制“应用程序管理器”的附加信息
应用程序管理器中的文件名称
不同于“文件管理器”中显示的常规文件,“应用程序管理器”中应用程序图标下面显示的名称是该操作图标的标签,而不是操作文件的名称。一般来说,没有必要知道操作文件的名称。
但是,有些情况下也可能看到文件名称,例如,当用“复制文件”对话框复制图标时。 在这种情况下,先选定文件,再从“选定”菜单中选择“复制到”,这时“复制到”对话框将显示此文件的名称。
应用程序管理器中的文件夹位置
“应用程序管理器”的性能非常类似于“文件管理器”。这是因为“应用程序管理器”是系统中特殊文件夹的“文件管理器”视图,该文件夹用于汇集已注册的应用程序。通常不需要知道这一特殊文件夹的具体位置。但是,在您试图排除故障时,其位置可能很有用。
每次登录时,“登录管理器”都将创建“应用程序管理器”文件夹。其位置是:
/var/dt/appconfig/appmanager/special_folder_name
其中 special_folder_name 是由系统分配的名称,它对于系统和登录名是唯一的。
请 千万不要 试图从命令行直接修改特殊文件夹名称文件夹。
创建个人操作和数据类型
桌面提供一种便于为运行脚本、应用程序和其它命令创建图标的工具。 如果拥有个人应用程序,而系统管理员并未对其进行配置,则可能需要使用此工具。
例如,假设有特别喜欢的电子表格应用程序,而启动它的方式通常是在终端仿真器窗口输入如下命令:
FavoriteSpreadSheet -file 数据文件
您可以创建一个图标以运行这一命令,而不必每次手动输入它。要做到这一点,必须创建一个特殊的桌面“宏”,称为操作。还可以为每个数据文件创建一种数据类型。
桌面包括一个叫做“创建操作”的工具,用它可以很容易地创建操作和数据类型。双击 Desktop_Apps 应用程序组中的“创建操作”图标便可打开该“创建操作”窗口。
图形 8–6 创建操作窗口
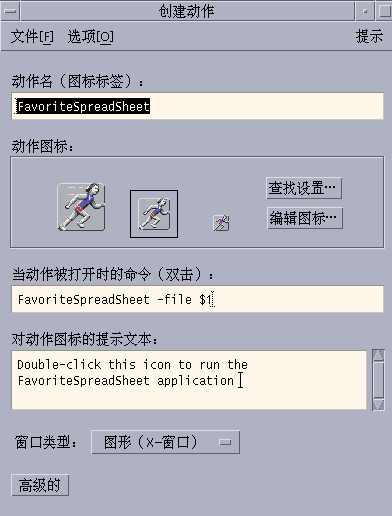
获取有关“创建操作”窗口的帮助
-
从“创建操作”窗口的“帮助”菜单中选择“任务”。
-
单击超链接“使用创建操作功能创建操作”。
创建操作:
-
为应用程序创建一个操作
-
在起始文件夹中放入一个操作图标。
可以将该图标移动或复制到其它位置—例如,已创建的个人应用程序组中。
-
注册应用程序
应用程序注册到“应用程序管理器”中时,将有其自己的应用程序组。该应用程序组可供系统上的所有用户使用。
应用程序注册是一项高级任务,因为它要求您必须是超级用户。有关说明,请参见《高级用户和系统管理员指南》。
- © 2010, Oracle Corporation and/or its affiliates