第 9 章 定制桌面环境
“式样管理器”可用于定制桌面的外观。
注意:
默认情况下,定制仅对当前的会话有效,除非如设置起始会话中所解释的那样,将其保存为起始会话。
介绍式样管理器
单击“前面板”中的“式样管理器”控件。
图形 9–1 “式样管理器”的“前面板”控件
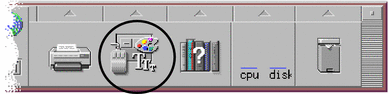
“式样管理器”控件及其所控制的项目:
颜色 — 工作区颜色和调色板
字体 — 应用程序的字体大小和字体组
背景 — 工作区背景模式
键盘 — 击键力度和字符重复指标
鼠标 — 鼠标按钮单击设置、双击速度、指针加速以及指针移动阈值
蜂鸣 — 蜂鸣器音量、音调和持续时间
屏幕 — 屏幕清屏前的分钟数以及清屏时屏幕是否被覆盖或锁定
窗口 — 窗口如何获得焦点,窗口获得焦点时是否提升以及窗口图标的位置
启动 — 会话如何开始和结束
图形 9–2 “式样管理器”控件
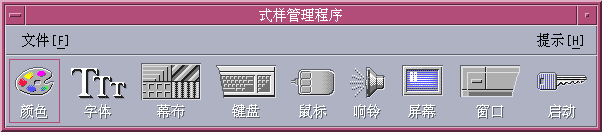
定制屏幕的外观
可从以下几方面改变屏幕的外观:
-
调色板
-
工作区背景
-
字体大小和字体组
调色板和颜色闪烁
可以通过调色板设置您的工作区颜色。 调色板中颜色的数量取决于显示器类型及“颜色数量”选项。
图形 9–3 “颜色数量对话框”
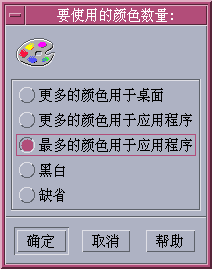
运行某些应用程序可能会产生所谓颜色闪烁现象或色彩表闪烁现象发生时,应用程序呈现不正确的颜色而桌面的其它区域表现正常。得到焦点后,该应用程序呈现正确颜色而桌面的其它区域却不正常。通常,在下列任一情况下发生颜色闪烁。
-
工作站未使用 24 位的图形卡
-
所运行的应用程序被设计为使用自己的色彩表(从而增加了帧缓存器的负载)
这是由于 Xwindows 在处理不使用缺省色彩表的应用程序时所具有的根本局限而造成的。虽然无法使用多于显示器所允许的颜色,但可以通过在“要使用的颜色数量”对话框中选择值较低的颜色使用指标,或者退出其它图形密集型应用程序,来减少桌面所用的颜色数量。
例如,如果您具有高保真彩色显示器并且选择了“将更多的颜色用于桌面”,但是您要运行颜色丰富的应用程序,如计算机辅助设计 (CAD) 程序, 则应该选择“将更多的颜色用于应用程序”或“将最多的颜色用于应用程序”,以减少桌面所使用的颜色数量。 剩余的颜色可供 CAD 程序使用。
克服颜色闪烁
如果已关闭所有其它图形密集型应用程序而应用程序仍存在颜色闪烁现象,则以下步骤可能有助于解决该问题。
-
打开“式样管理器”。
-
单击“颜色”。
显示“颜色”对话框。
-
单击“颜色数量”。
显示“要使用的颜色数量”对话框(请参见图形 9–3)。
-
选择“将最多的颜色用于应用程序”并单击“确定”。
-
单击桌面背景并选择一种简单的工作区背景,如 Gray Lt。
-
按照设置起始会话中讲述的步骤将该会话设置为起始会话。
-
退出“式样管理器”并注销 CDE 系统。
-
登录到 CDE 系统,并重新打开原来有颜色闪烁现象的应用程序。
如果该应用程序的颜色闪烁现象消失,请记下当前的“式样管理器”设置;如果应用程序的颜色闪烁现象仍然存在,那么该程序可能已预先指定需要安装的色彩表列表,而 CDE 只安装了该列表中的第一个色彩表,因此,必须按照以下步骤的说明,遍历各个色彩表。
-
使用以下特殊键盘键,以遍历各个色彩表。
Control-L2(或 Control-Again)
逐步向前遍历各个色彩表
Control-L4(或 Control-Undo)
逐步向后遍历各个色彩表
遍历各个色彩表可以完成正确的色彩表安装,而对桌面上其它窗口毫无影响。如果色彩表闪烁现象仍然存在,请系统管理员在 SunSolveSM 中查询进一步的信息。
颜色按钮
显示器类型和“颜色数量”选项决定了组成调色板的颜色按钮的数量。在“颜色”对话框中,可以有二、四或八个颜色按钮。调色板控件中不同的颜色按钮控制着屏幕的不同区域所使用的颜色。
如果有八个颜色按钮,将按如下所述的方式使用它们(按钮从左到右、从上到下编号) :
-
活动窗口的边框
-
非活动窗口的边框
-
工作区 1 及其后间隔为四的各个工作区(工作区 5、9... ...)的转换器
-
文本和列表区域
-
主窗口背景和工作区 2 及其后间隔为四的各个工作区(工作区 8、12......)的转换器
-
对话框背景、菜单条以及工作区 3 及其后间隔为四的各个工作区(工作区 7、11......)的转换器
-
工作区 4 及其后间隔为四的各个工作区(工作区 6、10... ...)的转换器
-
“前面板”背景
如果有四个颜色按钮,将按如下所述的方式使用它们(按钮从左到右编号):
如果有两个颜色按钮,将按如下所述的方式使用它们(按钮从左到右编号):
-
活动窗口的边框
-
所有其它项目
选择“调色板”
修改现有的调色板
-
单击“式样管理器”的“颜色”控件。
-
在“颜色“对话框中选择调色板。
-
双击某个颜色按钮打开“修改颜色”对话框,或者 单击某个颜色按钮然后单击“修改”。
-
调整相应的滑块位置以调整红、绿、蓝、亮度或色调的级别设置。
新旧颜色样例将显示在“修改颜色” 对话框的左上角。
-
重复步骤 2 — 4 以修改另一颜色按钮。
从工作区抓取颜色
-
单击“式样管理器”的“颜色”控件。
-
在“颜色“对话框中选择调色板。
-
双击颜色按钮以打开“修改颜色”对话框, 或者单击某个颜色按钮然后单击“修改”。
-
单击“抓取颜色”以显示抓取指针。
-
将指针移到屏幕上想抓取的颜色区域。
-
单击以使该颜色成为新的颜色。
注意:这将使桌面多使用一种颜色而使应用程序减少一种可用颜色。
创建定制调色板
-
单击“式样管理器”的“颜色”控件。
-
在“颜色”对话框中选择“添加”。
-
在“添加调色板”对话框中键入新调色板名称并单击“确定”。
-
修改调色板。
-
单击“颜色“对话框中的“确定”按钮。
添加调色板时将复制当前选定的调色板并给调色板副本指定唯一的名称。然后,通过修改该副本来创建自己的定制调色板,而原调色板不更改。
删除调色板
-
单击“式样管理器”的“颜色”控件 。
-
从“调色板”列表中选择调色板。
-
单击“删除”。
-
单击“删除调色板”对话框中的“确定”按钮。
删除调色板时,”式样管理器”会在调色板名称前加上一个“~”前缀,并在 HomeDirectory /.dt/palettes 目录中保存一个副本。
恢复已删除的调色板
-
打开“文件管理器”视图,该视图显示 HomeDirectory /.dt/palettes。
-
对于系统提供的调色板,删除文件 ~palette_name .dp。
对于用户添加的调色板,将已删除的调色板的名称从 ~palette_name .dp 改为 palette_name .dp。
-
重新启动“式样管理器”(关闭,然后重新打开)。
更改桌面所使用的颜色数量
-
单击“式样管理器”的“颜色”控件。
-
单击“颜色”对话框中的“颜色数量”。
-
选择选项,以设置桌面所使用的颜色数量。
请参见调色板和颜色闪烁。
-
单击“确定”。
必须注销后再重新登录,才能使更改生效。
字体
 在“式样管理器”中所选择的字体大小和字体组用于标题、菜单条、窗口标签和文本等。应用程序启动时,将使用新的字体大小和字体组。现有窗口将不反映所做的更改。
在“式样管理器”中所选择的字体大小和字体组用于标题、菜单条、窗口标签和文本等。应用程序启动时,将使用新的字体大小和字体组。现有窗口将不反映所做的更改。
选择字体大小
选择字体组
添加字体组
-
单击“式样管理器”的“字体”控件。
-
在“字体组”对话框中选择“添加”。
-
从“系统”滚动列表中选择一种字体组,并从“用户”滚动列表中选择一种字体组。
-
单击“确定”,打开“字体组名称”对话框。
-
在“字体组名称”对话框的“新字体组名称”字段中输入新字体组的名称。
可以输入所需的任意非空名称。
-
单击“确定”,即可在“字体”对话框滚动列表中添加一个字体组。
删除字体组
查看字体属性
-
单击“式样管理器”的“字体”控件。
-
单击“属性”按钮。
出现“字体属性”对话框。该对话框提供有关所选字体大小和字体组的名称及位置信息。根据在对话框顶部的组合框中选择的别名族(系统、用户和用户粗体)和字符集,这些信息会相应发生变化。
-
单击“关闭”,即可退出“字体属性”对话框。
背景
 可以选择背景模式以覆盖每个工作区(即窗口底下的屏幕区域)。各个工作区独有的背景使工作区更加多样化,并有助于快速识别正在使用的工作区。
可以选择背景模式以覆盖每个工作区(即窗口底下的屏幕区域)。各个工作区独有的背景使工作区更加多样化,并有助于快速识别正在使用的工作区。
选择背景
定制系统性能
调节系统设备的下列设置:
-
键盘击键力度和字符重复指标
-
鼠标按钮单击设置、双击速度、指针加速以及指针移动阈值
-
蜂鸣器音量、音调和持续时间
-
不使用屏幕时的清屏
-
窗口焦点、移动和图标性能
更改键盘性能

-
单击“式样管理器”中的“键盘”控件。
-
选择所需设置:
-
自动重复:将字符设置为在按住其键时重复
-
击键力度:确定击键所需力度(0% 为关闭状态)
-
-
要保存更改,请单击“确定”。要返回到缺省设置,请单击“缺省”。
更改鼠标性能

-
单击“式样管理器”中的“鼠标”控件。
-
选择所需设置:
-
手工:颠倒鼠标按钮 1 和 3。
-
按钮 2:确定鼠标的中间按钮是用于扩展选项(“调整”)还是用于拖放对象(“传送”)。 如果选择“调整”,则传送操作(拖动)需使用鼠标按钮 1。
-
双击:确定双击的两次单击之间的最长时间。(在所提供的鼠标图像中双击可测试速度。)新的双击速度直到下一次登录时才生效。
-
加速:设置鼠标指针在屏幕上的移动速度。
-
阈值:指针在加速移动之前慢速移动的距离,以像素表示。
-
-
要保存更改,请单击“确定”。要返回到缺省设置,请单击“缺省”。
注意:
还可以设置鼠标的边缘“移动阈值”(在对象不可选择时,鼠标指针与该对象之间的最小距离)。 请参见 dtwm 的手册页。
更改蜂鸣设置

-
选择所需设置:
-
音量:确定蜂鸣音量(0% 为关闭状态)
-
音调:确定蜂鸣音调,范围从 82 到 9000 赫兹
-
持续时间:确定蜂鸣时间长度
-
-
要保存更改,请单击“确定”。要返回到缺省设置,请单击“缺省”。
不带锁定扩展的屏幕
 可以定制屏幕清空程序或“前面板”锁定,或者返回到缺省设置。如果系统支持超时锁定,请参见具有锁定扩展的屏幕。
可以定制屏幕清空程序或“前面板”锁定,或者返回到缺省设置。如果系统支持超时锁定,请参见具有锁定扩展的屏幕。
如果使用彩色显示器,屏幕上的亮色会烧毁显像管。 设置屏幕使其清屏或被覆盖可以避免这种情况发生。
电源管理
如果选择空白背景屏幕,而且硬件具有关闭电源的功能,那么硬件会自动关闭电源以节省能源。
如果使用 Solaris CDE 时想禁用电源管理,请将“式样管理器”的屏幕保护程序的缺省空白屏幕更改为某个屏幕模式。通过在终端仿真器窗口中运行下列命令也可达到同样目的:
% xset s noblank |
更改屏幕清空程序的设置
-
选择所需设置:
-
“屏幕清空程序”:立即甚至在单击“确定”之前启用(打开)或禁止(关闭)屏幕清空程序。“屏幕清空程序”打开时,“启动清空程序”滑块是活动的。
-
“启动清空程序”:指定从指针最后一次移动或最后一次击键到屏幕清空之间的分钟数。该值更改时,甚至在您还未单击“确定”时,新值就会立即生效。
-
-
要保存更改,请单击“确定”。要返回到缺省设置,请单击“缺省”。
更改前面板的锁定设置
-
选择所需设置:
-
使用锁定背景:启用锁定背景。
-
透明锁定:锁定屏幕时不使用背景。
-
背景列表:在多项选择列表中显示可用的背景。单击列表项,以选择或撤消选择背景。最近选定的背景显示在列表的右边。
-
各背景显示时间:指定在屏幕处于保护状态时,在下一背景启动前,各个选定背景运行的分钟数。这些背景按其在列表中的出现次序循环运行。如果设置为 0(零),则只使用最后一个背景(即当前在预览区域中的背景)。
-
-
要保存更改,请单击“确定”。要返回到缺省设置,请单击“缺省”。
具有锁定扩展的屏幕
可以定制屏幕保护程序或屏幕锁定,或者返回到缺省设置。如果系统不支持超时锁定,请参见不带锁定扩展的屏幕。
如果使用彩色显示器,则屏幕上的亮色会烧毁显像管。 设置屏幕使其清屏或被覆盖可以避免这种情况发生。
电源管理
如果选择空白背景屏幕,而且硬件具有关闭电源的功能,那么硬件会自动关闭电源以节省能源。
如果使用 Solaris CDE 时想禁用电源管理,请将“式样管理器”的屏幕保护程序的缺省空白屏幕更改为某个屏幕模式。通过在终端仿真器窗口中运行下列命令也可达到同样目的:
% xset s noblank |
更改屏幕保护程序的设置
-
单击“式样管理器”中的“屏幕”控件。
-
选择所需设置:
-
屏幕保护程序:立即甚至在单击“确定”之前启用(开)或禁止(关)屏幕保护程序。当“屏幕保护程序” 打开时,“启动保护程序”滑块是活动的。
-
屏幕保护程序列表:在多项选择列表中显示可用的屏幕保护程序。单击列表项,以选择或撤消选择对应的屏幕保护程序。最新选定的屏幕保护程序显示在列表的右边。
-
启动保护程序:设置从指针最后一次移动或最后一次击键到屏幕保护程序启动前的分钟数。该值更改时,甚至您还未单击“确定”,新值就会生效。
-
各保护程序运行时间:设置各个选定的屏幕保护程序在下一个屏幕保护程序启动前运行的分钟数。
-
-
要保存更改,请单击“确定”。要返回到缺省设置,请单击“缺省”。
更改屏幕锁定的设置
如果屏幕保护程序和屏幕锁定均被启用(开),而且“启动锁定”值比“启动保护程序“值小,那么在屏幕锁定超时后,屏幕的内容将被当前选定的屏幕保护程序所替换。如果“启动锁定”值比“启动保护程序”值大,那么自动屏幕锁定就继续使用当前的屏幕保护程序。
如果屏幕保护程序被禁止(关),而自动屏幕锁定被启用(开),那么在屏幕锁定超时后,屏幕的内容不会被屏幕保护程序覆盖。
窗口
 可以更改窗口焦点策略、活动窗口的显示方式以及窗口图标的显示位置。
可以更改窗口焦点策略、活动窗口的显示方式以及窗口图标的显示位置。
更改窗口性能
-
选择所需设置:
-
指到窗口内使之激活:鼠标指针进入窗口时即将其激活
-
在窗口内单击使之激活:鼠标指针进入窗口并单击鼠标按钮 1 时即将窗口激活
-
-
要保存更改,请单击“确定”。
-
得到重新启动“工作区管理器”的提示后,请单击“确定”。
更改显示活动窗口的方式
-
选择所需设置:
-
当窗口激活时提升它:如果希望在部分藏匿的窗口激活后将其提升到顶层,请选择该项
-
允许主窗口在顶层:如果希望主窗口在单击时显示在辅助窗口之上,请选择该项
-
在窗口移动过程中显示其内容:如果希望在窗口移动过程中将其整个移动,而不是先只移动其轮廓,请选择该项
-
-
单击“确定”,以保存更改。
-
得到重新启动“工作区管理器”的提示后,请单击“确定”。
更改窗口图标的显示位置
定制启动和注销
-
登录时启动会话
-
将会话设置为起始会话
-
注销确认首选项
每当登录到桌面时,即在当前会话中工作。默认情况下,注销时桌面保存当前会话,并在下次登录时恢复该会话。
您还可以保存起始会话,这样,不论您在当前会话期间做什么,您总能返回到起始会话。
更改下一个会话的启动方式
设置起始会话
设置起始会话时,确保首先选择并保存需要的启动设置。
设置注销确认首选项
- © 2010, Oracle Corporation and/or its affiliates

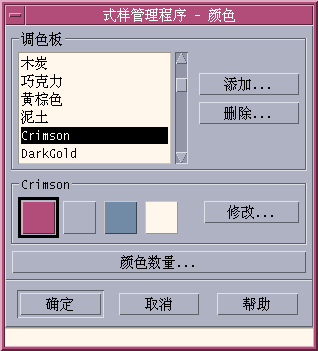
 可以更改启动和注销的下列选项:
可以更改启动和注销的下列选项: