執行應用程式
CDE 提供了下列執行應用程式的方法:
-
「前方面板」和「工作區」功能表可讓您存取常用應用程式的集合。
-
當「前方面板」和「工作區」功能表沒有可供使用的應用程式時,或許可以在「應用程式管理員」中找到。
-
將檔案或資料定位於其在「前方面板」上的定位區域中,可以執行某些應用程式。
-
終端機模擬器視窗和「檔案管理員」應用程式也能讓您執行應用程式,不過您必須對指令、檔案和資料夾有進一步的瞭解。
註解 –
您也可以將應用程式加入「前方面板」、「工作區」功能表和「應用程式管理員」中。
在「前方面板」中執行應用程式
「前方面板」包含了許多控制或程式圖示。一些位於主面板上的圖示會依預設來顯示,而一些位於子面板上的圖示則要按一下以三角形所標記的標籤後才能顯示。
在應用程式控制上按一下滑鼠按鈕 1,即可執行該應用程式。
若需從「前方面板」執行應用程式,或是如何在「前方面板」中增加及處理控制的指示,請參閱 前方面板應用程式和自訂前方面板。
在「工作區」功能表中執行應用程式
當您在工作空間背景定位中任何未使用的區域按下滑鼠按鈕 3 時,會顯示「工作區」功能表。只要拖曳至某個應用程式的功能表項目再放開滑鼠按鈕,即可執行該應用程式。
從「應用程式管理員」執行應用程式
在「前方面板」的「應用程式」子面板中按一下「應用程式管理員」的控制,即可將其開啟。應用程式管理員包含好幾個應用程式群組,像是桌面工具。 在「應用程式管理員」主視窗中按下代表群組的圖示,即可開啟這些群組。
圖 1–3 「前方面板」和「應用程式管理員」
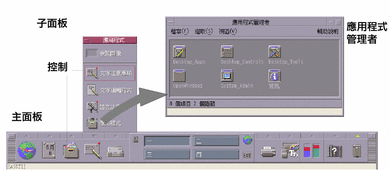
若想在「應用程式管理員」視窗中執行應用程式,請連按兩下該程式的圖示。
從「前方面板」的定位區域執行應用程式
「前方面板」上的某些控制—如「印表機」、「郵件程式」和「web 網瀏覽器」控制—等都具備類似定位區域的運作方式(請參閱 前方面板定位區域) ;當您於其上拖放適當文字或檔案時可啟動相關的應用程式。 例如,如果您將檔案定位到「郵件程式」控制上時,「郵件程式」會顯示「新訊息」視窗,並將檔案附加至新訊息中。
若需有關定位區域的指示,請參閱 前方面板定位區域和前方面板導遊。
從「檔案管理員」執行應用程式
在「檔案管理員」視窗中按一下某個應用程式的圖示,即可執行該應用程式。例如,若想執行「影像檢視器」,只須在 /var/dt/appconfig/appmanager/user-hostname-0 /Desktop_Apps/ 資料夾中按一下 SDTimage。其中 user-hostname-0 是您的使用者 ID 專屬的資料夾。
如果應用程式使用資料檔案,可將應用程式配置為只要在「檔案管理員」中按一下其資料檔案,即開啟該應用程式。例如,連按兩下點陣圖檔案(檔名的結尾部分為 .bm 的檔案)即會執行「圖示編輯程式」。
若需有關從「檔案管理員」執行應用程式的指示,請參閱執行檔案或資料夾的動作。
從終端機模擬器視窗執行應用程式
終端機模擬器為一種應用程式,其視窗可為您的系統提供一個指令行介面—例如作業系統指令、程序檔名稱或執行應用程式的指令。
所有的應用程式都有一個鍵入即可啟動的指令。應用程式的文件通常會說明使用該指令的方法。
桌上管理系統提供了一個名為 dtterm 的終端機模擬器。您的系統中可能還包含其它的終端機模擬器。若想開啟一個終端機模擬器視窗,請在「主機」子面板中按一下「這部主機」控制。
如需有關使用 dtterm 的詳細資訊,請參閱第 14章, 使用終端機。
- © 2010, Oracle Corporation and/or its affiliates
