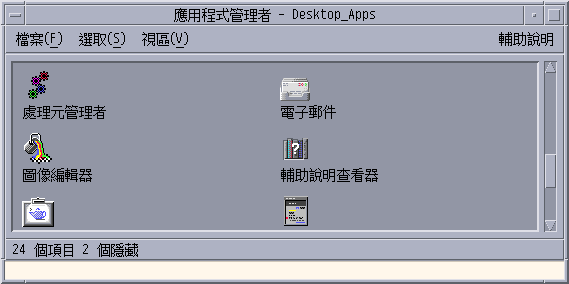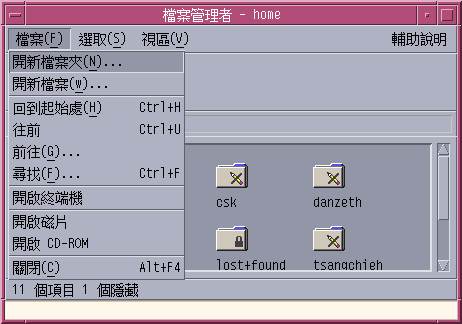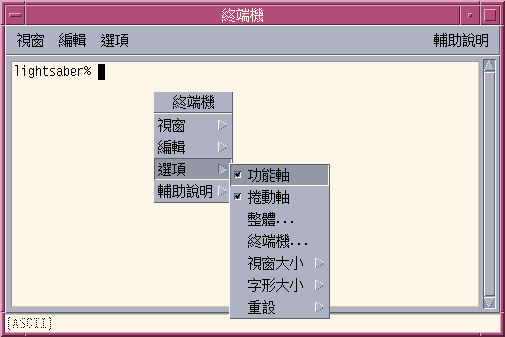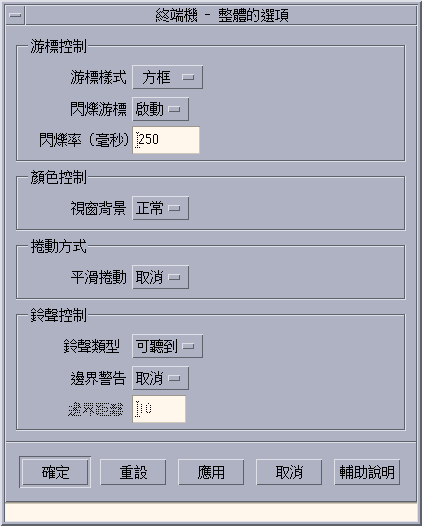第 14章 使用終端機
「終端機模擬器」會顯示一個視窗,以便讓您輸入作業系統指令、使用 UNIX 指令、及複製和貼上文字。
註解 –
本章中的圖解取自預設的 CDE 螢幕。如果您或您的系統管理員進行過自訂,螢幕可能會有不一樣的圖解。
預設的桌上管理系統終端機模擬器
桌上管理系統上的預設終端機模擬器是 dtterm。dtterm 終端機模擬器會模擬 VT220 終端機中與 ANSI 和 ISO 標準一致的部分。
dtterm 指令行提示符號是一個特殊字元,會顯示在您的終端機模擬器的左邊界。這個字元可以是「%'', ``<`', ``$」或者其它特殊字元。當您從鍵盤進行輸入時,視窗中會有一個叫做游標的小方塊或條欄將標記出您輸入的字元出現的地方。
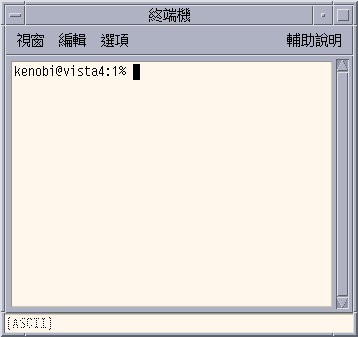
啟動終端機視窗
啟動「終端機」視窗的方式有以下幾種:
-
從「前方面板」啟動
-
從「應用程式管理員」啟動
-
從「檔案管理員」啟動
-
從另一個終端機的「視窗」功能表啟動
-
選定主機之後,從「位址管理員」啟動
從前方面板啟動終端機視窗
選取「主機」子面板上的「這部主機」(This Host)控制。
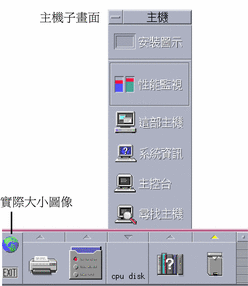
-
或者按一下工作區切換上的活動指示器(地球)。
會顯示「執行」對話方塊。
-
輸入您要在上面執行終端機階段作業的主機 IP 位址,例如,129.156.120.179,或者 @ 符號,其後加上一個主機名稱(例如,@jupiter)。
-
按一下「確定」。
從應用程式管理員啟動終端機視窗
從檔案管理員啟動終端機視窗
從另一台終端機的視窗功能表啟動終端機視窗
從現存「終端機」視窗的「視窗」功能表選擇「開新視窗」。
會有一個完全一樣的「終端機」視窗出現。
選定主機之後,從位址管理員啟動終端機視窗
-
將要使用的主機 IP 位址顯示在「位址管理員」的捲動窗格中,然後從「動作」功能表選擇「終端機」。
關閉終端機視窗
在指令行鍵入 exit 並按 Return 鍵。
或者從終端機視窗功能表選擇「結束」。
或者從視窗功能表(透過視窗框架左上角的按鈕顯示)選擇「關閉」。
註解 –
從指令行鍵入 exit 是比較好的終端機視窗關閉方法。其它兩種方法並不會終止您可能已經啟動的背景處理作業,這種情形有時候會造成問題。從指令行鍵入 exit 是比較好的終端機視窗關閉方法。其它兩種方法並不會終止您可能已經啟動的背景處理作業,這種情形有時候會造成問題。其它兩種方法並不會終止您可能已經啟動的背景處理作業,這種情形有時候會造成問題。
如果是從指令行啟動「終端機」視窗,可以在將其啟動的視窗中按 Control+C 加以終止。
使用終端機視窗
「終端機」視窗可以用來啟動其它應用程式、輸入 UNIX 指令,以及在視窗裡面和視窗之間複製和貼上文字。
在終端機視窗中啟動應用程式
在指令行提示符號處鍵入啟動應用程式的指令。
application [options] &
application—應用程式的名稱
application—要傳達給應用程式的選擇性資訊清單
options—指出該應用程式在背景作業中執行;也就是說,您可以在應用程式執行時繼續使用「終端機」視窗。
關於各個應用程式的指令和選項,請參考線上援助頁或者各個應用程式的其它文件。
例如,若要從指令行啟動數位時鐘,請鍵入:
xclock -digital &
輸入指令
鍵入指令並按 Return 鍵。
ls
如果需要目前目錄上的檔案清單,並在預設印表機上列印,請鍵入:
ls | lp
複製及貼上文字
-
按住滑鼠按鈕 1,並將滑鼠拖曳到要移動的文字。
這些文字會反白顯示。
-
選取您要移動的文字之後,放開滑鼠按鈕 1。
這些選取的文字會被複製到內部的剪貼簿上。該文字不會從原來的地方被移除。
-
在要插入文字的地方按一下滑鼠按鈕 2。
改變視窗內容的大小
當您變更「終端機」視窗的大小時,在視窗中執行的應用程式可能還不知道視窗大小已經改變。請使用此程序以改變應用程式輸出的大小。
如果要改變視窗內容的大小,請在指令行提示符號鍵入:
eval `resize`
在另一個系統上執行 dtterm
-
其中的 -display 選項
-
rlogin 指令
-
remsh 指令
-
「位址管理員」中的「終端機」功能表項目(當遠端主機顯示時)
-display選項的使用方法
-display host:display[.screen]
其中
host—是網路上一個有效系統的名稱。
display—主機上的顯示器號碼。
screen—選擇性的。 顯示器內的螢幕。預設值是 0。
您只要鍵入 env 並檢視 DISPLAY 行,便可以看到這些數值。終端機模擬器會在您的系統上執行,但是視窗則是顯示在另一個系統上。
例如,下列指令會啟動一個 dtterm 視窗,而這個視窗是在名叫 hpcvxdm 的主機電腦上:
dtterm -display hpcvxdm:0 &
rlogin 的使用方法
您可以用現有「終端機」視窗中的 rlogin 登入到遠端主機中。一旦視窗成為遠端主機的終端機之後,您便可以執行遠端主機中的應用程式, 並將顯示器轉回到您原來的系統上。
例如,下列指令會登入到一個名叫 there 的系統上,執行用戶端 xload,並將顯示器轉回到您原來的系統上。假定您的系統名稱是 here。
rlogin there xload -display here:0
remsh 的使用方法
remsh 指令會啟動遠端主機上的一個 shell,執行一些用戶端的動作(通常是在那台主機上啟動一個終端機模擬器),如果想要的話還能將顯示器轉回到您原來的系統上。
這個指令的語法如下:
remsh remote -n client -display system:display[.screen]
其中:
remote—是遠端主機的名稱。
client—是您要在遠端主機上執行的程式。
system:display[ .screen]—用來顯示結果的主機和顯示器。
例如,下列指令會執行 xload,執行的地方是在一個叫做 there 的遠端主機上,並將輸出傳回到您的系統 here 上。
remsh there -n /usr/bin/X11/xload -display here:0.0 &
使用位址管理員的終端機功能表項目
如果已經在「搜尋」功能表上選定主機,「位址管理員」(請參閱第 18章, 位址管理員的使用方法)會顯示選定主機的詳細資訊。
遠端主機的詳細資訊顯示在捲動窗格中時,「終端機」功能表項目會被顯示在「動作」功能表上。選擇這個功能表項目可以從您的區性顯示器在遠端主機上執行一個終端機階段作業(請參閱執行主機卡動作)。
自訂 dtterm
您可以用下列方式自訂 dtterm:
-
用特殊選項執行它,例如功能表列和捲動軸。
-
在另一個系統上執行終端機模擬器。
-
變更整體選項,例如游標樣式和背景的顏色。
-
變更終端機選項,例如鍵盤和螢幕控制
顯示功能表列
根據預設值,dtterm 視窗出現時附帶有功能表列。根據預設值,dtterm 視窗出現時附帶有功能表列。如果想要的話可以將功能表列移除。如果想要的話可以將功能表列移除。
移除功能表列
從選項功能表選擇「功能表列」。
功能表列便會從 dtterm 視窗消失。
回復功能表列
顯示捲動軸
根據預設值,dtterm 顯示時沒有捲動軸。
顯示捲動軸
從選項功能表選擇「捲動軸」。
從選項功能表再選擇一次「捲動軸」,就會將捲動軸從視窗移除。
dtterm 整體選項
您可以從「整體選項」對話方塊控制以下四個區域:
-
游標控制
-
顏色控制
-
捲動行為
-
鈴聲控制
游標控制
您可以控制 dtterm 游標的三個部分:游標的樣式、游標是否要閃爍及閃爍的頻率。
決定游標樣式
-
如果「整體選項」沒有顯示,請從選項功能表選擇「整體」。
-
按一下「游標樣式」按鈕,並選擇您要的的游標樣式選項:
-
方塊(預設值)
-
底線
-
隱藏式(游標看不見)
-
-
按一下「整體選項」對話方塊底部的「確定」或按 Return 鍵,儲存您的選擇並結束視窗。
如果要儲存您的選擇並保留視窗,請按一下「套用」。
您所做的變更可以在現有的 dtterm 視窗上看出; 不需啟動新的視窗。
決定游標閃爍方式
根據預設值,dtterm 的游標是要閃爍的。您可以關掉閃爍功能或者變更閃爍的速率(請參閱 設定游標閃爍速率)。
-
如果「整體選項」沒有顯示,請從選項功能表選擇「整體」。
-
按一下「游標控制」區段的「閃爍游標」按鈕,並選擇游標閃爍(啟動)或不閃爍(取消)。
-
按一下「整體選項」對話方塊底部的「確定」或按 Return 鍵,儲存您的選擇並結束視窗。
如果要儲存您的選擇並保留視窗,請按一下「套用」。
設定游標閃爍速率
閃爍率可以決定 dtterm 視窗游標的閃爍頻率。預設的閃爍率是 250 毫秒。如果要變更游標的閃爍率:
-
如果「整體選項」沒有顯示,請從選項功能表選擇「整體」。
-
在「閃爍率」文字欄位中,以毫秒為單位鍵入數值。
-
按一下「整體選項」對話方塊底部的「確定」或按 Return 鍵,儲存您的選擇並結束視窗。
如果要儲存您的選擇並保留視窗,請按一下「套用」。
您所做的變更可以在現有的 dtterm 視窗上看出; 您不需啟動新的視窗。
切換前景和背景色彩(色彩控制)
-
如果「整體選項」沒有顯示,請從選項功能表選擇「整體」。
-
按一下「顏色控制」區段中的「視窗背景」按鈕,並選擇您要使用的色彩顯示:
-
「正常」會以一般的方式顯示前景和背景色彩。
-
「反白」則是將前景和背景的顏色對調。
-
-
按一下「整體選項」對話方塊底部的「確定」或按 Return 鍵,儲存您的選擇並結束視窗。
決定捲動模式
平滑捲動可以立即顯示送到「終端機」視窗的每一行,而不用儲存在暫存區中。這種捲動方式看起來比較舒服,但是比較慢。預設值不使用平滑捲動。如果要啟用平滑捲動:
-
如果「整體選項」沒有顯示,請從選項功能表選擇「整體」。
-
按一下「平滑捲動」按鈕,並選擇您要的捲動類型:
-
「取消」(預設值)可以停用平滑捲動。
-
「啟動」則是啟用平滑捲動。
-
-
按一下「整體選項」對話方塊底部的「確定」或按 Return 鍵,儲存您的選擇並結束視窗。
如果要儲存您的選擇並保留視窗,請按一下「套用」。
鈴聲控制
-
鈴聲的類型
-
邊界警告
-
邊界距離
設定鈴聲類型
-
如果「整體選項」沒有顯示,請從選項功能表選擇「整體」。
-
按一下「鈴聲控制」區段中的「鈴聲類型」按鈕,並選擇您要的鈴聲類型:
-
「可聽到的鈴聲」(預設值)可以使鈴發出聲音。
-
「可看到的鈴聲」可以使鈴聲讓背景色彩閃爍。
-
-
按一下「整體選項」對話方塊底部的「確定」或按 Return 鍵,儲存您的選擇並結束視窗。
如果要儲存您的選擇並保留視窗,請按一下「套用」。
設定邊界警告
「邊界警告」和「邊界距離」配合使用,可以用視覺或聽覺的方式警告使用者,讓使用者知道游標已經到達距離右邊界的指定範圍內。如果要設定邊界警告:
-
如果「整體選項」沒有顯示,請從選項功能表選擇「整體」。
-
按一下「鈴聲控制」區段中的「邊界警告」按鈕。
-
選擇「啟動」或「取消」。
-
按一下「整體選項」對話方塊底部的「確定」或按 Return 鍵,儲存您的選擇並結束視窗。
如果要儲存您的選擇並保留視窗,請按一下「套用」。
請注意,如果取消「邊界警告」,「邊界距離」選項(請參閱設定邊界距離)就不會有作用。
設定邊界距離
只有在設定「邊界警告」為「啟動」時,「邊界距離」選項才有作用。您要設定讓鈴聲在距離 dtterm 視窗右邊界多遠的距離發出聲音(如果鈴聲的類型是「可看到的鈴聲」,則是顯示鈴聲)。預設值是 10 個字元。
如果要變更距離:
-
如果「整體選項」沒有顯示,請從選項功能表選擇「整體」。
-
在「鈴聲控制」區域中的「邊界距離」文字欄位中按一下,並鍵入距離視窗右邊界的一個字元數,讓游標到達這個位置時,發出邊界警告。
-
按一下「整體選項」對話方塊底部的「確定」或按 Return 鍵,儲存您的選擇並結束視窗。
如果要儲存您的選擇並保留視窗,請按一下「套用」。
dtterm 終端機選項
從「終端機選項」對話方塊可以控制以下兩個區域:
-
鍵盤控制
-
螢幕控制
如果要顯示「終端機選項」對話方塊,請從選項功能表選擇「終端機」。
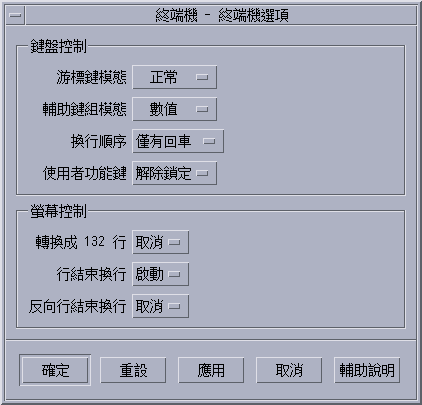
透過「終端機選項」對話方塊所做的變更會在現有的 dtterm 視窗生效; 您不需啟動新的視窗。
鍵盤控制
您可以透過「終端機選項」對話方塊控制鍵盤的以下四個部分:
-
游標鍵模式
-
輔助鍵組模式
-
換行順序
-
使用者功能鍵
設定游標鍵模式
-
按一下「鍵盤控制」區段中的「游標鍵模式」按鈕,並選擇您要的模式:
-
在「正常」模式(預設值)中,游標鍵可以將游標往指定的方向移動。
-
在「應用程式」模式中,游標鍵可以產生應用程式專用的 ESC 序列。
-
-
按一下「整體選項」對話方塊底部的「確定」或按 Return 鍵,儲存您的選擇並結束視窗。
如果要儲存您的選擇並保留視窗,請按一下「套用」。
設定小鍵盤模式
小鍵盤模式可以決定數字鍵盤的按鍵行為。
-
如果「終端機選項」對話方塊沒有顯示,請從選項對話方塊選擇「終端機」。
-
按一下「鍵盤控制」區段中的「小鍵盤模式」按鈕,並選擇您要的模式:
-
在「數值」模式中,數字鍵盤上的數字鍵可以用來將對應的數字顯示在 dtterm 視窗中。
-
在「應用程式」模式中,數字鍵盤上的按鍵可以產生應用程式專用的 ESC 序列。
-
-
按一下「整體選項」對話方塊底部的「確定」或按 Return 鍵,儲存您的選擇並結束視窗。
如果要儲存您的選擇並保留視窗,請按一下「套用」。
決定換行序列
「換行序列」選項可以控制行末換行鍵的處理方式。
-
如果「終端機選項」對話方塊沒有顯示,請從選項對話方塊選擇「終端機」。
-
按一下「鍵盤控制」區段中的「換行序列」按鈕,並選擇您要的模式:
-
「僅回車」(預設值)只會產生一個換行鍵。
-
「回車/換行」則會產生換行鍵及換行字元。
-
-
按一下「整體選項」對話方塊底部的「確定」或按 Return 鍵,儲存您的選擇並結束視窗。
如果要儲存您的選擇並保留視窗,請按一下「套用」。
設定使用者功能鍵
「使用者功能鍵」選項可以用來鎖定或者解除鎖定(預設值)使用者功能鍵。
-
如果「終端機選項」對話方塊沒有顯示,請從選項對話方塊選擇「終端機」。
-
按一下「鍵盤控制」區段中的「使用者功能鍵」按鈕,並選擇「鎖定」或「解除鎖定」(預設值)。
-
按一下「整體選項」對話方塊底部的「確定」或按 Return 鍵,儲存您的選擇並結束視窗。
螢幕控制
dtterm 視窗中的螢幕控制有下列三部分:
-
轉換成 132 行切換
-
行尾換行
-
反向換行
設定 132 行切換
-
-132
-
+132
-
c132
-
如果「終端機選項」對話方塊沒有顯示,請從選項對話方塊選擇「終端機」。
-
按一下「鍵盤控制」區段中的「132 行切換」按鈕,並選擇您要的模式:
-
「取消」(預設值)不會在應用程式切換到 132 行時變更顯示器。
-
「啟動」會自動放大 dtterm 視窗,以便在應用程式切換到 132 行時,將 132 行顯示出來。
-
-
按一下「整體選項」對話方塊底部的「確定」或按 Return 鍵,儲存您的選擇並結束視窗。
如果要儲存您的選擇並保留視窗,請按一下「套用」。
設定行尾換行
這個選項可以決定文字會不會在行結束時換行。這個選項與下列 dtterm 指令行選項和資源有關:
-
-aw
-
- +aw
-
autoWrap
-
如果「終端機選項」對話方塊沒有顯示,請從選項對話方塊選擇「終端機」。
-
按一下「鍵盤控制」區段中的「行尾換行」按鈕,並選擇您要的模式:
-
「啟動」表示文字會在行末自動折返換行。
-
「取消」表示文字不會自動換行。
-
-
按一下「整體選項」對話方塊底部的「確定」或按 Return 鍵,儲存您的選擇並結束視窗。
如果要儲存您的選擇並保留視窗,請按一下「套用」。
設定反向換行
這個選項可以決定行末退格的行為。這個選項與下列 dtterm 指令行選項和資源有關:
-
-rw
-
- +rw
-
reverseWrap
-
如果「終端機選項」對話方塊沒有顯示,請從選項對話方塊選擇「終端機」。
-
按一下「鍵盤控制」區段中的「反向換行」按鈕,並選擇您要的模式:
-
「啟動」表示退格字元會在到達行末時自動折返到上一行。
-
「取消」(預設值)表示不會自動換行。
-
-
按一下「整體選項」對話方塊底部的「確定」或按 Return 鍵,儲存您的選擇並結束視窗。
終端機控制字元
dtterm 只會模擬終端機,因此您看到的控制字元可能會跟您以前在實際終端機上看的不一樣。 ttyModes 資源可以用來為您的終端機模擬器設定控制字元。
根據預設值,「登入管理員」會設定表 14–1中所列出的控制字元。
表 14–1 終端機控制字元|
控制名稱 |
字元 |
定義 |
|---|---|---|
|
erase |
Control+H |
反向移除字元 |
|
intr |
Control+C |
中斷:取消目前的作業並重新顯示指令行提示符號。 |
|
kill |
Control+U |
停止作業或應用程式。 |
|
start |
Control+Q |
接受鍵盤輸入:用來繼續被暫停的應用程式。 |
|
stop |
Control+S |
不接受鍵盤輸入:用來暫停應用程式。 |
|
swtch |
Control+@ |
在 shell 的不同層次之間切換。 |
例如,若要中斷進行中的作業,可以按 Control+C。
ttyModes資源的語法是:
ttyModes: Control +C name
其中的 name 是控制,而 C 則是字元(^ 是另一個表示 Control 鍵的方式。)例如,ttyModes 的預設值說明之前的清單為:
ttyModes: erase ^H intr ^C kill ^U start ^Q stop ^S swtch ^@
設定終端機控制字元
變更預設的終端機模擬器
除 dtterm 之外,您還有好幾個終端機模擬器可以使用。這些模擬器大多可以從現有的終端機模擬器指令行啟動,不過; 然而,如果想要固定使用一個不是dtterm 的終端機模擬器,則應該變更預設指定。 請參閱Solaris Common Desktop Environment: Advanced User's and System Administrator's Guide以獲取詳細的資訊。
- © 2010, Oracle Corporation and/or its affiliates