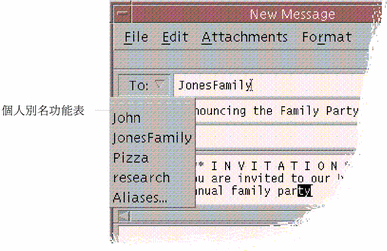第 18章 位址管理員的使用方法
除非您已經熟悉遠端機器的位址和指令行的選項,不然「位址管理員」就是執行遠端操作,及獲得遠端系統和網路上使用者的資訊最快的方法。
「位址管理員」能夠提供您網路上的使用者、郵件程式別名、系統等方面的資訊,讓您提高工作效能。它也可以加速像是傳送電子郵件、遠端登入、在其他使用者的行事曆上排定約會等等這類的一般工作。
卡片
為充份利用「位址管理員」,您應了解位址、主機卡和別名卡三者之間的差異,並能認出在「位址管理員」代表它們的圖示。有些卡片可以任您增加或編輯,有些則是由系統建立、系統專屬的。每張卡片依類型的不同,有幾個欄位,所含的資訊如電話號碼、IP 位址郵件程式別名等等。
搜尋功能表項目
「位址管理員」的「搜尋」功能表能讓您指定要搜尋的卡片類型。卡片類型列於下表:
表 18–1 位址管理員的卡片類型| 搜尋功能表上的項目 | 由何者建立 | 卡片類型 | 位址管理員圖示 |
|---|---|---|---|
| 系統卡片 | 系統 |
位址卡片 (符合 vCardTM 的標準) | |
| 個人卡片 | 使用者 |
可編輯的位址 (符合 vCardTM 的標準) | |
| 系統別名 | 系統 |
別名卡 (一個郵件程式別名) | |
| 個人別名 | 使用者 |
可編輯的別名卡 (一個郵件程式別名) | |
| 使用者 | 系統(每個使用者名稱可建立一張卡片) |
位址卡片 (符合 vCardTM 的標準) | |
| 主機 | 系統(每個主機可建立一張卡片) |
主機卡 (一個 IP 位址) |
位址卡片
位址卡片和 RolodexTM 類似,其包含了可存放名稱、地址、連絡資訊等預先定義資料行。 位址的姓名通常是人名,例如 “FredJones” 或 “Fred-Jones”。搜尋時,「位址管理員」會搜尋卡片上所有的項目看看是否符合搜尋文字。

位址卡片是根據虛擬卡片的 (vCardTM)標準。 這個標準除受到其它作業環境的支援外,還能藉著郵件程式讓資訊的交流更為容易。如需進一步的資訊,請聯絡 Internet Mail Consortium(http://www.imc.org)。
「位址管理員」維護系統上一個叫做個人卡片資料夾($HOME/.dt/Addresses)的目錄,裡面儲存了您所建立的個人位址卡。
註解 –
您可以在 Rolo 或 XRolo 卡片上記錄有用資訊: 這些卡片沒有特定的格式,因此無法自動切換為 vCards。若要在「位址管理員」使用 XRolo 卡片上的資訊,請將卡片切換成 vCard 的格式,然後複製到「個人卡」資料夾中。
主機卡
網路上的每一個工作站和伺服器都有一個主機名稱,和一個專門代表這個工作站的相關 IP 位址(網際網路通訊協定位址)。主機卡僅僅包含 IP
位址。例如,虛擬使用者 Fred Jones 工作站的主機卡(jupiter)可能包含 IP 位址 129.155.220.93。
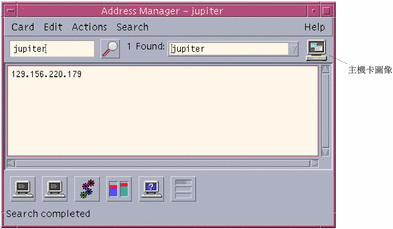
主機卡是由系統建立並進行維護,因此無法進行編輯。卡片上僅包含主機的資訊。
別名卡片
別名是 CDE 的電子郵件應用程式-「郵件」中,一個或一個以上的使用者名稱或使用者位址所使用的假名。別名卡包含下列其中之一:
當您發送郵件程式給某個別名時,該郵件將會送到所有列在這個別名卡上的位址。 舉例而言,research
這個別名可能包含一家假設名為 Widget Makers Inc. 公司研究部門中下列人員的位址:
fredj@jupiter、johns@pluto、susanw@saturn

別名卡片僅包含郵件程式的位址。
開啟位址管理員
或者,按一下「前方面板」「主機」子面板下的「尋找主機」控制。
「位址管理員」會開啟。(主機在「搜尋」功能表中自動被選取)
圖 18–2 位址管理員的應用程式視窗

搜尋
若要充份利用「位址管理員」,您必須知道如何輸入搜尋文字,如何選取要搜尋的卡片類型。
「搜尋」功能表讓您至多可以選取六種要搜尋的卡片類型。當您鍵入您的搜尋文字並按下搜尋按鈕時,「位址管理員」會搜尋每一張所選取類型的卡片,查看有無所搜尋的文字。 如果在卡片中的任何地方找到那些文字,就會在「找到」的下拉式方塊中列出那張卡片。
搜尋完成時,圖示會由原先的動作(轉動的地球)切換成搜尋圖示(放大鏡):
-
找到的第一張卡片列在捲動窗格內
-
找到的卡片數目會列在「找到」的下拉式方塊的左邊
-
任何找到的卡片都會列在「找到」的下拉式方塊中
-
下拉式方塊右邊的圖示代表著卡片的類型
提示 –
如果搜尋結果沒有找到卡片,請查明在「搜尋」功能表上是否選取了相關的卡片類型。
尋找位址卡
-
開啟「位址管理員」。
-
開啟「搜尋」功能表,確定已選取下列的功能表項目:
-
個人卡片
-
系統卡片
-
-
在所提供的方塊內鍵入您想要搜尋的文字。
您的搜尋文字應該是一個字串,例如
John Smith或John,便是您想要在搜尋卡片上尋找的項目。 -
當您對自己輸入的搜尋文字和要搜尋的卡片類型覺得滿意時,請按一下搜尋圖示(放大鏡)。
「位址管理員」會搜尋相關的卡片資料夾,找出指定文字出現的地方。每找到一個符合搜尋條件的卡片,「位址管理員」就會將該卡片列在「找到」的下拉式方塊內。
提示 –如果找不到符合條件的卡片,請修改您想要搜尋的文字或卡片類型。
-
利用「找到」的下拉式方塊,瀏覽已找到的卡片並識別需要的卡片。
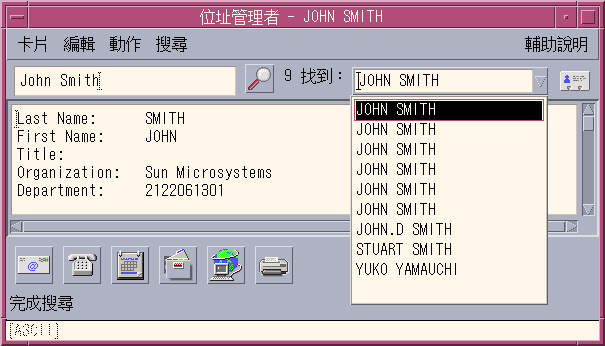
「動作」功能表會列出每種卡片類型可以使用的動作。
尋找主機卡
-
開啟「位址管理員」。
-
開啟「搜尋」功能表,確定只有「主機」功能表項目被選取。
-
在所提供的方塊內鍵入您想要搜尋的文字。
您的搜尋文字應該是系統的全名或部份名稱,如
jupiter,或是部份或完整的 IP 位址,如129.150.220.93。 -
當您對自己輸入的搜尋文字覺得滿意時,請按ㄧ下搜尋圖示(放大鏡)。
「位址管理員」會搜尋相關的卡片資料夾,找出指定文字出現的地方。每找到一個符合搜尋條件的卡片,「位址管理員」就會將該卡片列在「找到」的下拉式方塊內。
提示 –如果找不到符合條件的卡片,請修改您想要搜尋的文字。
-
利用「找到」的下拉式方塊瀏覽已找到的卡片並識別需要的主機。
「動作」功能表會列出可供使用的動作。請參閱 執行卡片動作。
尋找別名卡片
-
開啟「位址管理員」。
-
開啟「搜尋」功能表,確定已選取下列的功能表項目:
-
個人別名
-
系統別名
-
-
在所提供的方塊內鍵入您想要搜尋的文字。
您的搜尋文字應該是郵件信箱別名的全部或部份名稱,例如
fredj@jupiter或fredj。 -
當您對自己輸入的搜尋文字和要搜尋的卡片類型覺得滿意時,請按一下搜尋圖示(放大鏡)。
「位址管理員」會搜尋相關的卡片資料夾,找出指定文字出現的地方。每找到一個符合搜尋條件的卡片,「位址管理員」就會將該卡片列在「找到」的下拉式方塊內。
提示 –如果找不到符合條件的卡片,請修改您想要搜尋的文字或卡片類型,然後再試一次。
-
利用「找到」的下拉式方塊瀏覽已找到的卡片並識別需要的郵件程式別名。
「動作」功能表會列出每種卡片類型可以使用的動作。
執行卡片動作
當某種類型的卡片顯示在捲動窗格時,「動作」功能表便會更新,反映該類型卡片可以使用的動作(遠端登入、發送郵件程式等等)。
執行位址動作
位址會提供特定使用者的連絡資訊和位置資訊。當您在「位址管理員」的捲動窗格內顯示位址時,「動作」功能表便會更新,以包含下列的功能表項目:
圖 18–3 位址的動作功能表
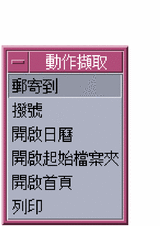 表 18–2 位址的動作
表 18–2 位址的動作| 動作 | 說明 |
|---|---|
| 郵寄到 | 讓您傳送郵件到列出的電子郵件位址 |
| 撥號 | 讓您撥接列出的電話號碼 |
| 開啟日曆 | 嘗試開啟個人的日曆 |
| 開啟主要資料夾 | 嘗試開啟個人的主要資料夾 |
| 開啟 URL | 嘗試開啟列在卡片上的 URL |
| 列印 | 列印卡片上的資訊 |
執行別名卡動作
別名卡包含一個或一個以上的郵件程式位址。當您在「位址管理員」的捲動窗格內顯示別名卡時,「動作」功能表便會更新,以包含下列的功能表項目:
圖 18–4 別名卡的動作功能表
 表 18–3 別名卡的動作
表 18–3 別名卡的動作| 動作 | 說明 |
|---|---|
| 郵寄到 | 讓您傳送郵件到列出的電子郵件位址 |
| 誰是 | 嘗試將別名變成一個全球性的位址 |
| 列印 | 列印卡片上的資訊 |
執行主機卡動作
主機卡包含一個主機名稱和一個 IP 位址。當您在「位址管理員」的捲動窗格內顯示主機卡片時,「動作」功能表便會更新,以包含下列的功能表項目:
圖 18–5 主機卡的動作功能表
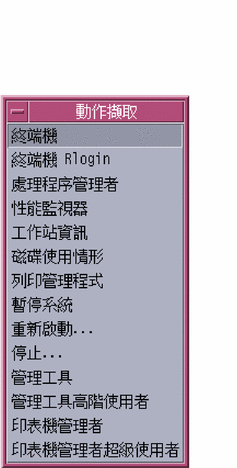 表 18–4 主機卡的動作
表 18–4 主機卡的動作| 動作 | 說明 |
|---|---|
| 終端機 | 顯示主機的遠端終端機(dtspcd) |
| 終端機 Rlogin | 在主機執行遠端登入(rlogin) |
| 處理程序管理員 | 開啟主機的處理程序管理員 |
| 效能監視器 | 開啟主機的效能計數器 |
| 工作站資訊 | 開啟主機的工作站資訊 |
| 磁碟使用率 | 顯示主機的磁碟使用率統計資料 |
| 列印管理員 | 開啟主機的列印管理員 |
| 暫停系統 | 對主機發出暫停動作 |
| 重新開機 | 對主機發出重新開機動作 |
| 停止 | 對主機發出停止動作 |
| 管理工具 | 開啟主機的管理工具應用程式 |
| 管理工具的超級使用者 | 要求您輸入主機的 root 密碼,並開啟主機的管理工具(超級使用者模式) |
卡片的使用方法
每一張位址、別名卡、主機卡,事實上都是您的工作站所知道的一個檔案。在搜尋這些卡片的時候,「位址管理員」會搜尋下表所列出的位置:
表 18–5 卡片類型的位置| 卡片 | 已儲存 |
|---|---|
| 系統卡片 | sdtnamer (1) 所搜尋的網站特定資料庫 |
| 個人卡片 | 檔案 $HOME/.dt/Addresses (在「位址管理員」中可編輯) |
| 系統別名 | 檔案 /etc/aliases 和 Mail.Aliases NIS 映射 |
| 個人別名 | 檔案 $HOME/.mailrc |
| 使用者 | 檔案 /etc/passwd 和 Passwd.Byname NIS 映射 |
| 主機 | 檔案 /etc/hosts 和 Hosts.Byname NIS 映射 |
建立個人位址卡
-
選取卡片功能表的「開新檔案」。
「位址管理員」會在捲動窗格中顯示新卡片的範本。每一個在範本卡片中的資料行都分別依照 vCard 規格設定的欄位。所有欄位的填寫均是選擇性的,不過您至少應填入「名稱」一欄。
-
在捲動窗格的新位址卡上輸入相關資訊。
若不確定各項資訊的適當格式,例如電話號碼,請列印出一張現有的卡片作為參考。
-
當您對所輸入的詳細資料感到滿意後,請從卡片功能表中選取「另存新檔」。
「位址管理員」會顯示「另存新檔」對話方塊
-
輸入新卡片檔案的名稱,然後按一下「儲存」。
檔案名稱應包含和卡片相關人員的姓名。「位址管理員」會將檔案儲存於您在「位址」資料夾中設定的檔案名稱下面。
提示 –若是位址卡片(符合 vCard 的標準),則有些 Windows 等作業環境可辨識 .vcf 這類的副檔名。若您想寄您的位址卡片給這類系統的使用者,請使用這種檔案的命名慣例。
-
(選擇性的)您可在「搜尋」功能表下選取「個人卡片」,然後搜尋您的新卡片,便可驗證新的個人位址。
「位址管理員」會搜尋您建立的個人位址,並將其顯示。
建立個人別名卡
建立個人別名卡,和增加別名到「別名」的「郵件」清單有同樣的效果。
-
從卡片功能表中選取「開新檔案」。
「位址管理者」會在捲動窗格中顯示新卡片的範本。
-
移除範本內的所有文字。
-
在空白的捲動窗格內鍵入一個或一個以上的郵件程式位址,如
fredj@jupiter。使用逗號來分開每一個位址。
-
選擇卡片功能表中的「儲存為電子郵件別名」
「位址管理員」會顯示「另存新檔」對話方塊
-
輸入新卡片檔案的名稱,然後按一下「儲存」。
您可以鍵入任何 UNIX 的檔名,不過檔名應包含這張卡片所代表的人名。「位址管理員」會以「位址」資料夾中所指定的檔名來儲存這個檔案。
-
(選擇性的)您可重新啟動「郵件」,然後從「選項」功能表中選取「別名」,來驗證新的個人別名。
「郵件」會顯示包含您個人別名的「郵件選項」對話方塊。
您也可以選取「搜尋」功能表的「個人卡片」,在「位址管理員」中搜尋個人別名。
 小心 –
小心 – 請在儲存個人郵件別名後重新啟動「郵件」。若您在重新啟動「郵件」之前變更「郵件」內任何的選項,便可能遺失您的郵件別名。
編輯個人位址卡
-
搜尋您想編輯的卡片,然後在「找到」的下拉式方塊內選取該卡片,可以顯示卡片。
-
在捲動窗格中編輯文字。
-
當您對自己所做的變更感到滿意時,請選取卡片功能表中的「儲存」。
「位址管理員」會儲存位於個人卡資料夾內的卡片之變更。
將卡片放在工作區
如果您發現自己一天用好幾次「位址管理員」尋找同一張卡片,您不妨將那張卡片放在目前的工作區,以便快速存取。例如,若您一天好幾次打電話給 John Smith,希望能夠按一下滑鼠就能查出他的電話號碼,那麼請將他的位址卡放到工作區。
-
在「位址管理員」內顯示卡片。
-
選擇卡片功能表中的「放在工作區中」。
「位址管理員」會在目前工作區內顯示該卡片的圖示。
-
(選擇性的)按一下該卡片圖示,呼叫它的預設動作。
下表將列出預設動作。

在「位址管理員」內顯示卡片 
開啟別名的「寄至」對話方塊。 
開啟主機的終端機階段作業
列印卡片
每一張卡片都有一行或多行的文字。若要列印出捲動窗格內所顯示的資訊,請選擇卡片功能表中的「列印」。
瀏覽卡片資料夾
個人卡資料夾 $HOME/.dt/Addresses 包含您的個人位址。若要編輯這個資料夾內的任何一張卡片,請從「卡片」功能表中選取「開啟舊檔」,然後指定想要編輯的卡片檔案即可。
若要儲存您所做的變更,請選取卡片功能表中的「儲存」。
- © 2010, Oracle Corporation and/or its affiliates