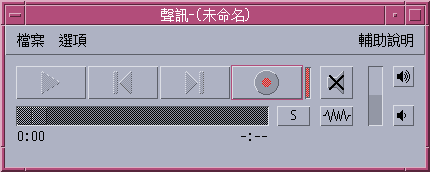第 17章 使用視訊及聲訊
「視訊」是一種「Java Media Player」應用程式, 可用來以數個格式檢視或儲存視訊資料。當您從應用程式功能表中選取聲訊/視訊功能表選項時, 就會自動啟動 Java Media Player。這是預設值, 除非您選取「聲訊」選項,來自訂您的環境。
「聲訊」是一個 CDE Motif 應用程式,可以用來播放、錄製或儲存 AU(Sun)、WAV (PC)或 AIFF(Macintosh)格式的聲訊資料。
視訊
概觀
請使用 Java Media Player,來檢視多媒體檔案。「Java 媒體框架(JMF)」是一種應用程式設計介面 (API), 可將媒體資料類型納入 Java 應用程式及 applet 中。它是為了利用 Java 平台特性而特別設計的。
Java Media Player 主視窗
所有視訊功能都是以主視窗開始的。

您可以從「檔案」功能表中選擇「開啟檔案」,來開啟視訊檔。當您開啟檔案時, 主視窗會在螢幕底端改變,隨之顯示該檔案及控制面板。
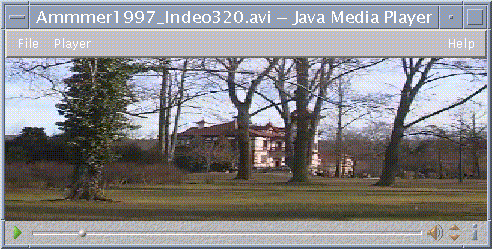
控制面板是由下列圖示及其個別的功能所組成的:
請按一下此按鈕,來開始播放檔案。
請按一下此按鈕,來暫停檔案。
此按鈕會指出檔案已執行多久。
請按一下此按鈕,來另外開啟或關閉聲音。
請按一下此按鈕,來增加或降低音量。
請按一下此按鈕,來檢視檔案上的資訊。
支援的媒體格式
Java Media Player 支援下列格式:
Aiff (.aiff)
-
8 位元非立體聲/立體聲線性
-
16 位元非立體聲/立體聲線性
-
G.711 非立體聲
-
IMA4 ADPCM
AVI (.avi)
聲訊:
-
8 位元非立體聲/立體聲線性
-
16 位元非立體聲/立體聲線性
-
G.711 非立體聲
-
GSM 非立體聲
視訊
-
Cinepak
-
Indeo (iv31 及 iv32)
-
JPEG (411、422、111)
GSM (.gsm)
-
GSM 非立體聲
MIDI (.midi)
-
類型 1 & 2 MIDI 聲訊檔案
MPEG-1 (.mpg)
此格式不適用於 Solaris x86。
-
視訊:MPEG-1
-
聲訊:MPEG-1、層次 1 及 2
MPEG 聲訊 (.mp2)
此格式不適用於 Solaris x86。
-
MPEG 層次 1 或 2 聲訊
Quicktime (.mov)
聲訊:
-
8 位元非立體聲/立體聲線性
-
16 位元非立體聲/立體聲線性
-
G.711 非立體聲
-
GSM 非立體聲
-
IMA4 ADPCM
-
u-law
視訊:
-
Cinepak
-
H.261
-
H.263
-
Indeo (iv31 及 iv32)
-
JPEG (411、422、111)
-
Raw
-
RLE
-
SMC
RMF (.rmf)
Headspaces Rich Media Format 聲訊檔案。
RTP
聲訊:
-
4 位元非立體 DVI 8 kHz
-
4 位元非立體聲 DVI 11.05 kHz
-
4 位元非立體聲 DVI 22.05 kHz
-
4 位元非立體聲 DVI 44.1 kHz
-
G.711 非立體聲
-
GSM 非立體聲
-
G.723 非立體聲
視訊:
-
JPEG (411、422、111)
-
H.261
-
H.263
Sun Audio (.au)
-
8 位元非立體聲/立體聲線性
-
16 位元非立體聲/立體聲線性
-
G.711 非立體聲
Vivo (.viv)
視訊:H.263
Wave (.wav)
-
8 位元非立體聲/立體聲線性
-
16 位元非立體聲/立體聲線性
-
G.711 非立體聲
-
GSM 非立體聲
-
DVI ADPCM (非 MSADPCM)
使用 Java Media Player
使用 JMP,可以在多媒體上執行下列作業。
開啟新的 Java Media Player
-
請從「檔案」功能表中選取「新播放器」。
結束 Java Media Player
-
請從「檔案」功能表中選取「結束」。
在播放程式最後一次結束之後,Java Media Player 伺服器會停機 15 秒。
開啟檔案
-
請從「檔案」功能表中選取「開啟舊檔」。
關閉檔案
-
請從「檔案」功能表中選取「關閉播放器」。
這會關閉檔案,但不會結束 Java Media Player。
開啟 URL
-
請從「檔案」功能表中選取「開啟 URL」。
播放檔案
停止或暫停檔案
-
請按一下螢幕左下方的三角形。
倒回檔案
-
按一下,並將調整器拖曳到左邊。
該檔案會從您放置調整器的那一點開始播放。
倒後檔案
-
按一下,並將調整器拖曳到右邊。
該檔案會從您放置調整器的那一點開始播放。
調整音量
您可調整檔案的音量,或使用靜音。若要調整檔案的音量,請:
-
請按一下螢幕右下方上的三角形。
進度列會指示音量中的變更。
若要選取檔案的靜音,請:
-
請按一下螢幕右下方上的揚聲器圖示。
該圖示會隨之變更,指示該檔案在靜音模式中。
設定檔案的播放率
-
將游標放在螢幕左下方的三角形。
-
按兩下滑鼠右鈕。
-
從下拉式功能表中,選取其中一個選項。
-
1/10 速度 - 原來的速率的 1/10
-
半速 - 原來速率的 1/2
-
一般速度 - 原來的速率
-
雙倍速度 - 原來速率的兩倍
-
三倍速度 - 原來速率的三倍
-
四倍速度 - 原來速率的四倍
-
變更螢幕大小
-
請將游標放在螢幕上。
-
按兩下滑鼠右鈕。
-
從下拉式功能表中,選取縮放選項:
-
一半大小 - 將螢幕縮小為原來螢幕的一半
-
一般 - 改變螢幕,以容納圖片
-
雙倍大小 - 將螢幕放大到原來大小的兩倍
-
四倍大小 - 將螢幕調整為原來大小的四倍
-
顯示視訊檔案的相關資訊
-
按一下螢幕右下方的 “i” 圖示。
即現式視窗會顯示您要檢視之檔案的相關明細。
啟動和結束「聲訊」
-
從「前方面板」啟動
-
從指令行
-
從「工作區程式」功能表
從前方面板啟動聲訊
從指令行啟動「聲訊」
或者:
鍵入 sdtaudiofilename(檔名) ,以啟動「聲訊」並開啟特定的檔案。
啟動工作區程式功能表的聲訊
結束聲訊
從「檔案」功能表選擇「結束」或從「視窗」功能表選擇「關閉」,或者在滑鼠游標停在「聲訊」主功能表時按住 Alt 鍵並按 F4 鍵以結束「聲訊」。
「聲訊」主視窗
所有的「聲訊」功能都要用主視窗啟動從「檔案」功能表選擇「開啟」以開啟聲訊檔;如果要錄音,從「檔案」功能表選擇「開新檔案」,然後按一下「錄製聲訊」按鈕; 從「選項」功能表選擇適當的項目以設定啟動、錄音或播放選項。
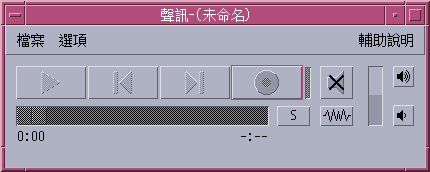
語音備忘錄
「文字注解」可以讓您很快地建立一個小的文字檔,並顯示於桌上管理系統中。同樣地,「語音備忘錄」可以錄製一個語音訊息,並儲存於桌上管理系統上以便將來播放。例如,您可以錄製一個外國名字的發音,或者錄製一段有用的您不想鍵入的引語。
「語音備忘錄」控制位於「前方面板」的「應用程式」子面板上。當您按一下「語音備忘錄」控制時,會執行「聲訊」應用程式,後者會立刻開始從主機的麥克風錄音。如果要停止錄音,請按一下「停止」按鈕,或者結束「聲訊」應用程式。
當您結束「聲訊」應用程式時,您所建立的聲音檔會顯示在桌上管理系統上。如果要將這個檔案移除,請從用滑鼠右按鈕顯示的即現式功能表選擇「自工作區中除去」。如果要將這個檔案從檔案系統移除,請從主目錄進行移除。
如果按一下「語音備忘錄」之後沒有將「聲訊」停止,所錄製並儲存的龐大檔案可能會用掉所有的磁碟空間。
顯示聲波視窗
顯示聲訊檔時,可以選擇是否要將聲波一起顯示。聲波可以將聲訊檔中的聲音強度用圖形表示。
如果要顯示「聲波」視窗
-
如果要顯示波形視窗,請按一下「顯示聲波視窗」按鈕。
-
如果要隱藏聲波視窗,請再按一下這個按鈕。
這個按鈕是切換式的,可以在「顯示聲波視窗」和「隱藏聲波視窗」之間切換。
如果啟用立體聲檢視, 視窗會分別顯示左邊和右邊頻道的層次和音量。
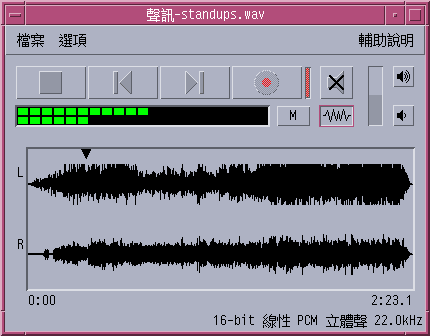
在啟動聲訊時顯示聲波
-
從「選項」功能表選擇「啟動」。
「選項」對話方塊會顯示,而且已經選定「啟動」作為「種類」的設定值。如果「選項」對話方塊已經顯示,請從「種類」功能表選擇「啟動」。
-
按一下「波形檢視啟動」或「立體聲檢視啟動」。
-
按一下「確定」。
「選項」對話方塊關閉。 下次當您啟動聲訊時,就會顯示立體聲或非立體聲的波形。如果目前的聲訊檔案是非立體聲的格式,則「立體聲檢視啟動」按鍵就無法使用。
開啟並播放聲訊檔
您可以從「聲訊檔」功能表開啟聲訊檔,或者從「檔案管理員」將檔案拖曳及放置到「聲訊」中。開啟聲訊檔或錄製聲訊之後,便可以從檔案的開頭或者任何地方開始播放。您可以指定是否要在開啟聲訊檔時自動進行播放。
開啟聲訊檔
-
從「檔案」功能表選擇「開啟」,或者將滑鼠游標擺在「聲訊」主視窗中,按住 Control 鍵再按 ``o'' 鍵。
「聲訊 - 開啟檔案」對話方塊即會顯示。
-
導航至聲訊檔所在處的資料夾。
導航的方法是選取資料夾清單中的資料夾,或者在「輸入路徑」或「資料夾名稱」欄位輸入「資料夾」名稱。
-
選擇性的步驟。在「過濾器」欄位中的星號(*)後面鍵入一個聲訊檔的字尾(au, wav, aiff)。
只有字尾跟您指定的字尾一樣的檔案才會列示於「檔案」欄位中。
-
按 Return 鍵或按一下「更新」,以更新資料夾位置或過濾器欄位中的改變。
-
從「檔案」清單選取一個檔案。
-
連按兩下「檔案」清單中的檔案,或者選取檔案,然後按一下「確定」。
選定的檔案會開啟。如果已經在「選項 - 播放」對話方塊中選取「開啟時自動播放音訊檔案」,聲訊檔會開始播放。
聲訊會自動偵測存取的裝置類型。如果聲訊是以僅供播放的裝置開始,您只能使用重播選項和輸出資源。 如果聲訊是以僅供錄音的裝置開始,例如麥克風,您只能使用錄音選項和輸入資源。
使用拖曳及放下來開啟聲訊檔
-
開啟「檔案管理員」,並導航至聲訊檔所在的資料夾。
-
從「檔案管理員」拖曳聲訊檔圖示,並放置於「聲訊」主視窗上。
選定的檔案會開啟。如果已經在「選項 - 播放」對話方塊中選取「開啟時自動播放音訊檔案」,聲訊檔會開始播放。
指定播放選項
-
從「選項」功能表選擇「重播」。
「選項」對話方塊會顯示,並且已經選定「重播」作為「種類」的設定值。如果「選項」對話方塊已經顯示,請從「種類」功能表選擇「重播」。
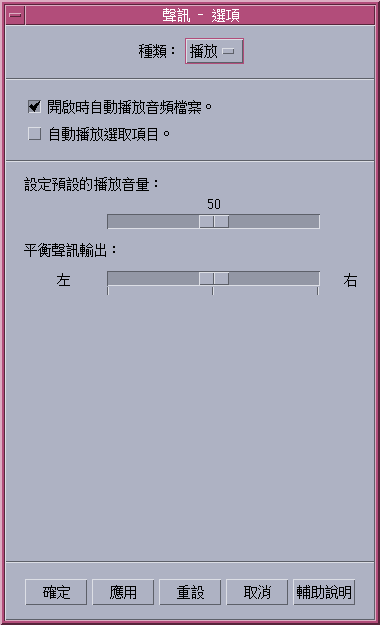
-
決定是否要讓檔案在開啟時自動播放。
-
按一下「開啟時自動播放音訊檔案」,使檔案在開啟時自動播放。
-
如果不要檔案在開啟時自動播放,請取消選取「開啟時自動播放音訊檔案」。
-
-
將「設定預設的播放音量」和「平衡聲訊輸出」調整器移到您要的位置上。
將滑鼠游標擺在調整器上,按住滑鼠按鈕 1 並移動滑鼠,以變更調整器的位置。
-
按一下「確定」以應用指定的數值,並關閉「選項」對話方塊。
播放聲訊檔
錄製或開啟聲訊檔之後,便可以用下列步驟播放。您可以播放 AU、WAV或 AIFF 檔案。
-
按一下「播放聲訊」按鈕。
當您按一下「播放聲訊」時,播放會從播放游標的位置開始進行。如果您才建立錄音,或者檔案才剛開啟,會從頭開始播放。如果在播放時按一下「停止播放」按鈕,然後再按一下「播放聲訊」,會從先前停止的地方開始播放。
請注意,「播放聲訊」按鈕是切換式的:播放前是「播放聲訊」 播放進行中則會變成「停止播放」。
-
選擇性的步驟。將播放游標移到新的開始播放位置。
如果要將播放游標移到檔案的開頭,請按一下「移至開始」按鈕。
如果要將播放游標移到檔案的結尾,請按一下「移至結尾」按鈕。
如果要將播放游標移到檔案裡的某個位置:
-
如果聲波沒有顯示,用滑鼠按鈕 1 拖曳調整器。
-
如果聲波顯示,按一下聲波視窗的任何地方。
-
-
選擇性的步驟。按一下「增加音量」或「減小音量」按鈕,以調整輸出音量。
如果要輸出靜音,請按一下「關掉聲音」按鈕。
-
如果要停止播放檔案,請按一下「停止播放」按鈕。
註解 –如果沒有載入或錄製檔案,「重播」按鈕是沒有作用的。
使用聲訊錄音
您可以用三種格式來錄製並儲存聲訊檔。
指定錄音選項
您可以在「選項」對話方塊中指定聲訊格式、取樣率、編碼方式、頻道、記錄音量和輸入平衡。您也可以指定是否要在開始錄音的時候指定這些值,或是否要在開始錄音的時候自動使用設定值,或是否會在開始錄音時指定值。
-
從「選項」功能表選擇「錄音」。
「選項」對話方塊會顯示,而且「種類」已經選定為「錄音」。如果「選項」對話方塊已經顯示,請從「種類」功能表選擇「錄音」。
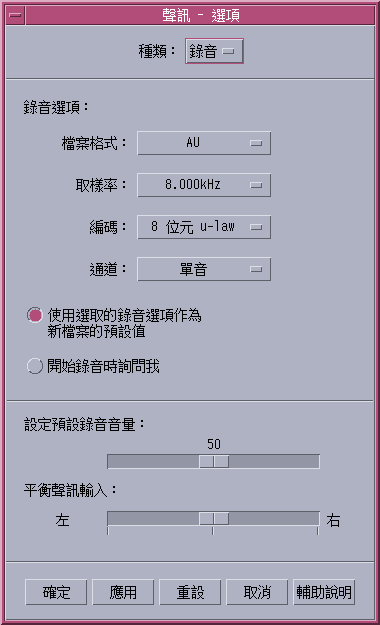
-
從「聲訊格式」功能表選擇 AU、WAV 或 AIFF。
AU 為預設值,是 Sun 的聲訊格式。WAV 是 Microsoft PC 的格式。AIFF 是 Macintosh 的聲訊格式。
-
從「取樣率」功能表中選擇每秒鐘的取樣。
預設值為 8.000kHz。 其他機率則落在介於 5.510kHz 和 48.000kHz 之間的範圍。
-
從「編碼」功能表中選擇一種編碼方式。
編碼方式選項包括 u-law、A-law 和線性 PCM。
-
從「頻道」功能表選擇「單色」或「立體聲」。
選擇「單聲」(預設值)進行單聲軌錄音,或選擇「立體聲」進行多頻道的錄音。
-
決定是否要用選定的錄音選項作為新檔案的預設值。
-
如果要用選定的錄音選項作為新檔案的預設值。請按一下「使用選定的錄音選項作為新檔案的預設值」。
-
如果要在按一下「錄製聲訊」時指定錄音選項,請按一下「開始錄音時詢問我」。
-
-
設定預設的錄音音量,並使聲訊輸入保持平衡。
將滑鼠游標擺在調整器上,按住滑鼠按鈕 1 並拖曳滑鼠,將「預設錄音音量」和「平衡聲訊輸入」調整器移到您要的位置上去。
-
按一下「確定」以應用指定的數值,並關閉「選項」對話方塊。
如果要建立錄音
您可以從麥克風、線路輸入或 CD 來源錄製「聲訊」檔。
-
指定錄音選項。
-
從「檔案」功能表選擇「開新檔案」,或者將滑鼠游標擺在「聲訊」主視窗上,然後按住 Control 鍵再按 ``n'' 鍵。
如果先前的錄音還沒有存檔,程式會問您是否要存檔。
-
準備錄音。
確認選取的輸入裝置已經連接到電腦上,而且已經準備好進行傳輸,麥克風或其它輸入裝置也已經開啟。
-
按一下「錄製聲訊」按鈕並開始錄音。
對著麥克風說話、唱歌或演奏,或者開始從線路輸入或 CD 來源進行聲訊傳輸。錄音會在您按下「錄製聲訊」之後隨即開始,除非您在選項 - 錄音對話方塊裡指定了「開始錄音時先詢問我」。
-
完成錄音之後,按一下「停止錄音」按鈕。
-
按一下「播放聲訊」按鈕播放剛才錄製的聲訊。
註解 –
「錄製聲訊」按鈕會在錄音進行期間變成「停止錄音」按鈕,如果有檔案開啟,這個按鈕便不會有作用;如果按鈕沒有作用,則不會顯示在目前功能區。同樣地,如果沒有開啟或錄製的聲訊檔,「重播」和「移至」按鈕也不會有作用。
儲存聲訊檔或錄音
您可以用 AU、AIFF 或 WAV 格式儲存現有的聲訊檔或新的錄音。
-
從「檔案」功能表選擇「另存新檔」,或者將滑鼠游標擺在「聲訊」主視窗上,按住 Control 鍵再按 ``a'' 鍵。
「聲訊 - 另存新檔」對話方塊會顯示。
-
指定您要用來儲存檔案的資料夾。
如果您喜歡的話,可以變更資料夾。按 Return 鍵或者按一下「更新」以更新資料夾的位置。
-
從「聲訊格式」功能表選擇一種格式(AU、WAV 或 AIFF)。
AU 為預設值,是 Sun 的聲訊格式。WAV 是 Microsoft PC 的格式。AIFF 是 Macintosh 的聲訊格式。
-
在「輸入檔案名稱」欄位鍵入一個名稱。
為了便於識別,聲訊檔的字尾通常是 .au、.wav 或者 .aiff。如果要覆寫現存的檔案,請選取「檔案」清單中的檔案。
-
按一下「確定」以儲存聲訊檔或錄音。
指定輸入和輸出裝置選項
您可以指定輸出(播放)和輸入(錄音)裝置,以便用來播放和錄音。聲訊會自動偵測存取的裝置類型。如果聲訊是以僅供播放的裝置開始,您只能使用重播選項和輸出資源。 如果聲訊是以僅供錄音的裝置開始,例如麥克風,您只能使用錄音選項和輸入資源。
-
從「選項」功能表選擇「裝置」。
「選項」對話方塊會顯示,並且已經選定「裝置」作為「種類」的設定值。如果「選項」對話方塊已經顯示,請從「種類」功能表選擇「裝置」。
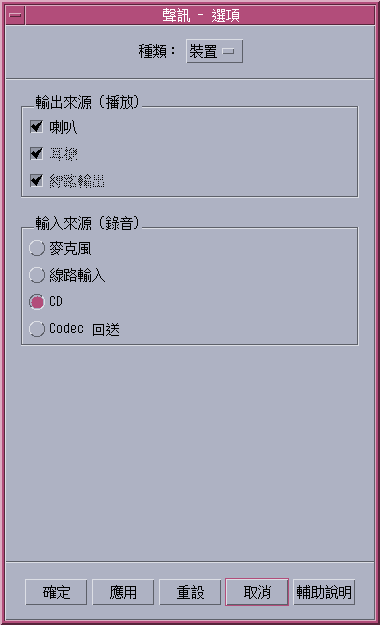
-
選取「喇叭」、「耳機」或「線路輸出」作為輸出來源。
請注意!您可以選取多種輸出來源。只有您的電腦上安裝的裝置能夠發生作用。
-
選取「麥克風」、「線路輸出」、「CD」或「Codec 回送」作為輸入資源。
只有您的電腦上安裝的裝置能夠發生作用。
-
按一下「確定」以應用指定的數值,並關閉「選項」對話方塊。
顯示聲訊檔相關資訊
如果要查看檔案資訊,請從「檔案」功能表選擇「取得資訊」。
「檔案資訊」對話方塊會顯示。

「聲訊」可以提供下列有關目前檔案的資訊:
-
檔案名稱
-
以 KB 為單位的檔案大小
-
以秒為單位的檔案長度
-
通道的數目
-
取樣率(以 Khz 為單位)
-
編碼(多少位元、什麼標準等等)
聲訊控制
「聲訊控制」可讓您控制播放及錄音的音量及平衡層次。 如需「聲訊控制」視窗的範例,請參閱下列圖例。
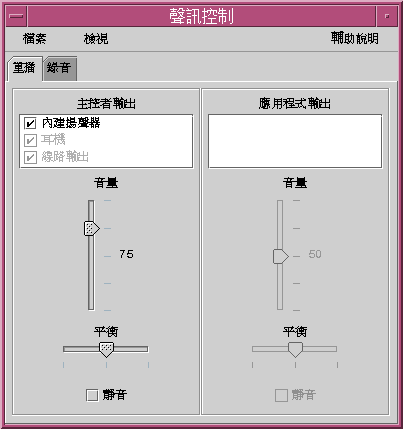
功能表
共有 3 個功能表項目可以使用:
-
檔案 — 控制您是否啟用「混音器模式」(預設值為「啟用」)。 「混音器模式」可讓您同時監聽兩個聲訊階段作業。 例如,監聽 Sun Microsystems 廣播的同時, 您也可以聽到警示您有新郵件的聲音。 如需啟用「混音器模式」的範例,請參閱下列圖例。
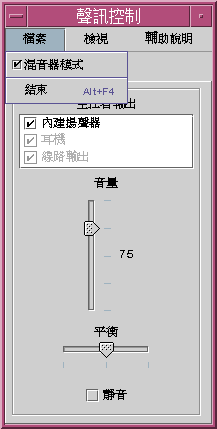
當您準備結束「聲訊控制」時, 您可以在「檔案」中找到「結束」指令。
-
檢視 — 控制您的聲效輸入及輸出。 切換「應用程式控制」可顯示/隱藏(切換) 所有的「主控者」及「應用程式」程序。
-
輔助說明 — 提供給您所有「聲訊控制」區性的協助。 如需顯示「輔助說明」下拉式功能表的範例,請參閱下列圖例。
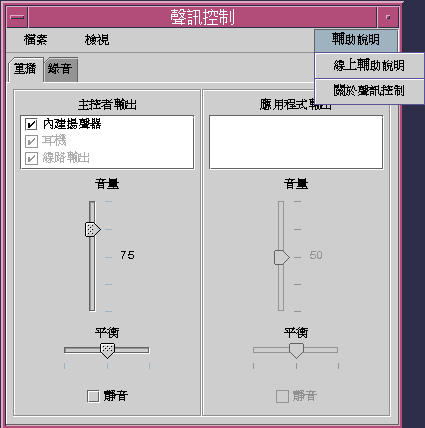
使用標籤
共有兩個標籤:「重播」及「錄音」聲訊控制偵測到使用裝置的類型,並顯示正確的標籤。如果使用的是僅供播放的裝置,例如揚聲器,則會顯示「重播」視窗。 使用僅供錄音的裝置(例如麥克風)時,就會顯示「錄音」標籤。
如果您的裝置同時支援播放和錄製,您可以藉由選擇對應的標籤(切換)在調整重播(輸出)和錄製(輸入)之間切換。當您選取「應用程式控制」方塊時,如果您選了「重播」標籤, 則「應用程式控制」方塊也會顯示。如需範例,請參閱下列圖例。
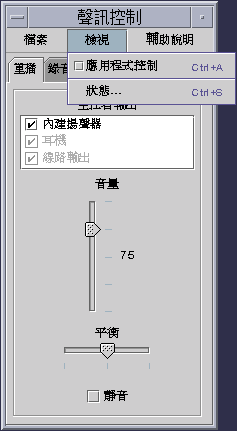
主控者輸出
「主控者輸出」視窗會提供下列控制項:
-
輸出源 — 含有可用輸出源的清單。您可以選取及取消選取,來開啟及關閉它們。選項共有「內建式揚音器」、「耳機」及「線路輸出」。此清單可擴大來容納其它的輸出裝置。音量及平衡級別可同時引用到所有來源(而不需引用到個別來源),來開啟及關閉它們。
-
音量調整器 — 用來設定所有來源的主要音量。絕對值會顯示在控制旁的文字標籤中(該值為 50,顯示在上面的圖上)。 向上及向下移動調整器時,所顯示的值會隨著變更。
-
平衡調整器 — 用來設定所有來源的平衡。
-
靜音 — 用來將所有的輸出來源同時設為靜音。
控制主要錄音
您可以在「主控者輸入」視窗中控制主要錄音參數。您可以存取視窗頂端的「錄音」,來存取它。如需範例,請參閱下列圖例。
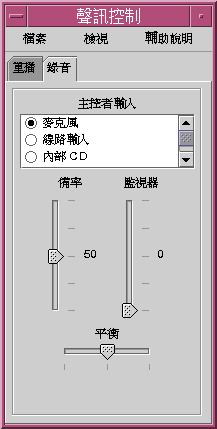
所提供的控制項如下:
-
主控者輸入 — 含有可用的輸入來源清單。您一次只能選取一個輸入來源。預設的選項是「麥克風」、「內部 CD 」 及「線路輸入」。此清單可擴大來容納其它的輸入裝置。
-
備率 (db) 調整器 — 用來設定主要備率(錄音音量)。級別會顯示在控制旁(該值為 50,顯示在上一個圖中)。 向上及向下移動調整器時,所顯示的值會隨著變更。
-
監視器調整器 — 用來調整送到輸出裝置之進入聲訊的音量。它可讓您在錄音時監視聲訊。
-
平衡調整器 — 用來設定所選來源的錄音平衡。
控制主控者及應用程式輸出
「重播」標籤可讓您控制個別的程序聲訊輸出參數。當「重播」標籤有效時,您可以從「檢視」功能表中選取「應用程式控制」選項,來選取它。所提供的新控制項完全與「主控者輸出」所提供的控制項相同, 但這些控制一次只提供它們一個程序(而不是提供給整個輸出裝置)。所提供的控制項完全與「主控者輸出」所提供的控制項相同, 除了一次提供它們給一個程序(而不是提供給整個輸出裝置)。您可以藉由選取程序,個別地控制該程序的音量、平衡及靜音。您可以在具有多個聲訊頻道時,自訂個別頻道的音量和平衡。
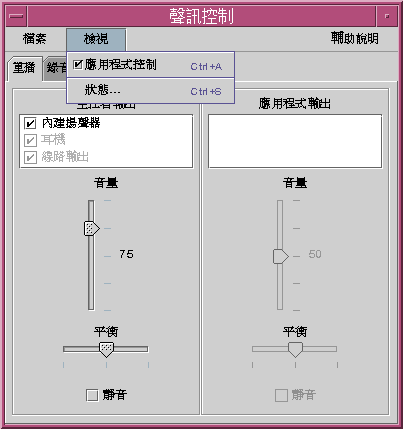
使用主控者及應用程式錄音
您可以使用「主控者及應用程式輸入」畫面,來控制個別程序的聲訊輸入參數。您可以在「錄音」標籤為現用狀態時,選取「檢視」功能表的「應用程式控制」選項來存取聲訊輸入參數。
如需範例,請參閱下列圖例。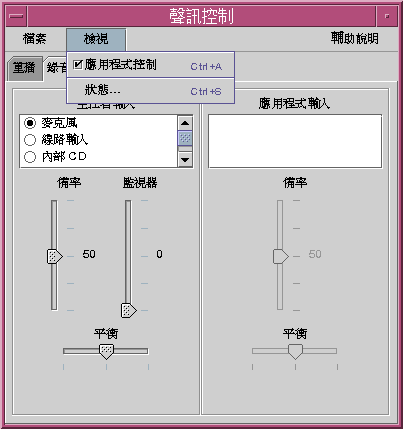
所提供的控制項完全與「主控者輸出」所提供的控制項相同, 但這些控制一次只提供它們一個程序(而不是提供給整個輸出裝置)。所提供的控制項完全與「主控者輸出」所提供的控制項相同, 除了一次提供它們給一個程序(而不是提供給整個輸出裝置)。您可以藉由選取程序,個別地控制該程序的增益及平衡。您只可控制主要層次上的監視音量, 所以「應用程式輸入」螢幕上沒有「監視音量調整器」。
使用狀態對話方塊
此對話方塊可讓您檢視在每一個程序的主控者級別上播放及錄製狀態。您可以從「檢視」功能表中選取「狀態」,來存取它。「聲訊控制」可以偵測使用中的裝置類型。如果裝置支援重播,就會顯示「重播狀態」,如果裝置支援錄音,則會顯示「錄音狀態」。 請參閱下列圖例。
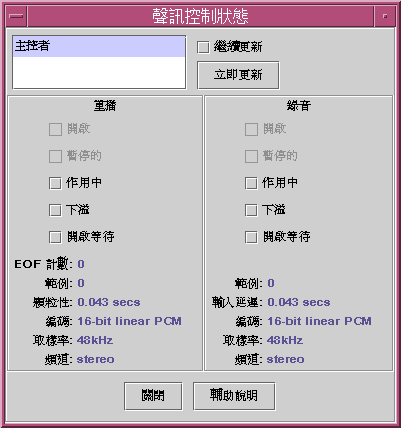
所提供的控制項如下:
-
「程序」清單方塊 — 這是適用於狀態監視的項目清單。您可以選擇檢視「主控者狀態」,或查看每一個正在使用裝置/聲訊之執行中程序的狀態。您一次只能選取一個要監視的程序(或主控者)。當您在清單中選取項目時, 對話方塊底端中的「重播」及「錄音」窗格會隨之更新, 以反映選來監視的項目狀態。
-
「繼續更新」核取方塊 — 除非您選取「繼續更新」,否則呼叫該對話方塊時,即會顯示狀態。 如果選了「繼續更新」,則會繼續監視及更新所選程序的狀態。
-
「立即更新」按鈕 — 如果沒有開啟「繼續更新」,則您可以按一下「立即更新」,來更新顯示螢幕。如果開啟了「繼續更新」,就會停用「立即更新」按鈕(變成灰色)。
下列監視的每一個參數的狀態是以 LED 圖示來表示它的開啟或關閉狀態,或以具有要顯示之狀態項目明細的字串表示。
重播及錄音
-
開啟 — 由程序開啟裝置。您可以唯讀、唯寫或讀寫方式開啟裝置。這說明了為什麼播放及記錄都會有一個「開啟」選項。這些項目只有在停用混合時可以使用。
-
暫停的 — 應用程式已命令裝置暫停播放或錄音。就如「開啟」一樣,您可以在其它正在有效時暫停一個方向。此外,只有在停用混合時,才會使用這些項目。
-
作用中 — 正在播放或錄製聲音。在混合器模式中, 這表示至少有一個串流正在播放或錄音。此時其它串流可能都已暫停。當混合器關閉時,便只能出現單一的播放及錄音串流,因此表示該單一串流是在有效狀態。
-
下溢 — 沒有足夠的可用聲效播放時,裝置就會下溢,而且沒有聲音。有了混合器,表示串流沒有足夠的聲音,混合到用在播放的聲效串流中,所以一個串流會沒有聲音。
-
開啟等待 — 當混合器開啟時,表示程序正試圖開啟,卻因另一個程序已開啟該裝置而無法開啟聲效裝置。當混合器啟用時,表示程序正在試著以同樣方向第二次開啟聲訊裝置, 或者混合器的資源不足,而且正在等待另一個程序關閉聲訊裝置並釋出資源來使用。
-
EOF 計數 — 播放時,它可能會標記聲訊串流,讓您知道何時播放過的區段。您可以執行 0 大小寫入並接受信號,來完成此項作業。每遇到這個記號一次,則「EOF 計數」就會增加一個, 而且一個訊號也會送到該應用程式。
-
範例 — 指已播放或錄音的範例訊框數目。一個範例框架是播放一個範例時間的所有範例。例如,播放非立體聲串流表示一個範例框架有一個範例, 但播放立體聲串流表示一個範例框架有兩個範例。一個是用於左頻道,另一個是用於右頻道。
-
編碼 — 這會連結兩個聲效格式性質、精準度及編碼。精準度是每一個使用的位元數。我們支援 16 位元及 8 位元。編碼方法會決定聲訊範例的任何程序。通常會執行這項作業是為了壓縮聲訊串流的大小, 以便不會有太多的資料需要透過網路發送,或儲存在磁碟上。我們支援「線性」,它是線性脈衝碼調變 (AKA 線性 PCM)。我們也支援 u-Law(u 是希臘字母,它無法以這樣的簡式文字再生, 當它可以 postscript 再生)及 A-Law。與精準度連結在一起時, 我們支援 16 位元線性 PCM、8 位元線性 PCM、8 位元 u-Law 及 8 位元 A-Law。此外,線性 PCM 可能帶正負號或無正負號,我們只支援帶正負號。
-
取樣率 — 聲訊串流取樣,從類比信號切換為錄音的數位數字的次數。或者,在播放時,從數位數字切換為類比信號。數字愈大,數位信號的精確度愈高。但是,較大的數字也表示需要更大的磁碟空間來儲存,或需要網路頻寬來轉換資料。
-
頻道 — 範例訊框中的範例數目。目前我們支援 1 (非立體) 或 2 (立體)。
-
「關閉」按鈕 — 跳出「狀態」對話方塊。
- © 2010, Oracle Corporation and/or its affiliates