第 16章 使用影像檢視器
用「影像檢視器」可以檢視、編輯、列印與解譯單色和彩色的以及多頁文件檔案格式,例如 PostScript 檔案。利用「影像檢視器」的「快照」功能則可以擷取視窗、使用者定義的區域,或者整個桌上管理系統的螢幕的快照。
啟動和結束影像檢視器
啟動「影像檢視器」的方式有以下幾種:
-
從「工作區程式」功能表
-
從「應用程式管理員」啟動
-
從指令行
從工作區程式功能表啟動影像檢視器
從應用程式管理員啟動影像檢視器
圖 16–1 影像檢視器圖示
在「前方面板」中安裝「影像檢視器」。
從指令行啟動影像檢視器
「影像檢視器」具有可從指令行執行該工具而存取的新特性。若要直接從指令行啟動「影像檢視器」及開啟的檔案,請:
或者,鍵入 sdtimage filename,以啟動「影像檢視器」並開啟特定的檔案。
結束影像檢視器
選擇檔案功能表的「結束」。
檢視影像
利用「影像檢視器」,您可以檢視、編輯、列印與解譯單色和彩色的檔案格式,以及多頁文件,例如 PostScript 檔案。如果想知道「影像檢視器」可以開啟那些檔案格式,請參閱 影像檢視器的檔案格式。請參閱檢視 PostScript 檔案以得知檢視 PostScript 檔案的方法。
開啟影像檔
-
選擇檔案功能表的「開啟」。
「開啟」對話方塊會顯示。
-
如果要導航並顯示資料夾的內容,請連按兩下「資料夾」清單中的資料夾。
-
從檔案清單中選取一個影像檔,或者在「輸入檔案名稱」欄位中鍵入這個檔案的名稱。
-
按一下「確定」以開啟影像檔。
用拖曳及放下來開啟影像檔
如果「影像檢視器」已經在執行中,請將影像檔圖示放入開啟的「影像檢視器」視窗中。
如果「影像檢視器」不在執行中:
-
從「檔案管理員」拖曳影像檔,並定位於工作空間。
-
在工作空間的影像檔圖示上按一下滑鼠按鈕 3,並從「工作區物件」功能表選擇「開啟」。
「影像檢視器」會啟動,而且影像檔會顯示在「影像檢視器」的「檢視」視窗中。
-
如果要從「工作空間」移除使用完的圖示,請在圖示上按一下滑鼠按鈕 3,並從即現式功能表中選取「自工作空間中除去」。
用灰階或彩色檢視影像
若要決定影像要以灰階或是彩色顯示:
移動檢視視窗中的影像
-
如果調色盤還沒有顯示,請從「編輯」功能表選取「調色盤」。
-
按一下調色盤中的「泛視」工具。
如需調色盤的資訊,請參閱使用調色盤工具。
-
將游標移到「檢視」視窗中的影像或頁面上。
游標會變成一隻手的形狀。
-
將游標向您要移動影像或頁面的方向拖曳。
變更檢視視窗中的影像方向
以 90 度的增量旋轉顯示的影像(模仿「直向」或「橫向」設定):
-
選擇檢視功能表的「頁面檢視控制」。
-
選取要旋轉影像的百分比(90 度、180 度或 270 度)。
-
選取要影像「向右」或「向左」旋轉。
-
按一下「確定」,以旋轉影像並關閉對話方塊,或者按一下「應用」,以旋轉影像並保留對話方塊。
顯示影像的資訊
選擇檢視功能表的「影像資訊」。
「影像資訊」對話方塊會顯示。
圖 16–2 影像資訊對話方塊

對話方塊會顯示與影像有關的下列資訊:
編輯影像
您可以用「影像檢視器」以各種方式處理影像:
-
選取要儲存的區域
-
旋轉、翻轉或縮放影像
使用調色盤工具
圖 16–3 調色盤對話方塊
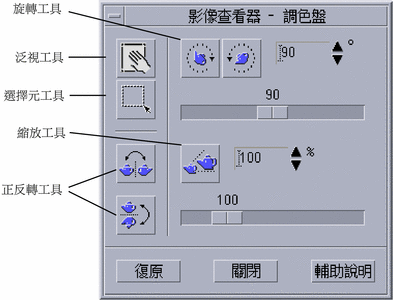
自動顯示調色盤
要顯示「影像檢視器的調色盤」時,通常都是從「編輯」功能表選擇「調色盤」。不過,您也可以使調色盤在您開啟文件時自動顯示:
選取一個區域並儲存成新的檔案
-
如果調色盤還沒有顯示,請從「編輯」功能表選取「調色盤」。
-
按一下調色盤中的「選擇」工具。
-
將游標移入「檢視」視窗。
-
將目標游標擺在要儲存成新影像的區域的一個角落上,按住滑鼠按鈕 1 並拖曳到對面的角落。

「影像檢視器」會畫出一個框格將您界定的區域圍起來。
-
選擇檔案功能表的「將選項存為」。
「將選項存為」對話方塊會顯示。
-
選取您要採用的檔案格式。
如需格式清單,請參閱影像檢視器的檔案格式。
-
(選擇性的步驟)從「壓縮」功能表按鈕選擇一種壓縮方法。
預設值是「無」(不要壓縮) 壓縮檔佔用的磁碟空間較小。
-
(選擇性的步驟)從「顏色」功能表按鈕選擇要用來儲存檔案的色彩數目。
有那些選項可以使用,要看您的監視器類型而定。
-
按一下「確定」。
旋轉影像
-
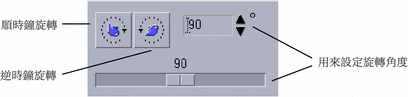
-
指定要影像或頁面旋轉的度數。
預設的數值是 90 度,請用下列方式變更數值:請用下列方式變更數值:
-
連按兩下「旋轉度數」欄位並鍵入一個數字
-
按一下箭頭按鈕
-
拖曳調整器
-
-
按一下旋轉工具之一,以便將影像或頁面向左或向右旋轉。
「影像檢視器」會根據「旋轉度數」欄位中的數值旋轉影像或頁面。
-
如果要使影像回復到上次存檔時的方向,請按一下「復原」。
翻轉影像
如果要縮放影像
-
如果調色盤還沒有顯示,請從「編輯」功能表選取「調色盤」。

-
指定縮放的百分比。
預設值是100%,您可以用下列方式更改數值:預設的數值是 90 度,請用下列方式變更數值:
-
連按兩下「縮放百分比」欄位,並鍵入一個數字
-
按一下箭頭按鈕
-
拖曳調整器
-
-
按一下「縮放」工具。
「影像檢視器」會按照「縮放百分比」欄位中的數值縮放影像。
-
如果要將影像恢復到上次儲存時的大小,請按一下「復原」。
還原編輯作業
「影像檢視器」提供下列兩種方法可以用來取消還未存檔的編輯作業:
-
選擇編輯功能表的「還原」,將還未存檔的最後一個編輯作業取消。
-
或者,按一下調色盤上的「復原」按鈕,將還未存檔的變更全部取消,並顯示上次儲存的影像或頁面。
儲存影像
您可以將對影像或頁面所做的變更儲存於原來的檔案中,或是儲存到新的檔案中。如果是儲存到新的檔案中,便可以使用不同的格式或名稱。
將編輯過的影像儲存於相同檔案中
-
「儲存」對話方塊會顯示。
-
按一下「確定」。
會有一個對話方塊出現,問您是否要覆寫現存的檔案。
-
按一下「覆寫現存的檔案」,將變更儲存在現存檔案中。
如果不要覆寫現存的檔案,請按一下「取消」。在「儲存」對話方塊中變更檔案名稱或變更資料夾,將變更儲存到新的檔案裡。
另存影像至新的檔案
-
選擇檔案功能表的「另存新檔」。
-
連按兩下「資料夾」清單中的資料夾名稱,以開啟資料夾。
-
在「輸入檔案名稱」欄位中鍵入檔案的名稱。
-
選取您要採用的檔案格式。
如需格式清單,請參閱 影像檢視器的檔案格式。
-
選擇壓縮功能表按鈕(選擇性的)一種壓縮方法。
預設值是「無」(不要壓縮);壓縮檔佔用的磁碟空間較小。
-
選擇顏色功能表按鈕(選擇性的)要用來儲存檔案的色彩數目。
有那些選項可以使用,要看您的監視器類型而定。
-
按一下「確定」。
「影像檢視器」會以您指定的格式儲存檔案。
檢視 PostScript 檔案
利用「影像檢視器」,您可以檢視和處理 PostScript 檔案及影像檔。(如需檢視影像檔方式的詳細資訊,請參閱檢視影像)
從檔案功能表開啟 PostScript 檔案
-
如果要導航並顯示資料夾內容,請從「資料夾」清單選擇一個資料夾。
-
從「檔案」清單選擇一個 PostScript 檔案,或者在「輸入檔案名稱」欄位鍵入 PostScript 檔案的名稱。
-
按一下「確定」以開啟PostScript 檔案。
PostScript 檔案會顯示在「影像檢視器」的「檢視」視窗中。
用拖曳及放下來開啟 PostScript 檔案
如果「影像檢視器」已經在執行中,請將 PostScript 檔案的圖示定位於開啟的「影像檢視器」視窗中。
如果「影像檢視器」不在執行中:
-
從「檔案管理員」拖曳 PostScript 檔案圖示,並定位於「工作空間」中。
-
在工作空間中的 PostScript 檔案圖示上按一下滑鼠按鈕 3,並從「工作區物件」功能表選擇「開啟」。
「影像檢視器」會啟動,而且 PostScript 檔案會顯示在「影像檢視器」的「檢視」視窗中。
-
如果要從「工作空間」移除不要使用的圖示,可以在圖示上按一下滑鼠按鈕 3,並從即現式功能表選擇「自工作空間中除去」。
用黑白或彩色檢視 PostScript 檔案
逐頁檢視 PostScript 檔案
利用「頁面」調整器或者箭頭按鈕。

-
按 Home 鍵可以看到第一頁。
-
按 PgDn 或 Return 鍵可以看到下一頁。
-
按 PgUp 鍵、退格鍵或 Delete 鍵可以看到上一頁。
-
按 End 鍵可以看到最後一頁。
檢視 PostScript 檔案的特定頁
-
「頁面概觀」視窗會利用縮圖頁面按鈕來顯示文件中頁面的大致情形。一次最多可以顯示 16 個縮圖頁面按鈕。 按一下捲動軸可以顯示 12 的縮圖頁面的按鈕。
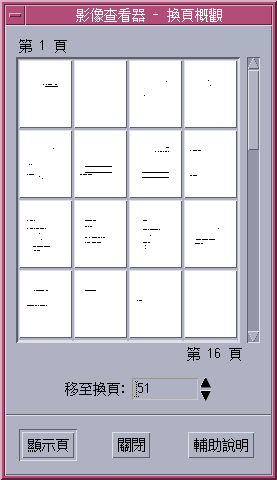
註解 –如果沒有「頁面概觀」功能表項目可以使用,「影像檢視器」會載入「頁面概觀」對話方塊的資訊。如果文件很長,可能要花一點時間。
-
決定您要檢視的頁面。
-
連按兩下縮圖頁面按鈕。
-
或者,將頁碼鍵入文字欄,並按一下「顯示頁」。
-
反向頁序
準備檔案列印時,文件的頁序往往是反向的。這樣印表機發送列印好的文件時如果是列印面向上,為文件整理順序時會比較方便。如果要將檢視的文件改成反向頁序:
變更顯示頁面大小
用來建立某些文件的頁面描述語言可能不包括頁面大小資訊。這點可能會使得頁面邊界的顯示不正確。如果要變更顯示的頁面大小:
-
「頁面檢視控制」對話方塊會顯示。
-
選取您要用來顯示目前文件的頁面大小。
-
按一下「確定」以使用您的選擇並關閉對話方塊。
如需變更列印頁面大小的資訊,請參閱 列印對話方塊。
將 PostScript 頁面儲存成點陣圖影像
-
「將頁儲存為影像」對話方塊會顯示。
-
選取您要儲存的檔案。
如果您不指定檔案,「影像檢視器」會儲存目前顯示在「檢視」視窗中的頁面。
您可以在「過濾器」欄位中鍵入檔名條件,並按一下「更新」,以過濾「檔案」清單。例如,鍵入 *.ps可以將檔案清單中以 .ps 結束的檔案列出。
-
從「檔案格式」清單選取您要用來儲存頁面的格式。
如需影像檢視器可以用來儲存影像的格式清單,請參閱 表 16–2。
-
(選擇性的步驟)透過「壓縮」按鈕功能表設定壓縮的類型。
-
(選擇性的步驟)從「顏色」按鈕功能表選擇影像的色彩數目。
預設值是256。
-
在「輸入檔案名稱」欄位鍵入要用來儲存檔案的名稱。
-
按一下「確定」。
列印
您可以在「影像檢視器」中列印影像或 PostScript 檔案,並為影像的位置、方向及大小設定參數,加上其它標準的列印設定值,例如紙張的大小和列印的份數。
列印對話方塊
圖 16–4 列印對話方塊
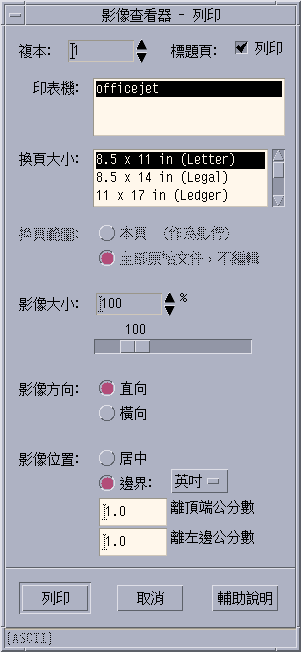 表 16–1 列印對話方塊選項
表 16–1 列印對話方塊選項| 選項 | 使用 |
|---|---|
|
份數 |
增加或減少要列印的份數。 |
|
標題頁 |
選擇是否要列印標題頁。 |
|
印表機 |
從印表機清單選取要列印影像的印表機。 |
|
頁面大小 |
從標準頁面大小清單選取。這個數值應該跟印表機中的紙張大小配合。 |
|
頁面範圍 |
選擇要列印整份文件還是某一頁。 |
|
影像大小 |
如果「頁面範圍」是「本頁」(內容是影像),您就可以選擇是否要 縮放影像。 |
|
影像方向 |
您可以選擇直向或橫向列印,「直向」是在頁面上垂直列印影像,「橫向」則是以水平方向列印。 |
|
影像位置 |
「居中」(預設值)會將影像列印在頁面中央,而「邊界」則會採用您輸入的數值作為上邊界和左邊界。被標記為 “in” 或 “cm” 的按鈕,則控制邊界的數值為英吋或公分。 |
執行列印(有選項可供選用)
-
用列印參數指定列印工作的細節。
請參閱 表 16–1。
-
按一下「列印」。
預覽要執行列印的檔案
如果想看看用目前「列印」對話方塊中的設定值,列印「檢視」視窗的內容會是什麼樣子:
-
從檔案功能表選擇「預覽列印」。
「預覽列印」對話方塊會顯示。
如果影像太大,不能納入一頁上,「預覽列印」視窗中的線條會顯示列印頁面的邊界。
-
如果要控制影像或頁面的列印區性,可以將游標移入視窗中,(游標會變成手的形狀),並用滑鼠按鈕 1 將影像拖入定位。
-
如果要列印影像,請按一下「列印」,然後在顯示的「列印」對話方塊中按一下「列印」。
如需列印設定的詳細資訊,請參閱列印對話方塊。
-
按一下「關閉」,將「預覽列印」對話方塊關閉。
列印文件
如果要列印一份正在檢視的影像或者多頁文件:
選擇檔案功能表的「列印一份」。
「影像檢視器」會用目前「列印」對話方塊中的設定值列印一份檔案。
如需列印設定的詳細資訊,請參閱 列印對話方塊。如需列印設定的詳細資訊,請參閱 列印對話方塊 。
列印文件中的一頁
列印影像檔
影像檢視器的檔案格式
您若想辨別要開啟的檔案的特定格式或檔案類型。「影像檢視器」能夠以表 16–2中列示的格式開啟檔案,您可以從檔案功能表選擇「開啟為」以指定格式。
表 16–2 影像檢視器開啟檔案格式|
Andrew Toolkit |
Kodak Photo CD(Base/4) |
|
Atari Compressed Spectrum* |
Lisp Machine Bit-Array |
|
Atari Degas 1* |
MGR |
|
Atari Degas 3* |
MTV/PRT Ray-Tracer |
|
Atari Uncompressed Spectrum* |
MacPaint |
|
AutoCAD Slide |
PBM |
|
Benet Yee Face File |
PCPaintBrush |
|
CMU Window Manager |
PGM |
|
Encapsulated PostScript (EPSF) |
PICT |
|
FITS |
PPM |
|
GEM |
PostScript |
|
GIF |
QRT Ray-Tracer |
|
Gould Scanner |
Sun Icon |
|
Group 3 FAX |
Sun Raster |
|
HIPS |
TIFF |
|
HP PaintJet |
TrueVision Targa |
|
IFF ILBM |
Usenix FaceSaver |
|
Img-Whatnot |
X Bitmap |
|
JFIF (JPEG) |
X11 Window Dump (XWD) |
|
Kodak Photo CD (4Base) |
XPM |
|
Kodak Photo CD (Base) |
Xerox Doodle Brush |
|
Kodak Photo CD (Base/16) |
Xim |
*只適用於 SPARC。
「影像檢視器」能夠用下列格式儲存檔案:
|
Encapsulated PostScript (EPSF) |
GIF |
|
JFIF (JPEG) |
PostScript |
|
Sun Raster |
TIFF |
|
XPM |
|
使用快照
「快照」程式能夠為視窗、桌上管理系統的一個區域或整個桌上管理系統的螢幕拍攝「快照」。然後您便可以在「影像檢視器」中檢視、儲存或編輯快照。
啟動影像檢視器快照
選擇影像檢視器「檔案」功能表的「快照」。
或者,用 -snapshot 選項啟動「影像檢視器」:
圖 16–5 快照視窗
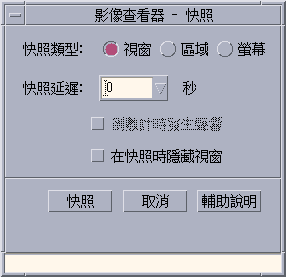
對視窗執行快照
對一個區域執行快照
-
按一下「快照」按鈕。
滑鼠游標會變成一個加號。
-
將滑鼠游標移到要拍快照區域的一個角落,按住滑鼠按鈕 1,向對角線方向拖曳滑鼠,將要拍快照的區域涵蓋在內,然後鬆開滑鼠按鈕 1。
拍好區域的快照之後,視窗底下的訊息會顯示「快照成功」。
對螢幕執行快照
延遲快照的拍攝
拍攝功能表或其它即現式或下拉式單元時,可以將按一下「快照」和實際拍攝快照之間的時間延遲。
-
如果「快照」不在執行中,請從「影像檢視器」的「檔案」功能表選擇「快照中」。
-
用向下箭頭按鈕選取一個數值或者在文字欄位鍵入一個數字,以決定要延遲的秒數。
下次當您按「快照」時,實際的拍攝動作會按照您指定的秒數延後發生。
-
(選擇性的步驟)如果您希望聽到拍照前倒數計時的聲音,請選取「在倒數計時時發生聲響」。
-
選取「快照類型」並按一下「快照」。
如果「快照類型」是「區域」,請拖曳滑鼠按鈕以選取要拍快照的區域。
-
在快照延遲時間內,對影像進行任何必要的調整。
例如,您可以按一下功能表列中的一個項目,顯示一個功能表。
過了指定的秒數之後,視窗、區域或螢幕會被拍成快照,而「快照成功」訊息會顯示在視窗底部。
在拍攝快照時隱藏快照對話方塊
如果您要整個螢幕的快照,而不要讓「快照」對話方塊出現在影像中,可以在拍快照時將「快照」對話方塊隱藏起來。
-
如果「快照」不在執行中,請從「影像檢視器」的「檔案」功能表選擇「快照中」。
-
選取「在快照時隱藏視窗」勾選框。
「快照延遲」會變成 8 秒,「快照」對話方塊底下的訊息區會表示「調整計時器,以確保操作正確無誤」。
-
按一下「快照」以拍攝快照。
所有的「影像檢視器」視窗都會消失,直到拍好快照後才會再度出現。
儲存快照
如需儲存已移走之 Snapshot 影像的指示,請參閱 另存影像至新的檔案。
- © 2010, Oracle Corporation and/or its affiliates

