視窗清單
該視窗清單顯示關於各 CDE 工作區中所有視窗的資訊。 一旦啟動,該視窗清單將會以動態模式更新。
圖 7–5 視窗清單主螢幕

視窗可以用下列次序其中之一來排序:
-
工作區名稱
-
視窗狀態
-
應用程式名稱
-
視窗標題
啟動視窗清單
可以從桌面或指令行來啟動該視窗清單。
從桌面啟動視窗清單
從指令行啟動視窗清單
在指令行處鍵入 sdtgwm 。
從視窗功能表執行視窗清單任務
您可以藉由使用視窗清單來執行一些任務。這些差異是:
-
移至一個視窗 – 移至選取的視窗並給予焦點。 若是其在另一個工作區中,您將會移至該工作區。
-
取得一個視窗 – 不論選取的視窗在那一個工作區,將其移至您現在所在的工作區並給予焦點。
-
降低堆疊中的視窗 – 將選取的視窗降低至視窗堆疊的底部。
-
最小化選取的視窗 – 將選取的視窗最小化。
-
關閉一個視窗 – 關閉選取的視窗。 若是要關閉的視窗是唯一與應用程式相關連的視窗,其將會出現確認對話方塊。
-
終止應用程式 – 出現確認對話方塊並且關閉所有與該應用程式相關連的視窗。
-
將選取的視窗移至另一個工作區 – 將選取的視窗移至指定的工作區。
-
使用選取的工作區 – 開啟「工作區選擇程式」對話方塊並將選取的視窗放置在從清單中選擇的工作區中。
-
解除使用選取的工作區 – 從目前的工作區移除選取的視窗。 若此為該選取視窗唯一常駐的工作區,此選項會將會是灰階的。
-
在工作區中以磚塊方式排列所有非最小化的視窗 – 以磚塊方式排列目前工作區中所有的視窗。
-
在工作區中以磚塊方式排列所有非最小化的視窗 – 以非重疊方式排列目前工作區中所有的視窗。非重疊方式排列可以為水平或垂直的。
圖 7–6 視窗清單視窗功能表

移至一個視窗
註解 –
取決於視窗清單選項的設定,您可以按兩下視窗清單項目並移至包含所選取視窗的工作區或將該視窗移至目前的工作區, 請參考 設定按兩下視窗項目的動作。
取得一個視窗
降低堆疊中的視窗
最小化選取的視窗
關閉一個視窗
終止應用程式
將選取的視窗移至另一個工作區
使用選取的工作區
解除使用選取的工作區
在工作區中以磚塊方式排列所有非最小化的視窗
其只會發生在目前的工作區。
從視窗功能表中選擇「以磚塊方式排列工作區中所有視窗」。
在工作區中以非重疊方式排列所有非最小化的視窗
其只會發生在目前的工作區。
從「選項」功能表執行視窗清單任務
從「選項」功能表可以執行兩個任務。 這些差異是:
圖 7–7 視窗清單選項功能表
排序選項
開啟選項對話方塊
從「選項」功能表選取「選項」。
視窗清單選項
使用視窗清單可以變更兩個選項對話方塊:
-
顯示欄位
-
按兩下清單中的視窗
這兩個選項允許設定那些欄位將會出現在視窗清單中以及當按兩下視窗清單中的視窗項目時將會採取什麼動作。
圖 7–8 視窗清單 – 選項對話方塊
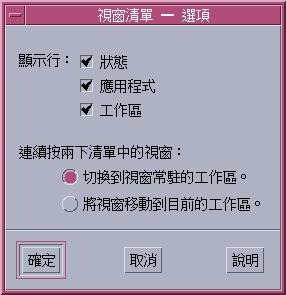
顯示欄位
設定按兩下視窗項目的動作
視窗清單提供選取按兩下視窗清單中視窗項目效果的能力。
- © 2010, Oracle Corporation and/or its affiliates
