Allgemeine Schritte zur Registrierung einer Anwendung
Hinweis –
Ein ausführliches Beispiel, bei dem anhand dieser Schritte ein Anwendungpaket erstellt wird, finden Si im Abschnitt Beispiel zur Erstellung eines Registrierungspakets.
-
Ändern Sie alle Anwendungsressourcen, die Schriftarten und Farben festlegen. Andernfalls arbeiten die dynamischen Schriftarten und Farben des Desktops nicht richtig.
Weitere Informationen finden Sie im Abschnitt Schritt 1: Schriftarten- und Farbressourcen ändern.
-
Erstellen Sie ein Anwendungsstammverzeichnis.
Weitere Informationen finden Sie im Abschnitt Schritt 2: Desktop-Anwendungsstammverzeichnis erstellen.
-
Erstellen Sie die Verzeichnisstruktur unter dem Stammverzeichnis der Anwendung.
Weitere Informationen finden Sie im Abschnitt Schritt 3: Registrierungspaketverzeichnisse erstellen.
-
Erstellen Sie Aktionen und Datentypen für die Anwendung.
Weitere Informationen finden Sie im Abschnitt Schritt 4: Aktionen und Datentypen für die Anwendung erstellen.
-
Kopieren Sie die Hilfedateien in ein geeignetes Verzeichnis.
Weitere Informationen finden Sie im Abschnitt Schritt 5: Hilfedateien in das Registrierungspaket einfügen.
-
Erstellen Sie Symbole für die Anwendung.
Weitere Informationen finden Sie im Abschnitt Schritt 6: Symbole für die Anwendung erstellen.
-
Erstellen Sie die Anwendungsgruppe für die Anwendung.
Weitere Informationen finden Sie im Abschnitt Schritt 7: Die Anwendungsgruppe erstellen.
-
Registrieren Sie die Anwendung mit dtappintegrate.
Weitere Informationen finden Sie im Abschnitt Schritt 8: Anwendungen mit dtappintegrate registrieren.
Schritt 1: Schriftarten- und Farbressourcen ändern
Hinweis –
Ein Beispiel zur Änderung der Ressourcen für eine Anwendung finden Sie in Schritt 1 im Abschnitt Beispiel zur Erstellung eines Registrierungspakets.
Das Desktop stellt Mechanismen für das Festlegen und Bearbeiten von Schnittstellen-Schriftarten und Fensterfarben zur Verfügung. Damit eine Anwendung diese Mechanismen ohne Probleme verwenden kann, muß möglicherweise die Datei app-defaults der Anwendung geändert werden.
Schriftartenressourcen ändern
Hinweis –
Dieser Abschnitt bezieht sich auf Anwendungen, die mit OSF/Motif 1.2™ (oder neueren Versionen) erstellt wurden. Der Style Manager kann keine Schnittstellen-Schriftarten für Anwendungen festlegen, die mit älteren Versionen von OSF/Motif geschrieben wurden.
Der Style Manager des Desktop setzt Schnittstellen-Schriftarten für Anwendungen, die mit OSF/Motif 1.2 (oder neueren Versionen) erstellt wurden, sofern die Anwendung keine anwendungsspezifische Schnittstellen-Schriftarten verwendet.
Der Style Manager stellt zwei Schriftarten zur Verfügung:
Systemschriftart — wird vom System für Beschriftungen, Menüs und Tasten verwendet.
Benutzerschriftart — wird für bearbeitbare Bereiche wie Textfelder verwendet.
Jede Schriftart steht in sieben Größen, die im Dialogfenster 'Schrift' mit 1 bis 7 bezeichnet sind, zur Verfügung. Die Schriftarten des Style Manager werden durch die Style Manager-Ressourcen, die in /usr/dt/app-defaults/sprache/Dtstyle festgelegt werden, den tatsächlichen Schriftarten des Systems zugeordnet.
Soll die Anwendung Schriftarten des Style Manager verwenden, müssen alle Anwendungsressourcen, die Schnittstellen-Schriftarten angeben, entfernt werden. Das Desktop legt die Ressourcen für die Anwendung automatisch fest:
FontList — Systemschriftart
XmText*FontList — Benutzerschriftart
XmTextField*FontList — Benutzerschriftart
Farbressourcen ändern
Der Style Manager kann Anwendungsfarben dynamisch ändern. Die Anwendung muß ein OSF/Motif 1.1– oder 1.2–Client sein. Clients, die mit anderen Toolkits geschrieben wurden, können Farben nicht dynamisch ändern. In diesen Fällen muß der Client neu gestartet werden.
Der einfachste Weg zur Verwendung der dynamischen Farben des Desktops ist das Löschen aller Farbressourcen der Anwendung für die Hintergrund- und die Vordergrundfarbe.
Schritt 2: Desktop-Anwendungsstammverzeichnis erstellen
Hinweis –
Ein Beispiel zur Erstellung des Desktop-Anwendungsstammverzeichnisses für eine Anwendung finden Sie in Schritt 2 des Abschnitts Beispiel zur Erstellung eines Registrierungspakets.
Die Dateien des Registrierungspakets werden im Anwendungsstammverzeichnis app_root gruppiert. Das Verzeichnis app_root für die Desktop-Konfigurationsdateien kann mit dem Installationsverzeichnis app_root der Anwendung identisch sein oder sich an einer anderen Position befinden.
Ein Beispiel: Eine Anwendung ist im Verzeichnis /usr/BTE installiert. Dieses Verzeichnis kann gleichzeitig als app_root für die Desktop-Konfigurationsdateien verwendet werden. Wenn Sie jedoch eine Anwendung integrieren, die nicht Desktop-fähig ist, sollten Sie ein eigenes Desktop-Verzeichnis app_root erstellen. Dieses Vorgehen verhindert das Überschreiben der von Ihnen erstellten Konfigurationsdateien, wenn die Anwendung aktualisiert wird.
Ein Systemadministrator kann also beispielsweise das Verzeichnis /etc/desktop_approots/BTE als Desktop-Verzeichnis app_root erstellen.
Schritt 3: Registrierungspaketverzeichnisse erstellen
Hinweis –
Ein Beispiel zum Erstellen von Registrierungspaketverzeichnissen für eine Anwendung finden Sie in Schritt 3 des Abschnitts Beispiel zur Erstellung eines Registrierungspakets.
Das Registrierungspaket ist die Gruppe von Desktop-Konfigurationsdateien, die vom Desktop zur Bereitstellung der grafischen Benutzeroberfläche für die Anwendung verwendet werden.
Inhalt des Registrierungspakets
Zu den Desktop-Konfigurationsdateien gehören:
-
Definitionsdateien für Aktionen und Datentypen
-
Symboldateien
-
Ein Anwendungsgruppenverzeichnis und dessen Inhalt
-
Hilfedateien und eine Konfigurationsdatei für das Bedienfeld (optional)
Das Registrierungspaket wird unter einem Verzeichnis der obersten Ebene zusammengestellt, dem Anwendungsstammverzeichnis oder app_root.
Abbildung 5–4 Ein Registrierungspaket unter einem Anwendungsstammverzeichnis

Die wichtigsten Kategorien der Konfigurationsdateien unter dem Verzeichnis app_root/dt/appconfig sind in Tabelle 5–1dargestellt.
Tabelle 5–1 Wichtige Konfigurationsfeldkategorien|
Unterverzeichnis |
Inhalt |
|---|---|
|
types |
Definitionsdateien für Aktionen und Datentypen |
|
help |
Desktop-Hilfedateien |
|
icons |
Bitmap- und Pixmap-Dateien, die von den Aktionen und Datentypen der Anwendung verwendet werden |
|
appmanager |
Verzeichnis und Inhalte, die die Anwendungsgruppe bilden |
Jede dieser Kategorien verfügt über Unterverzeichnisse für sprachabhängige Dateien. Standardsprachdateien befinden sich im Verzeichnis C.
Registrierungspaket erstellen
Erstellen Sie die folgenden Verzeichnisse. Wenn Sie sprachabhängige Konfigurationsdateien bereitstellen, erstellen Sie ein separates Verzeichnis für jede Sprache. Stellen Sie die Dateien nur für eine Sprache bereit, sollten Sie diese in das Verzeichnis C kopieren.
-
app_root/dt/appconfig/types/sprache
-
app_root/dt/appconfig/help/sprache
-
app_root/dt/appconfig/icons/sprache
-
app_root/dt/appconfig/appmanager/sprache/anwendungsgruppenname. Dabei repräsentiert anwendungsgruppenname den Namen der Anwendungsgruppe.
Beispiel: Abbildung 5–5 zeigt den Anwendungsmanager mit einer Gruppe, für die anwendungsgruppenname den Wert "Media_Tools“ enthält.
Abbildung 5–5 Anwendungsgruppe auf der obersten Ebene des Anwendungsmanagers
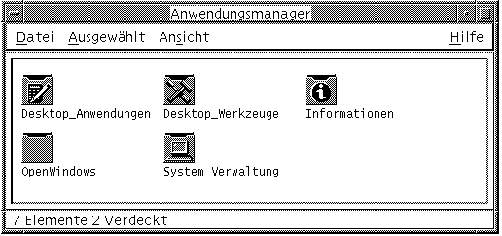
Das Werkzeug dtappintegrate kann nur für die Desktop-Konfigurationsdateien in den Verzeichnissen types, help, icons und appmanager verwendet werden. Die ausführbare Binärdatei der Anwendung, app-defaults, und die Meldungskatalogdateien werden separat verwaltet.
Schritt 4: Aktionen und Datentypen für die Anwendung erstellen
Hinweis –
Ein Beispiel für die Erstellung der Aktionen und Datentypen für eine Anwendung finden Sie in Schritt 4 des Abschnitts Beispiel zur Erstellung eines Registrierungspakets.
Aktionen und Datentypen stellen eine Benutzerschnittstelle für die Anwendung zur Verfügung.
-
Aktionen stellen eine Benutzerschnittstelle für den Befehl zur Verfügung, der die Anwendung startet.
-
Datentypen stellen ein angepaßtes Erscheinungsbild und Verhalten für die Datendateien der Anwendung zur Verfügung.
Für eine Anwendung erforderliche Aktionen und Datentypen
Für typische Anwendungen sind folgende Definitionen für Aktionen und Datentypen erforderlich:
-
Eine Aktion, die die Anwendung öffnet.
-
Ein Datentyp für die Datendateien der Anwendung. Wird ein Datentyp erstellt, müssen auch folgende Komponenten erstellt werden:
-
Eine 'Öffnen'-Aktion für die Datendateien der Anwendung
-
Eine 'Drucken'-Aktion für die Datendateien der Anwendung
-
-
Ein Datentyp für die Anwendungsgruppe (siehe Eindeutige Symbole für Anwendungsgruppen konfigurieren).
Eine Einführung zur Verwendung von Aktionen und Datentypen auf dem Desktop finden Sie im Abschnitt Kapitel 10.
Position der Konfigurationsdateien mit den Definitionen für Aktionen und Datentypen
Aktionen und Datentypen werden in Konfigurationsdateien definiert. Bei der Benennung der Dateien muß das Suffix .dt verwendet werden. Per Konvention erhält die Datei den Namen aktionsname.dt oder anwendungsname.dt.
Dateien mit Aktionen und Datentypen sollten unter dem Anwendungsstammverzeichnis im Verzeichnis app_root/dt/appconfig/types/sprache gespeichert werden. Der Standardwet für sprache ist C.
Abbildung 5–6 Definitionsdateien für Aktionen und Datentypen
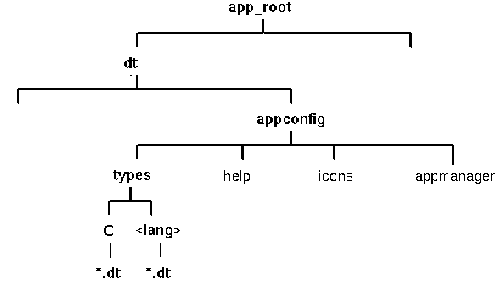
Möglichkeiten zum Erstellen von Aktionen und Datentypen
Definitionen für Aktionen und Datentypen für eine Anwendung können auf zwei verschiedene Weisen erstellt werden:
-
Verwenden Sie das Werkzeug 'Aktion erstellen'.
'Aktion erstellen' stellt eine benutzerfreundliche Schnittstelle mit Textfeldern zur Verfügung, die Sie ausfüllen müssen. Das Werkzeug unterliegt jedoch verschiedenen Beschränkungen.
-
Erstellen Sie die Definitionen manuell.
Hierfür ist es erforderlich, daß Sie die Syntax für die Erstellung der Definitionen erlernen, doch dafür erhalten Sie Zugriff auf sämtliche Funktionen.
Aktionen und Datentypen mit 'Aktion erstellen' erstellen
Bei dieser Prozedur wird das Dienstprogramm 'Aktion erstellen' verwendet, um eine Aktion und Datentypen für die Anwendung zu erstellen.
Weitere Informationen zu 'Aktion erstellen' finden Sie in der zugehörigen Online-Hilfe oder im Abschnitt Kapitel 11.
-
Öffnen Sie die Anwendungsgruppe 'Desktop_Apps', und doppelklicken Sie auf 'Aktion erstellen'.
-
Verwenden Sie 'Aktion erstellen', um die Definitionen für Aktionen und Datentypen für die Anwendung und deren Datentyp zu erstellen.
Die mit 'Aktion erstellen' angelegte Konfigurationsdatei wird in das Verzeichnis HomeVerzeichnis/.dt/type/aktionsname.dt geschrieben. Die Aktionsdatei (die ausführbare Datei mit dem Namen der Aktion) wird im Home-Verzeichnis erstellt.
-
Testen Sie die Aktion mit der im Home-Verzeichnis erstellten Aktionsdatei.
-
Kopieren Sie die Definitionsdatei der Aktion (HomeVerzeichnis/.dt/type/aktionsname.dt) in das Verzeichnis anwendungstammverzeichnis/dt/appconfig/types/sprache.
-
Nachdem das Verzeichnis für die Anwendungsgruppe erstellt wurde (siehe Schritt 7: Die Anwendungsgruppe erstellen), kopieren Sie die Aktionsdatei HomeVerzeichnis/aktionsname in das Verzeichnis anwendungstammverzeichnis/dt/appconfig/appmanager/sprache/anwendungsgruppenname.
Aktionen und Datentypen manuell erstellen
Erstellen Sie eine Konfigurationsdatei mit den Definitionen für Aktionen und Datentypen für die Anwendung.
Definitionsdateien für Aktionen und Datentypen müssen der Namenskonvention name.dt entsprechen.
Sie können alle Definitionen für Aktionen und Datentypen in eine Datei einfügen oder mehrere Dateien verwenden. Jede Datei sollte einen Dateinamen erhalten, dem Systemverwalter die zugehörige Anwendung zuordnen können.
Die Namen für Aktionen und Datentypen müssen aus einem Wort bestehen (keine Leerzeichen). Unterstriche dürfen verwendet werden. Per Konvention wird der erste Buchstabe des Aktions- oder Datentypnamens als Großbuchstabe geschrieben. Es darf kein bereits vorhandener Aktions- oder Dateiname verwendet werden. Es sollte ein Name verwendet werden, dem fortgeschrittene Benutzer und Systemverwalter die zugehörige Anwendung zuordnen können.
Soll das Anwendungssymbol mit einem anderen Namen als dem der Aktion beschriftet werden, geben Sie das Feld LABEL in der Definition der Aktion an.
Weitere Informationen zur Erstellung von Aktionen und Datentypen können folgenden Kapiteln entnommen werden:
Schritt 5: Hilfedateien in das Registrierungspaket einfügen
Hinweis –
Ein Beispiel zum Einfügen von Hilfedateien in ein Registrierungspaket finden Sie in Schritt 5 des Abschnitts Beispiel zur Erstellung eines Registrierungspakets.
Verfügt die Anwendung über einen Desktop-Hilfeband (einen Hilfeband, der mit dem Help Developer's Kit des Desktop erstellt wurde), sollte die Master-Datei für den Hilfeband (*.sdl) in das Verzeichnis app_root/appconfig/help/sprache kopiert werden.
Grafiken für Hilfedateien werden normalerweise in das Unterverzeichnis graphics kopiert. Dieses Unterverzeichnis muß sich relativ zur Master-Datei für den Hilfeband (*.sdl) in demselben Unterverzeichnis wie zum Zeitpunkt der Erstellung des Hilfebands befinden.
Besitzt die Anwendung keinen Hilfeband, können Sie gegebenenfalls mit Help Developer's Kit einen eigenen Band erstellen.
Es gibt zwei Integrationsstufen für einen Hilfeband:
-
Ist die Desktop-Hilfe vollständig integriert, kann auf den Hilfeband von der Anwendung aus zugegriffen werden, zum Beispiel über die Kontexthilfe und das Menü 'Hilfe'. Für die vollständige Integration ist die Änderung der ausführbaren Dateien der Anwendung erforderlich.
-
Auf eine teilweise integrierte Desktop-Hilfe kann von der obersten Ebene des Hilfe-Managers zugegriffen werden. In den Fenstern der Anwendung kann dagegen nicht auf den Hilfeband zugegriffen werden. Sie können aber eine Aktion definieren, die den Zugriff auf die Hilfe in der Anwendungsgruppe ermöglicht. Die folgende Beispielaktion zeigt den Hilfeband in der Master-Datei MyApp.sdl an:
ACTION OpenMyAppHelp { LABEL MyAppHelp ARG_COUNT 0 TYPE COMMAND WINDOW_TYPE NO_STDIO EXEC_STRING /usr/dt/bin/dthelpview -helpVolume MyApp DESCRIPTION Zeigt Hilfe für die Anwendung MyApp an. }
Schritt 6: Symbole für die Anwendung erstellen
Hinweis –
Ein Beispiel zur Erstellung der Symboldateien für eine Anwendung finden Sie in Schritt 6 des Abschnitts Beispiel zur Erstellung eines Registrierungspakets.
Das Desktop stellt Standardsymbole für Aktionen, Datentypen und Anwendungsgruppen zur Verfügung. Sie können aber auch eigene Symbole für die Anwendung erstellen.
Symbole befinden sich im Verzeichnis app_root/dt/appconfig/icons/sprache.
Für das Desktop erforderliche Symbole
Die Anwendung verwendet folgende Symbole auf dem Desktop:
-
Aktionssymbol. Der Benutzer doppelklickt auf dieses Symbol, um die Anwendung (Aktionen) zu starten. Es wird im Feld ICON der Aktion angegeben, die die Anwendung startet.
Drei Größen sind möglich: winzig, mittel und groß.
-
Datentypsymbol. Dieses Symbol repräsentiert die Datendateien der Anwendung im Dateimanager. Es wird im Feld ICON der Datentypdefinition angegeben.
Unterstützt die Anwendung mehrere Datentypen, sollte für jeden Datentyp ein anderes Symbol bereitgestellt werden.
Zwei Größen sind möglich: winzig und mittel.
-
Anwendungsgruppensymbol. Dieses Symbol repräsentiert das Verzeichnis auf der obersten Ebene des Anwendungsmanagers. Es wird im Feld ICON der Datentypdefinition für die Anwendungsgruppe angegeben. (Siehe auch Schritt 7: Die Anwendungsgruppe erstellen.)
Zwei Größen sind möglich: winzig und mittel.
Sie sollten gegebenenfalls Pixmap- und Bitmap-Versionen jedes Symbols bereitstellen, um Farb- (acht Bit und mehr) und Monochrombildschirme (weniger als acht Bit) zu unterstützen.
|
Größe |
Maße in Pixel |
Bitmap-Name |
Pixmap-Name |
|---|---|---|---|
|
Winzig |
16 x 16 |
basisname.t.bm |
basisname.t.pm |
|
Mittel |
32 x 32 |
basisname.m.bm |
basisname.m.pm |
|
Groß |
48 x 48 |
basisname.l.bm |
basisname.l.pm |
Werden keine Bitmap-Dateien zur Verfügung gestellt, ordnet das Desktop den Farbwerten Schwarz- und Weißwerte zu. Dabei kommt es möglicherweise zu Abweichungen vom gewünschten Erscheinungsbild.
Weitere Informationen zu Symbolen finden Sie im Abschnitt Symbolbilddateien.
Schritt 7: Die Anwendungsgruppe erstellen
Hinweis –
Ein Beispiel zur Erstellung einer Anwendungsgruppe finden Sie in Schritt 7 des Abschnitts Beispiel zur Erstellung eines Registrierungspakets.
Nachdem die Definitionen für Aktionen und Datentypen für die Anwendung erstellt wurden, müssen die Konfigurationsdateien für die Bildschirmanzeige, also die Anwendungsgruppe und deren Inhalt erstellt werden.
Die Anwendungsgruppe ist ein Verzeichnis in der obersten Ebene des Anwendungsmanagers (siehe Abbildung 5–1).
Anwendungsgruppen werden in drei Schritten erstellt:
-
Erstellen Sie das Anwendungsgruppenverzeichnis im Registrierungspaket.
-
Optional: Konfigurieren Sie ein eindeutiges Symbol für die Anwendung. Dies setzt die Erstellung einer Datentypdefinition für das Anwendungsgruppenverzeichnis voraus.
-
Erstellen Sie den Inhalt der Anwendungsgruppe.
Das Anwendungsgruppenverzeichnis erstellen
Um eine Anwendungsgruppe zu erstellen, legen Sie die Verzeichnisse im Registrierungspaket unter appmanager an siehe Abbildung 5–7.
Abbildung 5–7 Das Verzeichnis appmanager
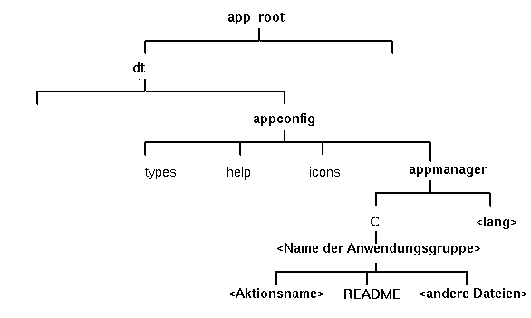
Name der Anwendungsgruppe
Der <anwendungsgruppenname> in Abbildung 5–7 ist der Name der Anwendungsgruppe.
Abbildung 5–8 Der Anwendungsgruppenname (<anwendungsgruppenname>)
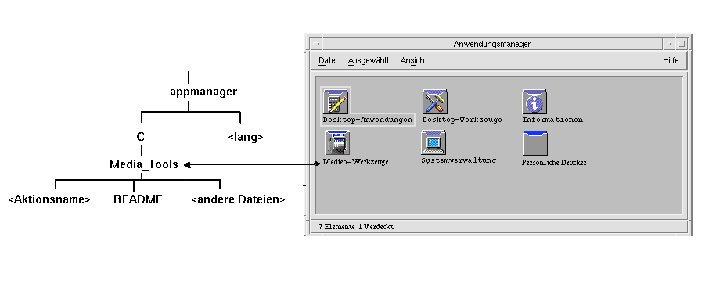
Bei dem Namen kann es sich um jeden zulässigen Dateinamen bzw. Verzeichnisnamen handeln. Der Name sollte die Anwendung beschreiben.
Eindeutige Symbole für Anwendungsgruppen konfigurieren
Das Desktop stellt ein Standardsymbol für Anwendungsgruppen zur Verfügung. Sie können jedoch ein eigenes Symbol erstellen.
Möchten Sie ein eindeutiges Symbol für die Anwendungsgruppe erstellen, müssen Sie folgende Komponenten erstellen:
-
Einen Datentyp für das Verzeichnis auf der obersten Ebene des Anwendungsmanagers.
-
Die Aktionen 'Öffnen' und 'Drucken' für den Datentyp.
Ein Beispiel: Sie wollen eine Anwendungsgruppe mit dem Namen 'Multimedia-Anwendungen' erstellen. Mit der folgenden Datentypdefinition in der Datei app_root/dt/appconfig/types/sprache/name.dt wird der Anwendungsgruppe ein eindeutiges Symbol zugewiesen.
DATA_ATTRIBUTES Media_ToolsAppgroup { ACTIONS OpenInPlace,OpenNewView ICON MediaTools DESCRIPTION Doppelklicken zum Öffnen der Anwendungsgruppe\ Multimedia-Anwendungen }DATA_CRITERIA Media_ToolsAppgroupCriteria1 { DATA_ATTRIBUTES_NAME Media_ToolsAppgroup MODE d PATH_PATTERN */appmanager/*/Media_Tools }Die Attribute der Definition geben das zu verwendende Symbol an. Der Abschnitt mit den Kriterien gibt an, daß der Datentyp in einem Verzeichnis Media_Tools definiert werden soll, das ein Unterverzeichnis des Verzeichnisses appmanager ist.
Abbildung 5–9 illustriert das Verhältnis von Anwendungsgruppenname und Datentypdefinition. Das Feld PATH_PATTERN der Datentypdefinition stellt eine Verknüpfung zwischen einem eindeutigen Symbol und der Anwendungsgruppe her.
Abbildung 5–9 Einer Anwendungsgruppe ein eindeutiges Symbol zuweisen
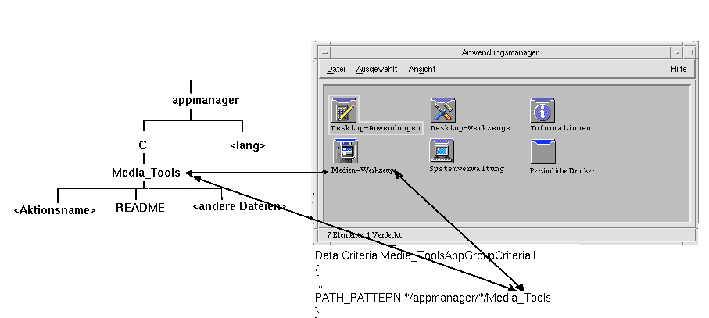
Sie sollten außerdem die Aktionen 'Öffnen' und 'Drucken' für den Datentyp der Anwendungsgruppe erstellen:
ACTION Open
{
ARG_TYPE Media_ToolsAppGroup
TYPE MAP
MAP_ACTION OpenAppGroup
}
ACTION Print
{
ARG_TYPE Media_ToolsAppGroup
TYPE MAP
MAP_ACTION PrintAppGroup
}
Die Aktionen 'OpenAppGroup' und 'PrintAppGroup' sind integrierte Aktionen, deren Definition sich in /usr/dt/appconfig/types/sprache/dtappman.dt befindet.
Inhalt der Anwendungsgruppe erstellen
Das wichtigste Element in einer Anwendungsgruppe ist ein Symbol, mit dem die Anwendung gestartet wird (ein Aktionssymbol). Enthält die Anwendungsgruppe mehrere Anwendungen, gibt es normalerweise ein Symbol für jede Anwendung.
Zusätzlich zu einem oder mehreren Aktionssymbolen kann die Anwendungsgruppe folgendes enthalten:
-
Eine oder mehrere README-Dateien
-
Eine oder mehrere Beispiel-Datendateien
-
Schablonen
-
Ein Symbol, auf das der Benutzer doppelklicken kann, um sich Hilfeinformationen anzeigen zu lassen
-
Eine Hilfeseite
-
Ein spezialisiertes Bedienfeld
Die Anwendungsgruppe kann Unterverzeichnisse enthalten.
Die Aktionsdatei (Anwendungssymbol) erstellen
Die Anwendungsgruppe sollte ein Symbol enthalten, das die Anwendung startet. Enthält die Gruppe mehrere Anwendungen, sollte für jede Anwendung ein Symbol vorhanden sein. Diese Symbole werden Anwendungssymbole oder Aktionssymbole genannt, da sie die zugrundeliegende Aktion repräsentieren.
Eine Aktionsdatei ist eine ausführbare Datei mit dem Namen der auszuführenden Aktion:
app_root/dt/appconfig/appmanager/anwendungsgruppennname/aktionsname
Diese Datei wird Aktionsdatei genannt, da sie eine visuelle Repräsentation der zugrundeliegenden Aktion erstellt.
Haben Sie beispielsweise eine Aktion namens 'BesterTextEditor' für das Ausführen der Anwendung 'BesterTextEditor' erstellt, wird eine ausführbare Datei mit dem Namen 'BesterTextEditor' benötigt. Im Dateimanager und im Anwendungsmanager verwendet die Aktionsdatei die in der Aktionsdefinition angegebene Symboldatei.
Abbildung 5–10 illustriert die Beziehung zwischen der Aktionsdefinition, der Aktionsdatei und dem sichtbaren Eintrag im Fenster des Anwendungsmanagers.
Abbildung 5–10 Das Anwendungssymbol ist eine Datei in der Anwendungsgruppe
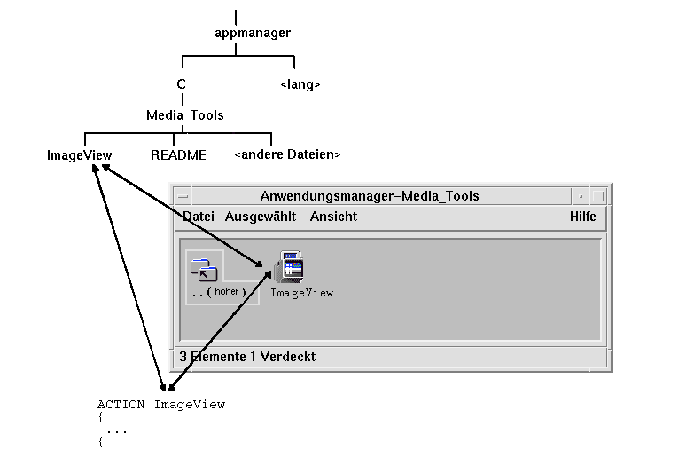
Readme-Dateien
Das Desktop stellt den Datentyp README für die README-Dateien von Anwendungen zur Verfügung. Verwenden Sie die folgenden Namenskonventionen:
-
README
-
readme
-
README.*
-
Read.*.Me
-
read.*.me
-
READ.*.ME
Ein spezialisiertes Bedienelement im Bedienfeld erstellen
In den meisten Fällen ist es nicht notwendig, eine Definition für das Bedienelement im Bedienfeld bereitzustellen. Der Benutzer kann die Anwendung dem Bedienfeld hinzufügen, indem er das Aktionssymbol auf dem Bedienelement 'Symbol installieren' eines untergeordneten Bedienfeldes ablegt.
Sie können eine Konfigurationsdatei für ein Bedienfeld mit einer Elementdefinition für die Anwendung erstellen, damit Benutzer ein Bedienelement installieren können, das andere Eigenschaften als das Aktionssymbol aufweist - beispielsweise ein Bedienelement zur Überwachung einer Datei, dessen Erscheinungsbild sich ändert, wenn die betreffende Datei geändert wird.
Die Konfigurationsdateien für Bedienfelder werden im Verzeichnis app_root/dt/appconfig/types/sprache gespeichert. Die Namenskonvention lautet name.fp.
Wenn Sie eine Konfigurationsdatei mit einem Bedienelement bereitstellen, kann der Benutzer das Bedienelement in ein untergeordnetes Bedienfeld einfügen, indem er die *.fp-Datei auf dem Bedienelement 'Symbol installieren' des untergeordneten Bedienfeldes ablegt.
Beispielsweise kann die folgende Definition in eine Bedienfeldkonfigurationsdatei in der Anwendungsgruppe eingefügt werden. Übergibt der Benutzer diese Datei dem Bedienelement 'Symbol installieren' eines untergeordneten Bedienfeldes, wird im Bedienfeld ein Bedienelement erstellt, das eine Instanz der Anwendung 'BesterTextEditor' ausführt. Wurde 'BesterTextEditor' bereits gestartet, wird das Fenster im aktuellen Arbeitsbereich in den Vordergrund gebracht.
CONTROL BesterTextEditorControl
{
TYPE icon
ICON BTEFPanel
PUSH_RECALL True
CLIENT_NAME BTEd
PUSH_ACTION BTEditor
DROP_ACTION BTEditor
HELP_STRING Startet die Anwendung BesterTextEditor.
}
Weitere Informationen zum Erstellen von Bedienfeldkonfigurationsdateien finden Sie in:
-
Hilfeseite dtfpfile(4)
Schritt 8: Anwendungen mit dtappintegrate registrieren
Hinweis –
Ein Beispiel zur Registrierung einer Anwendung finden Sie in Schritt 8 des Abschnitts Beispiel zur Erstellung eines Registrierungspakets.
Sobald ein Registrierungspaket in einem Anwendungsstammverzeichnis erstellt wurde, kann die Anwendungsregistrierung durchgeführt werden.
Bei der Anwendungsregistrierung werden Verweise zwischen dem Registrierungspaket und den Verzeichnissen im Suchpfad des Desktop eingerichtet (siehe Wie dtappintegrate Anwendungen integriert).
So registrieren Sie Anwendungen mit dtappintegrate
Ist die Anwendung Desktop-fähig, wird dtappintegrate als letzter Schritt des Installationsprozesses automatisch ausgeführt. Erfolgt die Ausführung nicht automatisch, oder haben Sie Konfigurationsdateien zur Integration einer nicht Desktop-fähigen Anwendung erstellt, können Sie dtappintegrate manuell ausführen.
-
Melden Sie sich als Benutzer "root“ an.
-
Führen Sie den folgenden Befehl aus:
/usr/dt/bin/dtappintegrate -s app_root
app_root ist das Desktop-Anwendungsstammverzeichnis. Weitere Informationen finden Sie auf der Hilfeseite dtappintegrate(1).
-
Öffnen Sie die Anwendungsgruppe 'Desktop-Anwendungen', und doppelklicken Sie auf 'ErneutLaden'.
-
Prüfen Sie, ob die Anwendung richtig registriert wurde:
Syntax und Optionen für dtappintegrate
dtappintegrate -s app_root [-t zielpfad ] [-l sprache ] [-u]
|
-s app_root |
Erforderlicher Parameter, der das Anwendungsstammverzeichnis angibt, in dem die Anwendung installiert wurde. |
|
-t zielpfad |
Optionaler Parameter mit dem Systemverzeichnis /etc/dt/appconfig als Standardwert. Bestimmt die Position, auf die die Desktop-Konfigurationdateien einen Verweise erstellen. Sie müssen eines der Verzeichnisse im Anwendungssuchpfad verwenden. |
|
-l sprache |
Optionaler Parameter, der standardmäßig alle Sprachen berücksichtigt. Gibt die zu integrierenden sprachabhängigen Konfigurationsdateien an. |
|
-u |
Optionaler Parameter, der die Integration einer Anwendung rückgängig macht und alle während der Integration eingerichteten Verknüpfungen entfernt. |
Wie dtappintegrate Anwendungen integriert
dtappintegrate richtet Verweise zwischen den installierten Dateien und den Verzeichnissen ein, in denen das Desktop die Konfigurationsdateien sucht.
Aktionen und Datentypen
dtappintegrate erstellt symbolische Verweise zwischen den Definitionsdateien für Aktionen und Datentypen im Registrierungspaket und dem für das System definierten Verzeichnis im Suchpfad der Aktionsdatenbankhilfe. Hierzu werden Verweise erstellt zwischen
app_root/dt/appconfig/types/sprache/*.dt
auf
/etc/dt/appconfig/types/sprache/*.dt
Hilfeinformationsdateien
dtappintegrate erstellt symbolische Verweise zwischen den Hilfedateien im Registrierungspaket und dem für das System definierten Verzeichnis im Hilfesuchpfad. Hierzu werden Verweise erstellt zwischen
app_root/dt/appconfig/help/sprache/hilfedatei.sdl
auf
/etc/dt/appconfig/help/sprache/hilfedatei.sdl
Symboldateien
dtappintegrate erstellt symbolische Verweise zwischen den Symboldateien im Registrierungspaket und dem für das System definierten Verzeichnis im Symbolsuchpfad. Hierzu werden Verweise erstellt zwischen
app_root/dt/appconfig/icons/sprache/symboldateien
auf
/etc/dt/appconfig/icons/sprache/symboldateien
Anwendungsgruppe
Um die Anwendungsgruppe für die Anwendung in die oberste Ebene des Anwendungsmanagers einzufügen, erstellt dtappintegrate einen Verweis vom Anwendungsgruppenverzeichnis im Registrierungspaket auf das für das System definierte Verzeichnis im Anwendungssuchpfad. Dies erfolgt durch Erstellung von Verweisen zwischen
app_root/dt/appconfig/appmanager/sprache/anwendungsgruppenname
auf
/etc/dt/appconfig/appmanager/sprache/anwendungsgruppenname
- © 2010, Oracle Corporation and/or its affiliates
