Chapitre 6 Configurations diverses
Ce chapitre traite de la configuration et de l'administration système.
Structure du répertoire Solaris CDE
Cette section décrit les principaux répertoires de votre environnement de bureau.
/usr/dt
Ce répertoire est l'emplacement d'installation de Solaris CDE. Il peut aussi être le point de montage à partir d'un serveur de fichiers distant. Le Tableau 6–1 décrit les sous-répertoires /usr/dt.
Tableau 6–1 Sous-répertoires /usr/dt|
Sous-répertoire |
Description |
|---|---|
|
applications et utilitaires SCDE |
|
|
Bibliothèques d'exécution partagées SCDE |
|
|
Fichiers de configuration système par défaut |
|
|
Pages de manuel [en option] |
|
|
Ressources d'applications par défaut |
|
|
Types, actions et icônes d'applications par défaut |
|
|
Exemples de codes/programmes CDE [en option] |
|
|
Fichiers include du développeur [en option] |
|
|
Palettes de couleurs |
|
|
Documentation AnswerBook CDE et fonds par défaut |
/etc/dt
Ce répertoire contient des fichiers de configuration personnalisés propres à la station de travail. Ces fichiers vous permettent de personnaliser votre environnement de plusieurs manières :
-
en définissant les options de configuration X-server ;
-
en utilisant plusieurs écrans ;
-
en personnalisant les fichiers d'actions, les types de données, les icônes et les polices de la station de travail.
/var/dt
Ce répertoire est utilisé pour enregistrer des fichiers temporaires d'applications CDE telles que le Gestionnaire de connexion et le Gestionnaire d'applications.
$RépPersonnel
Ce répertoire contient les fichiers utilisateur liés à la configuration du bureau de l'utilisateur. Ces fichiers comprennent des applications, des couleurs, les modifications apportées au menu de l'espace de travail et au Tableau de bord, ainsi que des journaux d'erreurs.
Fichiers de configuration clés
Lorsque vous personnalisez votre environnement de bureau, de nombreux fichiers sont généralement impliqués. Les fichiers suivants fournissent deux exemples :
-
/usr/dt/config/Xconfig
-
/usr/dt/config/Xservers
Xconfig
Xconfig est le fichier de configuration maître ; il est utilisé par dtlogin. Il définit les ressources de connexion et indique les emplacements des fichiers supplémentaires requis par dtlogin. L'exemple suivant montre quelques-unes des lignes contenues dans le fichier Xconfig par défaut :
Dtlogin.errorLogFile: /var/dt/Xerrors
Dtlogin.servers: /usr/dt/config/Xservers
Dtlogin*session: /usr/dt/bin/Xsession
Pour plus d'informations sur ce fichier, reportez-vous à l'Annexe A. Vous pouvez également lire les commentaires explicatifs fournis dans le fichier lui-même.
Xservers
dtlogin, tout comme XDM (X Display Manager) sur lequel il est basé, utilise le fichier Xservers pour spécifier le mode de démarrage du fichier Xserver local. Par défaut, la dernière ligne de ce fichier est la suivante :
:0 Local local@console /usr/openwin/bin/Xsun :0
-
:0 signifie que l'affichage Xserver est <localhost:0>.
Remarque :
remplacez local par foreign si vous souhaitez vous connecter à un serveur X11 actif.
-
console signifie que l'échappement de Connexion à partir de la ligne de commande se fait vers /dev/console.
-
/usr/openwin/bin/Xsun est le chemin d'accès au serveur X11.
Remarque :
les environnements Solaris CDE et OpenWindowsTM exécutent le même serveur X11.
Reportez-vous à la page de manuel dtlogin(1) pour plus d'informations sur ce fichier. Vous pouvez également lire les commentaires explicatifs fournis dans le fichier lui-même.
Démarrage du serveur de connexion
Le serveur de connexion est généralement démarré automatiquement à l'initialisation du système. Vous pouvez également le démarrer à partir d'une ligne de commande, mais vous devez d'abord vous connecter en tant que superutilisateur.
Pour que le serveur de connexion démarre à l'initialisation du système, procédez comme suit :
Tapez la commande suivante et appuyez sur Entrée :
# /usr/dt/bin/dtconfig -e
Cette opération ajoute le fichier S99dtlogin à votre répertoire /etc/rc2.d. Le serveur de connexion démarre automatiquement lorsque vous réinitialisez le système.
Pour désactiver le démarrage automatique du serveur de connexion à l'initialisation du système, procédez comme suit :
Tapez la commande suivante et appuyez sur Entrée :
# /usr/dt/bin/dtconfig -d
Pour démarrer le serveur de connexion à partir d'une ligne de commande, procédez comme suit :
Tapez la commande suivante et appuyez sur Entrée :
# /usr/dt/bin/dtlogin -daemon; exit
Remarque :
il est conseillé de ne démarrer le serveur de connexion à partir de la ligne de commande qu'à des fins de test de la configuration. En mode de fonctionnement normal, démarrez-le après l'initialisation du système.
Pour supprimer le serveur de connexion, le serveur X et l'ensemble du bureau CDE, procédez comme suit :
Tapez la commande suivante et appuyez sur Entrée :
# /usr/dt/bin/dtconfig -kill
Pour plus d'informations sur l'utilitaire de configuration du bureau, dtconfig, reportez-vous à l'Annexe A. Cette annexe contient un exemplaire de la page de manuel dtconfig.1.
Pour quitter l'écran de connexion de CDE à l'aide de l'option Connexion à partir de la ligne de commande, procédez comme suit :
Choisissez l'option Connexion à partir de la ligne de commande du menu Options de l'écran de connexion. Lorsque l'écran a disparu, appuyez sur Entrée pour afficher une invite de connexion.
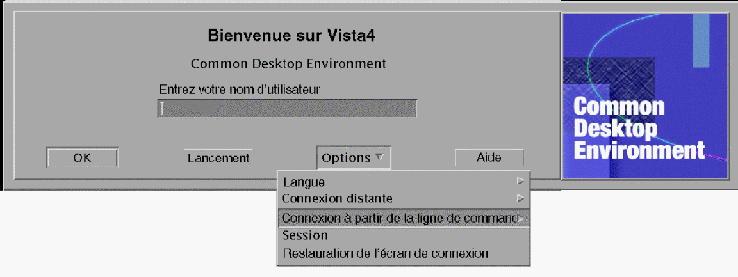
Remarque :
le démon de connexion du bureau démarrera automatiquement l'écran de connexion lorsque vous aurez terminé votre connexion à partir de la ligne de commande.
Pour démarrer une seule fenêtre d'émulation de terminal, procédez comme suit :
Choisissez l'option Session monofenêtre dans le sous-menu Session du menu Options de l'écran de connexion au bureau CDE.
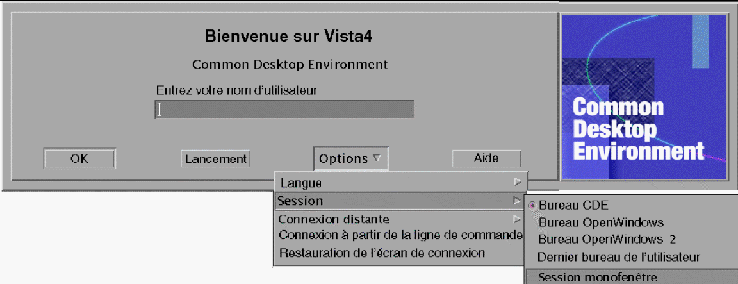
Si vous souhaitez que le serveur X continue de s'exécuter, choisissez Session monofenêtre dans le sous-menu Session. Cette opération démarrera une seule fenêtre xterm. L'option Session monofenêtre est toujours disponible, même lorsque l'option Connexion à partir de la ligne de commande ne l'est pas.
Montage d'un environnement CDE installé à partir d'une autre station de travail ou d'un autre emplacement d'installation de serveur de réseau
Si vous ne disposez pas d'un espace disque suffisant sur votre station de travail, vous pouvez monter un environnement CDE installé à partir d'une autre station de travail ou d'un autre emplacement d'installation de serveur de réseau, car cette procédure ne fait pas appel à votre espace disque local.
Remarque :
la structure du répertoire /usr/dt étant différente entre les versions de Solaris et les stations de travail client (structure des répertoires SPARC différente de la structure des répertoires Intel), la station de travail client doit monter l'image /usr/dt de serveur NFS approprié. Par exemple, un système SPARC avec Solaris 2.5 montera /usr/dt à partir d'un autre système Solaris 2.5 dont l'environnement CDE installé est /usr/dt.
Montage d'un environnement CDE installé
-
Montez un répertoire /usr/dt à partir d'un serveur réseau ou d'un serveur de stations de travail déjà installé, vers le répertoire /usr/dt de votre station de travail.
-
Tapez /usr/dt/bin/dtconfig-inetd
-
Activez la connexion au bureau en tapant :
/usr/dt/bin/dtconfig -e
-
Redémarrez votre station de travail.
Pour plus d'informations sur l'utilitaire de configuration du bureau, dtconfig, reportez-vous à l'Annexe A. Cette annexe contient une copie de la page de manuel dtconfig(1).
Démontage d'un répertoire CDE monté
-
Désactivez la connexion au bureau en tapant :
/usr/dt/bin/dtconfig -d
-
Tapez /usr/dt/bin/dtconfig-inetd.ow
-
Démontez /usr/dt.
-
Redémarrez votre station de travail.
Pour plus d'informations sur l'utilitaire de configuration du bureau, dtconfig, reportez-vous à l'Annexe A. Cette annexe contient une copie de la page de manuel dtconfig(1).
Configuration du bureau pour l'utilisation de plusieurs écrans
La connexion standard démarre le bureau sur un seul écran. Cependant, vous pouvez modifier le fichier Xconfig de manière à ce que le bureau puisse démarrer sur plusieurs écrans. Pour ce faire, vous devez être connecté en tant que superutilisateur.
Remarque :
pour modifier plus rapidement les informations de configuration de connexion, utilisez l'option Session monofenêtre afin de lancer une seule fenêtre xterm et non la totalité du bureau.
Démarrage du bureau sur plusieurs écrans
-
Créez une copie du fichier Xserver en tapant la commande suivante et en appuyant sur Entrée :
# cp /usr/dt/config/Xservers /etc/dt/config/Xservers
Remarque :/etc/dt/config/Xservers remplace /usr/dt/config/Xservers.
-
Editez le fichier /etc/dt/config/Xservers de manière à configurer deux mémoires d'écran (écrans) :
-
Choisissez l'option Restauration de l'écran de connexion du menu Options.
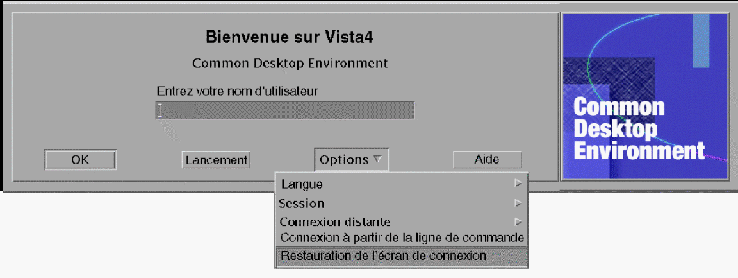
Remarque :lorsque vous exécutez le bureau CDE sur plusieurs écrans, un Tableau de bord apparaît sur tous les écrans. Ces Tableaux de bord sont indépendants les uns des autres et leurs fichiers de configuration sont distincts.
Bureaux connectés en réseau
Le Gestionnaire de connexion CDE est adapté à la mise en réseau. Par défaut, les écrans de connexion répondront aux requêtes du Sélecteur CDE.
Pour afficher la liste des machines distantes :
Sélectionnez l'option Sélectionnez la machine distante dans la liste du menu Connexion à distance de l'écran de connexion au bureau CDE.
Pour exécuter le Sélecteur indépendamment de l'écran de connexion, vous pouvez également vous reporter à la section Utilisation de stations de travail comme terminaux X. L'écran suivant montre une liste typique du Sélecteur, répertoriant les serveurs disponibles.
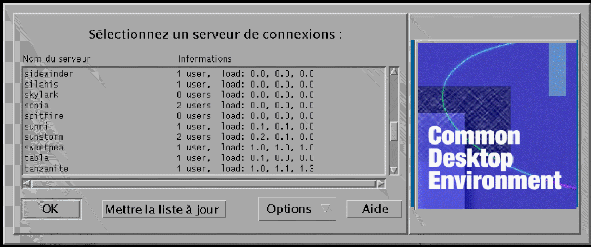
Vous pouvez sélectionner un serveur inactif dans la liste afin d'utiliser ses ressources via le Sélecteur pour vous connecter au bureau CDE.
Toute station de travail mise en réseau exécutant le Gestionnaire de connexion du bureau CDE peut supporter un utilisateur local et plusieurs utilisateurs distants, y compris des utilisateurs de terminaux X dont la station de travail sert de serveur de bureaux CDE. Reportez-vous à la section Figure 6–1.)
Figure 6–1 Bureaux connectés en réseau
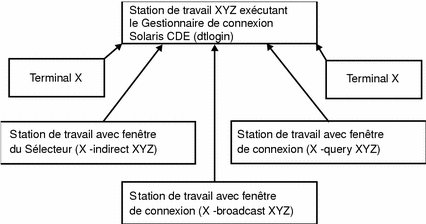
Remarque :
la Figure 6-1 peut contenir un environnement matériel combiné.
Utilisation de terminaux X
Tout terminal X prenant en charge le protocole XDM peut utiliser le Sélecteur pour se connecter au bureau CDE. Pour lancer le Sélecteur, reportez-vous à la section Utilisation de stations de travail comme terminaux X. Le logiciel SPARC XterminalTM version 2.0 (ou ultérieure) fonctionne parfaitement avec le bureau CDE. Cliquez sur Caractéristiques dans la fenêtre Outils de commande de X-Terminal%% et choisissez la catégorie Session pour afficher l'écran de configuration illustré à la Figure 6–2.
Figure 6–2 Ecran de configuration de session

Sélectionnez Aucun comme gestionnaire de fenêtres local et XDM Indirect pour la connexion XDM au système distant exécutant le bureau CDE.
Langue de connexion et chemin des polices
Vous choisissez votre langue préférée au moment où vous vous connectez au bureau CDE. L'écran de connexion suivant montre le choix de la langue dans le menu Options.
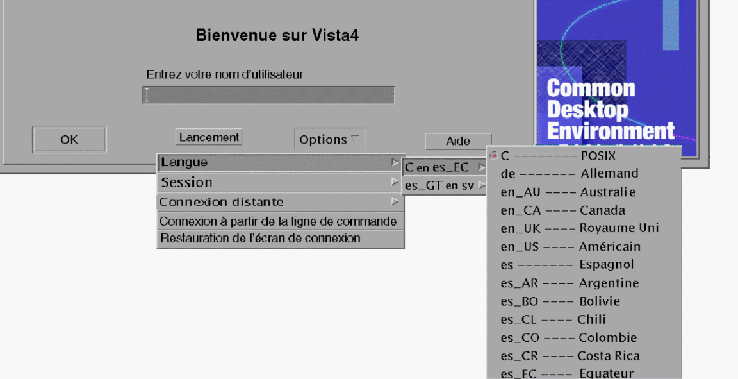
Sur les stations de travail, les chemins des polices sont automatiquement définis pour comprendre les polices (et les alias) associés à la fois à la langue préférée et à la langue “C” de base du système. Dans le cas des terminaux X, ces polices sont automatiquement fournies par un serveur de polices X11.
Utilisation de stations de travail comme terminaux X
Si vous disposez de stations de travail peu récentes ou de stations de travail d'au plus 16 méga-octets de mémoire, vous pouvez les utiliser comme terminaux X lorsqu'elles sont chargées à l'aide du logiciel Solaris 2.4 ou version ultérieure (ou encore Solaris 2.3 équipé du patch jumbo Xserver).
Remarque :
si vous n'obtenez pas un affichage normal des polices sur l'écran de votre station de travail en suivant les procédures ci-dessous, le bureau CDE n'est peut-être pas installé sur la station de travail hôte. A l'aide de l'utilitaire pkgadd, ajoutez le module de polices CDE SUNWdtft() séparément d'une version Solaris CDE 1.0.x non intégrée.
Utilisation du Sélecteur pour sélectionner une connexion CDE hôte
-
Quittez tout système de multifenêtrage actif.
-
Démarrez le Sélecteur. A partir de la ligne de commande de la console, tapez les commandes suivantes (en utilisant csh) :
setenv OPENWINHOME /usr/openwin
/usr/openwin/bin/X -indirect hôte_connexion_CDE
Le serveur X est démarré et affiche la fenêtre du Sélecteur à partir de l'hôte.
-
Sélectionnez l'hôte de connexion désiré à partir de la fenêtre du Sélecteur.
Utilisation d'une connexion CDE à partir d'un hôte spécifique
Tapez la commande suivante et appuyez sur Entrée :
/usr/openwin/bin/X -once -query hôte_connexion_CDE
Le serveur X est démarré et affiche l'écran de connexion à partir de l'hôte. L'option -once permet de fermer le serveur après une session connexion/déconnexion. Si l'option -once n'est pas ajoutée, l'écran de connexion réapparaît après la déconnexion du bureau CDE.
Utilisation de la première connexion hôte disponible
Tapez la commande suivante et appuyez sur Entrée :
/usr/openwin/bin/X -broadcast
Cette opération démarre le serveur X. Sur le sous-réseau local, elle lance une requête pour un service de connexion XDM (X Display Manager). Si des systèmes du sous-réseau exécutent le Gestionnaire de connexion du bureau CDE (ou toute autre fenêtre de connexion basée sur XDM), le premier hôte qui répond place sa fenêtre de connexion sur votre bureau.
Configurations CDE spéciales
Cette section traite de configurations particulières.
Personnalisation de l'impression des messages
Le Programme courrier CDE imprime les messages de la messagerie à l'aide de l'action Imprimer définie pour le type de données DTMAIL_FILE. Il ne fait pas appel au script d'impression spécifié dans la messagerie d'OpenWindows. Pour changer le comportement de l'impression, il vous faut modifier cette action Imprimer.
Modification de l'action Imprimer
-
A l'aide de l'éditeur de votre choix, créez le fichier suivant :
RépPersonnel/.dt/types/dtmail.dt
-
Entrez les lignes suivantes dans ce fichier :
#
# Remplacer l'action d'impression par défaut dans les boîtes aux lettres
#
ACTION Imprimer
{LABEL Imprimer
ARG_TYPE DTMAIL_FILE
TYPE COMMAND
WINDOW_TYPE NO_STDIO
EXEC_STRING sh -c ' \
dtmailpr -p -f %(File)Arg_1% | mp -m -l | \
dtlp -u %(File)Arg_1%;'
}
Remarque :dtmailpr est un filtre d'impression qui ôte les pièces jointes, générant ainsi un flot de texte simple. dtlp est l'interface CDE standard vers lp. %(File)Arg_1% désigne le fichier en cours d'impression.
-
Modifiez EXEC_STRING pour inclure les commandes d'impression de votre choix.
-
Redémarrez le Programme courrier.
Conversion des agendas au nouveau format de données
Le format de données extensible de la version 4 est un nouveau format pris en charge par l'Agenda CDE. Le Gestionnaire d'agendas d'OpenWindows ne pourra pas lire ce format. Si vous avez besoin de passer de la plate-forme OpenWindows à la plate-forme CDE et vice versa, vous ne devez pas convertir votre agenda au format de données version 4. Cependant, vous pouvez utiliser le script sdtcm_convert pour élaguer votre agenda.
Remarque :
pour connaître la version des données de votre agenda, choisissez l'option A propos de l'agenda du menu d'aide de l'Agenda.
Sinon, utilisez le script sdtcm_convert pour convertir votre agenda au format de données version 4.
Pour plus d'informations sur ce fichier, reportez-vous aux pages man sdtcm_convert(1).
Remarque :
si vous avez uniquement installé les modules CDE de l'utilisateur final, les pages de manuel n'ont pas été installées. Pour les visualiser, vous devrez les installer à l'aide de l'utilitaire pkgadd.
Ajout du module AnswerBook à partir du réseau
Lorsque vous installez le bureau CDE, le menu d'installation vous donne la possibilité d'installer le module AnswerBook CDE. Si vous choisissez OUI, ce module est installé dans le répertoire /usr/dt/share/answerbooks/langue (langue étant la langue de la version traduite d'AnswerBook).
Le module AnswerBook nécessitant 109 méga-octets d'espace disque, il est possible que vous ne souhaitiez pas l'installer. Cependant, les deux options suivantes sont disponibles :
-
Vous pouvez monter (ou lier à partir de /net/. . .) le module AnswerBook au répertoire /usr/dt/share/answerbooks/langue.
-
Vous pouvez ajouter la variable d'environnement
AB_CARDCATALOGà RépPersonnel/.dtprofile. Par exemple, si vous disposez d'une version exportée sur votre réseau, ajoutez la ligne suivante dans RépPersonnel/.dtprofile
export AB_CARDCATALOG=/net/nom_machine/usr/dt/share/answerbooks \
/ langue/ab_cardcatalog
Configuration de l'environnement CDE hors du bureau CDE
Les variables d'environnement utilisées par vos applications CDE peuvent être définies en dehors du bureau CDE. Par exemple, vous pouvez souhaiter vous connecter à une station de travail à distance et réafficher une application CDE sur votre station de travail. Dans ce cas, servez-vous de l'utilitaire CDE dtsearchpath pour définir différentes variables d'environnement de shell CDE.
Pour les shells Bourne et Korn, tapez la commande suivante :
eval `/usr/dt/bin/dtsearchpath`
Pour le shell C, tapez la commande :
eval `/usr/dt/bin/dtsearchpath -c`
Lorsque vous avez entré cette commande, vous pouvez définir la variable DISPLAY pour qu'elle s'applique à nouveau à la station de travail locale, puis lancer l'application CDE à distance. Les résultats seront affichés sur la station de travail locale.
Remarque :
dans cet exemple, la syntaxe dtsearchpath des shells Bourne et Korn fait partie de l'exemple de mise en oeuvre CDE disponible sur toutes les plates-formes exécutant cet environnement. Toutefoisn l'option (-c) du shell C n'est disponible que sur une plate-forme Sun.
Fichier d'environnement du bureau
Le bureau CDE fournit un environnement d'exécution pour les applications OpenWindows DeskSetTM, sans nécessiter d'opération particulière de configuration. Une partie de cette configuration d'environnement est fournie par le fichier suivant :
/usr/dt/config/Xsession.d/0015.sun.env
Si vous devez ajouter une station de travail dans cet environnement ou en supprimer une, ce fichier peut être modifié au préalable ou copié vers l'emplacement de fichier suivant :
/etc/dt/config/Xsession.d/0015.sun.env
Par exemple, le lancement de l'ancien clavier virtuel d'OpenWindows peut être ajouté à l'environnement afin qu'il soit utilisé dans les applications OpenWindows DeskSet. La plupart des applications d'un bureau CDE (et la grande majorité des utilisateurs Sun) n'utilisant pas ce programme d'utilitaire de clavier virtuel, ce dernier n'a pas été inclus dans la séquence de démarrage par défaut dans un souci d'optimisation des performances globales de démarrage.
Reportez-vous aux commentaires fournis dans le fichier 0015.sun.env pour de plus amples informations sur la mise en route du clavier virtuel optionnel d'OpenWindows (vkdb).
Utilisation de disquettes et de CD-ROM dans l'environnement d'applications Apple Macintosh
Si vous avez installé l'environnement d'applications Apple Macintosh (MAE) version 1.0 et que vous tentez d'utiliser des supports amovibles (disquettes ou CD-ROM) via l'application Gestionnaire de fichiers d'OpenWindows, vous devez éditer le fichier /etc/rmmount.conf. Cette opération garantit le bon fonctionnement de l'environnement d'applications Apple Macintosh avec les supports amovibles du Gestionnaire de fichiers.
Modification du fichier /etc/rmmount.conf
-
Devenez superutilisateur en tapant su et en entrant votre mot de passe.
-
Allez dans le répertoire /etc. Tapez la commande suivante et appuyez sur Entrée :
# cd /etc
-
Ouvrez le fichier /etc/rmmount.conf dans votre éditeur favori.
-
Déplacez la ligne suivante, sous #Actions, vers la fin de la liste :
action floppy action_macfs.so
Par exemple :
# more rmmount.conf
# @(#)rmmount.conf 1.2 92/09/23 SMI
#
# Removable Media Mounter configuration file.
#
# File system identification
ident hsfs ident_hsfs.so cdrom
ident ufs ident_ufs.so cdrom floppy
ident pcfs ident_pcfs.so floppy
ident macfs ident_macfs.so floppy
# Actions
action cdrom action_filemgr.so
action floppy action_filemgr.so
action floppy action_macfs.so
-
Sauvegardez le fichier et quittez votre éditeur.
Lorsque l'environnement MAE est installé, il place automatiquement la ligne macfs action dans le fichier rmmount.conf. Si l'environnement MAE est désinstallé, la ligne est supprimée.
Cette modification vous permet d'utiliser des supports amovibles dans le Gestionnaire de fichiers OpenWindows ou CDE tout en continuant à utiliser des disquettes Macintosh dans l'environnement MAE. Cependant, cette modification empêche le MAE de traiter des disquettes non formatées, illisibles, ou des disquettes DOS. Dans le Gestionnaire de fichiers OpenWindows, toutes ces disquettes feront l'objet de cette procédure de configuration.
Si vous voulez permettre à MAE d'accéder à des disquettes illisibles, non formatées ou des disquettes DOS, vous devez placer la ligne action floppy action action_macfs.so avant la ligne action floppy action_filemgr.so.
- © 2010, Oracle Corporation and/or its affiliates
