Creazione e modifica dei pannelli secondari
Per creare e modificare i pannelli secondari si possono usare i menu a scomparsa del Pannello principale.
Questa sezione descrive come effettuare le modifiche a livello di sistema intervenendo sui file di configurazione del Pannello principale.
Ogni pannello secondario è associato a un controllo del Pannello principale.
Figura 15–3 Il contenitore di un pannello secondario è il controllo a cui è associato
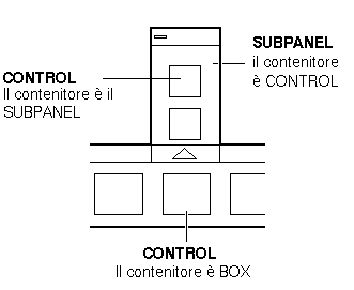
L'associazione viene specificata nella definizione del pannello secondario. Il campo CONTAINER_NAME specifica il controllo a cui è associato il pannello secondario:
CONTROL nome_controllo
{
…
}
SUBPANEL nome_pannello_secondario
{
CONTAINER_NAME nome_controllo
…
}
Creare un nuovo pannello secondario di sistema
-
Individuare il nome del controllo del Pannello principale a cui si desidera associare il nuovo pannello secondario.
Se il controllo è predefinito, la sua definizione si troverà in /usr/dt/appconfig/types/lingua/dtwm.fp.
-
Creare un nuovo file /etc/dt/appconfig/types/lingua/*.fp.
-
Definire il pannello secondario:
SUBPANEL nome_pannello_secondario { CONTAINER_NAME nome_controllo TITLE valore PAROLA_CHIAVE valore … } -
Salvare il nuovo file di configurazione.
-
Scegliere “Riavvia la Gestione dello spazio di lavoro” dal menu di controllo dello spazio di lavoro.
Personalizzazione dei pannelli secondari predefiniti
È possibile modificare sia le caratteristiche generali (come il titolo) che il contenuto dei pannelli secondari predefiniti.
Modificare le caratteristiche generali di un pannello secondario predefinito
-
Creare un nuovo file di configurazione per il Pannello principale:
-
A livello di sistema: /etc/dt/appconfig/types/lingua/nome.fp
-
A livello personale: DirectoryIniziale/.dt/types/nome.fp
-
-
Copiare l'intera definizione del pannello secondario predefinito da /usr/dt/appconfig/types/lingua/dtwm.fp nel nuovo file:
SUBPANEL nome_pannello_secondario { … } -
Modificare la definizione del pannello secondario.
-
Salvare il nuovo file di configurazione.
-
Scegliere “Riavvia la Gestione dello spazio di lavoro” dal menu di controllo dello spazio di lavoro.
La definizione dell'esempio seguente, inclusa nel file /utenti/anna/.dt/types/AppPers.fp, cambia il nome del pannello secondario “Applicazioni personali”:
SUBPANEL PerAppsSubpanel { CONTAINER_NAME TextEditor TITLE Applicazioni di Anna }
Aggiungere un controllo di sistema a un pannello secondario predefinito
-
Creare un file di configurazione del Pannello principale di nome /etc/dt/appconfig/types/lingua/nome.fp.
-
Definire nel file il controllo di sistema da aggiungere.
Usare i campi CONTAINER_NAME e CONTAINER_TYPE per specificare il contenitore per il controllo:
CONTROL nome_controllo { CONTAINER_NAME nome_pannello_secondario CONTAINER_TYPE SUBPANEL … } -
Salvare il file di configurazione.
-
Scegliere “Riavvia la Gestione dello spazio di lavoro” dal menu di controllo dello spazio di lavoro.
L'esempio seguente riporta una definizione, inclusa in un file nuovo di nome /etc/dt/appconfig/types/lingua/OrologioDigitale.fp, che aggiunge un orologio digitale (DigitalClock nel gruppo Strumenti_desktop) al pannello secondario “Applicazioni personali” di tutti gli utenti.
CONTROL ControlloOrologioDigitale { TYPE icon CONTAINER_NAME PerAppsSubpanel CONTAINER_TYPE SUBPANEL ICON Dtdgclk PUSH_ACTION DigitalClock PUSH_RECALL True }
Eliminare un controllo da un pannello secondario predefinito
Usare la stessa procedura descritta per l'eliminazione di un controllo dal Pannello primario. Vedere Eliminare un controllo.
Eliminare il controllo Installazione icona
Aggiungere il campo seguente alla definizione del pannello secondario:
CONTROL_INSTALL False
Cambiare il comportamento di chiusura automatica dei pannelli secondari
Nell'impostazione predefinita, i pannelli secondari si chiudono quando si sceglie un controllo, a meno che il pannello non sia stato spostato dalla sua posizione originaria.
Il Pannello principale può essere configurato in modo da tenere i pannelli secondari aperti fino a un comando di chiusura esplicito.
-
Creare un nuovo file di configurazione per il Pannello principale in:
-
A livello di sistema: /etc/dt/appconfig/types/lingua/*.fp
-
A livello personale: DirectoryIniziale/.dt/types/*.fp
-
-
Copiare la definizione predefinita per il pannello da /usr/dt/appconfig/types/lingua/dtwm.fp nel nuovo file:
PANEL FrontPanel { … } -
Aggiungere alla definizione il campo seguente:
SUBPANEL_UNPOST False
-
Salvare il nuovo file di configurazione.
-
Scegliere “Riavvia la Gestione dello spazio di lavoro” dal menu di controllo dello spazio di lavoro.
- © 2010, Oracle Corporation and/or its affiliates
