Kapitel 4 Lägga till och hantera program
Programhanteraren är den funktion på skrivbordet som innehåller program som är tillgängliga för användaren.
Programhanterarens struktur
Programhanterarens översta nivå innehåller normalt kataloger. Var och en av dessa kataloger, med innehåll, kallas för en programgrupp.
Figur 4–1 Programgrupper i programhanteraren
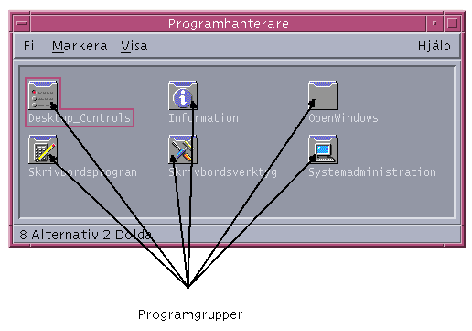
Programgrupperna och deras innehåll samlas in från olika platser lokalt och från nätverket.
Programhanterarens plats i filsystemet
I filsystemet ligger programhanteraren i katalogen /var/dt/appconfig/appmanager/inloggningsnamn-värddatornamn-skärm. Katalogen skapas dynamiskt varje gång användaren loggar in.
Om t ex användaren karinj loggar in från skärmen wxyz:0, skapas katalogen /var/dt/appconfig/appmanager/karinj-wxyz-0.
Hur programhanteraren hittar och samlar ihop program
Programhanteraren utgörs av insamlade lokala programgrupper och programgrupper i nätverket. Programgrupperna samlas in från kataloger i programsökvägen.
Standardsökvägen för program består av platserna i Tabell 4–1.
Tabell 4–1 Standardsökvägar för program|
Definitionsområde |
Placering |
|---|---|
|
Inbyggt |
/usr/dt/appconfig/appmanager/språk |
|
System-wide |
/etc/dt/appconfig/appmanager/språk |
|
Egen |
Hemkatalog/.dt/appmanager |
Vid inloggningen skapas programhanterarens översta nivå genom att länkar skapas från programgrupperna (kataloger) i programsökvägens kataloger till programhanterarkatalogen /var/dt/appconfig/appmanager/inloggningsnamn-värddatornamn-skärm. Insamlingen utförs av skrivbordsverktyget dtappgather, som körs automatiskt av inloggningshanteraren efter att användaren har loggat in.
På skrivbordet finns t ex den inbyggda programgruppen:
/usr/dt/appconfig/appmanager/språk/Desktop_Tools
Vid inloggningen skapas en symbolisk länk till:
/var/dt/appconfig/appmanager/inloggning-värdnamn-skärm/Desktop_Tools
Programsökvägen kan omfatta kataloger i nätverket. På detta sätt kan programgrupper samlas in från olika system i nätverket. Mer information finns i Lägga till en programserver i programsökvägen.
Prioritetsregler för insamling av program
Vid dubbleringar i sökvägen har egna programgrupper prioritet över systemtäckande grupper, och systemtäckande grupper har prioritet över inbyggda grupper. Om t ex både /usr/dt/appconfig/appmanager/C/Desktop_Tools och /etc/dt/appconfig/appmanager/C/Desktop_Tools finns, används programgruppen under /etc.
Programgrupper på standardskrivbordet
På ett skrivbord som inte är anpassat finns fyra programgrupper.
-
Skrivbordsprogram
-
Skrivbordsverktyg
-
Desktop_Controls
-
Information
-
Systemadministration
Exempel på hur programgrupper samlas in
I Figur 4–2 visas ett fönster i programhanteraren som innehåller en rad olika programgrupper. I Tabell 4–2visas vilka kataloger som programgrupperna har samlats från.
Figur 4–2 Ett typiskt programhanterarfönster
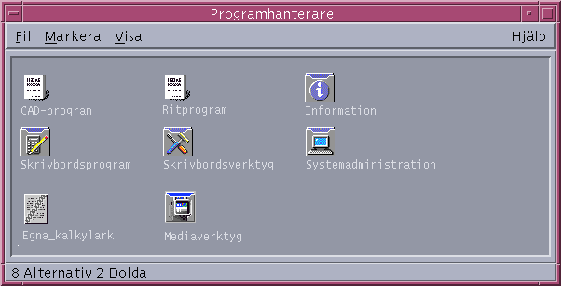 Tabell 4–2 Källor till programgrupperna
Tabell 4–2 Källor till programgrupperna|
Namn |
Insamlad katalog |
|---|---|
|
CAD-program |
/net/ApServA/etc/dt/appconfig/appmanager/C/CAD-program |
|
Ritprogram |
/etc/dt/appconfig/appmanager/C/Ritprogram |
|
Skrivbordsprogram |
/usr/dt/appconfig/appmanager/C/Skrivbordsprogram |
|
Skrivbordsverktyg |
/usr/dt/appconfig/appmanager/C/Skrivbordsverktyg |
|
Information |
/usr/dt/appconfig/appmanager/C/Information |
|
OpenWindows |
/usr/dt/appconfig/appmanager/C/Information |
|
Systemadministration |
/etc/dt/appconfig/appmanager/C/Systemadministration |
|
Egna_kalkylblad |
/users/anna/.dt/appmanager/Egna_kalkylblad |
|
Medieverktyg |
/etc/dt/appconfig/appmanager/C/Medieverktyg |
Om programgrupperna Information eller Systemadministration har anpassats, kommer de i stället att samlas in från /etc/dt/appconfig/appmanager/C.
Gruppen CAD-program samlas in eftersom systemet ApServA har lagts till programsökvägen (se Lägga till en programserver i programsökvägen). Egna_kalkylblad är en personlig programgrupp som bara är tillgänglig för användaren anna.
Lägga till program i programhanteraren
När ett program har lagts till i programhanteraren kan det startas med en ikon i en programgrupp.
Många program har egna programgrupper. Programgruppen är en katalog på programhanterarens översta nivå som innehåller programikon och andra filer som hör till programmet.
Vissa program har inga egna programgrupper. I stället finns dess startikon i en allmän programgrupp. Du kan t ex skapa en tom programgrupp med namnet ”Spel” som behållare för alla spel som du installerar i systemet.
Lägga till program i programhanteraren
Det finns två sätt att lägga till program i programhanteraren:
-
Registrera programmet
-
Lägga till en programikon utan att registrera programmet
Registrera program
Programregistrering ger en fullständig programintegration.
-
Har en egen programgrupp.
-
Har sina konfigurationsfiler för skrivbordet samlade på ett ställe. Dessa konfigurationsfiler kallas för registreringspaket.
-
Kan ha en registrerad hjälpvolym.
Program kan registreras på två sätt:
-
När du installerar ett skrivbordsanpassat program sker registreringen automatiskt. Se Lägga till skrivbordsanpassade program i programhanteraren.
-
Genom att skapa ett registreringspaket kan befintliga program registreras. Se Registrera befintliga program eller program som inte är skrivbordsanpassade.
Med registreringspaket går det lättare att administrera program på skrivbordet. Registreringspaket skapas inte på samma plats i filsystemet som används för skrivbordets konfigurationsfiler.
Lägga till program utan registreringspaket
Det här är det bästa sättet att lägga till program när du vill att programhanteraren bara ska innehålla en ikon som startar programmet.
Program som har lagts till utan registreringspaket:
-
Kan ha sin egen programgrupp, men ikonen placeras normalt i en befintlig grupp.
-
Har sina skrivbordskonfigurationsfiler placerade i skrivbordets sökväg.
Se Lägga till en programikon i befintlig programgrupp.
Lägga till skrivbordsanpassade program i programhanteraren
Ett skrivbordsanpassat program är ett program som registreras automatiskt i programhanteraren när det installeras. Bland programmets filuppsättningar finns ett registreringspaket för skrivbordet.
-
Installera programmet genom att följa instruktionerna till programmet.
-
När installationen är klar dubbelklickar du på Ladda om program i programgruppen Skrivbordsverktyg.
-
Kontrollera att installationen är klar genom att:
Registrera befintliga program eller program som inte är skrivbordsanpassade
Det här är det bästa sättet att fullständigt integrera program med skrivbordet.
På skrivbordet finns verktyget dtappintegrate, som skapar länkar mellan registreringspaketets filer och katalogerna i skrivbordets sökväg.
Mer information om skrivbordsregistrering finns i Kapitel 5.
Lägga till en programikon i befintlig programgrupp
I den här proceduren beskrivs hur du lägger till en programikon i en befintlig programgrupp.
På skrivbordet finns bl a programgruppen Systemadministration som reserverats för olika program och skript som hjälper dig att administrera system. Om du har ett skript som användarna ofta använder kanske du vill att de ska kunna köra skriptet genom att dubbelklicka på en ikon i programgruppen Systemadministration.
-
Använd Skapa åtgärd för att skapa en åtgärdsdefinition för programmet.
Mer information om Skapa åtgärd finns i Kapitel 11.
-
Skapa en körbar fil med samma namn som åtgärden i programgruppens katalog. Innehållet i filen spelar ingen roll.
Om du t ex har skapat en åtgärd med namnet ”Ordna” som startar ett verktyg för systemadministration, skapar du den körbara filen
/etc/dt/appconfig/appmanager/språk/System_Admin/Cleanup
Skapa och hantera allmänna programgrupper
En allmän programgrupp är en programgrupp (katalog) som inte hör till någon viss programprodukt. Den inbyggda programgruppen Skrivbordsverktyg är en allmän programgrupp som innehåller ikoner för ett stort antal likartade program som inte hör till någon enstaka produkt.
Du kan skapa flera allmänna programgrupper. Du kan t ex skapa en grupp som heter Spel som innehåller alla spel i systemet.
En allmän programgrupp kan vara systemtäckande eller egen.
Skapa en systemtäckande allmän programgrupp
-
Logga in som root.
-
Skapa en katalog i /etc/dt/appconfig/appmanager/språk.
-
Dubbelklicka på Ladda om program i programgruppen Skrivbordsverktyg.
Skapa en egen allmän programgrupp
-
Skapa en katalog i Hemkatalog/.dt/appmanager.
Programgruppen får samma namn som katalogen.
-
Dubbelklicka på Ladda om program i programgruppen Skrivbordsverktyg.
Anpassa en inbyggd programgrupp
-
Logga in som root.
-
Om programgruppen finns i /usr/dt/appconfig/appmanager/språk, kopierar du programgruppen till /etc/dt/appconfig/appmanager/språk.
Följande kommando kopierar t ex programgruppen Skrivbordsverktyg:
cp -r /usr/dt/appconfig/appmanager/C/Desktop_Tools \ /etc/dt/appconfig/appmanager/C
Den nya programgruppen kommer att prioriteras framför den inbyggda.
-
Ändra kopian av programgruppen. Du kan t ex lägga till nya åtgärdsfiler (körbara filer med samma namn som åtgärden).
-
Kontrollera ändringarna genom att logga ut och sedan in igen.
Ändra sökvägen som används för att söka efter program
Det viktigaste skälet att ändra programsökvägen är för att lägga till en programserver. När du lägger till en programserver i sökvägen samlas serverns alla systemtäckande programgrupper in.
Mer information om programsökvägen finns i Programsökväg.
Standardsökvägen
Standardsökvägen innehåller katalogerna i Tabell 4–3.
Tabell 4–3 Kataloger i standardsökvägen|
Definitionsområde |
Katalog i sökvägen |
|---|---|
|
Egen |
Hemkatalog/.dt/appmanager |
|
För hela systemet |
/etc/dt/appconfig/appmanager/språk |
|
Inbyggt |
/usr/dt/appconfig/appmanager/språk |
Lägga till en programserver i programsökvägen
Det kan hända att du, utöver ändringen av programsökvägen, också måste utföra andra konfigureringar för att kontakten med programservern ska fungera. See Administrera programtjänster.
Ange en systemtäckande programsökväg
-
Logga in som root.
-
Om inte filen /etc/dt/config/Xsession.d/0010.dtpaths redan finns skapar du den genom att kopiera /usr/dt/config/Xsession.d/0010.dtpaths.
-
Öppna /etc/dt/Xsession.d/0010.paths för redigering. Lägg till eller redigera en rad som anger och exporterar variabeln
DTSPSYSAPPHOSTS:export DTSPSYSAPPHOSTS=värdnamn:[,hostname]
I följande rad läggs systemet ApServA till i programsökvägen:
export DTSPSYSAPPHOSTS=ApServA:
-
Informera alla användare i systemet om att de måsta logga ut och in igen för att ändringen ska träda i kraft.
Ange en egen programsökväg programsökväg
-
Öppna Hemkatalog/.dtprofile för redigering.
-
Lägg till eller redigera en rad som anger och exporterar variabeln
DTSPUSERAPPHOSTS:export DTSPUSERAPPHOSTS=värdnamn:[,hostname]
I följande rad läggs systemen ApServB och ApServC till i programsökvägen:
export DTSPUSERAPPHOSTS=ApServB:,ApServC:
-
Logga ut och sedan in igen.
Allmän administration av programhanteraren
Allmän administration av programhanteraren omfattar:
-
Ta bort program
-
Ladda om programdatabasen under en session
Ta bort ett program
Om ett program har registrerats med verktyget dtappintegrate, kan du också använda dtappintegrate för att göra det motsatta. När ett program avregistreras tas dess programgrupp bort från programhanteraren, och dess åtgärder, datatyper och ikoner är inte längre tillgängliga.
Uppdatera programhanteraren under en session
Du måste återskapa programhanteraren om du lägger till program och vill att dessa ändringar ska träda i kraft omedelbart.
Öppna programgruppen Skrivbordsverktyg och dubbelklicka på Ladda om åtgärder.
Ladda om program är användbart för att uppdatera programhanteraren när program har lagts till på en programserver. Ladda om program upptäcker dock inte program som har tagits bort från en programserver eller program som har flyttats från en plats till en annan. Dessa ändringar träder i kraft när användaren loggar ut och sedan in igen.
Ändra textredigeraren och terminalemulatorn
Både textredigeraren och terminalemulatorn kan startas med en kontroll i huvudgruppen eller genom att du dubbelklickar på en ikon i programhanteraren.
Dessa program startas också av andra skrivbordsaktiviteter.
-
Textredigeraren öppnas när användaren markerar textfilen i filhanteraren och väljer Öppna på menyn Markera. Standardredigeraren är dtpad.
-
En terminalemulator körs när användaren väljer Öppna terminal på filhanterarens Fil-meny eller när en åtgärd öppnar terminalemulatorfönstret. Standardterminalen är dtterm.
Du kan konfigurera skrivbordet så att andra textredigerare eller terminalemulatorer används i dessa situationer.
Ändra standardtextredigerare och standardterminalemulator
-
Logga in som root om ändringen ska vara systemtäckande.
-
Skapa en åtgärd för den nya textredigeraren eller terminalemulatorn.
-
Du kan använda programmet Skapa åtgärd. I Figur 4–3 visas ett fönster i Skapa åtgärd som fyllts i för programmet TextPad. Mer information om Skapa åtgärd finns i Kapitel 11.
Figur 4–3 Fönstret Skapa åtgärd
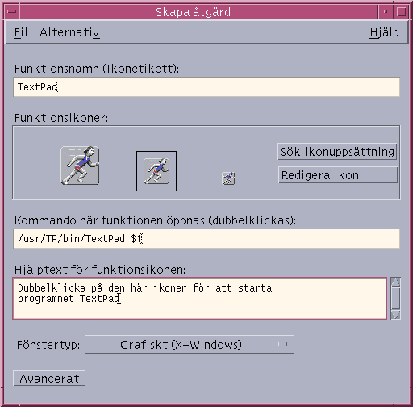
-
Du kan också skapa åtgärden manuellt:
ACTION TextPad { LABEL TextPad TYPE COMMAND WINDOW_TYPE NO_STDIO EXEC_STRING /usr/TP/bin/TextPad %(File)Arg_1% DESCRIPTION Dubbelklicka på den här ikonen för att starta \ programmet TextPad. }Mer information om hur du skapar åtgärdsdefinitioner manuellt finns i Kapitel 12.
-
-
Placera konfigurationsfilen med den nya åtgärden i rätt katalog:
-
För hela systemet: /etc/dt/appconfig/types/språk
-
Egen: Hemkatalog/.dt/types
-
-
Om den inte redan finns, skapar du en lämplig user-prefs.dt-fil genom att kopiera /usr/dt/appconfig/types/språk/user-prefs.dt till:
-
För hela systemet: katalogen /etc/dt/appconfig/types/språk
-
Egen: katalogen Hemkatalog/.dt/types
-
-
Redigera åtgärden TextEditor eller Terminal i den systemtäckande eller egna filen user-prefs.dt. Ändra raden
MAP_ACTIONså att den tilldelar åtgärden till den nya åtgärden.Ändra t ex raden:
MAP_ACTION Dtpad
till:
MAP_ACTION TxtPd
-
Spara filen user-prefs.dt.
-
Uppdatera åtgärdsdatabasen genom att dubbelklicka på Ladda om åtgärder i programgruppen Skrivbordsverktyg.
- © 2010, Oracle Corporation and/or its affiliates
