第 5 章 アプリケーションの登録
この章では、アプリケーションの登録パッケージの作成方法と、デスクトップへのアプリケーションの登録方法について説明します。
アプリケーションを完全にデスクトップへ登録するには、次の内容を備えていることが必要です。
-
アプリケーション・マネージャのトップレベルにある、独自のアプリケーション・グループ
-
アプリケーションを起動するアクション。アプリケーション・グループではアクションはアイコンで表示されます。
-
(省略可能) データ・ファイルのデータ型
アプリケーションの登録は、次のように設定するとアプリケーションのオペレーションを妨げません。
-
アプリケーションの実行可能ファイル自身の変更を含まないこと。したがって、システムにすでに存在するアプリケーションも登録できます。
-
アプリケーションが任意に提供するファイル (実行可能ファイルおよび app-defaults など) を他のファイルの位置へ移動させる必要がないこと
-
簡単に元に戻せること。dtappintegrate ツールはアプリケーションの登録に使用しますが、プロセスを逆にたどれるようなコマンド行オプションも提供します。
次のユーザは、登録パッケージの作成が必要です。
-
既存アプリケーションをデスクトップへ登録するシステム管理者
-
デスクトップ化アプリケーションのインストール・パッケージを作成するソフトウェア・プログラマ
アプリケーション登録の概要
この節では、次の項目を説明します。
-
アプリケーション登録の目的
-
アプリケーション登録によって提供されるアプリケーションの機能
注 –
既存アプリケーションの登録方法の詳細は、登録パッケージの作成例を参照してください。
アプリケーション登録によって備わる機能
アプリケーションを登録すると、次のような作業をグラフィカルに実行できます。
-
アプリケーションの配置
インストール時、アプリケーションはアプリケーション・マネージャに「登録」され、独自のアプリケーション・グループを持ちます。
図 5–1 アプリケーション・マネージャのトップレベルにあるアプリケーション・グループ
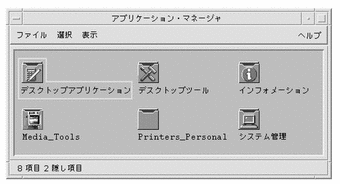
-
アプリケーションの起動
アプリケーションのアプリケーション・グループには、ダブルクリックするとアプリケーションを起動できるアイコンがあります。
図 5–2 アプリケーションを起動するためのアイコンを含むアプリケーション・グループ
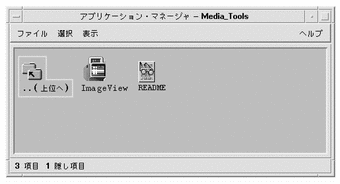
-
データ・ファイルの識別および処理
アプリケーションのデータ・ファイルにはファイル・マネージャで一意のアイコンがあります。
ユーザはデータ・ファイル・アイコンを次の作業に使用できます。
-
アプリケーションの起動 (開く)
-
データ・ファイルの印刷
-
図 5–3 [開く] と [印刷] が表示されているデータ・ファイルのポップアップ・メニュー
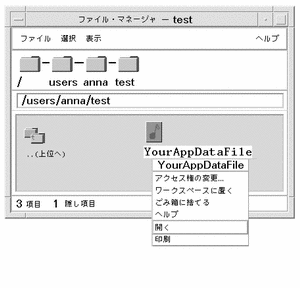
-
(オーディオ) データのメール送信、圧縮、表示、再生など、他のオペレーションの実行
アプリケーション登録の目的
登録されたデスクトップ・アプリケーションには、デスクトップがアプリケーションのユーザ・インタフェースを提供するのに使用する次のような構成ファイルがあります。
-
アクションおよびデータ型定義ファイル
-
アイコン・イメージ (ピックスマップまたはビットマップ)・ファイル
-
アプリケーション・グループを作成するディレクトリおよびファイル
-
(省略可能) デスクトップ・ヘルプ・ファイルおよびフロントパネル定義ファイル
これらのファイルをデスクトップが認識および使用するには、デスクトップの検索パスで指定したディレクトリに入っていなければなりません。
アプリケーションの構成ファイルが無数のディレクトリに分散されている場合、アプリケーションを管理するのは難しくなります。したがってデスクトップは、アプリケーションが 1 つのディレクトリの下にすべてのデスクトップ構成ファイルを集められるようにします。このグループ化されたファイルを「登録パッケージ」と呼びます。
アプリケーションがデスクトップ化されている場合、登録パッケージはインストール・パッケージの一部として提供されます。自分で構成ファイルを作成するシステム管理者は、自分で登録パッケージを作成できます。
登録パッケージの構成ファイルは正しい検索パス・ディレクトリにないため、デスクトップで使用できません。これらのファイルを正しい場所に置くプロセスを、アプリケーションの「登録」または「統合」と呼びます。
デスクトップは、正しい検索パス・ディレクトリにあるファイルのシンボリック・リンク表示を作成することにより、登録を行うツール dtappintegrate を提供します。
多くのデスクトップ化アプリケーションは、インストール・プロセス中に自動的に dtappintegrate を実行します。既存アプリケーションを統合するシステム管理者は、登録パッケージを作成した後で自分で実行できます。
アプリケーションをシステムのデスクトップに一度登録すると、システムの全ユーザがアプリケーションを使用できるようになります。システムがデスクトップ・アプリケーション・サーバとして設定されている場合、ネットワークの他のシステムもアプリケーションを使用できます。
dtappintegrate ツールには、リンクを切ることによってプロセスを逆に行うコマンド行オプションがあります。このオプションを使うと、アプリケーション・マネージャからアプリケーションを削除するのが容易になるため、アプリケーションを別のアプリケーション・サーバに移動または更新できます。
アプリケーション登録の一般的な手順
注 –
これらの手順によってアプリケーション・パッケージを作成方法の詳細な例については、登録パッケージの作成例を参照してください。
-
フォントとカラーを設定するアプリケーションのリソースを変更します。変更しないと、デスクトップのダイナミック・フォントおよびダイナミック・カラーが正しく動作しません。
詳細は、手順 1: フォント・リソースとカラー・リソースの変更 を参照してください。
-
アプリケーションの root 位置を作成します。
詳細は、手順 2: デスクトップ・アプリケーション root の作成を参照してください。
-
アプリケーションの root の下にディレクトリ構造を作成します。
詳細は、手順 3: 登録パッケージ・ディレクトリの作成を参照してください。
-
アプリケーションのアクションとデータ型を作成します。
詳細は、手順 4: アプリケーションのアクションとデータ型の作成を参照してください。
-
適切なディレクトリにヘルプ・ファイルを入れます。
詳細は、手順 5: 登録パッケージへのヘルプ・ファイルの組み込みを参照してください。
-
アプリケーションのアイコンを作成します。
詳細は、手順 6: アプリケーション用アイコンの作成 を参照してください。
-
アプリケーションのアプリケーション・グループを作成します。
詳細は、手順 7: アプリケーション・グループの作成 を参照してください。
-
dtappintegrate を使用してアプリケーションを登録します。
詳細は、手順 8: dtappintegrate を使用したアプリケーションの登録を参照してください。
手順 1: フォント・リソースとカラー・リソースの変更
注 –
アプリケーションのリソースの変更例については、登録パッケージの作成例の手順 1 を参照してください。
デスクトップは、インタフェース・フォントとウィンドウ・カラーを設定および処理するための機能を提供します。アプリケーションでこれらの機能を正しく使用するには、アプリケーションの app-defaults ファイルを変更してください。
フォント・リソースの変更
注 –
本節の内容は、OSF/Motif 1.2 (またはそれ以降のバージョン) を使用して作成したアプリケーションに適用されます。スタイル・マネージャは、OSF/Motif の初期のバージョンを使用して書いたアプリケーションのインタフェース・フォントは設定できません。
デスクトップ・スタイル・マネージャは、アプリケーションがアプリケーション固有のインタフェース・フォントを作成しない場合、OSF/Motif 1.2 (またはそれ以降のバージョン) を使用して作成したアプリケーションのインタフェース・フォントを設定します。
スタイル・マネージャは、次の 2 つのフォントを提供します。
システム・フォント — ラベル、メニュー、ボタンなどのシステム領域で使用します。
ユーザ・フォント — テキスト・フィールドなど編集可能領域で使用します。
それぞれのフォントは、[フォント] ダイアログ・ボックスの 1 から 7 までの 7 種類のサイズで指定します。スタイル・マネージャ・フォントは、/usr/dt/app-defaults/language/Dtstyle に設定されたスタイル・マネージャ・リソースによって、システムの実際のフォントに接続されます。
アプリケーションにスタイル・マネージャ・フォントを使用する場合は、インタフェース・フォントを使用しているすべてのアプリケーションのリソースを削除してください。デスクトップは自動的にアプリケーションのリソースを適切に設定します。
FontList — システム・フォントに設定します。
XmText*FontList — ユーザ・フォントに設定します。
XmTextField*FontList — ユーザ・フォントに設定します。
カラー・リソースの変更
スタイル・マネージャは、アプリケーション・カラーをダイナミックに変更する機能を提供します。アプリケーションは OSF/Motif 1.1 または 1.2 クライアントでなければなりません。他のツールキットで書かれたクライアントは、カラーをダイナミックに変更できません。カラーの変更は、クライアントの再起動時に有効になります。
デスクトップが提供するダイナミック・カラーを最も簡単に使用する方法は、バックグラウンド・カラーおよびフォアグラウンド・カラーのアプリケーションのカラー・リソースを削除することです。
手順 2: デスクトップ・アプリケーション root の作成
注 –
アプリケーションのデスクトップ・アプリケーションの root ディレクトリの作成例については、登録パッケージの作成例の手順 2 を参照してください。
アプリケーションの登録パッケージ・ファイルは、アプリケーションの root または app_root と呼ばれるディレクトリの下でグループ化されます。デスクトップの構成ファイル用に使用される app_root ディレクトリは、アプリケーションのインストール app_root と同じディレクトリか、他の場所でもかまいません。
たとえば、アプリケーションが /usr/BTE ディレクトリの下にあるとします。これと同じディレクトリを、デスクトップの構成ファイルの app_root として使用できます。ただし、既存のデスクトップ化されていないアプリケーションを統合する場合は、異なるデスクトップ app_root ディレクトリを作成してください。そうすれば、アプリケーションの更新時に、作成した構成ファイルは上書きされません。
たとえば、システム管理者がデスクトップ app_root ディレクトリとして、ディレクトリ /etc/desktop_approots/BTE を作成することもできます。
手順 3: 登録パッケージ・ディレクトリの作成
注 –
アプリケーションの登録パッケージ・ディレクトリの作成例については、登録パッケージの作成例の手順 3 を参照してください。
登録パッケージは、デスクトップアプリケーションにグラフィカル・インタフェースを提供するために使用するデスクトップ構成ファイルのグループです。
登録パッケージの内容
デスクトップ構成ファイルには、次のものがあります。
-
アクションおよびデータ型定義ファイル
-
アイコン・イメージ・ファイル
-
アプリケーション・グループ・ディレクトリとその内容
-
(省略可能) ヘルプ・データ・ファイルおよびフロントパネル構成ファイル
登録パッケージは、アプリケーションの root または app_root と呼ばれるトップレベルのディレクトリの下に集められます。
図 5–4 アプリケーションの root ディレクトリの下にある登録パッケージ
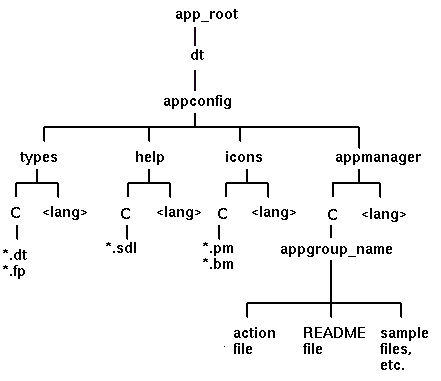
app_root/dt/appconfig ディレクトリの下にある構成フィールドの主なカテゴリは、表 5–1 のとおりです。
表 5–1 構成フィールドの主なカテゴリ|
サブディレクトリ |
内容 |
|---|---|
|
types |
アクションおよびデータ型定義ファイル |
|
help |
デスクトップ・ヘルプ・ファイル |
|
icons |
アプリケーションのアクションとデータ型が使用するビットマップおよびピックスマップ・イメージ・ファイル |
|
appmanager |
アプリケーション・グループを作成するディレクトリとその内容 |
主なカテゴリはそれぞれ、言語依存ファイルのサブディレクトリです。デフォルトの言語ファイルは C ディレクトリにあります。
登録パッケージを作成するには
-
app_root/dt/appconfig/types/language
-
app_root/dt/appconfig/help/language
-
app_root/dt/appconfig/icons/language
-
app_root/dt/appconfig/appmanager/language/appgroup_name appgroup_name は、アプリケーション・グループ名です。
次のようなディレクトリを作成します。言語依存構成ファイルを指定する場合は、各言語について別のディレクトリを作成します。1 つの言語だけを指定する場合は、ファイルを C ディレクトリに入れます。
たとえば、図 5–5 は、appgroup_name が「Media_Tools」であるグループを含むアプリケーション・マネージャを示します。
図 5–5 アプリケーション・マネージャのトップレベルにあるアプリケーション・グループ
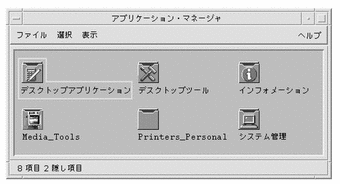
dtappintegrate ツールは、types、help、icons、および appmanager ディレクトリのデスクトップ構成ファイルのみで動作します。アプリケーションのバイナリ実行可能ファイル、app-defaults、およびメッセージ・カタログ・ファイルは、別々に管理されます。
手順 4: アプリケーションのアクションとデータ型の作成
注 –
アプリケーションのアクションとデータ型の作成例については、登録パッケージの作成例の手順 4 を参照してください。
アクションとデータ型は、アプリケーションのユーザ・インタフェースを提供します。
-
アクションは、アプリケーションを起動するためのコマンドのユーザ・インタフェースを提供します。
-
データ型は、アプリケーションのデータ・ファイル用にカスタマイズされた外観と動作を提供します。
アプリケーションが要求するアクションとデータ型
典型的なアプリケーションは、次のようなアクションとデータ型定義が必要です。
-
アプリケーションを開くアクション
-
アプリケーションのデータ・ファイルのデータ型 データ型を作成する場合は、次のアクションも作成してください。
-
アプリケーションのデータ・ファイルの [開く] アクション
-
アプリケーションのデータ・ファイルの [印刷] アクション
-
-
アプリケーション・グループのデータ型 (詳細は、固有のアイコンを使用するアプリケーション・グループの設定を参照してください)。
アクションとデータ型がどのようにデスクトップで使用されるかについては、第 10 章「アクションとデータ型の概要」を参照してください。
アクションおよびデータ型定義構成ファイルの位置
アクションとデータ型は、構成ファイルに定義されます。アクションとデータ型定義が入っているファイル名の取り決めとしては、必ず拡張子 .dt を付けるということだけです。取り決めに従って、action_name.dt または application_name.dt というファイル名が付けられます。
ディレクトリ app_root/dt/appconfig/types/language にあるアプリケーションの root の下に、アクションおよびデータ型の入っているファイルを置きます。デフォルトの language は C です。
図 5–6 アクションおよびデータ型定義ファイル
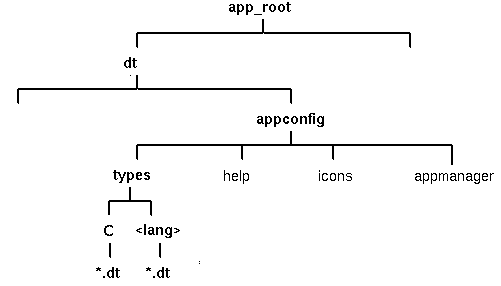
アクションとデータ型の作成方法
次のいずれかの方法で、アクションとデータ型を作成できます。
-
[アクション作成] ツールを使用する
[アクション作成] には、入力するためのテキスト・フィールドがあり、使いやすいインタフェースを提供します。ただし、このツールには一定の制限があります。
-
定義を手入力で作成する
この方法で作成する場合、定義を作成するための構文を知っていることが必要ですが、機能のすべてにアクセスできます。
[アクション作成] を使用してアクションとデータ型を作成するには
この手順は、[アクション作成] ユーティリティを使用して、アプリケーションのアクションとデータ型を作成します。
[アクション作成] の詳細は、オンライン・ヘルプまたは第 11 章「アクション作成ツールを使ったアクションとデータ型の作成」を参照してください。
-
[デスクトップアプリケーション] アプリケーション・グループを開き、[アクション作成] をダブルクリックします。
-
[アクション作成] を使用して、アプリケーションとそのデータ型用のアクションとデータ型定義を作成します。
[アクション作成] で作成した構成ファイルは、HomeDirectory/.dt/type/action_name.dt に書かれます。アクション・ファイル (アクションと同じ名前を持つ実行可能ファイル) は、ホーム・ディレクトリに置かれます。
-
ホーム・ディレクトリに作成されたアクション・ファイルを使用してアクションをテストします。
-
アクション定義ファイル HomeDirectory/.dt/type/action_name.dt を app_root/dt/appconfig/types/language ディレクトリにコピーします。
-
アプリケーション・グループ・ディレクトリが作成された後 (詳細は、手順 7: アプリケーション・グループの作成 を参照してください)、アクション・ファイル HomeDirectory/action_name を app_root/dt/appconfig/appmanager/language/appgroup_name ディレクトリにコピーします。
アクションとデータ型を手入力で作成するには
アプリケーションのアクションとデータ型が入っている構成ファイルを作成します。
アクションとデータ型定義ファイルは、name.dt というファイル名の命名規則に必ず従わなければなりません。
アクションとデータ型定義は、1 つまたは複数のファイルに分けて入れることができます。各ファイルは、システム管理者が簡単にアプリケーションへ接続できるファイル名を使用します。
アクション名とデータ型名は、必ず一語にしてください (埋め込みスペースも使用しないでください)。下線文字を使用することもできます。規則により、アクション名またはデータ型名の最初の文字は大文字にします。既存のアクション名またはファイル名は使用しないでください。上級ユーザおよびシステム管理者が、簡単にアプリケーションに接続できる名前を使用します。
アクション名と異なる名前のラベルが付いたアプリケーションのアイコンを使用する場合は、アクション定義に LABEL フィールドを取り込みます。
アクションとデータ型の作成方法については、次の章を参照してください。
手順 5: 登録パッケージへのヘルプ・ファイルの組み込み
注 –
登録パッケージへのヘルプ・ファイルの追加例については、登録パッケージの作成例の手順 5 を参照してください。
アプリケーションがデスクトップのヘルプ・ボリューム (デスクトップのヘルプ開発者キットで作成されたヘルプ・ボリューム) を取り込む場合、ヘルプ・ボリュームのマスタ・ファイル (*.sdl) をディレクトリ app_root/appconfig/help/language に置いてください。
ヘルプ・ファイルが使用するグラフィックは、通常 graphics サブディレクトリに置きます。グラフィックは、ヘルプ・ボリュームが作成されたときと同じ、マスタ・ヘルプ・ボリューム (*.sdl) に関連するディレクトリになければなりません。
アプリケーションがヘルプ・ボリュームを提供しない場合、ヘルプ開発者キットを使って作成できます。
ヘルプ・ボリュームの統合には、次の 2 つのレベルがあります。
-
デスクトップ・ヘルプを完全に統合すると、アイテムヘルプや [ヘルプ] メニューなどのアプリケーションからヘルプ・ボリュームにアクセスできます。この統合には、アプリケーションの実行可能ファイルの変更も含まれます。
-
デスクトップ・ヘルプを部分的に統合すると、ヘルプ・マネージャのトップレベルからデスクトップ・ヘルプを使用できます。ただし、アプリケーションのウィンドウからはヘルプ・ボリュームにアクセスできません。アプリケーション・グループからヘルプへアクセスできるアクションも提供されます。次の例にあるアクションは、ヘルプ・マスタ・ファイル MyApp.sdl にあるヘルプ・ボリュームを表示します。
ACTION OpenMyAppHelp { LABEL MyAppHelp ARG_COUNT 0 TYPE COMMAND WINDOW_TYPE NO_STDIO EXEC_STRING /usr/dt/bin/dthelpview -helpVolume MyApp DESCRIPTION Displays help for the MyApp application. }
手順 6: アプリケーション用アイコンの作成
注 –
アプリケーションのアイコン・ファイルの作成例については、登録パッケージの作成例の手順 6 を参照してください。
デスクトップは、アクション、データ型、アプリケーション・グループのデフォルト・アイコンを提供します。しかし、アプリケーション固有のアイコンを作成することもできます。
アイコンは、ディレクトリ app_root/dt/appconfig/icons/language にあります。
デスクトップに必要なアイコン
アプリケーションは、次のようなアイコン・イメージをデスクトップで使用します。
-
アクション・アイコン — ダブルクリックするとアプリケーション (アクション) が起動するアイコンです。アプリケーションを起動するアクションの ICON フィールドで参照されます。
サイズは、極小、中、大の 3 種類です。
-
データ型アイコン — このアイコンは、ファイル・マネージャにあるアプリケーションのデータ・ファイルを表示するのに使用します。データ型定義の ICON フィールドで参照されます。
アプリケーションが複数のデータ型をサポートする場合、各データ型ごとに異なるアイコンを指定してください。
サイズは、極小と中の 2 種類です。
-
アプリケーション・グループ・アイコン — アプリケーション・マネージャのトップレベルにあるディレクトリを示すアイコンです。アプリケーション・グループのためのデータ型定義の ICON フィールドで参照されます (詳細は、手順 7: アプリケーション・グループの作成 を参照してください)。
サイズは、極小と中の 2 種類です。
カラー (8 ビット以上) とモノクロ (8 ビット未満) ディスプレイをサポートするには、各アイコンでピックスマップとビットマップの両方のバージョンを用意する必要があります。
表 5–2 アイコン・ファイルの命名規則|
サイズ |
ピクセル・サイズ |
ビットマップ名 |
ピックスマップ名 |
|---|---|---|---|
|
極小 |
16x16 |
basename.t.bm |
basename.t.pm |
|
中 |
32x32 |
basename.m.bm |
basename.m.pm |
|
大 |
48x48 |
basename.l.bm |
basename.l.pm |
ビットマップ・ファイルを提供しない場合、デスクトップはピックスマップ・ファイルのカラー指定を白黒にマップします。このマッピングでは、希望どおりに表示されないことがあります。
アイコンの詳細は、アイコン・イメージ・ファイルを参照してください。
手順 7: アプリケーション・グループの作成
注 –
アプリケーション・グループの作成例については、登録パッケージの作成例の手順 7 を参照してください。
アプリケーションのアクションとデータ型定義を作成したら、ユーザが実際に見るアプリケーション・グループとその内容を作成するための構成ファイルを必ず作成してください。
アプリケーション・グループは、アプリケーション・マネージャのトップレベルにあるディレクトリです (詳細は、図 5–1 を参照してください)。
アプリケーション・グループの作成には、次の 3 つの手順があります。
-
登録パッケージにアプリケーション・グループ・ディレクトリを作成する
-
(省略可能) アプリケーション・グループが一意のアイコンを使用するように設定する。これには、アプリケーション・グループ・ディレクトリのデータ型定義作成も含まれます。
-
アプリケーション・グループの内容を作成する
アプリケーション・グループ・ディレクトリの作成
アプリケーション・グループを作成するには、図 5–7 のように、appmanager の下の登録パッケージにディレクトリを作成します。
図 5–7 appmanager ディレクトリ
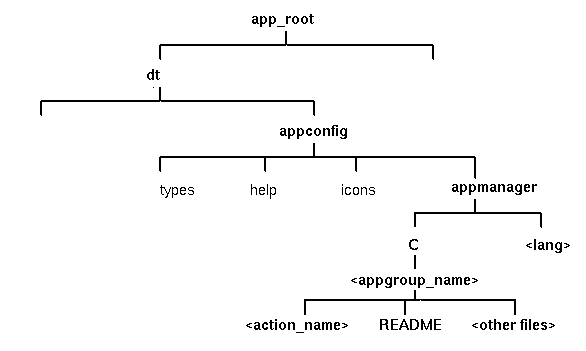
アプリケーション・グループ名
図 5–7 の <appgroup_name> は、アプリケーション・グループ名です。
図 5–8 アプリケーション・グループ名 (<appgroup_name>)
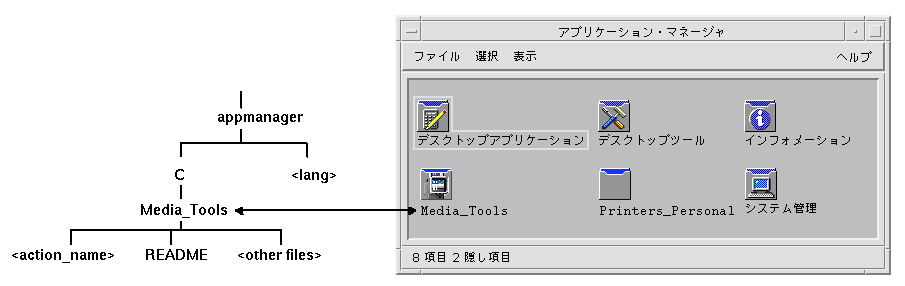
アプリケーション・グループ名は、使用可能なファイル名 (ディレクトリ名) でかまいません。アプリケーションを説明する名前を使用します。
固有のアイコンを使用するアプリケーション・グループの設定
デスクトップはデフォルトのアプリケーション・グループ・アイコンを提供しますが、カスタム・アイコンが必要になる場合もあります。
アプリケーション・グループに固有のアイコンを指定する場合は、次のものを作成する必要があります。
-
アプリケーション・マネージャのトップレベルに表示されるディレクトリのデータ型
-
データ型の [開く] および [印刷] アクション
たとえば、Media_Tools という名前のアプリケーション・グループを作成するとします。ファイル app_root/dt/appconfig/types/language/name.dt にある次のデータ型定義が、アプリケーション・グループ・アイコンに一意のアイコンを割り当てます。
DATA_ATTRIBUTES Media_ToolsAppgroup
{
ACTIONS OpenInPlace,OpenNewView
ICON MediaTools
DESCRIPTION Double-click to open the Media_Tools \
application group
}
DATA_CRITERIA Media_ToolsAppgroupCriteria1
{
DATA_ATTRIBUTES_NAME Media_ToolsAppgroup
MODE d
PATH_PATTERN */appmanager/*/Media_Tools
}
定義の属性セクションが使用するアイコンを指定します。定義の条件セクションは、appmanager というディレクトリのサブディレクトリである Media_Tools というディレクトリにデータ型が定義されるように指定します。
図 5–9 に、アプリケーション・グループ名とデータ型定義との関係を示します。データ型定義の PATH_PATTERN フィールドは、アプリケーション・グループに固有のアイコンを結合します。
図 5–9 アプリケーション・グループが一意のアイコンを獲得する方法
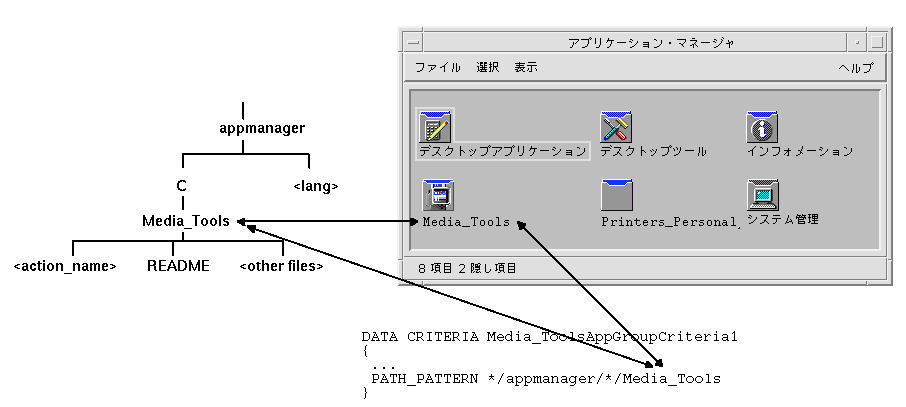
アプリケーション・グループのデータ型の [開く] および [印刷] アクションも、次のように作成してください。
ACTION Open
{
ARG_TYPE Media_ToolsAppGroup
TYPE MAP
MAP_ACTION OpenAppGroup
}
ACTION Print
{
ARG_TYPE Media_ToolsAppGroup
TYPE MAP
MAP_ACTION PrintAppGroup
}
OpenAppGroup および PrintAppGroup アクションは、/usr/dt/appconfig/types/language/dtappman.dt に定義された組み込みアクションです。
アプリケーション・グループの内容の作成
アプリケーション・グループで最も重要な項目は、アプリケーションを起動するアイコン (アクション・アイコン) です。アプリケーション・グループに一連のアプリケーションが含まれている場合、通常は各アプリケーションのアイコンがあります。
次に、1 つ以上のアクション・アイコンの他に、アプリケーション・グループに含まれているものを示します。
-
1 つ以上の README ファイル
-
1 つ以上のサンプル・データ・ファイル
-
テンプレート
-
ダブルクリックしてヘルプ情報を表示するためのアイコン
-
マニュアル・ページ
-
特殊なフロントパネル・コントロール
アプリケーション・グループには、サブディレクトリを含めることができます。
アクション・ファイル (アプリケーション・アイコン) の作成
アプリケーション・グループには、アプリケーションを起動するアイコンがあります。グループが一連のアプリケーションを提供する場合、各アプリケーションにアイコンがあります。これらのアイコンは基本のアクションを示すため、「アプリケーション・アイコン」または「アクション・アイコン」と呼びます。
アクション・アイコンは、次のように実行するアクションと同じ名前の実行可能ファイルを作成することによって作成します。
app_root/dt/appconfig/appmanager/appgroup_name/action_name
このファイルは、基本のアクションの視覚的な表示を作成することが目的であるため、「アクション・ファイル」と呼ばれます。
たとえば、BestTextEditor アプリケーションを実行する BestTextEditor というアクションを作成する場合、BestTextEditor という名前の実行可能ファイルを作成します。ファイル・マネージャとアプリケーション・マネージャでは、アクション・ファイルは、アクション定義で指定したアイコン・イメージを使用します。
図 5–10 は、アプリケーション・マネージャのウィンドウでのアクション定義、アクション・ファイル、実際の入力形式の関係を示します。
図 5–10 アプリケーション・グループのファイル
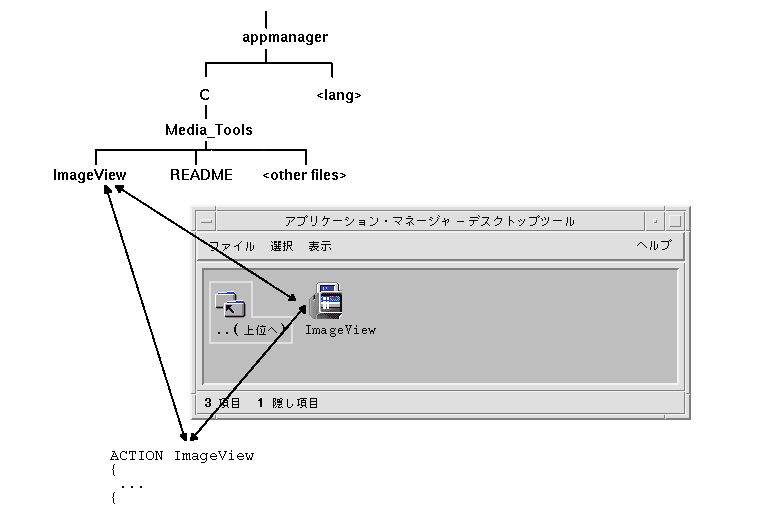
README ファイル
デスクトップは、アプリケーションの README ファイルに使用できる README データ型を提供します。次のいずれかの形式を使用します。
-
README
-
readme
-
README.*
-
Read.*.Me
-
read.*.me
-
READ.*.ME
特殊なフロントパネル・コントロールの作成
通常は、フロントパネル・コントロールの定義を指定する必要はありません。サブパネルの [アイコンのインストール] コントロールへアクション・アイコンをドロップすることにより、フロントパネルにアプリケーションを追加できます。
アクション・アイコンと異なる動作をするコントロールをユーザがインストールできるようにする場合、アプリケーションのコントロール定義を含むフロントパネル構成ファイルを作成する必要が生じます。たとえば、コントロールはファイルを監視し、そのファイルが変更されると表示を変更します。
フロントパネル構成ファイルは、app_root/dt/appconfig/types/language ディレクトリにあります。ファイル名の命名規則は、name.fp です。
コントロールを含む構成ファイルを提供すると、サブパネルの [アイコンのインストール] コントロールに *.fp ファイルをドロップすることにより、サブパネルにコントロールを追加できます。
たとえば、次の定義を、アプリケーション・グループのフロントパネル構成ファイルに指定できます。このファイルをサブパネルの [アイコンのインストール] コントロールへドロップする場合、BestTextEditor アプリケーションの 1 つのインスタンスを実行するサブパネルでコントロールが作成されます。BestTextEditor がすでに実行されている場合は、現在のワークスペースのウィンドウ・スタックの一番上にウィンドウが移動します。
CONTROL BestTextEditorControl
{
TYPE icon
ICON BTEFPanel
PUSH_RECALL True
CLIENT_NAME BTEd
PUSH_ACTION BTEditor
DROP_ACTION BTEditor
HELP_STRING Starts the BestTextEditor application.
}
フロントパネル構成ファイルの作成の詳細は、次を参照してください。
-
dtfpfile(4) のマニュアル・ページ
手順 8: dtappintegrate を使用したアプリケーションの登録
注 –
アプリケーションの登録例については、登録パッケージの作成例を参照してください。
アプリケーションの root の下に登録パッケージを作成した後、実際にアプリケーションを登録できます。
アプリケーションを登録すると、登録パッケージと、デスクトップ検索パスに沿って配置されているディレクトリがリンクされます (詳細は、dtappintegrate によるアプリケーションの統合方法を参照してください)。
アプリケーションを dtappintegrate で登録する
アプリケーションがデスクトップ化されている場合、dtappintegrate は通常、インストール・プロセスの最終手順として自動的に実行されます。自動的に実行されない場合、またはデスクトップ化されていないアプリケーションを統合するよう構成ファイルを作成した場合は、次のように手作業で dtappintegrate を実行できます。
-
root でログインします。
-
次のコマンドを実行します。
/usr/dt/bin/dtappintegrate -s app_root
app_root は、デスクトップ・アプリケーションの root ディレクトリです。詳細は、dtappintegrate(1) のマニュアルページを参照してください。
-
[デスクトップツール] アプリケーション・グループを開いて、[アプリケーションの再読込み] をダブルクリックします。
-
次のようにアプリケーションが正しく登録されているか確認します。
dtappintegrate の構文とオプション
dtappintegrate -s app_root [-t target_path ] [-l language ] [-u]
|
-s app_root |
必須パラメータ。アプリケーションをインストールするアプリケーションの root を指定します。 |
|
-t target_path |
省略可能なパラメータ。システム上でのデフォルト位置は /etc/dt/appconfig です。デスクトップ構成ファイルをリンクする位置を指定します。必ずアプリケーション検索パスの位置を使用してください。 |
|
-l language |
省略可能なパラメータ。デフォルトは全言語です。統合する言語依存デスクトップ構成ファイルを指定します。 |
|
-u |
省略可能なパラメータ。アプリケーションを統合せず、統合中に設定されたリンクをすべて削除します。 |
dtappintegrate によるアプリケーションの統合方法
dtappintegrate は、インストールされたファイルと、デスクトップが構成ファイルを検索する位置とのリンクを設定します。
アクションとデータ型
dtappintegrate は、登録パッケージのアクションとデータ型定義ファイルから、アクション・データベースのヘルプ検索パスに沿ったシステム全体のディレクトリへシンボリック・リンクを作成します。これは
app_root/dt/appconfig/types/language/*.dt
を
/etc/dt/appconfig/types/language/*.dt
へリンクさせます。
ヘルプ情報ファイル
dtappintegrate は、登録パッケージのヘルプ・ファイルから、ヘルプ検索パスに沿ったシステム全体のディレクトリへシンボリック・リンクを作成します。これは
app_root/dt/appconfig/help/language/help_file.sdl
を
/etc/dt/appconfig/help/language/help_file.sdl
へリンクさせます。
アイコン・ファイル
dtappintegrate は、登録パッケージのアイコン・ファイルから、アイコン検索パスに沿ったシステム全体のディレクトリへシンボリック・リンクを作成します。これは
app_root/dt/appconfig/icons/language/icon_files
を
/etc/dt/appconfig/icons/language/icon_files
へリンクさせます。
アプリケーション・グループ
アプリケーションのアプリケーション・グループをアプリケーション・マネージャのトップレベルに置くため、dtappintegrate は、登録パッケージのアプリケーション・グループ・ディレクトリとアプリケーション検索パスに沿ったシステム全体の場所とをリンクします。これは
app_root/dt/appconfig/appmanager/language/appgroup_name
を
/etc/dt/appconfig/appmanager/language/appgroup_name
へリンクさせます。
登録パッケージの作成例
次の手順では、既存のデスクトップ化されていない BestTextEditor というアプリケーションに登録パッケージを作成します。
BestTextEditor について知っておくべき情報
この例では、BestTextEditor アプリケーションについて、次のことを想定しています。
-
ディレクトリ /usr/BTE にインストールされています。
-
ユーザのセッション言語はデフォルト値の C です。
-
BestTextEditor を起動するコマンド行は次のとおりです。
BTEd [filename]
filename は、新規ウィンドウで開くデータファイル名です。BestTextEditor は、独自のウィンドウを作成します。つまり、端末エミュレータ・ウィンドウ内で実行できません。
-
BestTextEditor は、次の 2 種類のデータ・ファイルを作成して使用します。
-
ドキュメンテーション・ファイル。ファイル名の命名規則は *.bte です。BestTextEditor は .bte データ・ファイルを印刷するためにコマンド行を提供します。コマンド構文は次のとおりです。
BTEPrint [-d destination] [-s] filename
-d destination — 宛先プリンタを指定します。
-s — サイレント印刷を指定します。アプリケーションのプリント・ダイアログ・ボックスは表示されません。
filename — 印刷するファイルを指定します。
-
テンプレート・ファイル。ファイル名の命名規則は *.tpl です。テンプレート・ファイルは印刷できません。
-
-
BestTextEditor の、既存のデスクトップでない app-defaults ファイルには、インタフェース・フォントと、フォアグラウンド・カラーおよびバックグラウンド・カラーのリソースがあります。
-
BestTextEditor のオンライン・ヘルプ・ボリュームは、デスクトップのヘルプ開発キットを使用して作成されます。オンライン・ヘルプ・ボリュームは組み込まれると、次のソース・ファイルを使用します。
…/BTEHelp.htg …/graphics/BTE1.xwd …/graphics/BTE2.xwd
次に、ファイル …/BTEHelp.sdl を生成します。
BestTextEditor を登録するための手順
次の手順で BestTextEditor を登録します。
-
フォント・リソースとカラー・リソースを修正します。
BestTextEditor の app-defaults ファイルでは、以下を設定するリソースを削除します。
-
テキストのフォント
-
フォアグラウンドおよびバックグラウンドのカラー
-
-
アプリケーションの root を作成します。
次のディレクトリを作成します。
/desktop_approots/BTE
既存のアプリケーションを統合する場合、アプリケーションのインストール位置以外に、アプリケーションの root ディレクトリを作成してください。そうしないと、アプリケーションを更新したときに、作成した構成ファイルが削除されることがあります。
-
登録パッケージ・ディレクトリを作成します。
/desktop_approots/BTE/dt/appconfig/types/C /desktop_approots/BTE/dt/appconfig/help/C /desktop_approots/BTE/dt/appconfig/icons/C /desktop_approots/BTE/dt/appconfig/appmanager/C/BestTextEditor
-
アプリケーションのアクションとデータ型を作成します。
-
アクションおよびデータ型定義の構成ファイルを作成します。
/desktop_approots/BTE/dt/appconfig/types/C/BTE.dt
-
BestTextEditor を実行するためのアクション定義を作成します。
ACTION BTEditor { WINDOW_TYPE NO_STDIO ICON BTERun DESCRIPTION Double-click this icon or drop \ a BTE data file on it to run \ BestTextEditor. EXEC_STRING /usr/BTE/BTEd %Arg_1% } -
*.bte ファイルのデータ型を作成します。
DATA_ATTRIBUTES BTEDataFile { DESCRIPTION BestTextEditor data file. ICON BTEData ACTIONS Open,Print } DATA_CRITERIA BTEDataFileCriteria1 { DATA_ATTRIBUTES_NAME BTEDataFile NAME_PATTERN *.bte MODE f } -
*.tpl ファイルのデータ型を作成します。
DATA_ATTRIBUTES BTETemplateFile { DESCRIPTION BestTextEditor template file. ICON BTETempl ACTIONS Open } DATA_CRITERIAL BTETemplateFileCriteria1 { DATA_ATTRIBUTES_NAME BTETemplateFile NAME_PATTERN *.tpl MODE f } -
*.bte ファイルの [開く] アクションを作成します。
ACTION Open { ARG_TYPE BTEDataFile TYPE MAP MAP_ACTION BTEditor } -
*.bte ファイルの [印刷] アクションを作成します。
次の例は、データ・ファイルを印刷する簡単な [印刷] アクションです。これらのアクションには、LPDEST 環境変数が必要で、-s 印刷オプションを無視します (LPDEST を設定しない場合、アクションは異常終了する可能性があります)。
ACTION Print { ARG_TYPE BTEDataFile TYPE MAP MAP_ACTION BTEPrintData }ACTION BTEPrintData { WINDOW_TYPE NO_STDIO EXEC_STRING BTEPrint -d $LPDEST %Arg_1% }次は、BTEPrintData アクションと付随するスクリプトの別のバージョンを示します。アクションとスクリプトは、LPDEST が設定されていないか、サイレント印刷が要求されている状況を処理します。
ACTION BTEPrintData { WINDOW_TYPE NO_STDIO EXEC_STRING /usr/BTE/bin/BTEenvprint \ %(File)Arg_1% }/usr/BTE/bin/BTEenvprint スクリプトは次のとおりです。
# BTEenvprint #!/bin/sh DEST=”” SILENT=”” if [ $LPDEST ] ; then DEST=”-d $LPDEST” fi BTEPrint $DEST SILENT $1 -
ACTION Open { ARG_TYPE BTETemplateFile TYPE MAP MAP_ACTION BTEditor } -
ACTION Print { ARG_TYPES BTETemplateFile TYPE MAP MAP_ACTION NoPrint }NoPrint は、ファイルが印刷できないことをユーザに通知するダイアログ・ボックスを表示する組み込みアクションです。
-
-
ヘルプ・ファイルを登録パッケージに組み込みます。
-
次の位置に置きます。
/desktop_approots/BTE/dt/appconfig/help/C/BTEHelp.sdl /desktop_approots/BTE/dt/appconfig/help/C/graphics/BTE1.xwd /desktop_approots/BTE/dt/appconfig/help/C/graphics/BTE2.xwd -
次のファイルを作成します。
/desktop_approots/BTE/dt/appconfig/types/C/BTEhelp.dt
次のアクション定義をファイルに入れます。
ACTION BTEHelp { WINDOW_TYPE NO_STDIO EXEC_STRING /usr/dt/bin/dthelpview -helpVolume \ BTEHelp.sdl DESCRIPTION Opens the BestTextEditor help volume. }
-
-
アプリケーションのアイコンを作成します。
[アイコン・エディタ] を使用して、アイコンを作成します。表 5–3 に示すサイズのガイドラインを使用します。
表 5–3 アイコン・サイズのガイドライン名前
サイズ
basename.t.pm
16x16
basename.m.pm
32x32
basename.l.pm
64x64
/desktop_approots/BTE/dt/appconfig/icons/C
-
アプリケーションを実行するアクションを示すアイコン: BTERun.t.pm、BTERun.m.pm、BTERun.l.pm
-
*.bte ファイルを示すアイコン: BTEData.t.pm、BTEData.m.pm
-
*.tpl ファイルを示すアイコン: BTETempl.t.pm、BTETempl.m.pm
-
アプリケーション・グループ (手順 7 で使用) を示すアイコン: BTEApp.t.pm、BTEApp.m.pm
-
-
-
/desktop_approots/BTE/dt/appconfig/appmanager/C/BestTextEditor
-
(省略可能) アプリケーション・グループのデータ型と関連するアクションを作成して、アプリケーション・グループ・アイコンに一意のアイコンを作成します。この手順を省略すると、アプリケーション・グループはデフォルト・アイコンを使用します。
次のデータ型とアクション定義をファイル /desktop_approots/BTE/dt/appconfig/types/C/BTE.dt に追加します。データ型は、アイコンを BestTextEditor アプリケーション・グループが使用するように指定します。アクションは、組み込みアプリケーション・グループと同様の、[開く] と [印刷] の動作を提供します。
DATA_ATTRIBUTES BestTextEditorAppGroup { ACTIONS OpenInPlace,OpenNewView ICON BTEApp {DATA_CRITERIA BestTextEditorAppGroupCriterial { DATA_ATTRIBUTES_NAME BestTextEditorAppGroup MODE d PATH_PATTERN */appmanager/*/BestTextEditor }ACTION Open { ARG_TYPE BestTextEditorAppGroup TYPE MAP MAP_ACTION OpenAppGroup }ACTION Print { ARG_TYPE BestTextEditorAppGroup TYPE MAP MAP_ACTION PrintAppGroup } -
アプリケーションを起動するアプリケーション・グループにアイコンを作成します。これを行うには、次のファイルを作成し、ファイルを実行可能にします。
/desktop_approots/BTE/dt/appconfig/appmanager/C/BestTextEditor/BTEditor
-
ヘルプ・ボリュームを開くアプリケーション・グループにアクション・ファイルを作成します。これを行うには、次のファイルを作成し、ファイルを実行可能にします。
/desktop_approots/BTE/dt/appconfig/appmanager/C/BestTextEditor/BTEHelp
-
アプリケーション・グループに、README ファイル、サンプル・データ、テンプレート・ファイルなどの他のファイルを置きます。
-
-
アプリケーションを登録します。
端末エミュレータ・ウィンドウで次の操作を実行します。
- © 2010, Oracle Corporation and/or its affiliates
