 x86: To Install or
Upgrade With the Solaris Installation Program
x86: To Install or
Upgrade With the Solaris Installation Program
For the Solaris 10 3/05 release, follow this procedure to install a standalone x86 based system from CD or DVD media.
Starting with the Solaris 10 1/06 release, the Solaris installation programs for x86 based systems use the GRUB boot loader. For instructions about how to install the Solaris OS with GRUB, see x86: To Install or Upgrade With the Solaris Installation Program With GRUB.
Note –
If you want to install the Solaris OS on a machine or domain that does not have a directly attached DVD-ROM or CD-ROM drive, you can use a DVD-ROM or CD-ROM drive that is attached to another machine. For detailed instructions, refer to Appendix B, Installing or Upgrading Remotely (Tasks), in Solaris 10 Installation Guide: Network-Based Installations.
Before You Begin
Perform the following tasks before you begin your installation.
-
Ensure that you have the following media.
-
If you are installing from a DVD, use the Solaris 10 Operating System for x86 Platforms DVD.
-
If you are installing from CD media, use the following:
-
Solaris 10 Software CDs.
-
Solaris 10 Languages for x86 Platforms CD – The installation program prompts you for this CD if necessary to support languages for specific geographic regions.
Note –If you want to upgrade a system that has non-global zones installed, you cannot use the Solaris 10 Software CDs. You must use the Solaris 10 Operating System DVD or a network installation image.
-
-
-
Check your system BIOS to make sure you can boot from CD or DVD media. If your system must boot from a diskette, complete the steps described in Solaris 10 3/05 for x86: Copying the Boot Software to a Diskette in Solaris 10 Installation Guide: Network-Based Installations.
-
Acquire any install time updates (ITUs) or drivers that you need to install the Solaris OS on your hardware. To determine if you need an ITU or additional drivers, see your hardware documentation.
-
Verify that your system meets the minimum requirements.
Your system should meet the following requirements.
-
Memory – 128 Mbytes or greater
-
Disk space – 6.8 Gbytes or greater
-
Processor speed – 120 MHz or greater with hardware floating point
For detailed information about system requirements, see System Requirements and Recommendations.
If you are installing the Solaris OS on a system that is not produced by Sun Microsystems, Inc., check the Solaris Hardware Compatibility List at http://www.sun.com/bigadmin/hcl before you begin to install.
-
-
You cannot use the Solaris installation program to upgrade to the Solaris 10 7/05 release on a system that has non-global zones installed. For information about how to upgrade a system that has non-global zones installed, see Chapter 27, Upgrading a Solaris 10 System That Has Installed Non-Global Zones, in System Administration Guide: Solaris Containers-Resource Management and Solaris Zones.
-
Gather the information you need to install the Solaris OS.
-
For a nonnetworked system, gather the following information.
-
Host name of the system that you are installing
-
Language and locales that you intend to use on the system
-
-
For a networked system, gather the following information.
-
Host name of the system that you are installing
-
Language and locales that you intend to use on the system
-
Host IP address
-
Subnet mask
-
Type of name service (for example, DNS, NIS, or NIS+)
-
Domain name
-
Host name of the name server
-
Host IP address of the name server
-
Root password
-
For information that you need to gather to install your system, see Checklist for Installation. If you are upgrading your system, see Checklist for Upgrading in Solaris 10 Installation Guide: Solaris Live Upgrade and Upgrade Planning.
-
-
If your system must boot from diskette, copy the Solaris Device Configuration Assistant to diskette. To determine if your system must boot from diskette, check the system BIOS.
For instructions, see Solaris 10 3/05 for x86: Copying the Boot Software to a Diskette in Solaris 10 Installation Guide: Network-Based Installations.
-
(Optional) Back up your system.
If you want to preserve any existing data or applications, back up the system. For detailed instructions about how to back up your system, see Chapter 24, Backing Up and Restoring File Systems (Overview), in System Administration Guide: Devices and File Systems.
Steps
-
Insert the appropriate media in your system.
-
If you boot from the Solaris 10 Operating System DVD or the Solaris 10 Software - 1 CD, insert the disc. Your system's BIOS must support booting from a DVD or CD.
You might need to manually set your BIOS to boot from a DVD or CD. See your hardware documentation for more information about how to set the BIOS.
-
If you boot from a diskette, insert a Solaris 10 Device Configuration Assistant diskette into the system's diskette drive.
-
-
Boot the system by shutting it down and then turning it off and on.
-
If you need to manually set the BIOS to boot from CD or DVD, type the appropriate key sequence to interrupt your system boot process.
Modify the boot priority in the BIOS, and exit the BIOS to return to the installation program.
A memory test and hardware detection are executed. The screen refreshes. The Solaris Booting System screen is displayed.
-
Decide if you need to modify device settings.
You might need to modify device settings if you want to perform the following tasks:
-
Install device drivers
-
Install ITUs
-
Disable Advanced Configuration and Power Interface (ACPI)
-
Set up a serial console
-
Reset the default boot device
-
If you do not need to modify device settings, continue.
-
If you need to modify device settings with the Solaris Device Configuration Assistant, press the ESC key.
Note –You must press the ESC key within five seconds to interrupt the installation and modify device settings.
The Solaris Device Configuration Assistant (DCA) screen is displayed. Follow the instructions on the DCA screens to modify the device settings.
The Solaris installation program checks the default boot disk for the requirements to install or upgrade the system. If the Solaris installation cannot detect the system configuration, the program prompts you for any missing information.
When the check is completed, the installation selection screen is displayed.
-
-
The installation selection screen displays the following options.
Select the type of installation you want to perform: 1 Solaris Interactive 2 Custom JumpStart 3 Solaris Interactive Text (Desktop session) 4 Solaris Interactive Text (Console session) Enter the number of your choice followed by the <ENTER> key. Alternatively, enter custom boot arguments directly. If you wait 30 seconds without typing anything, an interactive installation will be started.-
To install with the Solaris installation GUI, type 1, then press Enter.
-
To perform an unattended custom JumpStart installation, type 2, then press Enter.
For information about the custom JumpStart installation method, see Solaris 10 Installation Guide: Custom JumpStart and Advanced Installations.
-
To install with the text installer in a desktop session, type 3, then press Enter. You can also type b - text at the prompt.
Select this installation type to override the default GUI installer and run the text installer.
-
To install with the text installer in a console session, type 4, then press Enter. You can also type b - nowin at the prompt.
Select this installation type to override the default GUI installer and run the text installer.
For detailed information about the Solaris installation GUI and text installer, see Solaris Installation Program GUI or Text Installer Requirements.
The system configures the devices and interfaces, and searches for configuration files. After a few seconds, the Solaris Installation Program screen is displayed.
-
-
On the Solaris Installation Program screen, press F2_Continue.
-
If the installation program detects the type of keyboard, display, and mouse on your system, the Select a Language screen is displayed. Go to Step 12.
-
If the installation program does not detect the type of keyboard, display, and mouse on your system, the kdmconfig – Introduction screen is displayed. Go to Step 7.
-
-
(Optional) Configure your system to use the keyboard, display, and mouse.
-
If you want to install the Solaris OS with the text installer in a console session, press F4_Bypass. Go to Step 12.
-
If you want to install the Solaris OS with the Solaris interactive installation GUI or the text program in a desktop session, press F2_Continue.
The kdmconfig utility detects the drivers that are necessary to configure the keyboard, display, and mouse on your system. The kdmconfig utility displays the results of this search in the kdmconfig – View and Edit Window System Configuration screen.
Note –If the kdmconfig utility cannot detect the video driver for your system, the kdmconfig utility selects the 640x480 VGA driver. The Solaris installation GUI cannot be displayed with the 640x480 VGA driver. As a result, the Solaris installation text installer is displayed. To use the Solaris installation GUI, use the kdmconfig utility to select the correct video driver for your system.
-
-
Examine the configuration information on the kdmconfig – View and Edit Window System Configuration screen and make any changes you need.
If any of the devices that are listed are not properly configured, follow these steps.
-
When you are finished, select No changes needed – Test/Save and Exit and press F2_Continue.
The kdmconfig Window System Configuration Test screen appears.
-
Press F2_Continue.
The screen refreshes and the kdmconfig Window System Configuration Test palette and pattern screen appears.
-
Move the pointer and examine the colors that are shown on the palette to ensure that they are displayed accurately.
-
If the colors are not displayed accurately, click No. If possible, press any key on the keyboard, or wait until kdmconfig exits the kdmconfig Window System Configuration Test screen automatically. Repeat Step 7 through Step 11 until the colors are displayed accurately and you can move the pointer as expected.
-
If the colors are displayed accurately, click Yes.
After a few seconds, the Select a Language screen is displayed.
-
-
Select the language you want to use during the installation, and press Enter.
After a few seconds, the Solaris Installation Program screen appears.
-
If you are running the Solaris GUI installation program, the screen that is shown in Figure 2–5 is displayed.
-
If you are running the Solaris text installer in a desktop session, the screen that is shown in Figure 2–6 is displayed.
Figure 2–5 Solaris GUI Installation Program Welcome Screen

Figure 2–6 Solaris Text Installation Program Welcome Screen

-
-
Click Next to begin the installation. If you are prompted, answer any remaining configuration questions.
-
If you preconfigured all of the system information, the installation program does not prompt you to enter any configuration information. See Chapter 6, Preconfiguring System Configuration Information (Tasks), in Solaris 10 Installation Guide: Network-Based Installations for more information.
-
If you did not preconfigure all the system information, the installation program prompts you for this information on several screens. Use the Checklist for Installation to help you answer the configuration questions.
After you answer the configuration questions, the Welcome to Solaris dialog box appears.
Figure 2–7 Welcome to Solaris Screen
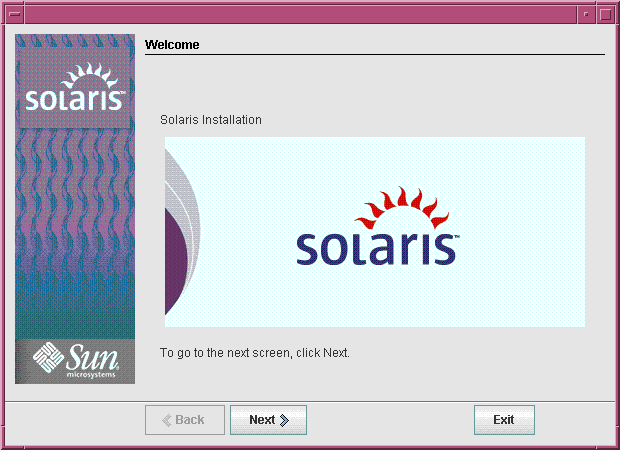
-
-
Decide if you want to reboot the system automatically and if you want to automatically eject the disc. Click Next.
The Specify Media screen appears.
-
Specify the media you are using to install. Click Next.
The License screen appears.
-
Accept the license agreement to continue the installation. Click Next.
The Solaris installation program then determines if the system can be upgraded. To upgrade, the system must have an existing Solaris root (/) file system. The Solaris installation program detects the necessary conditions and then upgrades the system.
The Select Upgrade or Initial Install screen appears.
-
Decide if you want to perform an initial installation or an upgrade. Click Next.
Note –If you restored the diagnostic or service partition on your system before you started the installation, you might not be able to upgrade to the Solaris OS. For more information, see Upgrade in Solaris 10 Installation Guide: Solaris Live Upgrade and Upgrade Planning.
-
Select the type of installation you want to perform. Click Next.
-
Select Default Install to install the Entire Solaris Software Group.
-
Select Custom Install if you want to perform the following tasks.
-
Install a specific software group
-
Install additional software
-
Install specific software packages
-
Install a specific locale
-
Customize the disk layout
-
For more information about software groups, see Disk Space Recommendations for Software Groups. For information about customizing fdisk partitions, see Partitioning Recommendations in Solaris 10 Installation Guide: Custom JumpStart and Advanced Installations.
Note –The text installer does not prompt you to select a Default or Custom Installation. To perform a default installation, accept the default values that are provided in the text installer. To perform a custom installation, edit the values in the text installer screens.
-
-
If you are prompted, answer any additional configuration questions.
When you have provided the information that is required to install the system, the Ready to Install screen is displayed.
Figure 2–8 Solaris Installation Ready to Install Screen

-
Click Install Now to install the Solaris software. Follow the instructions on the screen to install the Solaris software and any additional software on the system.
When the Solaris installation program is finished installing the Solaris software, the system reboots automatically or prompts you to reboot manually.
After the installation is finished, installation logs are saved in a file. You can find the installation logs in the /var/sadm/system/logs and /var/sadm/install/logs directories
-
If you did not select automatic reboot during the installation, reboot the system.
# reboot
Troubleshooting
If you encounter any problems during the installation or upgrade, see Appendix A, Troubleshooting (Tasks), in Solaris 10 Installation Guide: Custom JumpStart and Advanced Installations.
- © 2010, Oracle Corporation and/or its affiliates
