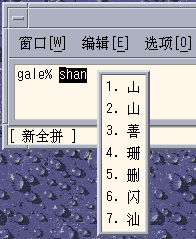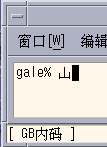Creating Characters With sdtudctool
The sdtudctool utility supports bitmap, Type 1, and CID fonts. This section contains instructions for using the sdtudctool to create, input, and print new characters for the Simplified Chinese locales in the following code ranges.
Table 9–2 Code Points for Locales|
Locale |
Code Ranges |
|---|---|
|
zh |
0xD7FA-0xD7FE |
|
zh.GBK |
0xA140-0xA7A0 0xAAA1-0xAFFE 0xF8A1-0xFEFE |
|
zh_CN.GB18030 |
0xA140-0xA7A0 0xAAA1-0xAFFE 0xF8A1-0xFEFE |
How to Use the sdtudctool
You can use the following procedure to create characters in the zh locale.
-
To start the utility, type the following command:
system% sdtudctool
The following window appears.
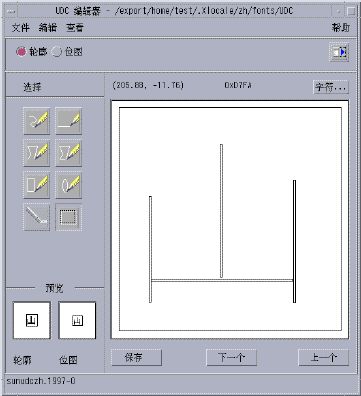
-
Click the Character button.
The following dialog box appears:
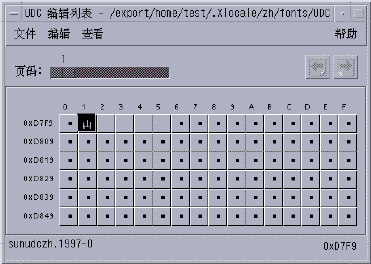
-
Specify the code position of the new character.
-
Create the outline or bitmap for the character using the drawing tools.
-
Click save from the file menu to save the character.
The new character(s) are saved in $HOME/.Xlocale/{locale}/fonts/UDC..
How to Specify sdtudctool Options
-
Choose options from the file menu.
The options dialog box appears.
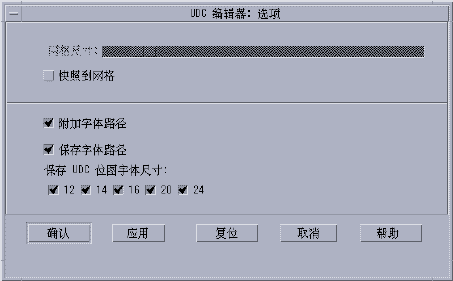
-
Turn on the append font path option to append the UDC font aliases to your font path.
-
Turn on save font path option to add the font files to the system font path.
The new font files located in $HOME/.Xlocale/{locale}/fonts/UDC) will be listed in the $HOME/.OWfontpath file and made available to the X server the next time you log in.
If Save Font Path is off, the font files will still be saved in $HOME/.Xlocale/{locale}/fonts/UDC, but will not be added to the system fontpath the next time you log in.
-
Choose one or more of the following point sizes for the bitmap fonts: 12, 14, 16, 20, 24.
How to View a Character Reference
-
To view the character reference, click the icon below the help menu.
The following window appears.
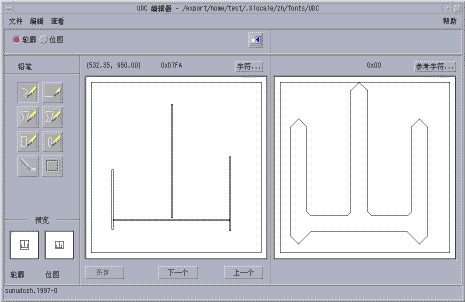
-
To close the window, click the icon again.
How to Register the UDC to the NewPinYin Input Method
-
Choose save from the file menu or choose the open dictionary tool option from the file menu. The sdtudc_register tool panel appears.
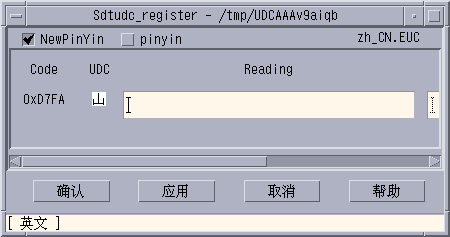
-
Input the PinYin in the reading column.
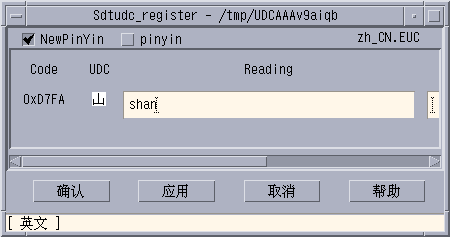
Note –The only the valid PinYin can be registered to NewPinyin input method.
-
Click Confirm button
The following dialog box appears.
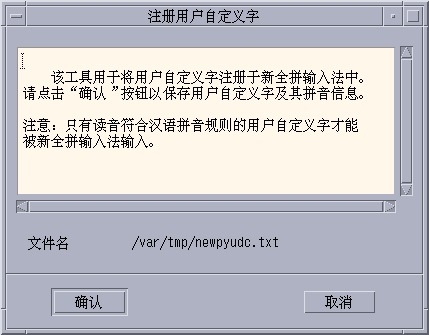
-
The UDC and its PinYin will be registered in /var/tmp/newpyudc.txt. Click OK in the dialog to confirm
How to Type the New Characters
Use the NewPinyin or NeiMa input method to type the UDC's PinYin spelling for the characters you create.
How to Print the New Characters
- © 2010, Oracle Corporation and/or its affiliates