Artikel II Uppgradera med Solaris Live Upgrade
Den här delen innehåller en översikt och instruktioner om hur du använder Solaris Live Upgrade för att skapa och uppgradera en inaktiv startmiljö. Sedan kan du växla startmiljö så att detta blir den aktiva startmiljön.
Kapitel 6 Solaris Live Upgrade (Översikt)
I det här kapitlet beskrivs Solaris Live Upgrade-proceduren.
Obs! –
I den här boken används begreppet skivdel, något som kan kallas partition i annan Solaris-dokumentation och i en del Solaris-program.
Introduktion till Solaris Live Upgrade
Med hjälp av Solaris Live Upgrade kan du uppgradera ett system medan systemet fortsätter att fungera. Du kan kopiera den aktuella startmiljön medan den körs och sedan uppgradera kopian. I stället för att uppgradera kan du även installera ett Solaris Flash-arkiv i en startmiljö. Den ursprungliga systemkonfigurationen fortsätter att fungera och den påverkas inte av uppgraderingen eller installationen av ett arkiv. När du är färdig kan du aktivera den nya startmiljön genom att starta om systemet. Om något fel uppstår kan du gå tillbaka till den ursprungliga startmiljön genom att aktivera den och starta om datorn. Den här växlingen eliminerar vanliga driftstopp för test och utvärderingar.
Med Solaris Live Upgrade kan du kopiera en startmiljö utan att det påverkar systemet som körs. Sedan kan du göra följande:
-
Uppgradera ett system.
-
Ändra den aktuella startmiljöns diskkonfiguration till andra filsystemstyper, storlekar och layouter i den nya startmiljön.
-
Behålla flera startmiljöer med olika avbildningar. Du kan exempelvis skapa en startmiljö som innehåller aktuella korrigeringar och en startmiljö som innehåller en uppdateringsversion.
Det är viktigt att du är bekant med grunderna i systemadministration innan du använder Solaris Live Upgrade. Grundläggande information om systemadministrationsåtgärder, som hantering av filsystem, montering, start och hantering av utrymme för minnesväxling, finns i System Administration Guide: Devices and File Systems.
Solaris Live Upgrade-proceduren
Följande är en översikt över de åtgärder som krävs för att skapa en kopia av den aktuella startmiljön, uppgradera kopian och byta till den uppgraderade kopian så att den blir den aktiva startmiljön. Återgångsproceduren att växla tillbaka till ursprunglig startmiljö beskrivs också. I Figur 6–1 visas den här fullständiga Solaris Live Upgrade-processen.
Figur 6–1 Solaris Live Upgrade-proceduren
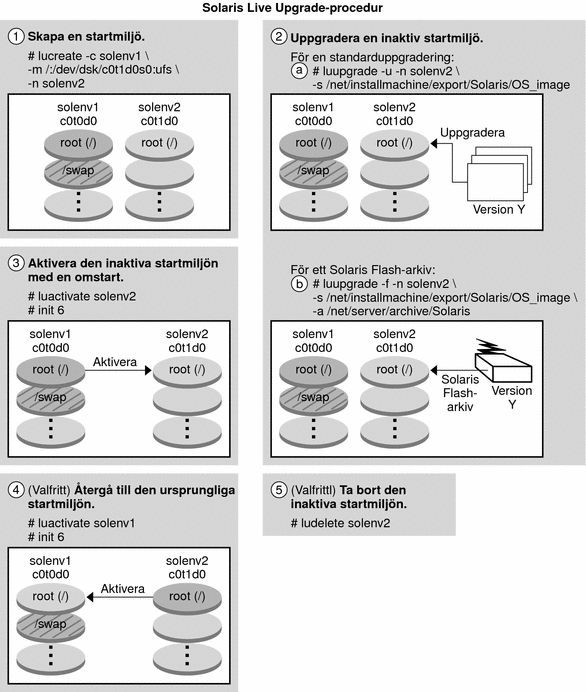
Följande avsnitt beskriver Solaris Live Upgrade-prceduren.
Skapa en startmiljö
Att skapa en startmiljö är ett sätt att kopiera viktiga filsystem från en aktiv startmiljö till en ny startmiljö. Om det behövs så ordnas disken om, filsystem anpassas och viktiga filsystem kopieras till den nya startmiljön.
Filsystemstyper
Solaris Live Upgrade skiljer mellan två filsystemtyper: viktiga och delbara filsystem. I följande tabell beskrivs filsystemstyperna.
|
Filsystemstyp |
Beskrivning |
Exempel och mer information |
|---|---|---|
|
Viktiga filsystem |
Viktiga filsystem är ett krav i operativsystemet Solaris. De här filsystemen är separata monteringspunkter i vfstab för den aktiva och inaktiva startmiljön. Dessa filsystem kopieras alltid från källan till den inaktiva startmiljön. Viktiga filsystem anges ibland som icke delbara. |
Exempel: root (/), /usr, /var och /opt. |
|
Delbara filsystem |
Delbara filsystem är användardefinierade, till exempel /export som innehåller samma monteringspunkt i vfstab i både den aktiva och den inaktiva startmiljön. Därför uppdateras även data i den inaktiva startmiljön när delade filer uppdateras i den aktiva startmiljön. När du skapar en ny startmiljö delas delbara filsystem som standard. Men om du vill kan du ange en målskivdel och sedan kopieras filsystemen. |
/export är ett exempel på ett filsystem som kan delas. Mer detaljerad information om delbara filsystem finns i Riktlinjer för val av skivdelar för delbara filsystem. |
|
Växla |
Utrymmet för minnesväxling är ett speciellt delbart filsystem. Liksom för ett delbart filsystem, delas alla minnesväxlingsskivdelar som standard. Men om du anger en målkatalog för minnesväxling kopieras skivdelen för minnesväxling. |
Procedurer där du konfigurerar om minnesväxlingen beskrivs i:
|
Skapa RAID-1-volymer på filsystem
Solaris Live Upgrade kan skapa en startmiljö med RAID-1-volymer (speglar) på filsystem. En översikt finns i Skapa en startmiljö med RAID 1-volymfilsystem.
Kopiera filsystem
Processen att skapa en ny startmiljö börjar med att du anger en oanvänd skivdel som de viktiga filsystemen kan kopieras till. Du måste formatera en ny skivdel om det inte finns någon skivdel tillgänglig eller om ingen skivdel uppfyller kraven.
När du har angett skivdelen kan du konfigurera om filsystemen för den nya startmiljön innan du kopierar dem till katalogerna. Du konfigurerar om filsystem genom att dela upp och slå ihop dem, vilket ger ett enkelt sätt att redigera vfstab för anslutning och frånkoppling av filsystemskataloger. Du kan sammanfoga filsystemen i deras överordnade kataloger genom att ange samma monteringspunkt för dem. Du kan även dela filsystem från deras överordnade kataloger genom att ange olika monteringspunkter för dem.
När filsystemen är konfigurerade för den inaktiva startmiljön påbörjas den automatiska kopieringen. Viktiga filsystem kopieras till angiva kataloger. Filsystem som kan delas kopieras inte, utan delas. Du kan dock ange att vissa delbara filsystem ska kopieras. När filsystemen kopieras från den aktiva till den inaktiva startmiljön, vidarebefordras filerna till de nya katalogerna. Den aktiva startmiljön ändras inte alls.
|
Information om hur du delar och slår ihop filsystem |
|
|
En översikt över hur du skapar en startmiljö med RAID–1-volymfilsystem |
Exempel på hur du skapar en ny startmiljö
Följande bilder visar olika sätt att skapa nya startmiljöer på.
Figur 6–2 visar att det viktiga rotfilsystemet (/) har kopierats till en annan skivdel på en disk för att skapa en ny startmiljö. Den aktiva startmiljön innehåller rotfilsystemet (/) på en skivdel. Den nya startmiljön är en exakt kopia med rotfilsystemet (/) på en ny skivdel. Filsystemen /swap och /export/home delas av de aktiva och inaktiva startmiljöerna.
Figur 6–2 Skapa en inaktiv startmiljö – kopiera rotfilsystemet (/)
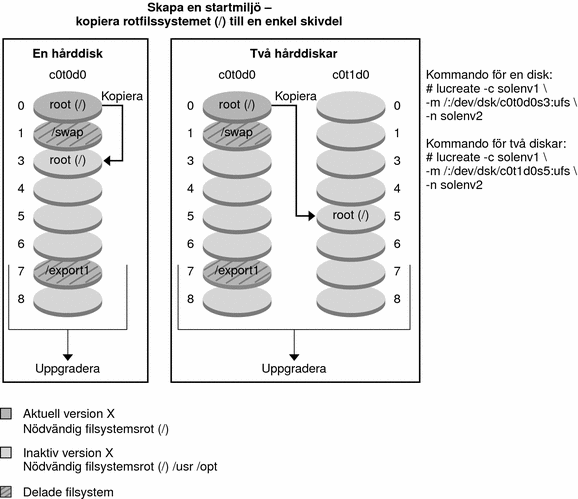
Figur 6–3 visar viktiga filsystem som har delats och kopierats till skivdelar på en disk för att skapa en ny startmiljö. Den aktiva startmiljön innehåller rotfilsystemet (/) på en skivdel. På den skivdelen innehåller rotfilsystemet (/) katalogerna /usr, /var och /opt. I den nya startmiljön delas rotfilsystemet (/), och /usr och /opt placeras på separata skivdelar. Filsystemens /swap och /export/home delas av de båda startmiljöerna.
Figur 6–3 Skapa en inaktiv startmiljö – dela filsystem
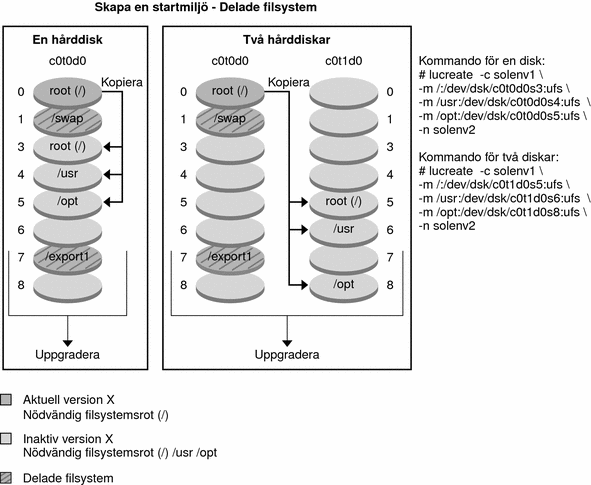
Figur 6–4 visar viktiga filsystem som har slagits ihop och kopierats till skivdelar på en disk för att skapa en ny startmiljö. Den aktiva startmiljön innehåller rotfilsystemet (/), /usr, /var och /opt, med varje filsystem på en egen skivdel. I den nya startmiljön slås /usr och /opt samman till rotfilsystemet (/) och placeras på en skivdel. Filsystemens /swap och /export/home delas av de båda startmiljöerna.
Figur 6–4 Skapa en inaktiv startmiljö – Slå ihop filsystem

Skapa en startmiljö med RAID 1-volymfilsystem
I Solaris Live Upgrade används Solaris Volymhanterare-teknik för att skapa en startmiljö som kan innehålla filsystem som är inkapslade i RAID-1-volymer. Solaris Volymhanterare är ett kraftfullt och pålitligt verktyg för hantering av diskar och data genom användning av volymer. Med Solaris Volymhanterare kan du använda sammanlänkningar, stripes och andra komplicerade konfigurationer. Med Solaris Live Upgrade kan du använda en del av de här åtgärderna, till exempel skapa en RAID-1-volym för rotfilsystemet (/).
En volym kan gruppera skivdelar över flera diskar så att de ser ut som och uppträder som en enda disk för operativmiljön. Solaris Live Upgrade är begränsad till att skapa en startmiljö för rotfilsystem (/) som innehåller enkelskivdelssammanlänkningar i en RAID-1-volym (spegel). Den här begränsningen beror på att start-PROM är begränsad till att välja en skivdel att starta från.
Så här hanterar du volymer med Solaris Live Upgrade
När du skapar en ny startmiljö kan du använda Solaris Live Upgrade för att hantera följande åtgärder:
-
Koppla från en enkelskivdelssammanlänkning (delspegel) från en RAID-1-volym (spegel). Innehållet kan bevaras om du vill att det om det blir nödvändigt blir innehållet i den nya startmiljön. Eftersom innehållet inte kopieras kan den nya startmiljön skapas snabbt. När en delspegel har kopplats bort från en spegel är den inte längre en del av den ursprungliga spegeln. Läsning av och skrivning till delspegeln utförs inte längre via spegeln.
-
Skapa en startmiljö som innehåller en spegel.
-
Anslut högst tre enkelskivdelssammanlänkningar till den nyss skapade spegeln.
Du använder kommandot lucreate med alternativet -m om du vill skapa en spegel, koppla från delspeglar och ansluta delspeglar för den nya startmiljön.
Obs! –
Om det finns konfigurerade VxVM-volymer på det aktuella systemet kan kommandot lucreate användas för att skapa en ny startmiljö. När data kopieras till den nya startmiljön går konfigurationen av Veritas-filsystemet förlorad och ett UFS-filsystem skapas i den nya startmiljön.
|
För steg-för-steg-anvisningar |
Så här skapar du en tom startmiljö med RAID-1-volymer (speglar) (Kommandoradsgränssnitt) |
|
För en översikt över hur du skapar RAID-1-volymer vid installation | |
|
För detaljerad information om andra komplexa konfigurationer i Solaris Volymhanterare som inte stöds om du använder Solaris Live Upgrade |
Kapitel 2, Storage Management Concepts i Solaris Volume Manager Administration Guide |
Matcha åtgärder i Solaris Volymhanterare med Solaris Live Upgrade
I Solaris Live Upgrade hanteras en del av åtgärderna i Solaris Volymhanterare. I Tabell 6–1 visas de komponenter i Solaris Volymhanterare som kan hanteras av Solaris Live Upgrade.
Tabell 6–1 Volymklasser|
Term |
Beskrivning |
|---|---|
|
En RAID-0-volym. Om skivdelarna är sammanlänkade skrivs data till den första tillgängliga skivdelen tills den är full. När den skivdelen är full skrivs data till nästa skivdel i serien. En sammanlänkning ger ingen dataredundans om den inte ingår i en spegel. |
|
|
En RAID-1-volym. Se RAID-1-volym. |
|
|
En volymklass som kopierar data genom att använda flera kopior. En RAID-1-volym kallas ibland för spegel. En RAID-1-volym består av en eller flera RAID-0-volymer som kallas delspeglar. |
|
|
En volymklass som kan vara en stripe eller en sammanlänkning. De här komponenterna kallas även delspeglar. En remsa eller sammanlänkning är grundstenen för en spegel. |
|
|
En statusdatabas lagrar information på disken om status för konfigurationen för Solaris Volymhanterare. Statusdatabasen är en samling av flera kopierade databaskopior. Varje kopia kallas en statusdatabaskopia. Statusdatabasen spårar plats och status för alla kända statusdatabaskopior. |
|
|
statusdatabaskopia |
En kopia av en statusdatabas. Kopian är en försäkran om att informationen i databasen är giltig. |
|
Se RAID-0-volym. |
|
|
En grupp fysiska skivdelar eller andra volymer som för systemet uppträder som en enda logisk enhet. En volym fungerar på exakt samma sätt som en fysisk disk för ett program eller filsystem. I en del kommandoradsverktyg kallas en volym för metaenhet. |
Exempel på hur du kan använda Solaris Live Upgrade för att skapa RAID-1-volymer
I följande exempel visas kommandosyntaxen för att skapa RAID-1-volymer för en ny startmiljö.
Skapa RAID-1-volym på två fysiska diskar
Figur 6–5 visar en ny startmiljö med en RAID-1-volym (spegel) som skapats på två fysiska diskar. Den nya startmiljön och spegeln skapades med följande kommando.
# lucreate -n second_disk -m /:/dev/md/dsk/d30:mirror,ufs \ -m /:c0t1d0s0,d31:attach -m /:c0t2d0s0,d32:attach \ -m -:c0t1d0s1:swap -m -:c0t2d0s1:swap |
Det här kommandot utför de här åtgärderna:
-
Skapar en ny startmiljö, second_disk.
-
Skapar en spegel, d30, och konfigurerar ett UFS-filsystem.
-
Skapar en enkelskivdelssammanlänkning på skivdel 0 på varje fysisk disk. Sammanlänkningarna heter d31 och d32.
-
Lägger till de två sammanlänkningarna i spegeln d30.
-
Kopierar rotfilsystemet (/) till spegeln.
-
Konfigurerar filsystemen för minnesväxlingen på skivdel 1 på varje fysisk disk.
Figur 6–5 Skapa en startmiljö och en spegel
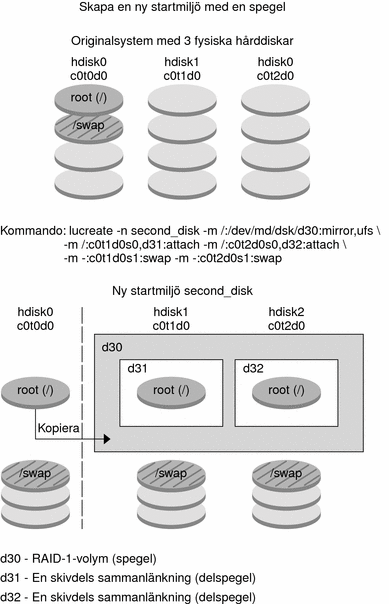
Skapa en startmiljö och använda den befintliga delspegeln
Figur 6–6 visar en ny startmiljö som innehåller en RAID-1-volym (spegel). Den nya startmiljön och spegeln skapades med följande kommando.
# lucreate -n second_disk -m /:/dev/md/dsk/d20:ufs,mirror \ -m /:/dev/dsk/c0t1d0s0:detach,attach,preserve |
Det här kommandot utför de här åtgärderna:
-
Skapar en ny startmiljö, second_disk.
-
Bryter spegeln d10 och kopplar från sammanlänkningen d12.
-
Bevarar innehållet i sammanlänkningen d12. Filsystemen är inte kopierade.
-
Skapar en ny spegel, d20. Du har nu två enkelriktade speglar, d10 och d20.
-
Ansluter sammanlänkningen d12 till speglingen d20.
Figur 6–6 Skapa en startmiljö och använda den befintliga delspegeln
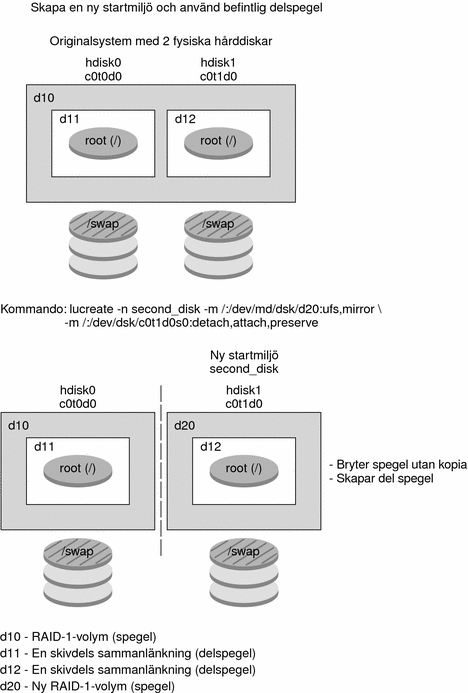
Uppgradera en startmiljö
När du har skapat en startmiljö kan du uppgradera den. Som en del av uppgraderingen kan startmiljön innehålla RAID-1-volymer (speglar) för vilka filsystem som helst. Uppgraderingen påverkar inga filer i den aktiva startmiljön. När du är färdig kan du aktivera den nya startmiljön som då blir den aktuella startmiljön.
|
Instruktioner för uppgradering av en startmiljö finns i |
Kapitel 9, Uppgradera med Solaris Live Upgrade (Steg-för-steg-anvisningar) |
|
En översikt över hur du uppgraderar en startmiljö med RAID–1-volymfilsystem |
Figur 6–7 visar en uppgradering av en inaktiv startmiljö.
Figur 6–7 Uppgradera en inaktiv startmiljö
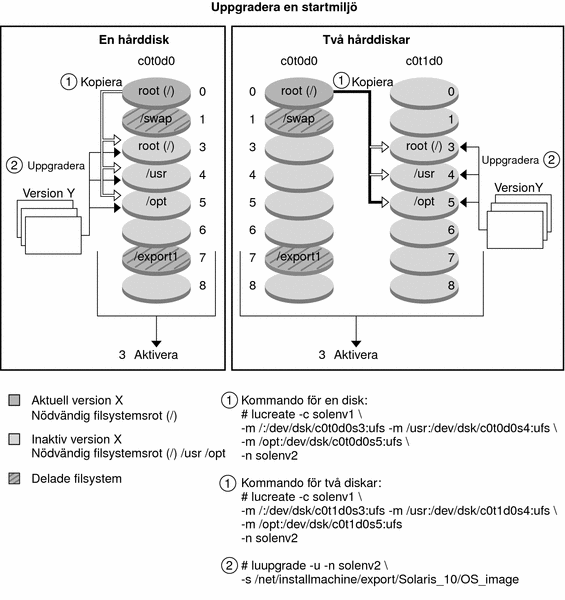
I stället för att uppgradera kan du även installera ett Solaris Flash-arkiv i en startmiljö. Med installationsfunktionen Solaris Flash kan du skapa en enstaka referensinstallation av operativmiljön Solaris på ett system. Det här systemet kallas huvudsystemet. Du kan sedan replikera installationen på ett antal datorer. Dessa kallas klondatorer. I det här fallet är den inaktiva startmiljön en klon. När du installerar Solaris Flash-arkivet i ett system, ersätter arkivet alla filer i den befintliga startmiljön precis som vid en direkt installation.
Information om hur du installerar ett Solaris Flash-arkiv finns i Installera Solaris Flash-arkiv i en startmiljö.
Följande bilder visar en installation av ett Solaris Flash-arkiv i en inaktiv startmiljö. Figur 6–8 visar ett system med en enda hårddisk. Figur 6–9 visar ett system med två hårddiskar.
Figur 6–8 Installera ett Solaris Flash-arkiv på en enkel disk
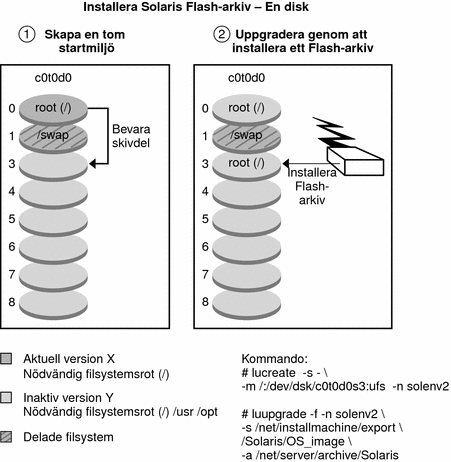
Figur 6–9 Installera ett Solaris Flash-arkiv på två diskar
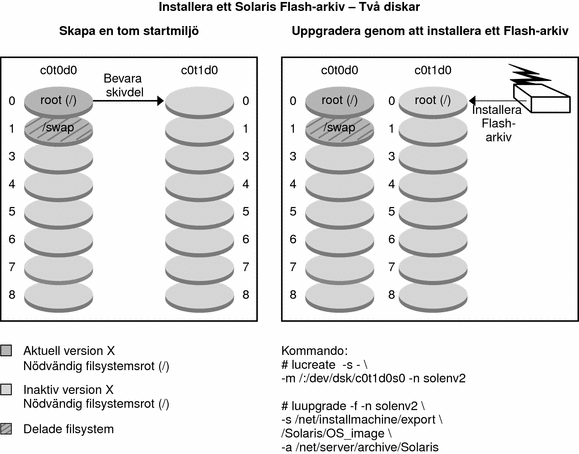
Aktivera en startmiljö
När du är redo att växla startmiljö och göra den nya startmiljön aktiv aktiverar du snabbt den nya startmiljön och startar om datorn. Första gången du startar en ny startmiljö synkroniseras filerna mellan startmiljöerna. ”Synkronisera” betyder här att vissa systemfiler och kataloger kopieras från den senast aktiva startmiljön till den startmiljö som startas. När du startar om systemet är den konfiguration som du installerade i den nya startmiljön aktiv. Den ursprungliga startmiljön blir inaktiv.
|
Information om hur du uppgraderar en startmiljö finns i | |
|
Information om hur du synkroniserar den aktiva och inaktiva startmiljön finns i |
Figur 6–10 visar ett byte från en inaktiv till en aktiv startmiljö efter omstart.
Figur 6–10 Aktivera en inaktiv startmiljö
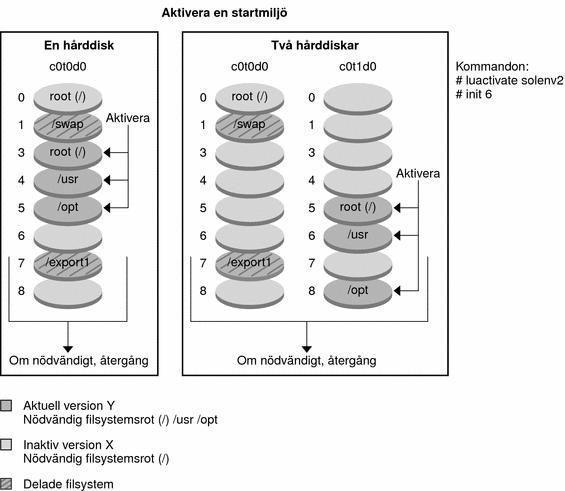
Återgå till originalstartmiljön
Om ett fel uppstår kan du snabbt återgå till den ursprungliga startmiljön med en aktivering och omstart. Att återgå till den ursprungliga startmiljön tar lika lång tid som att starta om systemet, vilket är mycket kortare tid än det tar att säkerhetskopiera och återställa systemet. Den nya startmiljön som inte gick att starta bevaras. Du kan sedan analysera varför det inte gick att starta den. Du kan bara återgå till den startmiljö som användes av luactivate-kommandot för att aktivera den nya startmiljön.
Du kan återgå till den tidigare startmiljön på följande sätt:
|
Problem |
Åtgärd |
|---|---|
|
Den nya startmiljön startar, men du inte är nöjd. |
Kör kommandot luactivate med namnet på den tidigare startmiljön och starta om. x86 endast – Från och med Solaris 1/06 kan du återgå genom att välja den ursprungliga startmiljön, som finns på GRUB-menyn. Den ursprungliga startmiljön och den nya startmiljön måste båda bygga på GRUB-programmet. När du startar från GRUB-menyn synkroniseras inte filer mellan den gamla och den nya startmiljön. Mer information om synkronisering av filer finns i Tvinga fram synkronisering mellan startmiljöer. |
|
Det går inte att starta den nya startmiljön. |
Starta reservstartmiljön i enanvändarläge, kör kommandot luactivate och starta om. |
|
Det går inte starta i enanvändarläge. |
Utför något av följande steg:
|
Information om återgång finns i Kapitel 10, Felhantering: Återgå till den ursprungliga startmiljön (Steg-för-steg-anvisningar).
Figur 6–11 visar det byte som äger rum när du startar om för att återgå.
Figur 6–11 Återgå till den ursprungliga startmiljön
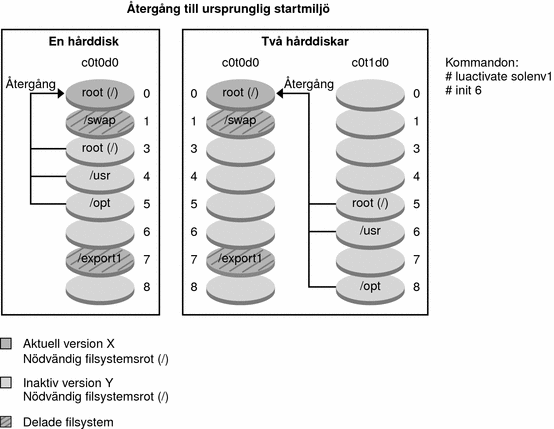
Underhålla en startmiljö
Du kan även utföra olika underhållsåtgärder, till exempel kontrollera status, byta namn eller ta bort en startmiljö. Underhållsprocedurer beskrivs i Kapitel 11, Underhålla Solaris Live Upgrade-startmiljöer (Steg-för-steg-anvisningar).
Kapitel 7 Solaris Live Upgrade (Planering)
Det här kapitlet innehåller riktlinjer och krav som du bör läsa igenom innan du installerar och använder Solaris Live Upgrade. Du bör även läsa igenom den allmänna informationen om uppgradering i Uppgradera. Kapitlet innehåller följande avsnitt:
Krav för Solaris Live Upgrade
Innan du installerar och använder Solaris Live Upgrade bör du läsa igenom de här kraven.
Systemkrav för Solaris Live Upgrade
Solaris Live Upgrade ingår i Solaris-programvaran. Du måste installera Solaris Live Upgrade-paketen på ditt nuvarande operativsystem. Du måste använda samma version av Solaris Live Upgrade-paketen som den operativmiljö som du uppgraderar till. Om det aktuella operativsystemet exempelvis är Solaris 9, och du vill uppgradera till Solaris 10, måste du installera Solaris Live Upgrade-paketen från Solaris 10.
Tabell 7–1 visar vilka versioner som stöds i Solaris Live Upgrade.
Tabell 7–1 Solaris-versioner som stöds|
Nuvarande version |
Kompatibel version för uppgradering |
|---|---|
|
OS för Solaris 8 |
Solaris 8, 9 och alla Solaris 10-versioner |
|
OS för Solaris 9 |
Solaris 9 och alla Solaris 10-versioner |
|
OS för Solaris 10 |
Alla Solaris 10-versioner |
Installera Solaris Live Upgrade
Du kan installera Solaris Live Upgrade-paketen på följande sätt:
-
pkgadd-kommandot. Solaris Live Upgrade-paketen heter SUNWlur och SUNWluu och de måste installeras i den ordningen.
-
En installerare på Solaris Operating System DVD, Solaris-programvara - 2, eller en nätinstallationsavbildning.
Tänk på att följande korrigeringsfiler kan behöva installeras för att Solaris Live Upgrade ska fungera korrekt.
|
Beskrivning |
Mer information finns i |
|
|---|---|---|
|
Varning: För att Solaris Live Upgrade ska fungera korrekt krävs att du installerar vissa korrigeringsfiler för den version av operativsystemet du använder. Innan du installerar eller kör Solaris Live Upgrade måste du installera de här korrigeringsfilerna. x86 endast – Om den här gruppen med korrigeringar inte har installerats misslyckas Solaris Live Upgrade och följande felmeddelande kan visas. Om följande felmeddelande inte visas är det dock ingen garanti för att alla nödvändiga korrigeringar har installerats. Kontrollera alltid att alla korrigeringar som visas i informationsdokumentet för Sunsolve har installerats innan du försöker installera Solaris Live Upgrade.
Korrigeringsfilerna som listas i informationsdokumentet 72099 kan ändras när som helst. De här korrigeringsfilerna kan korrigera fel i Solaris Live Upgrade, liksom fel i komponenter som används av Solaris Live Upgrade. Om du råkar ut för problem med Solaris Live Upgrade kontrollerar du att du har installerat de senaste korrigeringsfilerna för Solaris Live Upgrade. |
Kontrollera att du har den senaste listan med korrigeringar genom att gå till http://sunsolve.sun.com. Sök efter informationsdokumentet 72099 på webbplatsen SunSolve. |
|
|
Om du använder Solaris 8 eller 9 är det inte säkert att du kan köra installationsprogrammet för Solaris Live Upgrade. De här versionerna innehåller inte den uppsättning av korrigeringar som behövs för att köra körtidsmiljön Java 2. Du måste ha den grupp med korrigeringsfiler som rekommenderas för körtidsmiljön Java 2 för att kunna köra installationsprogrammet Solaris Live Upgrade och installera paketen. |
Om du vill installera Solaris Live Upgrade-paketen använder du kommandot pkgadd. Du kan också installera den grupp med korrigeringsfiler som rekommenderas för Java 2-körtidsmiljön. Korrigeringarna finns på http://sunsolve.sun.com. |
Information om hur du installerar programvaran Solaris Live Upgrade finns i Installera Solaris Live Upgrade.
Obligatoriska paket
Om du har problem med Solaris Live Upgrade kan det bero på att vissa paket saknas. Använd följande tabell för att kontrollera att operativsystemet har de angivna paket, som krävs för att använda Solaris Live Upgrade.
För Solaris 10:
-
Om du installerar någon av följande programvarugrupper innehåller de alla nödvändiga Solaris Live Upgrade-paket.
-
Solaris-programvarugruppen Komplett plus OEM Support
-
Solaris-programvarugruppen Komplett
-
Solaris-programvarugruppen Utvecklare
-
Solaris-programvarugruppen Slutanvändare
-
-
Om du installerar någon av de här programvarugrupperna kanske du inte har alla paket som krävs för att använda Solaris Live Upgrade.
-
Programvarugruppen Minimal UNIX-grupp
-
Programvarugruppen Reducerat nätverksstöd
-
Information om programvarugrupper finns i Rekommenderat diskutrymme för programvarugrupper.
Tabell 7–2 Nödvändiga paket för Solaris Live Upgrade
Om du vill kontrollera vilka paket som finns på systemet skriver du följande kommando.
% pkginfo package_name |
Systemkrav för Solaris Live Upgrade-diskutrymme
Följ de allmänna systemkraven för diskutrymme för en uppgradering. Se Kapitel 3, Solaris-installation och uppgradering (Planering).
Om du vill beräkna hur stort filsystem du behöver ha för att skapa en startmiljö, börjar du skapa en ny startmiljö. Storleken beräknas. Du kan sedan avbryta processen.
Disken i den nya startmiljön ska kunna fungera som en startenhet. På vissa datorer finns begränsningar för vilka hårddiskar som kan vara startenheter. Information om eventuella startbegränsningar finns i dokumentationen för datorn.
Du kanske behöver förbereda disken innan du skapar den nya startmiljön. Kontrollera att disken är korrekt formaterad.
-
Kontrollera att skivdelarna rymmer de filsystem som ska kopieras.
-
Se efter om några filsystem innehåller kataloger som du snarare vill dela mellan startmiljöer än kopiera. Om du vill dela en katalog måste du skapa en ny startmiljö så att den katalogen får en egen skivdel. Katalogen är då ett filsystem och kan delas med framtida startmiljöer. Mer information om hur du skapar separata filsystem för delning finns i Riktlinjer för val av skivdelar för delbara filsystem.
Solaris Live Upgrade-krav om du skapar RAID-1-volymer (speglar)
Genom att använda den teknik som används för Solaris volymhanterare, skapas en startmiljö i Solaris Live Upgrade som innehåller filsystem med RAID-1-volymer (speglar). I Solaris Live Upgrade implementeras inte alla funktioner i Solaris volymhanterare, men följande komponenter i Solaris volymhanterare är nödvändiga.
Tabell 7–3 Nödvändiga komponenter för Solaris Live Upgrade och RAID-1-volymer|
Krav |
Beskrivning |
Mer information finns i |
|---|---|---|
|
Du måste skapa minst en statusdatabas och minst tre statusdatabaskopior. |
En statusdatabas lagrar information på disken om status för konfigurationen för Solaris Volymhanterare. Statusdatabasen är en samling av flera kopierade databaskopior. Varje kopia kallas en statusdatabaskopia. När en statusdatabas kopieras är kopian ett skydd mot dataförluster från enstaka felpunkter. |
Information om hur du skapar en statusdatabas finns i Kapitel 6, State Database (Overview) i Solaris Volume Manager Administration Guide. |
|
Solaris Live Upgrade stöder bara en RAID-1-volym (spegel) med enkla skivdelssamman- länkningar på rotfilsystemet (/). |
En sammanlänkning motsvarar en RAID-0-volym. Om skivdelarna är sammanlänkade skrivs data till den första tillgängliga skivdelen tills den är full. När den skivdelen är full skrivs data till nästa skivdel i serien. En sammanlänkning tillhandahåller ingen dataredundans, om den inte finns i en RAID-1-volym. En RAID-1-volym kan bestå av högst tre sammanlänkningar. |
Riktlinjer för hur du skapar speglade filsystem finns i Riktlinjer för val av skivdelar för speglade filsystem. |
Uppgradera ett system med paket och korrigeringsfiler
Du kan använda Solaris Live Upgrade för att lägga till korrigeringsfiler och paket i ett system. När du använder Solaris Live Upgrade blir den enda driftstoppstiden den för omstart. Du kan lägga till korrigeringsfiler och paket i en ny startmiljö med kommandot luupgrade. När du använder kommandot luupgrade kan du även använda ett Solaris Flash-arkiv för att installera korrigeringsfiler eller paket.
När du uppgraderar, lägger till eller tar bort paket och korrigeringsfiler med Solaris Live Upgrade krävs paket och korrigeringsfiler som uppfyller paketeringsriktlinjerna SVR4. Även om paket från Sun uppfyller de här riktlinjerna, kan inte Sun garantera att andra leverantörer uppfyller dem. Om ett paket inte uppfyller de här riktlinjerna kan det orsaka fel i paketprogramvaran under en uppgradering eller orsaka ändringar i den aktiva startmiljön.
Mer information om krav för paketering finns i Bilaga B, Ytterligare krav för SVR4-paketering (Referens).
|
Installationstyp |
Beskrivning |
Mer information finns i |
|---|---|---|
|
Lägga till korrigeringsfiler i en startmiljö |
Skapa en ny startmiljö och använd kommandot luupgrade med alternativet -t. | |
|
Lägga till paket i en startmiljö |
Använd kommandot luupgrade med alternativet -p. |
Så här lägger du till paket i en operativsystemsavbildning i en startmiljö (Kommandoradsgränssnitt) |
|
Använda Solaris Live Upgrade för att installera ett Solaris Flash-arkiv |
Ett arkiv innehåller en fullständig kopia av en startmiljö inklusive nya paket och korrigeringsfiler. Den här kopian kan vara installerad på flera system. |
|
Riktlinjer för att skapa filsystem med kommandot lucreate
Alternativet -m för lucreate anger vilka filsystem och det antal filsystem som ska skapas i den nya startmiljön. Du måste ange exakt antal filsystem genom att köra alternativet på nytt. Följ de här riktlinjerna när du skapar två filsystem genom att använda -m-alternativet:
-
Du måste ange ett -m-alternativ för rotfilsystemet (/) för den nya startmiljön. Om du kör lucreate utan alternativet -m visas konfigurationsmenyn. På konfigurationsmenyn kan du anpassa den nya startmiljön genom att styra om filer till nya monteringspunkter.
-
Alla viktiga filsystem som finns i den aktuella startmiljön och som inte angetts med alternativet -m sammanfogas med det filsystem som skapats på den näst högsta nivån.
-
Endast filsystem som angetts med alternativet -m skapas i den nya startmiljön. Om du vill skapa samma antal filsystem som finns på det nuvarande systemet, måste du ange ett -m-alternativ för varje filsystem som ska skapas.
Om du till exempel använder alternativet -m en gång anges var alla filsystem ska placeras. Du sammanfogar alla filsystem från den ursprungliga startmiljön till ett enda filsystem som anges med -m-alternativet. Om du anger alternativet -m två gånger skapas två filsystem. Om du har filsystem för roten (/), /opt och /var, använder du alternativet -m en gång för varje filsystem i den nya startmiljön.
-
Duplicera inte en monteringspunkt. Du kan till exempel inte ha två rotfilsystem (/).
Riktlinjer för val av skivdelar för filsystem
När du skapar filsystem för en startmiljö gäller samma regler som när du skapar filsystem för operativsystemet Solaris. Det finns ingen mekanism i Solaris Live Upgrade som hindrar dig att konfigurera viktiga filsystem på fel sätt. Du skulle till exempel kunna ange ett lucreate-kommando för att skapa separata filsystem för roten (/) och /kernel, vilket är en ogiltig uppdelning av rotfilsystemet (/).
Överlappa inte skivdelar när du delar in disken på nytt. Om så är fallet tycks den nya startmiljön ha blivit skapad, men när den aktiveras startar den inte. De överlappande filsystemen kan skadas.
Om Solaris Live Upgrade ska fungera korrekt måste filen vfstab i den aktiva startmiljön ha giltigt innehåll och en post för rotfilsystemet (/) på lägsta nivå.
Riktlinjer för val av skivdel för rotfilsystemet (/)
När du skapar en inaktiv startmiljö måste du identifiera en skivdel som rotfilsystemet (/) ska kopieras till. Följ följande riktlinjer när du väljer en skivdel för rotfilsystemet (/). Skivdelen måste uppfylla följande:
-
Det måste vara en skivdel som systemet kan startas från.
-
Den måste vara lika stor eller större än den rekommenderade minimistorleken.
-
Den kan finnas på olika fysiska hårddiskar eller på samma hårddisk som det aktiva rotfilsystemet /.
-
Den kan vara en Veritas Volume Manager-volym (VxVM). Om det finns konfigurerade VxVM-volymer i det aktuella systemet kan kommandot lucreate användas för att skapa en ny startmiljö. När data kopieras till den nya startmiljön går konfigurationen av Veritas-filsystemet förlorad och ett UFS-filsystem skapas i den nya startmiljön.
Riktlinjer för val av skivdelar för speglade filsystem
Du kan skapa en ny startmiljö som innehåller en kombination av fysiska skivdelar, volymer för Solaris Volymhanterare eller Veritas Volume Manager-volymer. Viktiga filsystem som kopieras till den nya startmiljön kan vara av följande typer:
-
En fysisk skivdel.
-
En enkel skivdelssammanlänkning som finns i en RAID-1-volym (spegel). Skivdelen som innehåller rotfilsystemet (/) kan vara en RAID-1-volym.
-
En enkel skivdelssammanlänkning som finns i en RAID-0-volym. Skivdelen som innehåller rotfilsystemet (/) kan vara en RAID-0-volym.
När en ny startmiljö skapas identifierar kommandot lucreate -m följande tre enhetstyper:
-
En fysisk skivdel i form av /dev/dsk/cwtxdysz
-
En Solaris Volume Manager-volym i formatet /dev/md/dsk/dnum
-
En Veritas Volume Manager-volym i formatet /dev/vx/dsk/ volymnamn Om det finns konfigurerade VxVM-volymer på det aktuella systemet kan kommandot lucreate skapa en ny startmiljö. När data kopieras till den nya startmiljön går konfigurationen av Veritas-filsystemet förlorad och ett UFS-filsystem skapas i den nya startmiljön.
Obs! –
Om du har problem att uppgradera med Veritas VxVM kan du läsa Systemet hänger sig vid uppgradering med Solaris Live Upgrade som kör Veritas VxVm.
Allmänna riktlinjer när du skapar filsystem för RAID-1-volymer (speglade)
Använd följande riktlinjer när du kontrollerar om en RAID-1-volym är upptagen eller synkroniserar om, eller om volymer innehåller filsystem som används av en Solaris Live Upgrade-startmiljö.
Information om genvägar och riktlinjer för att namnge volymer finns i Krav och riktlinjer angående RAID-volymnamn för Anpassad JumpStart och Solaris Live Upgrade i Installationshandbok för Solaris 10: Anpassad JumpStart och avancerade installationer.
Kontrollera status för volymer
Om en spegel eller delspegel behöver underhåll eller är upptagen går det inte att koppla från komponenterna. Du bör använda kommandot metastat innan du skapar en ny startmiljö och använder nyckelordet detach. Kommandot metastat kontrollerar om speglingen håller på att omsynkroniseras eller om speglingen används. Mer information finns i direkthjälpen för metastat(1M).
Koppla från volymer och synkronisera om speglar
Om du kopplar bort en delspegel genom att använda nyckelordet detach, kontrollerar lucreate om enheten synkroniseras om. Om enheten synkroniseras om går det inte att koppla från delspegeln och ett felmeddelande visas.
Omsynkronisering är en process där data kopieras från en delspegel till en annan efter att något av följande problem inträffat:
-
Ett delspegelfel.
-
En systemkrasch.
-
En delspegel har tagits offline och ställts online igen.
-
En ny delspegel har lagts till.
Mer information om omsynkronisering finns i RAID-1 Volume (Mirror) Resynchronization i Solaris Volume Manager Administration Guide.
Använda kommandon för Solaris Volymhanterare
Använd kommandot lucreate i stället för kommandona i Solaris Volymhanterare för att hantera volymer i inaktiva startmiljöer. Progamvaran Solaris Volymhanterare känner inte till några startmiljöer medan kommandot lucreate innehåller kontroller som hindrar dig från att oavsiktligt förstöra en startmiljö. Till exempel hindrar lucreate dig från att skriva över och ta bort en volym för Solaris Volymhanterare.
Om du däremot redan har använt Solaris Volymhanterare för att skapa komplicerade sammanlänkningar, stripes och speglar för Solaris Volymhanterare måste du använda Solaris Volymhanterare om du vill ändra dem. Solaris Live Upgrade känner till de här komponenterna och användningen av dem stöds. Innan du använder Solaris Volume Manager-kommandon som kan skapa, ändra eller helt ta bort volymkomponenter använder du kommandona lustatus och lufslist. De här kommandona kan bestämma vilka volymer för Solaris Volymhanterare som innehåller filsystem som används av en startmiljö för Solaris Live Upgrade.
Riktlinjer för val av skivdel för filsystem för minnesväxling
De här riktlinjerna innehåller konfigurationsrekommendationer och exempel för minnesväxlingsskivdelar.
Konfigurera minnesväxling för den nya startmiljön
Du kan konfigurera en minnesväxlingsskivdel på tre sätt med kommandot lucreate och alternativet -m:
-
Om du inte anger en minnesväxlingsskivdel konfigureras de minnesväxlingsskivdelar som tillhör den aktuella startmiljön för den nya startmiljön.
-
Om du anger en eller flera minnesväxlingsskivdelar är dessa de enda minnesväxlingsskivdelar som används av den nya startmiljön. De två startmiljöerna delar inte minnesväxlingsskivdelar.
-
Du kan ange att båda ska dela minnesväxlingsskivdel och lägga till en ny skivdel för minnesväxlingen.
Följande exempel visar tre sätt att konfigurera minnesväxlingen. Den aktuella startmiljön konfigureras med rotfilsystemet (/) på c0t0d0s0. Minnesväxlingsfilsystemet är på c0t0d0s1.
-
I följande exempel har ingen minnesväxlingsskivdel angetts. Den nya startmiljön innehåller rotfilsystemet (/) på c0t1d0s0. Minnesväxlingen delas mellan den aktuella och den nya startmiljön på c0t0d0s1.
# lucreate -n be2 -m /:c0t1d0s0:ufs
-
I följande exempel har en minnesväxlingsskivdel angetts. Den nya startmiljön innehåller rotfilsystemet (/) på c0t1d0s0. Ett nytt minnesväxlingsfilsystem skapas på c0t1d0s1. Ingen minnesväxlingsskivdel delas mellan den aktuella och den nya startmiljön.
# lucreate -n be2 -m /:c0t1d0s0:ufs -m -:c0t1d0s1:swap
-
I följande exempel läggs en minnesväxlingsskivdel till och en annan minnesväxlingsskivdel delas mellan de två startmiljöerna. Den nya startmiljön innehåller rotfilsystemet (/) på c0t1d0s0. En ny minnesväxlingsskivdel skapas på c0t1d0s1. Minnesväxlingsskivdelen på c0t0d0s1 delas mellan den aktuella och den nya startmiljön.
# lucreate -n be2 -m /:c0t1d0s0:ufs -m -:shared:swap -m -:c0t1d0s1:swap
Skapande av startmiljö misslyckas om minnesväxling används
Det går inte att skapa en startmiljö om minnesväxlingsskivdelen används av en annan startmiljö än den aktuella. Om startmiljön skapades med alternativet -s kan den startmiljö som var alternativkälla använda minnesväxlingsskivdelen, men ingen annan startmiljö.
Riktlinjer för val av skivdelar för delbara filsystem
Solaris Live Upgrade kopierar hela innehållet från en skivdel till den angivna nya startmiljöns skivdel. Du kanske vill att vissa stora filsystem på den skivdelen ska delas mellan startmiljöer i stället för att kopieras för att spara utrymme och reducera kopieringstiden. Filsystem som är nödvändiga i operativsystemet, exempelvis roten (/) och /var, måste kopieras. Filsystem som /home är inte nödvändiga filsystem och kan delas mellan startmiljöer. Delbara filsystem ska vara användardefinerade filsystem och på separata minnesväxlingsskivdelar på både de aktiva och de nya startmiljöerna. Du kan konfigurera om disken på flera sätt efter behov.
|
Konfigurera om en disk |
Exempel |
Mer information finns i |
|---|---|---|
|
Du kan återindela disken innan du skapar den nya startmiljön och placera det delbara filsystemet på en egen skivdel. |
Om till exempel rotfilsystemet (/), /var och /home finns på samma skivdel konfigurerar du om disken och placerar /home på en egen skivdel. När du skapar nya startmiljöer delas /home med den nya startmiljön som standard. | |
|
Om du vill dela en katalog ska den avskiljas till en egen skivdel. Katalogen är då ett filsystem som kan delas med andra startmiljöer. Du kan använda kommandot lucreate med alternativet -m för att skapa en ny startmiljö och avskilja en katalog till en egen skivdel. Det nya filsystemet kan emellertid ännu inte delas med den ursprungliga startmiljön. Du behöver köra kommandot lucreate med alternativet -m igen för att skapa en till startmiljö. De två nya startmiljöerna kan då dela katalogen. |
Om du till exempel vill uppgradera från Solaris 9 till Solaris 10 och dela /home kan du köra kommandot lucreate med alternativet -m. Du kan skapa en Solaris 9-version med /home som ett separat filsystem på en egen skivdel. Kör sedan kommandot lucreate med alternativet -m igen för att kopiera den startmiljön. Den här tredje startmiljön kan sedan uppgraderas till Solaris 10. /home delas mellan Solaris 9- och Solaris 10-versionerna. |
En beskrivning av delbara och nödvändiga filsystem finns i Filsystemstyper. |
Anpassa innehållet i en ny startmiljö
När du skapar en ny startmiljö kan en del kataloger och filer uteslutas från kopieringen till den nya startmiljön. Om du har uteslutit en katalog kan du även återinsätta specifika filer eller underkataloger i den katalogen igen. De här återställda underkatalogerna eller filerna kopieras sedan till den nya startmiljön. Du kan till exempel utesluta alla filer och kataloger i /etc/mail från kopieringen, men inkludera alla filer och kataloger i /etc/mail/staff. Med följande kommando kopieras underkatalogen staff till den nya startmiljön.
# lucreate -n second_disk -x /etc/mail -y /etc/mail/staff |
Använd de filuteslutande alternativen med försiktighet. Ta inte bort filer eller kataloger som krävs för att köra systemet.
I följande tabell visas en lista över de kommandoalternativ för lucreate som du kan använda för att ta bort och återställa kataloger och filer.
|
Hur specifierat? |
Exkludera alternativ |
Inkludera alternativ |
|---|---|---|
|
Ange namnet på katalogen eller filen |
-x exkludera_kat |
-y inkludera_kat |
|
Använd en fil som innehåller en lista |
-f lista_filnamn -z lista_filnamn |
-Y lista_filnamn -z lista_filnamn |
Exempel på hur du kan anpassa kataloger och filer när du skapar en startmiljö finns i Så här skapar du en startmiljö och anpassar innehållet (Kommandoradsgränssnitt).
Synkronisera filer mellan startmiljöer
När du är redo att växla startmiljö och göra den nya startmiljön aktiv aktiverar du snabbt den nya startmiljön och startar om datorn. Första gången du startar en ny startmiljö synkroniseras filerna mellan startmiljöerna. “Synkronisera” betyder här att vissa systemfiler och kataloger kan kopieras från den senast aktiva startmiljön till den startmiljö som startas. De filer och kataloger som har ändrats kopieras.
Lägga till filer i /etc/lu/synclist
Solaris Live Upgrade kontrollerar om viktiga filer har ändrats. Om innehållet i de här filerna inte är samma i båda startmiljöerna kopieras de från den aktiva startmiljön till den nya startmiljön. Synkronisering är avsedd för viktiga filer som till exempel /etc/passwd och /etc/group, filer som kan ha ändrats sedan den nya startmiljön skapades.
Filen /etc/lu/synclist innehåller en lista över filer och kataloger som är synkroniserade. I en del fall kanske du vill kopiera andra filer från den aktiva startmiljön till den nya startmiljön. Du kan lägga till kataloger och filer i /etc/lu/synclist om det behövs.
Om du lägger till filer som inte finns i listan /etc/lu/synclist kan det orsaka att systemet inte går att starta. Synkroniseringsprocessen kopierar bara filer och skapar kataloger. Den tar inte bort filer och kataloger.
Följande exempel på innehållet i filen /etc/lu/synclist visar standardkataloger och filer som har synkroniserats för det här systemet.
/var/mail SKRIV ÖVER /var/spool/mqueue SKRIV ÖVER /var/spool/cron/crontabs SKRIV ÖVER /var/dhcp SKRIV ÖVER /etc/passwd SKRIV ÖVER /etc/shadow SKRIV ÖVER /etc/opasswd SKRIV ÖVER /etc/oshadow SKRIV ÖVER /etc/group SKRIV ÖVER /etc/pwhist SKRIV ÖVER /etc/default/passwd SKRIV ÖVER /etc/dfs SKRIV ÖVER /var/log/syslog LÄGG TILL /var/adm/messages LÄGG TILL |
Följande är exempel på kataloger och filer som kan vara lämpliga att lägga till i filen synclist:
/var/yp SKRIV ÖVER /etc/mail SKRIV ÖVER /etc/resolv.conf SKRIV ÖVER /etc/domainname SKRIV ÖVER |
Posterna i filen synclist kan vara filer eller kataloger. I det andra fältet anges den uppdateringsmetod som används när startmiljön aktiveras. Det finns tre sätt att uppdatera filer:
-
OVERWRITE – Innehållet i filen för den nya startmiljön skrivs över med innehållet i filen för den aktiva startmiljön. OVERWRITE är standardåtgärden om ingen åtgärd angetts i det andra fältet. Om posten är en katalog kopieras alla underkataloger. Alla filer skrivs över. Filen för den nya startmiljön har samma datum, läge och ägarskap som samma fil i den tidigare startmiljön.
-
APPEND – Innehållet i filen för den aktiva startmiljön läggs till i slutet av filen för den nya startmiljön. Detta kan leda till dubblettposter i filen. Kataloger kan inte listas som APPEND. Filen för den nya startmiljön har samma datum, läge och ägarskap som samma fil i den tidigare startmiljön.
-
PREPEND – Innehållet i filen för den aktiva startmiljön läggs till i början av filen för den nya startmiljön. Detta kan leda till dubblettposter i filen. Kataloger kan inte listas som PREPEND. Filen för den nya startmiljön har samma datum, läge och ägarskap som samma fil i den tidigare startmiljön.
Tvinga fram synkronisering mellan startmiljöer
Första gången du startar från en startmiljö som du nyss har skapat synkroniseras den nya startmiljön mot den senast aktiva miljön av Solaris Live Upgrade. Efter denna första start och synkronisering utför Solaris Live Upgrade inga synkroniseringar om du inte vill det.
-
Om du vill tvinga synkronisering med hjälp av det teckenbaserade gränssnittet skriver du yes när du får frågan.
-
Om du vill tvinga synkronisering med hjälp av kommandoradsgränssnittet använder du kommandot luactivate med alternativet -s.
Om du har flera versioner av operativmiljön Solaris vill du kanske tvinga fram en synkronisering. Du kanske vill att ändringar i filer som email och passwd/group ska finnas i den startmiljö du aktiverar. Om du tvingar fram en synkronisering söker Solaris Live Upgrade efter konflikter mellan filer som ska synkroniseras. När den nya startmiljön startats och en konflikt påträffats, visas en varning och filerna synkroniseras inte. Aktiveringen kan slutföras utan problem, trots sådana konflikter. En konflikt kan inträffa om du ändrar samma fil på både den nya startmiljön och den aktiva startmiljön. Du ändrar till exempel filen /etc/passwd i den ursprungliga startmiljön. Sedan gör du andra ändringar i filen /etc/passwd i den nya startmiljön. Synkroniseringsprocessen kan inte välja vilken fil som ska kopieras för synkroniseringen.
Du bör vara försiktig när du använder alternativet eftersom du kanske inte är medveten om eller har kunnat styra över ändringar som har skett i den senast aktiva startmiljön. Om du till exempel kör Solaris 10 i den aktuella startmiljön och startar om till en Solaris 9-version med tvingad synkronisering kan filerna i version 9 förändras. Eftersom filerna skiljer sig åt mellan de olika operativsystemversionerna kan starten av Solaris 9-versionen misslyckas på grund av att Solaris Solaris 10-filerna inte är kompatibla med Solaris 9-filerna.
x86: Aktivera en startmiljö med GRUB-menyn
Från och med Solaris 10 1/06 finns det en GRUB-startmeny med ett alternativt sätt att växla mellan startmiljöer. GRUB-menyn är ett alternativ till att aktivera med kommandot luactivate eller med menyn Activate.
|
Uppgift |
Information |
|---|---|
|
Aktivera en startmiljö med GRUB-menyn |
x86: Aktivera en startmiljö med GRUB-menyn (Kommandoradsgränssnitt) |
|
Återgå till den ursprungliga startmiljön med en GRUB-meny |
x86: Så här återgår du med GRUB-menyn trots att den nya startmiljön aktiverades utan problem |
|
Översikts- och planeringsinformation för GRUB | |
|
Fullständig översikt över GRUB och systemadministrationsåtgärder |
Använda Solaris Live Upgrade från ett fjärrsystem
När du visar ett teckenbaserat användargränssnitt, till exempel via en tip-linje, kan du behöva ange miljövariabeln TERM till VT220. Om du använder CDE (Common Desktop Environment) bör du dessutom ange värdet på variabeln TERM till dtterm, och inte xterm.
Kapitel 8 Använda Solaris Live Upgrade för att skapa en startmiljö (Steg-för-steg-anvisningar)
I det här kapitlet finns information om hur du installerar Solaris Live Upgrade, använder menyer och hur du skapar en startmiljö. Kapitlet innehåller följande avsnitt:
-
Uppdragsöversikt: Installera Solaris Live Upgrade och skapa startmiljöer
-
Starta och stoppa Solaris Live Upgrade (Teckenanvändargränssnitt)
Om gränssnitt för Solaris Live Upgrade
Du kan köra Solaris Live Upgrade med ett teckenbaserat användargränssnitt (CUI) eller ett kommandoradsgränssnitt (CLI). I följande avsnitt finns instruktioner för båda gränssnitten.
|
Gränssnittstyp |
Beskrivning |
|---|---|
|
Teckenbaserat användargränssnitt (CUI) |
Om du använder CUI får du inte tillgång till alla funktioner i Solaris Live Upgrade. Det går inte att köra det lokaliserade teckenbaserade gränssnittet i multibyte-språkområdesversioner och 8-bitars språkområdesversioner. |
|
Kommandoradsgränssnitt (CLI) |
CLI-procedurerna i det här dokumentet täcker de grundläggande användningarna av Solaris Live Upgrade-kommandona. Kapitel 13, Solaris Live Upgrade (Kommandoreferens), innehåller en lista med kommandon. Läs även relevanta hjälpavsnitt om de olika alternativ som kan användas med dessa kommandon. |
Använda menyer i Solaris Live Upgrade (CUI)
Figur 8–1 Huvudmenyn för Solaris Live Upgrade
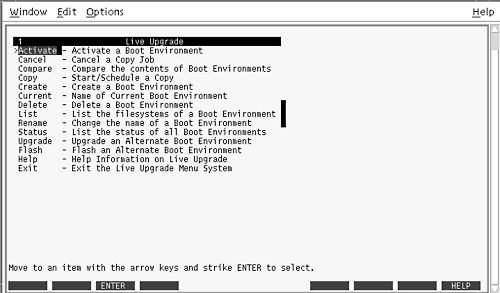
Du använder pil- och funktionstangenter för att navigera i det teckenbaserade gränssnittet för Solaris Live Upgrade. Använd piltangenterna för att gå upp och ned innan du väljer något eller placerar markören i ett fält. Använd funktionstangenterna för att utföra åtgärder. Längst ned på menyn visas svarta fyrkanter som motsvarar funktionstangenterna på tangentbordet. Den första svarta fyrkanten motsvarar exempelvis F1 och den andra svarta fyrkanten motsvarar F2. Aktiva fyrkanter innehåller ett ord som representerar en åtgärd, t.ex. Spara. På konfigurationsmenyn visas funktionstangentens nummer plus åtgärden i stället för en fyrkant.
-
F3 är alltid Spara och om du trycker på F3 slutförs åtgärden för den menyn.
-
F6 är alltid Avbryt och om du trycker på tangenten stängs menyn utan att några ändringar sparas.
-
Andra funktionstangenter kan anropa olika åtgärder beroende på meny.
I följande procedurer kan du ombes att trycka på en funktionstangent. Om dina funktionstangenter inte matchar funktionstangenterna på menyerna i Solaris Live Upgrade använder du Control + F plus önskad siffra.
Uppdragsöversikt: Installera Solaris Live Upgrade och skapa startmiljöer
Tabell 8–1 Uppgiftsöversikt: Använda Solaris Live Upgrade|
Uppgift |
Beskrivning |
För instruktioner |
|---|---|---|
|
Installera korrigeringsfiler på systemet |
Solaris Live Upgrade kräver en begränsad uppsättning korrigeringsfiler |
Installera korrigeringsfiler som krävs för Solaris Live Upgrade |
|
Installera Solaris Live Upgrade-paket |
Installera paket på ditt operativsystem | |
|
Starta Solaris Live Upgrade |
Öppna huvudmenyn i Solaris Live Upgrade |
Starta och stoppa Solaris Live Upgrade (Teckenanvändargränssnitt) |
|
Skapa en startmiljö |
Kopiera och konfigurera om filsystem till en inaktiv startmiljö |
Installera Solaris Live Upgrade
Du måste installera Solaris Live Upgrade-paketen på det aktuella operativsystemet. Du måste använda samma version av Solaris Live Upgrade-paketen som den operativmiljö som du uppgraderar till. Om det aktuella operativsystemet exempelvis är Solaris 9, och du vill uppgradera till Solaris 10, måste du installera Solaris Live Upgrade-paketen från Solaris 10.
Vissa korrigeringsfiler kan vara nödvändiga. Installera de här paketen innan du installerar Solaris Live Upgrade-paketen. Du hittar mer information om detta i följande avsnitt:
-
Installera korrigeringsfiler som krävs för Solaris Live Upgrade
-
Så här installerar du Solaris Live Upgrade med kommandot pkgadd
-
Så här installerar du Solaris Live Upgrade med Solaris installationsprogram
Installera korrigeringsfiler som krävs för Solaris Live Upgrade
|
Beskrivning |
Mer information finns i |
|
|---|---|---|
|
För att Solaris Live Upgrade ska fungera korrekt krävs att du installerar vissa korrigeringsfiler för den version av operativsystemet du använder. Innan du installerar eller kör Solaris Live Upgrade måste du installera de här korrigeringsfilerna. x86 endast – Om den här gruppen med korrigeringar inte har installerats misslyckas Solaris Live Upgrade och följande felmeddelande kan visas. Om följande felmeddelande inte visas är det dock ingen garanti för att alla nödvändiga korrigeringar har installerats. Kontrollera alltid att alla korrigeringar som visas i informationsdokumentet för Sunsolve har installerats innan du försöker installera Solaris Live Upgrade.
Korrigeringsfilerna som listas i informationsdokumentet 72099 kan ändras när som helst. De här korrigeringsfilerna kan korrigera fel i Solaris Live Upgrade, liksom fel i komponenter som används av Solaris Live Upgrade. Om du råkar ut för problem med Solaris Live Upgrade kontrollerar du att du har installerat de senaste korrigeringsfilerna för Solaris Live Upgrade. |
Kontrollera att du har den senaste listan med korrigeringar genom att gå till http://sunsolve.sun.com. Sök efter informationsdokumentet 72099 på webbplatsen SunSolve. |
|
|
Om du använder Solaris 8 eller 9 är det inte säkert att du kan köra installationsprogrammet för Solaris Live Upgrade. De här versionerna innehåller inte den uppsättning av korrigeringar som behövs för att köra körtidsmiljön Java 2. Du måste ha den rekommenderade korrigeringsfilsgruppen för körtidsmiljön Java 2 för att kunna köra installationsprogrammet Solaris Live Upgrade och installera paketen. |
Om du vill installera Solaris Live Upgrade-paketen använder du kommandot pkgadd. Du kan också installera den rekommenderade korrigeringsfilsgruppen för Java 2-körtidsmiljön. Korrigeringsfilsgruppen finns på http://sunsolve.sun.com. |
 Så här installerar du nödvändiga korrigeringar
Så här installerar du nödvändiga korrigeringar
Steg
-
Hämta listan över korrigeringar från webbplatsen SunSolveSM.
-
Bli superanvändare eller anta en motsvarande roll.
Roller innehåller behörigheter och privilegierade kommandon. Mer information om roller finns i Configuring RBAC (Task Map) i System Administration Guide: Security Services.
-
Installera korrigeringarna med kommandot patchadd.
# patchadd sökväg_till_korrigeringsfiler
-
Starta om systemet om det behövs. En del korrigeringar kräver att du startar om för att installationen ska slutföras.
Endast x86: Du måste starta om systemet annars misslyckas Solaris Live Upgrade.
 Så här installerar du Solaris Live Upgrade med kommandot pkgadd
Så här installerar du Solaris Live Upgrade med kommandot pkgadd
Steg
-
Bli superanvändare eller anta en motsvarande roll.
Roller innehåller behörigheter och privilegierade kommandon. Mer information om roller finns i Configuring RBAC (Task Map) i System Administration Guide: Security Services.
-
Installera paketen i följande ordning.
# pkgadd -d sökv_till_paketen SUNWlur SUNWluu
- sökv_till_paketen
-
Anger den absoluta sökvägen till programvarupaketen.
-
Kontrollera att paketet har installerats.
# pkgchk -v SUNWlur SUNWluu
 Så här installerar du Solaris Live Upgrade med Solaris installationsprogram
Så här installerar du Solaris Live Upgrade med Solaris installationsprogram
Steg
-
Sätt i Solaris Operating System DVD eller Solaris-programvara - 2 i lämplig enhet.
-
Kör installationsprogrammet för mediet som du använder
-
Om du använder Solaris Operating System DVD byter du till installationsprogrammets katalog och kör installationsprogrammet.
# cd /cdrom/cdrom0/Solaris_10/Tools/installers # ./liveupgrade20
Det grafiska användargränssnittet för Solaris installationsprogram visas.
-
Om du använder Solaris-programvara - 2 kör du installationsprogrammet.
% ./installer
Det grafiska användargränssnittet för Solaris installationsprogram visas.
-
-
Klicka på Anpassad på panelen för val av installationstyp.
-
Klicka på språket som du vill installera på panelen för val av språkområde.
-
Välj vilken programvara som ska installeras.
-
Om du installerar från en dvd klickar du på Nästa på panelen för val av komponent om du vill installera paketen.
-
Om du använder cd klickar du på Standardinstallation för Solaris Live Upgrade på panelen Produkturval och sedan på de andra programalternativen för att avmarkera dem.
-
-
Följ instruktionerna på panelen för Solaris installationsprogram för installation av programvaran.
Starta och stoppa Solaris Live Upgrade (Teckenanvändargränssnitt)
Den här proceduren startar och stoppar menyprogrammet Solaris Live Upgrade.
 Så här startar du Solaris Live Upgrade-menyer
Så här startar du Solaris Live Upgrade-menyer
Obs! –
När du fjärrvisar ett teckenbaserat användargränssnitt, till exempel över en tip-linje, kan du behöva ange miljövariabeln TERM till VT220. Om du använder CDE (Common Desktop Environment) bör du dessutom ange värdet på variabeln TERM till dtterm, och inte xterm.
Steg
-
Bli superanvändare eller anta en motsvarande roll.
Roller innehåller behörigheter och privilegierade kommandon. Mer information om roller finns i Configuring RBAC (Task Map) i System Administration Guide: Security Services.
-
Skriv följande:
# /usr/sbin/lu
Huvudmenyn för Solaris Live Upgrade visas.
Figur 8–2 Huvudmenyn för Solaris Live Upgrade
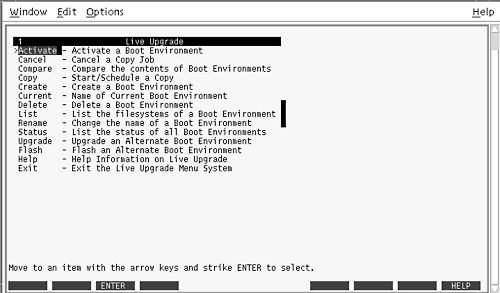
 Så här stoppar du Solaris Live Upgrade-menyer
Så här stoppar du Solaris Live Upgrade-menyer
Steg
Välj Exit på huvudmenyn.
Skapa en ny startmiljö
Att skapa en startmiljö är ett sätt att kopiera viktiga filsystem från den aktiva startmiljön till en ny startmiljö. Med hjälp av Create-menyn i det teckenbaserade gränssnittet, undermenyn Konfiguration och kommandot lucreate kan du strukturera om hårddiskar, anpassa filsystem och kopiera viktiga systemfiler till den nya startmiljön.
Innan filsystemen kopieras till den nya startmiljön kan du anpassa dem så att viktiga filsystemskataloger antingen slås ihop i den överordnande katalogen eller delas upp. Som standard delas användardefinierade (delbara) filsystem mellan startmiljöerna. Delbara filsystem kan kopieras vid behov. Swap, som är ett delbart filsystem, kan även delas upp och sammanfogas. En översikt över nödvändiga och delbara filsystem finns i Filsystemstyper.
 Så här skapar du en startmiljö (Teckenanvändargränssnitt)
Så här skapar du en startmiljö (Teckenanvändargränssnitt)
Steg
-
Välj Create på huvudmenyn.
Undermenyn Skapa startmiljö visas.
-
Skriv namnet på den aktiva startmiljön (om det behövs) och den nya startmiljön, och bekräfta informationen. Du behöver bara skriva namnet den aktiva startmiljön första gången du skapar en startmiljö.
Namnet på startmiljön får vara max 30 tecken långt, och det får endast innehålla alfanumeriska tecken och inga multibyte-tecken.
namn på den aktuella startmiljön: solaris8 namn på den nya startmiljön: solaris10
-
Spara ändringarna genom att trycka på F3.
Konfigurationsmenyn visas.
Figur 8–3 Konfigurationsmenyn för Solaris Live Upgrade
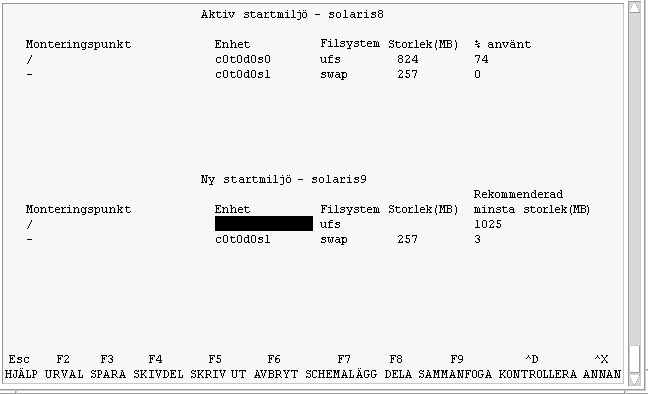
Konfigurationsmenyn består av följande:
-
Den ursprungliga startmiljön finns längst upp på skärmen. Den startmiljö som ska skapas finns längst ned.
-
Enhetsfältet innehåller följande information:
-
Namnet på en diskenhet i formatet /dev/dsk/cwtxdysz.
-
Namnet på en Solaris Volume Manager-metaenhet i formatet /dev/md/dsk/d num.
-
Namnet på en Veritas Volume Manager-volym i formatet /dev/vx/dsk/volume_name.
-
Området för val av ett viktigt filsystem är tomt tills du väljer ett system. De nödvändiga filsystemen, som t.ex. /usr, /var eller /opt, kan delas eller sammanfogas med rotfilsystemet (/).
-
Delbara filsystem som /export och utrymmet för minnesväxling visas i enhetsfältet. Dessa filsystem innehåller samma monteringspunkter i käll- och målstartmiljöerna. Utrymmet för minnesväxling delas som standard med du kan även dela upp och slå ihop (lägga till och ta bort) skivdelar för minnesväxling.
En översikt över nödvändiga och delbara filsystem finns i Filsystemstyper.
-
-
I fältet för filsystemstyp kan du ändra filsystemstyp. Filsystemstypen kan vara någon av följande:
-
vxfs, vilket anger ett Veritas-filsystem
-
swap, vilket anger ett filsystem för minnesväxling
-
ufs, vilket anger ett UFS-filsystem
-
-
-
(Valfritt) Du kan utföra följande åtgärder vid valfri tidpunkt:
-
Du kan skriva ut informationen på skärmen till en ASCII-fil genom att trycka på F5.
-
Tryck på Control + X för att bläddra i filsystemslistan.
Sedan kan du växla mellan filsystemen för den aktiva och den nya startmiljön och rulla.
-
Tryck på F6 för att stänga konfigurationsmenyn.
-
Om du arbetar på konfigurationsmenyn sparas inga ändringar och filsystemen ändras inte.
-
Om du arbetar på en undermeny återgår programmet till konfigurationsmenyn.
-
-
-
Välj en tillgänglig skivdel genom att trycka på F2.
På menyn Choices visas tillgängliga skivdelar i systemet för det fält där markören finns. På menyn visas ett fält för enhet och ett fält för filsystemstyp.
-
Du kan använda piltangenterna för att placera markören i ett fält och välja en skivdel eller filsystemstyp.
-
Alla lediga skivdelar visas när du placerar markören i fältet för enheten. För rotfilsystemet (/) visas endast lediga skivdelar som uppfyller kraven för rotfilsystemet (/). Mer information finns i Riktlinjer för val av skivdel för rotfilsystemet (/).
-
När du placerar markören i fältet för filsystemstyp visas alla tillgängliga filsystem.
-
Du kan välja alla skivdelar i fetstilt text för det aktuella filsystemet. Storleken på skivdelen anges till ursprungsstorleken för filsystemet plus ytterligare 30 procents plats för uppgraderingen.
-
Skivdelar som visas med vanlig text är för små det aktuella filsystemet. Mer information om hur du ändrar skivdelningen finns i Steg 6.
-
-
Välj en skivdel genom att trycka på Retur.
Skivdelen visas i fältet för enheten eller också visas ändringar i filsystemstyp i fältet för filsystemstyp.
-
-
(Valfritt) Om de tillgängliga skivdelarna inte uppfyller kraven kan du ändra skivdelningen på tillgängliga hårddiskar genom att trycka på F4.
Solaris Live Upgrade-menyn för skivdelskonfigurering visas.
Kommandot format(1M) körs, vilket gör det möjligt att skapa nya skivdelar. Följ instruktionerna på skärmen för att skapa en ny skivdel.
Navigera den här menyn och flytta mellan enhetsfältet och filsystemtypsfältet genom att använda piltangenterna. Storleksfältet (MB) fylls i automatiskt när enheterna väljs.
-
(Valfritt) Om du delar upp viktiga filsystem placeras filsystemen på separata monteringspunkter. Så här gör du om du vill dela upp ett filsystem:
(Om du vill sammanfoga filsystem läser du Steg 8).
-
Välj filsystemet som ska delas upp.
Du kan dela upp eller utesluta filsystem som t.ex. /usr, /var eller /opt från deras överordnade katalog.
Obs! –När du skapar filsystem för en startmiljö gäller samma regler som för att skapa filsystem för Solaris-operativmiljön. Det finns ingen mekanism i Solaris Live Upgrade som hindrar dig att konfigurera viktiga filsystem på fel sätt. Du skulle till exempel kunna ange ett lucreate-kommando för att skapa separata filsystem för roten (/) och /kernel, vilket är en ogiltig uppdelning av rotfilsystemet (/).
-
Tryck på F8.
-
Skriv filsystemsnamnet för den nya startmiljön, t.ex.:
Ange katalogen som ska vara ett separat filsystem för den nya startmiljön: /opt
När det nya filsystemet kontrolleras läggs en ny rad till på skärmen.
-
Du kan gå tillbaka till konfigurationsmenyn genom att trycka på F3.
Konfigurationsmenyn visas.
-
-
(Valfritt) Om du slår ihop filsystem placeras filsystemen på samma monteringspunkt. Så här slår du ihop ett filsystem med dess överordnade katalog:
(Information om hur du delar ett filsystem finns i Steg 7.)
-
(Valfritt) Bestäm dig för om du vill lägga till eller ta bort minnesväxlingsskivdelar.
-
(Valfritt) Så här gör du om du vill dela upp en minnesväxlingsskivdel:
-
Välj önskad skivdel i enhetsfältet.
-
Tryck på F8.
-
Skriv följande vid ledtexten:
Ange katalogen som ska vara ett separat filsystem för den nya startmiljön: swap
-
Tryck på F2 för att välja.
Valmenyn visas med alla tillgängliga skivdelar för minnesväxling.
-
Välj skivdel för utrymmet för minnesväxling.
Skivdelen visas i enhetsfältet och du har nu en ny skivdel för minnesväxling.
-
-
(Valfritt) Så här gör du om du vill ta bort en minnesväxlingsskivdel:
-
Besluta dig för om du vill skapa startmiljön med en gång eller vid ett senare tillfälle:
-
Tryck på F3 för att skapa den nya startmiljön med en gång.
Konfigurationen sparas och konfigurationsskärmbilden stängs. Filsystemen kopieras, startmiljön görs startbar och en inaktiv startmiljö skapas.
Beroende på systemkonfiguration kan det ta en timme eller längre att skapa en startmiljö. Huvudmenyn för Solaris Live Upgrade visas.
-
Om du vill schemalägga proceduren kan du skriva y och sedan starttid och en e-postadress som i följande exempel.
Vill du schemalägga kopieringen? y Ange tiden i följande format: 20:15 Ange e-postadressen dit kopieringsloggen ska skickas: person@domän.com
Du får ett e-postmeddelande när kopieringen är klar.
Information om tidsformat finns i direkthjälpen för at(1).
Du kan endast schemalägga ett jobb i taget.
När den är klar kan den inaktiva startmiljön uppgraderas. Se Kapitel 9, Uppgradera med Solaris Live Upgrade (Steg-för-steg-anvisningar).
-
 Så här skapar du en startmiljö första gången (Kommandoradsgränssnitt)
Så här skapar du en startmiljö första gången (Kommandoradsgränssnitt)
Kommandot lucreate som används med alternativet -m anger vilka filsystem som ska skapas i den nya startmiljön och hur många. Du måste ange exakt antal filsystem genom att köra alternativet på nytt. Om du till exempel använder alternativet -m en gång anges var alla filsystem ska placeras. Du sammanfogar alla filsystem från den ursprungliga startmiljön till det filsystem som anges av alternativet -m. Om du anger alternativet -m två gånger skapas två filsystem. Följ de här riktlinjerna när du skapar två filsystem genom att använda -m-alternativet:
-
Du måste ange ett -m-alternativ för rotfilsystemet (/) för den nya startmiljön. Om du kör lucreate utan alternativet -m visas konfigurationsmenyn. På konfigurationsmenyn kan du anpassa den nya startmiljön genom att styra om filer till nya monteringspunkter.
-
Alla viktiga filsystem som finns i den aktuella startmiljön och som inte angetts med alternativet -m sammanfogas med det filsystem som skapats på den näst högsta nivån.
-
Endast filsystem som angetts med alternativet -m skapas i den nya startmiljön. Om den aktuella startmiljön innehåller flera filsystem och du vill ha samma antal filsystem i den nya startmiljön, måste du ange alternativet -m för varje filsystem som skapas. Om du t.ex. har filsystem för roten (/), /opt och /var, använder du alternativet -m en gång för varje filsystem i den nya startmiljön.
-
Duplicera inte en monteringspunkt. Du kan till exempel inte ha två rotfilsystem (/).
Steg
-
Bli superanvändare eller anta en motsvarande roll.
Roller innehåller behörigheter och privilegierade kommandon. Mer information om roller finns i Configuring RBAC (Task Map) i System Administration Guide: Security Services.
-
Skriv följande för att skapa den nya startmiljön:
# lucreate [-A 'startmiljöbeskrivning'] -c startmiljönamn \ -m monteringspunkt:enhet[,metaenhet]:filsystemalternativ [-m ...] -n startmiljönamn
- -A'startmiljöbeskrivning'
-
(Valfritt) Du kan skapa en startmiljöbeskrivning som associeras med startmiljönamnet (startmiljönamn). Beskrivningen kan vara hur lång som helst och får innehålla vilka tecken som helst.
- -c startmiljönamn
-
Tilldelar namnet startmiljönamn till den aktiva startmiljön. Det här alternativet krävs inte och används bara när den första startmiljön skapas. Om du kör lucreate för första gången och du utelämnar alternativet -c skapas ett standardnamn.
Standardnamnet väljs utifrån följande kriterier:
-
Om den fysiska startenheten kan bestämmas används basnamnet för den fysiska startenheten som namn på den aktuella startmiljön.
Om den fysiska startenheten är /dev/dsk/c0t0d0s0 får den aktuella startmiljön namnet c0t0d0s0.
-
Om det inte går att bestämma den fysiska startenheten skapas namnet med kommandot uname med alternativen -s och -r.
Om t.ex. uname -s returnerar operativsystemnamnet SunOS och uname -r returnerar versionsnamnet 5.9, så får den aktuella startmiljön namnet SunOS5.9.
-
Om det inte går att bestämma namnet på något av ovanstående sätt får den aktuella startmiljön namnet current.
Obs! –Om du använder alternativet -c efter att du skapat den första startmiljön ignoreras alternativet eller så visas ett felmeddelande.
-
Om namnet som angetts är samma som den aktuella startmiljöns namn ignoreras alternativet.
-
Om namnet som angetts är ett annat namn än den aktuella startmiljöns namn visas ett felmeddelande och skapandet misslyckas. I följande exempel visas ett startmiljönamn som orsakar ett felmeddelande.
# lucurr c0t0d0s0 # lucreate -c c1t1d1s1 -n newbe -m /:c1t1d1s1:ufs FEL: Namnet på den aktuella startmiljön är c0t0d0s0: det går inte att byta namn med hjälp av <-c c1t1d1s1>
-
- -m monteringspunkt:enhet[,metaenhet]:fs-alternativ [-m ...]
-
Anger filsystemkonfigurationen av den nya startmiljön i vfstab. Filsystemen som anges som argument för -m kan finnas på samma hårddisk eller på flera hårddiskar. Använd alternativet så många gånger det behövs för att skapa önskat antal filsystem.
-
monteringspunkt kan vara valfri giltig monteringspunkt eller - (bindestreck), vilket anger en partition för minnesväxling.
-
Fältet enhet kan vara något av följande:
-
Namnet på en diskenhet i formatet /dev/dsk/cwtxdysz.
-
Namnet på en Solaris Volume Manager-volym i formatet /dev/md/dsk/d num.
-
Namnet på en Veritas Volume Manager-volym i formatet /dev/md/vxfs/dsk/d num
-
Nyckelordet merged, vilket visar att filsystemet på angiven monteringspunkt ska slås ihop med överordnad katalog.
-
-
Fältet filsystemalternativ kan vara ett av följande:
-
ufs, vilket anger ett UFS-filsystem.
-
vxfs, vilket anger ett Veritas-filsystem.
-
swap, vilket anger ett filsystem för minnesväxling. Monteringspunkten för minnesväxling måste vara ett - (bindestreck).
-
När det gäller filsystem som är logiska enheter (speglar) anges åtgärder för filsystemet med flera nyckelord. De här nyckelorden kan användas för att skapa, ändra konfigurationen för eller ta bort en logisk enhet. En beskrivning av de här nyckelorden finns i Så här skapar du en tom startmiljö med RAID-1-volymer (speglar) (Kommandoradsgränssnitt).
-
-
- -n startmiljönamn
-
Namnet på startmiljön som ska skapas. startmiljönamn måste vara unikt i systemet.
När den nya startmiljön har skapats kan den uppgraderas och aktiveras (göras startbar). Se Kapitel 9, Uppgradera med Solaris Live Upgrade (Steg-för-steg-anvisningar).
Exempel 8–1 Skapa en startmiljö (kommandoraden)
I det här exemplet kallas den aktiva startmiljön för first_disk. Monteringspunkterna för filsystemen anges med alternativet -m. Två filsystem skapas, roten (/) och /usr. Den nya startmiljön kallas för second_disk. En beskrivning, mydescription, är associerad med namnet second_disk. Utrymmet för minnesväxling i den nya startmiljön, first_disk delas automatiskt med källan, second_disk.
# lucreate -A 'mydescription' -c first_disk -m /:/dev/dsk/c0t4d0s0:ufs \ -m /usr:/dev/dsk/c0t4d0s3:ufs \ -n second_disk |
 Så här skapar du en startmiljö och slår ihop filsystem (Kommandoradsgränssnitt)
Så här skapar du en startmiljö och slår ihop filsystem (Kommandoradsgränssnitt)
Obs! –
Du kan använda kommandot lucreate med alternativet -m för att ange vilka filsystem och antalet filsystem som ska skapas i den nya startmiljön. Du måste ange exakt antal filsystem genom att köra alternativet på nytt. Om du till exempel använder alternativet -m en gång anges var alla filsystem ska placeras. Du sammanfogar alla filsystem från den ursprungliga startmiljön till ett filsystem. Om du anger alternativet -m två gånger skapas två filsystem.
Steg
-
Bli superanvändare eller anta en motsvarande roll.
Roller innehåller behörigheter och privilegierade kommandon. Mer information om roller finns i Configuring RBAC (Task Map) i System Administration Guide: Security Services.
-
Skriv följande:
# lucreate -A 'startmiljöbeskrivning' \ -m monteringspunkt:enhet[,metaenhet]:filsystemalternativ \ -m [...] -m monteringspunkt:ihopslagen:filsystemsalternativ -n startmiljönamn
- -A startmiljöbeskrivning
-
(Valfritt) Du kan skapa en startmiljöbeskrivning som associeras med startmiljönamnet (startmiljönamn). Beskrivningen kan vara hur lång som helst och får innehålla vilka tecken som helst.
- -m monteringspunkt:enhet[,metaenhet]:fs-alternativ [-m ...]
-
Anger filsystemets konfiguration i den nya startmiljön. Filsystemen som anges som argument för -m kan finnas på samma hårddisk eller på flera hårddiskar. Använd alternativet så många gånger det behövs för att skapa önskat antal filsystem.
-
monteringspunkt kan vara valfri giltig monteringspunkt eller - (bindestreck), vilket anger en partition för minnesväxling.
-
Fältet enhet kan vara något av följande:
-
Namnet på en diskenhet i formatet /dev/dsk/cwtxdysz.
-
Namnet på en Solaris Volume Manager-metaenhet i formatet /dev/md/dsk/d num.
-
Namnet på en Veritas Volume Manager-volym i formatet /dev/vx/dsk/volymnamn.
-
Nyckelordet merged, vilket visar att filsystemet på angiven monteringspunkt ska slås ihop med överordnad katalog.
-
-
Fältet filsystemalternativ kan vara ett av följande:
-
ufs, vilket anger ett UFS-filsystem.
-
vxfs, vilket anger ett Veritas-filsystem.
-
swap, vilket anger ett filsystem för minnesväxling. Monteringspunkten för minnesväxling måste vara ett - (bindestreck).
-
När det gäller filsystem som är logiska enheter (speglar) anges åtgärder för filsystemet med flera nyckelord. De här nyckelorden kan användas för att skapa, ändra konfigurationen för eller ta bort en logisk enhet. En beskrivning av de här nyckelorden finns i Så här skapar du en tom startmiljö med RAID-1-volymer (speglar) (Kommandoradsgränssnitt).
-
-
- -n startmiljönamn
-
Namnet på startmiljön som ska skapas. startmiljönamn måste vara unikt i systemet.
När den nya startmiljön har skapats kan den uppgraderas och aktiveras (göras startbar). Se Kapitel 9, Uppgradera med Solaris Live Upgrade (Steg-för-steg-anvisningar).
Exempel 8–2 Skapa startmiljö och slå ihop filsystem (Kommandoradsgränssnitt)
I det här exemplet är filsystemen i den aktuella startmiljön roten (/), /usr och /opt. Filsystemet /opt kombineras med sitt överordnade filsystem /usr. Den nya startmiljön kallas för second_disk. En beskrivning mydescription, associeras med namnet second_disk.
# lucreate -A 'mydescription' -c first_disk \ -m /:/dev/dsk/c0t4d0s0:ufs -m /usr:/dev/dsk/c0t4d0s1:ufs \ -m /usr/opt:merged:ufs -n second_disk |
 Så här skapar du en startmiljö och delar upp filsystem (Kommandoradsgränssnitt)
Så här skapar du en startmiljö och delar upp filsystem (Kommandoradsgränssnitt)
Obs! –
När du skapar filsystem för en startmiljö gäller samma regler som när du skapar filsystem för operativsystemet Solaris. Det finns ingen mekanism i Solaris Live Upgrade som hindrar dig att konfigurera viktiga filsystem på fel sätt. Du skulle till exempel kunna ange ett lucreate-kommando för att skapa separata filsystem för roten (/) och /kernel, vilket är en ogiltig uppdelning av rotfilsystemet (/).
När du delar upp en katalog i flera monteringspunkter behålls inte de fasta länkarna mellan filsystemen. Om t.ex. /usr/stuff1/file är fast länkat till /usr/stuff2/file, och /usr/stuff1 och /usr/stuff2 delas i separata filsystem, kommer länken mellan dem inte att finnas kvar. Det visas ett varningsmeddelande från lucreate om detta och en symbolisk länk skapas för att ersätta den fasta länken.
Steg
-
Bli superanvändare eller anta en motsvarande roll.
Roller innehåller behörigheter och privilegierade kommandon. Mer information om roller finns i Configuring RBAC (Task Map) i System Administration Guide: Security Services.
-
Skriv följande:
# lucreate [-A 'startmiljöbeskrivning'] \ -m monteringspunkt:enhet[,metaenhet]:filsystemsalternativ \ -m monteringspunkt:enhet[,metaenhet]:filsystemsalternativ -n ny_startmiljö
- -A'startmiljöbeskrivning'
-
(Valfritt) Du kan skapa en startmiljöbeskrivning som associeras med startmiljönamnet (startmiljönamn). Beskrivningen kan vara hur lång som helst och får innehålla vilka tecken som helst.
- -m monteringspunkt:enhet[,metaenhet]:fs-alternativ [-m ...]
-
Anger filsystemets konfiguration i den nya startmiljön. Filsystemen som anges som argument för -m kan finnas på samma hårddisk eller på flera hårddiskar. Använd alternativet så många gånger det behövs för att skapa önskat antal filsystem.
-
monteringspunkt kan vara valfri giltig monteringspunkt eller - (bindestreck), vilket anger en partition för minnesväxling.
-
Fältet enhet kan vara något av följande:
-
Namnet på en diskenhet i formatet /dev/dsk/cwtxdysz.
-
Namnet på en Solaris Volume Manager-metaenhet i formatet /dev/md/dsk/d num.
-
Namnet på en Veritas Volume Manager-volym i formatet /dev/vx/dsk/volymnamn.
-
Nyckelordet merged, vilket visar att filsystemet på angiven monteringspunkt ska slås ihop med överordnad katalog.
-
-
Fältet filsystemalternativ kan vara ett av följande:
-
ufs, vilket anger ett UFS-filsystem.
-
vxfs, vilket anger ett Veritas-filsystem.
-
swap, vilket anger ett filsystem för minnesväxling. Monteringspunkten för minnesväxling måste vara ett - (bindestreck).
-
När det gäller filsystem som är logiska enheter (speglar) anges åtgärder för filsystemet med flera nyckelord. De här nyckelorden kan användas för att skapa, ändra konfigurationen för eller ta bort en logisk enhet. En beskrivning av de här nyckelorden finns i Så här skapar du en tom startmiljö med RAID-1-volymer (speglar) (Kommandoradsgränssnitt).
-
-
- -n startmiljönamn
-
Namnet på startmiljön som ska skapas. startmiljönamn måste vara unikt i systemet.
Exempel 8–3 Skapa en startmiljö och dela upp filsystem (Kommandoradsgränssnitt)
I det här exemplet delar det inledande kommandot upp rotfilsystemet på flera skivdelar i den nya startmiljön. Anta att en källstartmiljö har /usr, /var och /opt i roten (/): /dev/dsk/c0t0d0s0 /.
I den nya startmiljön delar du upp /usr, /var och /opt och monterar dem på egna skivdelar enligt följande exempel:
/dev/dsk/c0t1d0s0 /
/dev/dsk/c0t1d0s1 /var
/dev/dsk/c0t1d0s7 /usr
/dev/dsk/c0t1d0s5 /opt
En beskrivning mydescription, associeras med startmiljönamnet second_disk.
# lucreate -A 'mydescription' -c first_disk \ -m /:/dev/dsk/c0t1d0s0:ufs -m /usr:/dev/dsk/c0t1d0s7:ufs \ -m /var:/dev/dsk/c0t1d0s1:ufs -m /opt:/dev/dsk/c0t1d0s5:ufs \ -n second_disk |
När den nya startmiljön har skapats kan den uppgraderas och aktiveras (göras startbar). Se Kapitel 9, Uppgradera med Solaris Live Upgrade (Steg-för-steg-anvisningar).
 Så här skapar du en startmiljö och konfigurerar om utrymmet för minnesväxling (Kommandoradsgränssnitt)
Så här skapar du en startmiljö och konfigurerar om utrymmet för minnesväxling (Kommandoradsgränssnitt)
Skivdelar för minnesväxling delas mellan startmiljöerna som standard. Genom att inte ange minnesväxling med -m-alternativet kommer den aktuella och den nya startmiljön dela samma minnesväxlingsskivdelar. Om du vill konfigurera om den nya startmiljöns utrymme för minnesväxling kan du använda alternativet -m för att lägga till och ta bort skivdelar för minnesväxling.
Obs! –
Skivdelen för minnesväxling kan inte användas i någon annan startmiljö än den aktuella, såvida du inte använder alternativet -s, då den kan användas i källstartmiljön. Det går inte att skapa startmiljön om skivdelen för minnesväxling används i någon annan startmiljö.
Du kan skapa en startmiljö med de befintliga minnesväxlingsskivdelarna och sedan redigera filen vfstab när startmiljön är skapad.
Steg
-
Bli superanvändare eller anta en motsvarande roll.
Roller innehåller behörigheter och privilegierade kommandon. Mer information om roller finns i Configuring RBAC (Task Map) i System Administration Guide: Security Services.
-
Skriv följande:
# lucreate [-A 'startmiljöbeskrivning'] \ -m monteringspunkt:enhet[,metaenhet]:filsystemsalternativ \ -m -:enhet:swap -n startmiljönamn
- -A'startmiljöbeskrivning'
-
(Valfritt) Du kan skapa en startmiljöbeskrivning som associeras med startmiljönamnet (startmiljönamn). Beskrivningen kan vara hur lång som helst och får innehålla vilka tecken som helst.
- -m monteringspunkt:enhet[,metaenhet]:fs-alternativ [-m ...]
-
Anger filsystemets konfiguration i den nya startmiljön. Filsystemen som anges som argument för -m kan finnas på samma hårddisk eller på flera hårddiskar. Använd alternativet så många gånger det behövs för att skapa önskat antal filsystem.
-
monteringspunkt kan vara valfri giltig monteringspunkt eller - (bindestreck), vilket anger en partition för minnesväxling.
-
Fältet enhet kan vara något av följande:
-
Namnet på en diskenhet i formatet /dev/dsk/cwtxdysz.
-
Namnet på en Solaris Volume Manager-metaenhet i formatet /dev/md/dsk/d num.
-
Namnet på en Veritas Volume Manager-volym i formatet /dev/vx/dsk/volymnamn.
-
Nyckelordet merged, vilket visar att filsystemet på angiven monteringspunkt ska slås ihop med överordnad katalog.
-
-
Fältet filsystemalternativ kan vara ett av följande:
-
ufs, vilket anger ett UFS-filsystem.
-
vxfs, vilket anger ett Veritas-filsystem.
-
swap, vilket anger ett filsystem för minnesväxling. Monteringspunkten för minnesväxling måste vara ett - (bindestreck).
-
När det gäller filsystem som är logiska enheter (speglar) anges åtgärder för filsystemet med flera nyckelord. De här nyckelorden kan användas för att skapa, ändra konfigurationen för eller ta bort en logisk enhet. En beskrivning av de här nyckelorden finns i Så här skapar du en tom startmiljö med RAID-1-volymer (speglar) (Kommandoradsgränssnitt).
-
-
- -n startmiljönamn
-
Namnet på startmiljön som ska skapas. startmiljönamn måste vara unikt.
Den nya startmiljön skapas med utrymmet för minnesväxling flyttat till en annan skivdel eller enhet.
När den nya startmiljön har skapats kan den uppgraderas och aktiveras (göras startbar). Se Kapitel 9, Uppgradera med Solaris Live Upgrade (Steg-för-steg-anvisningar).
Exempel 8–4 Skapa en startmiljö och konfigurera om utrymmet för minnesväxling (Kommandoradsgränssnitt)
I det här exemplet innehåller den aktuella startmiljön roten (/) på /dev/dsk/c0t0d0s0, och minnesväxlingen finns på /dev/dsk/c0t0d0s1. Den nya startmiljön kopierar roten (/) till /dev/dsk/c0t4d0s0 och använder både /dev/dsk/c0t0d0s1 och /dev/dsk/c0t4d0s1 som minnesväxlingsskivdelar. En beskrivning, mydescription, är associerad med startmiljönamnet second_disk.
# lucreate -A 'mydescription' -c first_disk \ -m /:/dev/dsk/c0t4d0s0:ufs -m -:/dev/dsk/c0t0d0s1:swap \ -m -:/dev/dsk/c0t4d0s1:swap -n second_disk |
Tilldelningarna för minnesväxling gäller endast vid start från second_disk. Om du har en lång lista över skivdelar för minnesväxling använder du alternativet -M. Se Så här skapar du en startmiljö och konfigurerar om utrymmet för minnesväxling med hjälp av en lista (Kommandoradsgränssnitt).
 Så här skapar du en startmiljö och konfigurerar om utrymmet för minnesväxling med hjälp av en lista (Kommandoradsgränssnitt)
Så här skapar du en startmiljö och konfigurerar om utrymmet för minnesväxling med hjälp av en lista (Kommandoradsgränssnitt)
Skapa en lista om du har många skivdelar för minnesväxling. lucreate använder den här listan för minnesväxlingsskivdelarna i den nya startmiljön.
Obs! –
Skivdelen för minnesväxling kan inte användas i någon annan startmiljö än den aktuella, såvida du inte använder alternativet -s, då den kan användas i källstartmiljön. Det går inte att skapa startmiljön om skivdelen för minnesväxling används i någon annan startmiljö.
Steg
-
Skapa en lista över skivdelar för minnesväxling som ska användas i den nya startmiljön. Filen och plats för den anges av användaren. I det här exemplet innehåller /etc/lu/mvskivdelar en lista över enheter och skivdelar:
-:/dev/dsk/c0t3d0s2:swap -:/dev/dsk/c0t3d0s2:swap -:/dev/dsk/c0t4d0s2:swap -:/dev/dsk/c0t5d0s2:swap -:/dev/dsk/c1t3d0s2:swap -:/dev/dsk/c1t4d0s2:swap -:/dev/dsk/c1t5d0s2:swap
-
Skriv följande:
# lucreate [-A 'startmiljöbeskrivning'] \ -m monteringspunkt:enhet[,metaenhet]:filsystemalternativ \ -M skivdelslista -n startmiljönamn
- -A'startmiljöbeskrivning'
-
(Valfritt) Du kan skapa en startmiljöbeskrivning som associeras med startmiljönamnet (startmiljönamn). Beskrivningen kan vara hur lång som helst och får innehålla vilka tecken som helst.
- -m monteringspunkt:enhet[,metaenhet]:fs-alternativ [-m ...]
-
Anger filsystemets konfiguration i den nya startmiljön. Filsystemen som anges som argument för -m kan finnas på samma hårddisk eller på flera hårddiskar. Använd alternativet så många gånger det behövs för att skapa önskat antal filsystem.
-
monteringspunkt kan vara valfri giltig monteringspunkt eller - (bindestreck), vilket anger en partition för minnesväxling.
-
Fältet enhet kan vara något av följande:
-
Namnet på en diskenhet i formatet /dev/dsk/cwtxdysz.
-
Namnet på en Solaris Volume Manager-metaenhet i formatet /dev/md/dsk/d num.
-
Namnet på en Veritas Volume Manager-volym i formatet /dev/vx/dsk/volymnamn.
-
Nyckelordet merged, vilket visar att filsystemet på angiven monteringspunkt ska slås ihop med överordnad katalog.
-
-
Fältet filsystemalternativ kan vara ett av följande:
-
ufs, vilket anger ett UFS-filsystem.
-
vxfs, vilket anger ett Veritas-filsystem.
-
swap, vilket anger ett filsystem för minnesväxling. Monteringspunkten för minnesväxling måste vara ett - (bindestreck).
-
När det gäller filsystem som är logiska enheter (speglar) anges åtgärder för filsystemet med flera nyckelord. De här nyckelorden kan användas för att skapa, ändra konfigurationen för eller ta bort en logisk enhet. En beskrivning av de här nyckelorden finns i Så här skapar du en tom startmiljö med RAID-1-volymer (speglar) (Kommandoradsgränssnitt).
-
-
- -M skivdelslista
-
Lista med -m-alternativ, vilka är samlade i filen skivdelslista. Ange de här argumenten i det format som är angivet för -m. Kommentarsrader som börjar med nummertecken (#) ignoreras. Använd alternativet -M när du har en lång lista över filsystemen för en startmiljö. Du kan kombinera alternativen -m och -M. Du kan t.ex. lagra minnesväxlingsskivdelar i skivdelslista och ange roten (/) och /usr med alternativet -m.
Med alternativen -m och -M kan du skapa en lista över flera skivdelar för en monteringspunkt. När skivdelarna behandlas hoppar lucreate över skivdelar som inte är tillgängliga och den första tillgängliga skivdelen väljs.
- -n startmiljönamn
-
Namnet på startmiljön som ska skapas. startmiljönamn måste vara unikt.
När den nya startmiljön har skapats kan den uppgraderas och aktiveras (göras startbar). Se Kapitel 9, Uppgradera med Solaris Live Upgrade (Steg-för-steg-anvisningar).
Exempel 8–5 Så här skapar du en startmiljö och konfigurerar om utrymmet för minnesväxling med hjälp av en lista (Kommandoradsgränssnitt)
I det här exemplet gäller listan över skivdelar i filen /etc/lu/mvskivdelar som utrymme för minnesväxling för den nya startmiljön. En beskrivning mydescription, associeras med namnet second_disk.
# lucreate -A 'mydescription' -c first_disk \ -m /:/dev/dsk/c02t4d0s0:ufs -m /usr:/dev/dsk/c02t4d0s1:ufs \ -M /etc/lu/swapslices -n second_disk |
 Så här skapar du en startmiljö och kopierar ett delbart filsystem (Kommandoradsgränssnitt)
Så här skapar du en startmiljö och kopierar ett delbart filsystem (Kommandoradsgränssnitt)
Om du vill kopiera ett delbart filsystem till den nya startmiljön ska du ange monteringspunkten som ska kopieras med alternativet -m. Annars delas de delbara filsystemen som standard och behåller samma monteringspunkt i vfstab-filen. Eventuella uppdateringar av det delbara filsystemet finns tillgängliga i båda startmiljöerna.
Steg
-
Bli superanvändare eller anta en motsvarande roll.
Roller innehåller behörigheter och privilegierade kommandon. Mer information om roller finns i Configuring RBAC (Task Map) i System Administration Guide: Security Services.
-
Skapa startmiljön.
# lucreate [-A 'startmiljöbeskrivning'] \ -m monteringspunkt:enhet[,metaenhet]:filsystemsalternativ \ -m monteringspunkt:enhet[,metaenhet]:filsystemsalternativ -n startmiljönamn
- -A'startmiljöbeskrivning'
-
(Valfritt) Du kan skapa en startmiljöbeskrivning som associeras med startmiljönamnet (startmiljönamn). Beskrivningen kan vara hur lång som helst och får innehålla vilka tecken som helst.
- -m monteringspunkt:enhet[,metaenhet]:fs-alternativ [-m ...]
-
Anger filsystemets konfiguration i den nya startmiljön. Filsystemen som anges som argument för -m kan finnas på samma hårddisk eller på flera hårddiskar. Använd alternativet så många gånger det behövs för att skapa önskat antal filsystem.
-
monteringspunkt kan vara valfri giltig monteringspunkt eller - (bindestreck), vilket anger en partition för minnesväxling.
-
Fältet enhet kan vara något av följande:
-
Namnet på en diskenhet i formatet /dev/dsk/cwtxdysz.
-
Namnet på en Solaris Volume Manager-metaenhet i formatet /dev/md/dsk/d num.
-
Namnet på en Veritas Volume Manager-volym i formatet /dev/vx/dsk/volymnamn.
-
Nyckelordet merged, vilket visar att filsystemet på angiven monteringspunkt ska slås ihop med överordnad katalog.
-
-
Fältet filsystemalternativ kan vara ett av följande:
-
ufs, vilket anger ett UFS-filsystem.
-
vxfs, vilket anger ett Veritas-filsystem.
-
swap, vilket anger ett filsystem för minnesväxling. Monteringspunkten för minnesväxling måste vara ett - (bindestreck).
-
När det gäller filsystem som är logiska enheter (speglar) anges åtgärder för filsystemet med flera nyckelord. De här nyckelorden kan användas för att skapa, ändra konfigurationen för eller ta bort en logisk enhet. En beskrivning av de här nyckelorden finns i Så här skapar du en tom startmiljö med RAID-1-volymer (speglar) (Kommandoradsgränssnitt).
-
-
- -n startmiljönamn
-
Namnet på startmiljön som ska skapas. startmiljönamn måste vara unikt.
När den nya startmiljön har skapats kan den uppgraderas och aktiveras (göras startbar). Se Kapitel 9, Uppgradera med Solaris Live Upgrade (Steg-för-steg-anvisningar).
Exempel 8–6 Skapa en startmiljö och kopiera ett delbart filsystem (Kommandoradsgränssnitt)
I det här exemplet innehåller den aktuella startmiljön två filsystem, roten (/) och /home. I den nya startmiljön är rotfilsystemet (/) uppdelat i två filsystem, roten (/) och /usr. Filsystemet /home kopieras till den nya startmiljön. En beskrivning mydescription, associeras med startmiljönamnet second_disk.
# lucreate -A 'mydescription' -c first_disk \ -m /:/dev/dsk/c0t4d0s0:ufs -m /usr:/dev/dsk/c0t4d0s3:ufs \ -m /home:/dev/dsk/c0t4d0s4:ufs -n second_disk |
 Så här skapar du en startmiljö från en annan källa (Kommandoradsgränssnitt)
Så här skapar du en startmiljö från en annan källa (Kommandoradsgränssnitt)
Med kommandot lucreate skapar du en startmiljö som är baserad på filsystemen i den aktiva startmiljön. Om du vill skapa en startmiljö som är baserad på en annan startmiljö än den aktiva, använder du lucreate med alternativet -s.
Obs! –
Om du aktiverar den nya startmiljön och behöver använda återgång, kan du starta den startmiljö som senast var aktiv, inte källstartmiljön.
Steg
-
Bli superanvändare eller anta en motsvarande roll.
Roller innehåller behörigheter och privilegierade kommandon. Mer information om roller finns i Configuring RBAC (Task Map) i System Administration Guide: Security Services.
-
Skapa startmiljön.
# lucreate [-A 'startmiljöbeskrivning'] -s källstartmiljönamn -m monteringspunkt:enhet[,metaenhet]:fs-alternativ -n startmiljönamn
- -A'startmiljöbeskrivning'
-
(Valfritt) Du kan skapa en startmiljöbeskrivning som associeras med startmiljönamnet (startmiljönamn). Beskrivningen kan vara hur lång som helst och får innehålla vilka tecken som helst.
- -s källstartmiljönamn
-
Anger källstartmiljön för den nya startmiljön. Källan är inte den aktiva startmiljön.
- -m monteringspunkt:enhet[,metaenhet]:fs-alternativ [-m ...]
-
Anger filsystemets konfiguration i den nya startmiljön. Filsystemen som anges som argument för -m kan finnas på samma hårddisk eller på flera hårddiskar. Använd alternativet så många gånger det behövs för att skapa önskat antal filsystem.
-
monteringspunkt kan vara valfri giltig monteringspunkt eller - (bindestreck), vilket anger en partition för minnesväxling.
-
Fältet enhet kan vara något av följande:
-
Namnet på en diskenhet i formatet /dev/dsk/cwtxdysz.
-
Namnet på en Solaris Volume Manager-metaenhet i formatet /dev/md/dsk/d num.
-
Namnet på en Veritas Volume Manager-volym i formatet /dev/vx/dsk/volymnamn.
-
Nyckelordet merged, vilket visar att filsystemet på angiven monteringspunkt ska slås ihop med överordnad katalog.
-
-
Fältet filsystemalternativ kan vara ett av följande:
-
ufs, vilket anger ett UFS-filsystem.
-
vxfs, vilket anger ett Veritas-filsystem.
-
swap, vilket anger ett filsystem för minnesväxling. Monteringspunkten för minnesväxling måste vara ett - (bindestreck).
-
När det gäller filsystem som är logiska enheter (speglar) anges åtgärder för filsystemet med flera nyckelord. De här nyckelorden kan användas för att skapa, ändra konfigurationen för eller ta bort en logisk enhet. En beskrivning av de här nyckelorden finns i Så här skapar du en tom startmiljö med RAID-1-volymer (speglar) (Kommandoradsgränssnitt).
-
-
- -n startmiljönamn
-
Namnet på startmiljön som ska skapas. startmiljönamn måste vara unikt i systemet.
När den nya startmiljön har skapats kan den uppgraderas och aktiveras (göras startbar). Se Kapitel 9, Uppgradera med Solaris Live Upgrade (Steg-för-steg-anvisningar).
Exempel 8–7 Skapa en startmiljö från en annan källa (Kommandoradsgränssnitt)
I det här exemplet skapas en startmiljö som är baserad på rotfilsystemet (/) i den källstartmiljö som heter third_disk. Third_disk är inte aktiv startmiljö. En beskrivning, mydescription, är associerad med den nya startmiljön som heter second_disk.
# lucreate -A 'mydescription' -s third_disk \ -m /:/dev/dsk/c0t4d0s0:ufs -n second_disk |
 Så här skapar du en tom startmiljö för ett Solaris Flash-arkiv (Kommandoradsgränssnitt)
Så här skapar du en tom startmiljö för ett Solaris Flash-arkiv (Kommandoradsgränssnitt)
Med kommandot lucreate skapar du en startmiljö som baseras på filsystemen i den aktiva startmiljön. När du använder kommandot lucreate med alternativet -s skapar lucreate snabbt en tom startmiljö. Skivdelarna är reserverade för de filsystem som angetts men inga filsystem är kopierade. Startmiljön får ett namn men skapas egentligen inte förrän den installeras med ett Solaris Flash-arkiv. När den tomma startmiljön installeras med ett arkiv installeras filsystem på de reserverade skivdelarna.
Steg
-
Bli superanvändare eller anta en motsvarande roll.
Roller innehåller behörigheter och privilegierade kommandon. Mer information om roller finns i Configuring RBAC (Task Map) i System Administration Guide: Security Services.
-
Skapa den tomma startmiljön.
# lucreate -A 'startmiljönamn' -s - \ -m monteringspunkt:enhet[,metaenhet]:fs-alternativ -n startmiljönamn
- -A'startmiljöbeskrivning'
-
(Valfritt) Du kan skapa en startmiljöbeskrivning som associeras med startmiljönamnet (startmiljönamn). Beskrivningen kan vara hur lång som helst och får innehålla vilka tecken som helst.
- -s -
-
Anger att en tom startmiljö ska skapas.
- -m monteringspunkt:enhet[,metaenhet]:fs-alternativ [-m ...]
-
Anger filsystemets konfiguration i den nya startmiljön. Filsystemen som anges som argument för -m kan finnas på samma hårddisk eller på flera hårddiskar. Använd alternativet så många gånger det behövs för att skapa önskat antal filsystem.
-
monteringspunkt kan vara valfri giltig monteringspunkt eller - (bindestreck), vilket anger en partition för minnesväxling.
-
Fältet enhet kan vara något av följande:
-
Namnet på en diskenhet i formatet /dev/dsk/cwtxdysz.
-
Namnet på en Solaris Volume Manager-metaenhet i formatet /dev/md/dsk/d num.
-
Namnet på en Veritas Volume Manager-volym i formatet /dev/vx/dsk/volymnamn.
-
Nyckelordet merged, vilket visar att filsystemet på angiven monteringspunkt ska slås ihop med överordnad katalog.
-
-
Fältet filsystemalternativ kan vara ett av följande:
-
ufs, vilket anger ett UFS-filsystem.
-
vxfs, vilket anger ett Veritas-filsystem.
-
swap, vilket anger ett filsystem för minnesväxling. Monteringspunkten för minnesväxling måste vara ett - (bindestreck).
-
När det gäller filsystem som är logiska enheter (speglar) anges åtgärder för filsystemet med flera nyckelord. De här nyckelorden kan användas för att skapa, ändra konfigurationen för eller ta bort en logisk enhet. En beskrivning av de här nyckelorden finns i Så här skapar du en tom startmiljö med RAID-1-volymer (speglar) (Kommandoradsgränssnitt).
-
-
- -n startmiljönamn
-
Namnet på startmiljön som ska skapas. startmiljönamn måste vara unikt i systemet.
Exempel 8–8 Skapa en tom startmiljö för ett Solaris Flash-arkiv (Kommandoradsgränssnitt)
I det här exemplet skapas en startmiljö som inte innehåller några filsystem. En beskrivning mydescription, associeras med den nya startmiljön som har namnet second_disk.
# lucreate -A 'mydescription' -s - \ -m /:/dev/dsk/c0t1d0s0:ufs -n second_disk |
När den tomma startmiljön har skapats kan du installera ett Flash-arkiv och aktivera det (göra det startbart). Se Kapitel 9, Uppgradera med Solaris Live Upgrade (Steg-för-steg-anvisningar).
Ett exempel på hur du kan skapa och fylla en tom startmiljö finns i Exempel på hur du skapar en tom startmiljö och installerar ett Solaris Flash-arkiv (Kommandoradsgränssnitt).
Följande bild visar hur en tom startmiljö skapas.
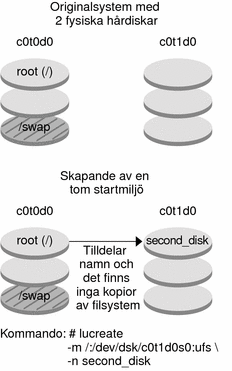
 Så här skapar du en tom startmiljö med RAID-1-volymer (speglar) (Kommandoradsgränssnitt)
Så här skapar du en tom startmiljö med RAID-1-volymer (speglar) (Kommandoradsgränssnitt)
När du skapar en tom startmiljö använder Solaris Live Upgrade teknik från Solaris Volymhanteraren för att skapa RAID-1-volymer. När du skapar en ny startmiljö kan du använda Solaris Live Upgrade för att hantera följande åtgärder:
-
Ta bort en enkel skivdelssammanlänkning (delspegel) från en RAID-1-volym (spegel). Innehållet kan sparas och bli innehållet i den nya startmiljön vid behov. Eftersom innehållet inte kopieras kan den nya startmiljön skapas snabbt. När en delspegel har kopplats bort från en spegel är den inte längre en del av den ursprungliga spegeln. Läsning av och skrivning till delspegeln utförs inte längre via spegeln.
-
Skapa en startmiljö som innehåller en spegel.
-
Anslut en enkelskivdelssammanlänkning till den nya spegeln.
Om du vill använda spegelfunktioner i Solaris Live Upgrade måste du skapa en statusdatabas och en statusdatabaskopia. En statusdatabas lagrar information på disken om status för konfigurationen för Solaris Volymhanterare.
-
Information om hur du skapar en statusdatabas finns i Kapitel 6, State Database (Overview) i Solaris Volume Manager Administration Guide.
-
En översikt över Solaris Volume Manager och de åtgärder som Solaris Live Upgrade kan utföra finns i Skapa en startmiljö med RAID 1-volymfilsystem.
-
Detaljerad information om komplexa konfigurationer för Solaris Volume Manager som inte är tillåtna när du använder Solaris Live Upgrade finns i Kapitel 2, Storage Management Concepts i Solaris Volume Manager Administration Guide.
Steg
-
Bli superanvändare eller anta en motsvarande roll.
Roller innehåller behörigheter och privilegierade kommandon. Mer information om roller finns i Configuring RBAC (Task Map) i System Administration Guide: Security Services.
-
Skriv följande för att skapa den nya startmiljön:
# lucreate [-A 'startmiljöbeskrivning'] \ -m monteringspunkt:enhet[,metaenhet]:filsystemsalternativ [-m...] \ -n startmiljönamn
- -A'startmiljöbeskrivning'
-
(Valfritt) Du kan skapa en startmiljöbeskrivning som associeras med startmiljönamnet startmiljönamn. Beskrivningen kan vara hur lång som helst och får innehålla vilka tecken som helst.
- -m monteringspunkt:enhet[,metaenhet]:fs-alternativ [-m ...]
-
Anger filsystemkonfigurationen av den nya startmiljön i vfstab. Filsystemen som anges som argument för -m kan finnas på samma hårddisk eller på flera hårddiskar. Använd alternativet så många gånger det behövs för att skapa önskat antal filsystem.
-
monteringspunkt kan vara valfri giltig monteringspunkt eller - (bindestreck), vilket anger en partition för minnesväxling.
-
Fältet enhet kan vara något av följande:
-
Namnet på en diskenhet i formatet /dev/dsk/cwtxdysz.
-
Namnet på en Solaris Volume Manager-volym i formatet /dev/md/dsk/d num.
-
Namnet på en Veritas Volume Manager-volym i formatet /dev/md/vxfs/dsk/d num
-
Nyckelordet merged, vilket visar att filsystemet på angiven monteringspunkt ska slås ihop med överordnad katalog.
-
-
Fältet filsystemalternativ kan vara ett av följande typer av filsystem och nyckelord:
-
ufs, vilket anger ett UFS-filsystem.
-
vxfs, vilket anger ett Veritas-filsystem.
-
swap, vilket anger ett filsystem för minnesväxling. Monteringspunkten för minnesväxling måste vara ett - (bindestreck).
-
När det gäller filsystem som är logiska enheter (speglar) anges åtgärder för filsystemet med flera nyckelord. De här nyckelorden kan användas för att skapa, ändra konfigurationen för eller ta bort en logisk enhet.
-
mirror skapar en RAID–1-volym eller spegel på den angivna enheten. I efterföljande -m-alternativ måste du ange attach om du vill ansluta åtminstone en sammanlänkning till den nya spegeln. Den enhet som angetts måste ha namngetts korrekt. Det logiska enhetsnamnet /dev/md/dsk/d10 och det korta namnet d10 fungerar till exempel som spegelnamn. Mer information om namngivningsenheter finns i Overview of Solaris Volume Manager Components i Solaris Volume Manager Administration Guide.
-
detach tar bort en sammanlänkning från en volym som associeras med en monteringspunkt som angetts. Du behöver inte ange volymen.
-
attach ansluter en sammanlänkning till spegeln som associeras med en monteringspunkt som angetts. Den fysiska skivdelen som angetts blir en enkelskivdelssammanlänkning som ansluts till spegeln. Om du vill ange en sammanlänkning som ska anslutas till en disk lägger du till ett komma och namnet på sammanlänkningen i enhetsnamnet. Om du utelämnar kommatecknet och sammanlänkningsnamnet väljer lucreate en ledig volym för sammanlänkningen.
Med lucreate kan du bara skapa sammanlänkningar som innehåller en enda fysisk skivdel. Med det här kommandot kan du ansluta upp till tre sammanlänkningar till en spegel.
-
preserve sparar det befintliga filsystemet och dess innehåll. Med det här nyckelordet kan du hoppa över kopieringsprocessen som kopierar innehållet i källstartmiljön. Om du sparar innehållet kan du snabbt skapa den nya startmiljön. För en specifik monteringspunkt kan du använda preserve med bara en fysisk enhet. När du använder preserve kontrollerar lucreate att enhetens innehåll är lämpligt för ett angivet filsystem. Den här kontrollen är begränsad och det finns inga garantier för att resultatet stämmer.
Nyckelordet preserve kan användas med både en fysisk skivdel och en Solaris Volume Manager-volym.
-
Om du använder nyckelordet preserve när UFS-filsystemet finns på en fysisk skivdel sparas innehållet i UFS-filsystemet på skivdelen. I följande exempel för alternativet -m sparar nyckelordet preserve innehållet på den fysiska skivdelen c0t0d0s0 som filsystemet för monteringspunkten för rotfilsystemet (/).
-m /:c0t0d0s0:preserve,ufs
-
Om du använder nyckelordet preserve när UFS-filsystemet finns på en volym sparas innehållet i UFS-filsystemet på volymen.
I följande exempel för alternativet -m sparar nyckelordet preserve innehållet på RAID-1-volymen (spegling) d10 som filsystemet för monteringspunkten för rotfilsystemet (/).
-m /:d10:preserve,ufs
I följande exempel för alternativet -m konfigureras RAID-1-volymen (spegling) d10 som filsystemet för monteringspunkten för rotfilsystemet (/). Enkelskivdelssammanlänkningen d20 kopplas bort från den spegel den är ansluten till. d20 kopplas till speglingen d10. Rotfilsystemet (/) bevaras på delspegeln d20.
-m /:d10:mirror,ufs -m /:d20:detach,attach,preserve
-
-
-
-
- -n startmiljönamn
-
Namnet på startmiljön som ska skapas. startmiljönamn måste vara unikt i systemet.
När den nya startmiljön har skapats kan den uppgraderas och aktiveras (göras startbar). Se Kapitel 9, Uppgradera med Solaris Live Upgrade (Steg-för-steg-anvisningar).
Exempel 8–9 Skapa en startmiljö med en spegel och ange enheter (Kommandorad)
I det här exemplet anges monteringspunkterna för filsystemen med alternativet -m.
-
En beskrivning mydescription, associeras med namnet another_disk.
-
lucreate konfigurerar ett UFS-filsystem för monteringspunktsroten (/). En spegel (d10) skapas. Den här spegeln är anslutningen (receptacle) för den aktuella startmiljöns rotfilsystem (/) som kopieras till spegeln d10. Alla data på spegeln d10 skrivs över.
-
Två skivdelar, c0t0d0s0 och c0t1d0s0, är delspeglar, d1 och d2. De här två delspeglarna läggs till i spegeln d10.
-
Den nya startmiljön får namnet another_disk.
# lucreate -A 'mydescription' \ -m /:/dev/md/dsk/d10:ufs,mirror \ -m /:/dev/dsk/c0t0d0s0,d1:attach \ -m /:/dev/dsk/c0t1c0s0,d2:attach -n another_disk |
Exempel 8–10 Skapa en startmiljö med en spegel utan att ange ett delspegelnamn (Kommandoradsgränssnitt)
I det här exemplet anges monteringspunkterna för filsystemen med alternativet -m.
-
En beskrivning mydescription, associeras med namnet another_disk.
-
lucreate konfigurerar ett UFS-filsystem för monteringspunktsroten (/). En spegel (d10) skapas. Den här spegeln är anslutningen (receptacle) för den aktuella startmiljöns rotfilsystem (/) som kopieras till spegeln d10. Alla data på spegeln d10 skrivs över.
-
Två skivdelar anges som ska användas som delspeglar, c0t0d0s0 och c0t1d0s0. Delspeglingarna anges inte, men kommandot lucreate väljer namn från en lista med tillgängliga volymnamn. De här två delspeglarna ansluts till spegeln d10.
-
Den nya startmiljön får namnet another_disk.
# lucreate -A 'mydescription' \ -m /:/dev/md/dsk/d10:ufs,mirror \ -m /:/dev/dsk/c0t0d0s0:attach \ -m /:/dev/dsk/c0t1d0s0:attach -n another_disk |
När den nya startmiljön har skapats kan den uppgraderas och aktiveras (göras startbar). Se Kapitel 9, Uppgradera med Solaris Live Upgrade (Steg-för-steg-anvisningar).
Exempel 8–11 Skapa en startmiljö och koppla från en delspegel (kommandorad)
I det här exemplet anges monteringspunkterna för filsystemen med alternativet -m.
-
En beskrivning mydescription, associeras med namnet another_disk.
-
lucreate konfigurerar ett UFS-filsystem för monteringspunktsroten (/). En spegel (d10) skapas.
-
Skivdelen c0t0d0s0 tas bort från den spegel den tillhör. Skivdelen anges som delspegel d1 och läggs till spegel d10. Delspegelns innehåll, rotfilsystemet (/), sparas och ingen kopiering utförs. Skivdelen c0t1d0s0 är delspeglingen d2 och läggs till i speglingen d10.
-
Den nya startmiljön får namnet another_disk.
# lucreate -A 'mydescription' \ -m /:/dev/md/dsk/d10:ufs,mirror \ -m /:/dev/dsk/c0t0d0s0,d1:detach,attach,preserve \ -m /:/dev/dsk/c0t1d0s0,d2:attach -n another_disk |
Det här exemplet kan förkortas vilket visas i följande exempel. Namnen för de fysiska och logiska enheterna kortas ned. Angivelserna för delspeglingarna d1 och d2 utelämnas.
# lucreate -A 'mydescription' \ -m /:d10:ufs,mirror \ -m /:c0t0d0s0:detach,attach,preserve \ -m /:c0t1d0s0:attach -n another_disk |
När den nya startmiljön har skapats kan den uppgraderas och aktiveras (göras startbar). Se Kapitel 9, Uppgradera med Solaris Live Upgrade (Steg-för-steg-anvisningar).
Exempel 8–12 Skapa en startmiljö, koppla från en delspegel och spara innehållet (kommandorad)
I det här exemplet anges monteringspunkterna för filsystemen med alternativet -m.
-
En beskrivning mydescription, associeras med namnet another_disk.
-
lucreate konfigurerar ett UFS-filsystem för monteringspunktsroten (/). En spegel (d20) skapas.
-
Skivdelen c0t0d0s0 tas bort från dess nuvarande spegel och läggs till i spegeln d20. Delspegelns namn har inte angetts. Innehållet i delspegeln, rotfilsystemet (/), sparas och ingen kopiering görs.
-
Den nya startmiljön får namnet another_disk.
# lucreate -A 'mydescription' \ -m /:/dev/md/dsk/d20:ufs,mirror \ -m /:/dev/dsk/c0t0d0s0:detach,attach,preserve \ -n another_disk |
När den nya startmiljön har skapats kan den uppgraderas och aktiveras (göras startbar). Se Kapitel 9, Uppgradera med Solaris Live Upgrade (Steg-för-steg-anvisningar).
Exempel 8–13 Skapa en startmiljö med två speglar (Kommandoradsgränssnitt)
I det här exemplet anges monteringspunkterna för filsystemen med alternativet -m.
-
En beskrivning mydescription, associeras med namnet another_disk.
-
lucreate konfigurerar ett UFS-filsystem för monteringspunktsroten (/). En spegel (d10) skapas. Den här spegeln är anslutningen (receptacle) för den aktuella startmiljöns rotfilsystem (/) som kopieras till spegeln d10. Alla data på spegeln d10 skrivs över.
-
Två skivdelar, c0t0d0s0 och c0t1d0s0, är delspeglar, d1 och d2. De här två delspeglarna läggs till i spegeln d10.
-
lucreate konfigurerar ett UFS-filsystem för monteringspunkten (/opt). En spegel (d11) skapas. Den här spegeln är anslutningen (receptacle) för den aktuella startmiljöns /opt-filsystem som kopieras till spegeln d11. Alla data i speglingen d11 skrivs över.
-
Två skivdelar, c2t0d0s1 och c3t1d0s1, är delspeglar, d3 och d4. De här två delspeglarna läggs till i spegeln d11.
-
Den nya startmiljön får namnet another_disk.
# lucreate -A 'mydescription' \ -m /:/dev/md/dsk/d10:ufs,mirror \ -m /:/dev/dsk/c0t0d0s0,d1:attach \ -m /:/dev/dsk/c0t1d0s0,d2:attach \ -m /opt:/dev/md/dsk/d11:ufs,mirror \ -m /opt:/dev/dsk/c2t0d0s1,d3:attach \ -m /opt:/dev/dsk/c3t1d0s1,d4:attach -n another_disk |
När den nya startmiljön har skapats kan den uppgraderas och aktiveras (göras startbar). Se Kapitel 9, Uppgradera med Solaris Live Upgrade (Steg-för-steg-anvisningar).
 Så här skapar du en startmiljö och anpassar innehållet (Kommandoradsgränssnitt)
Så här skapar du en startmiljö och anpassar innehållet (Kommandoradsgränssnitt)
Innehållet i den nya startmiljöns filsystem kan ändras med hjälp av följande alternativ. Kataloger och filer kopieras inte till den nya startmiljön.
Steg
-
Bli superanvändare eller anta en motsvarande roll.
Roller innehåller behörigheter och privilegierade kommandon. Mer information om roller finns i Configuring RBAC (Task Map) i System Administration Guide: Security Services.
-
Skriv följande för att skapa den nya startmiljön:
# lucreate -m monteringspunkt:enhet[,metaenhet]:filsystemalternativ [-m ...] \ [-x exkludera_kat] [-y inkludera] \ [-Y inkludera_lista_fil] \ [-f exkludera_lista_fil]\ [-z filterlista] [-I] -n startmiljönamn
- -m monteringspunkt:enhet[,metaenhet]:fs-alternativ [-m ...]
-
Anger filsystemkonfigurationen av den nya startmiljön i vfstab. Filsystemen som anges som argument för -m kan finnas på samma hårddisk eller på flera hårddiskar. Använd alternativet så många gånger det behövs för att skapa önskat antal filsystem.
-
monteringspunkt kan vara valfri giltig monteringspunkt eller - (bindestreck), vilket anger en partition för minnesväxling.
-
Fältet enhet kan vara något av följande:
-
Namnet på en diskenhet i formatet /dev/dsk/cwtxdysz.
-
Namnet på en Solaris Volume Manager-volym i formatet /dev/md/dsk/d num.
-
Namnet på en Veritas Volume Manager-volym i formatet /dev/md/vxfs/dsk/d num
-
Nyckelordet merged, vilket visar att filsystemet på angiven monteringspunkt ska slås ihop med överordnad katalog.
-
-
Fältet filsystemalternativ kan vara ett av följande:
-
ufs, vilket anger ett UFS-filsystem.
-
vxfs, vilket anger ett Veritas-filsystem.
-
swap, vilket anger ett filsystem för minnesväxling. Monteringspunkten för minnesväxling måste vara ett - (bindestreck).
-
När det gäller filsystem som är logiska enheter (speglar) anges åtgärder för filsystemet med flera nyckelord. De här nyckelorden kan användas för att skapa, ändra konfigurationen för eller ta bort en logisk enhet. En beskrivning av de här nyckelorden finns i Så här skapar du en tom startmiljö med RAID-1-volymer (speglar) (Kommandoradsgränssnitt).
-
-
- -x exkludera_kat
-
Utesluter filer och kataloger genom att inte kopiera dem till den nya startmiljön. Du kan använda flera instanser för det här alternativet om du vill utesluta mer än en fil eller katalog.
exkludera_kat är namnet på katalogen eller filen.
- -y inkludera_kat
-
Kopierar kataloger och filer som listats till den nya startmiljön. Det här alternativet används när du har exkluderat en katalog, men vill återställa enskilda underkataloger eller filer.
inkludera_kat är namnet på den underkatalog eller fil som ska inkluderas.
- -Y lista_filnamn
-
Kopierar kataloger och filer från en lista till den nya startmiljön. Det här alternativet används när du har exkluderat en katalog, men vill återställa enskilda underkataloger eller filer.
-
lista_filnamn är den fullständiga sökvägen till en fil som innehåller listan.
-
Filen lista_filnamn måste innehålla en fil per rad.
-
Om radobjekten är en katalog inkluderas alla underkataloger och filer som finns under den katalogen. Om radobjektet är en fil inkluderas bara den filen.
-
- -f lista_filnamn
-
En lista används för att exkludera kataloger och filer genom att inte kopiera dem till den nya startmiljön.
-
lista_filnamn är den fullständiga sökvägen till en fil som innehåller listan.
-
Filen lista_filnamn måste innehålla en fil per rad.
-
- -z lista_filnamn
-
En lista används för att kopiera kataloger och filer till den nya startmiljön. Varje fil eller katalog i listan markeras med ett plus “+” eller minus “-”. Ett plus indikerar en inkluderad fil eller katalog och minustecknet indikerar en exkluderad fil eller katalog.
-
lista_filnamn är den fullständiga sökvägen till en fil som innehåller listan.
-
Filen lista_filnamn måste innehålla en fil per rad. Minus- eller plustecknet framför filnamnet måste följas av ett blanksteg.
-
Om radobjektet är en katalog markerad med ett + (plustecken) inkluderas alla underkataloger och filer under den katalogen. Om radobjektet är en fil markerad med ett + (plustecken) inkluderas bara den filen.
-
- -I
-
Åsidosätter integritetskontrollen av systemfiler. Var försiktig när du använder det här alternativet.
För att förhindra att du tar bort viktiga systemfiler från en startmiljö kör lucreate automatiskt en integritetskontroll. Den här kontrollen undersöker alla filer som är registrerade i systempaketsdatabasen och stoppar skapandet av startmiljön om några filer har uteslutits. Om du använder det här alternativet åsidosätts den här integritetskontrollen. Om du använder det här alternativet skapas startmiljön snabbare, men problem kanske inte upptäcks.
- -n startmiljönamn
-
Namnet på startmiljön som ska skapas. startmiljönamn måste vara unikt i systemet.
När den nya startmiljön har skapats kan den uppgraderas och aktiveras (göras startbar). Se Kapitel 9, Uppgradera med Solaris Live Upgrade (Steg-för-steg-anvisningar).
Exempel 8–14 Skapa en startmiljö och exkludera filer (Kommandoradgränssnitt)
I det här exemplet heter den nya startmiljön second_disk. Källstartmiljön innehåller ett filsystem, roten (/). I den nya startmiljön har filsystemet /var skilts från rotfilsystemet (/) och placerats på en annan skivdel. Med kommandot lucreate konfigurerar du ett UFS-filsystem för monteringspunkterna rot (/) och /var. Två /var-postfiler, root och staff, kopieras inte till den nya startmiljön. Minnesväxlingen delas automatiskt mellan källan och den nya startmiljön.
# lucreate -n second_disk \ -m /:/dev/dsk/c0t1d0s0:ufs -m /var/mail:c0t2d0s0:ufs \ -x /var/mail/root -x /var/mail/staff |
Exempel 8–15 Skapa en startmiljö och exkludera och inkludera filer (Kommandoradgränsnitt)
I det här exemplet heter den nya startmiljön second_disk. Källstartmiljön innehåller ett filsystem för operativsystemet, roten (/). Källan innehåller även ett filsystem som heter /mystuff. Med kommandot lucreate konfigurerar du ett UFS-filsystem för monteringspunkterna rot (/) och /mystuff. Endast två kataloger i /mystuff kopieras till den nya startmiljön: /latest och /backup. Minnesväxlingen delas automatiskt mellan källan och den nya startmiljön.
# lucreate -n second_disk \ -m /:/dev/dsk/c01t0d0s0:ufs -m /mystuff:c1t1d0s0:ufs \ -x /mystuff -y /mystuff/latest -y /mystuff/backup |
Kapitel 9 Uppgradera med Solaris Live Upgrade (Steg-för-steg-anvisningar)
I det här kapitlet finns information hur du använder Solaris Live Upgrade för uppgradering och aktivering av en inaktiv startmiljö. Kapitlet innehåller följande avsnitt:
Du kan använda Solaris Live Upgrade med menyer eller via kommandoraden. Det finns information för hur du använder båda gränssnitten. Det finns även fler sätt att använda Solaris Live Upgrade. Mer information om kommandon finns i Kapitel 13, Solaris Live Upgrade (Kommandoreferens) och lämplig direkthjälp, där alternativen för kommandoradsgränssnittet behandlas mer i detalj.
Uppdragsöversikt: Uppgradera en startmiljö
Tabell 9–1 Uppgiftsöversikt: Uppgradera med Solaris Live Upgrade|
Uppgift |
Beskrivning |
För instruktioner |
|---|---|---|
|
Uppgradera en startmiljö eller installera ett Solaris Flash-arkiv. |
| |
|
Aktivera en inaktiv startmiljö. |
Genomföra ändringar och göra den inaktiva startmiljön aktiv. | |
|
(valfritt) Växla tillbaka om fel uppstår vid aktivering. |
Återgår till den ursprungliga startmiljön om ett fel uppstår. |
Kapitel 10, Felhantering: Återgå till den ursprungliga startmiljön (Steg-för-steg-anvisningar) |
Uppgradera en startmiljö
Om du vill uppgradera en startmiljö använder du menyn Upgrade eller kommandot luupgrade. I det här avsnittet finns information om hur du uppgraderar en inaktiv startmiljö från filer som finns på följande medier:
-
NFS-server
-
Lokal fil
-
Lokalt band
-
Lokal enhet, inklusive dvd eller cd
Riktlinjer för uppgradering
När du uppgraderar en startmiljö med det senaste operativsystemet påverkas inte den aktiva startmiljön. De nya filerna slås ihop med de viktiga filsystemen i den inaktiva startmiljön, men delbara filsystem ändras inte.
Om du har skapat ett Solaris Flash-arkiv kan du installera arkivet i en inaktiv startmiljö i stället för att uppgradera. De nya filerna skriver över viktiga filsystem i den inaktiva startmiljön, men delbara filsystem ändras inte. Se Installera Solaris Flash-arkiv i en startmiljö
Du kan uppgradera inaktiva startmiljöer som innehåller en kombination av fysiska skivdelar, volymer för Solaris Volymhanterare eller Veritas Volume Manager-volymer. Skivdelen som du väljer för rotfilsystemet (/) måste vara en enkelskivdelssammanlänkning som är inkluderad i en RAID–1-volym (spegel). Information om hur du skapar en startmiljö med speglade filsystem finns i Så här skapar du en tom startmiljö med RAID-1-volymer (speglar) (Kommandoradsgränssnitt).
Obs! –
Om det finns konfigurerade VxVM-volymer på det aktuella systemet kan kommandot lucreate användas för att skapa en ny startmiljö. När data kopieras till den nya startmiljön går konfigurationen av Veritas-filsystemet förlorad och ett UFS-filsystem skapas i den nya startmiljön.
Uppgradera ett system med paket och korrigeringsfiler
Du kan använda Solaris Live Upgrade för att lägga till korrigeringsfiler och paket i ett system. Solaris Live Upgrade skapar en kopia av det aktuella systemet. Du kan uppgradera den här nya startmiljön eller lägga till paket och korrigeringsfiler. När du använder Solaris Live Upgrade blir den enda driftstoppstiden den för omstart. Du kan lägga till korrigeringsfiler och paket i en ny startmiljö med kommandot luupgrade.
När du lägger till eller tar bort paket och korrigeringsfiler med Solaris Live Upgrade krävs paket och korrigeringsfiler som uppfyller paketeringsriktlinjerna SVR4. Även om paket från Sun uppfyller de här riktlinjerna, kan inte Sun garantera att andra leverantörer uppfyller dem. Om ett paket inte uppfyller de här riktlinjerna kan det orsaka fel i paketprogramvaran eller orsaka att den aktiva startmiljön förändras under uppgraderingen.
Information om paketeringskrav finns i Bilaga B, Ytterligare krav för SVR4-paketering (Referens).
Tabell 9–2 Uppgradera en startmiljö med paket och korrigeringsfiler
|
Installationstyp |
Beskrivning |
Mer information finns i |
|---|---|---|
|
Lägga till korrigeringsfiler i en startmiljö. |
Skapa en ny startmiljö och använd kommandot luupgrade med alternativet -t. | |
|
Lägga till paket i en startmiljö. |
Använd kommandot luupgrade med alternativet -p. |
Så här lägger du till paket i en operativsystemsavbildning i en startmiljö (Kommandoradsgränssnitt) |
 Så här uppgraderar du en startmiljö med en operativsystemsavbildning (Teckenanvändargränssnitt)
Så här uppgraderar du en startmiljö med en operativsystemsavbildning (Teckenanvändargränssnitt)
När du uppgraderar med den här proceduren måste du använda en dvd-skiva eller en kombinerad installationsavbildning. Om du installerar med cd-skivor måste du använda proceduren i Så här uppgraderar du med en operativsystemsavbildning från flera cd-skivor (Kommandoradsgränssnitt).
Steg
-
Välj alternativet för uppgradering på huvudmenyn i Solaris Live Upgrade.
Uppgraderingsmenyn visas.
-
Skriv namnet för den nya startmiljön.
-
Skriv sökvägen för installationsavbildningen av Solaris.
Typ av medium för installation
Beskrivning
NFS (Network File System)
Ange sökvägen till nätverksfilsystemet där installationsavbildningen finns.
Lokal fil
Ange sökvägen till det lokala filsystem där installationsavbildningen finns.
Lokalt band
Ange den lokala bandenheten och platsen på bandet där installationsavbildningen finns.
Lokal enhet, dvd eller cd
Ange lokal enhet och sökväg till installationsavbildningen.
-
SPARC: Om du använder en dvd- eller cd-skiva skriver du sökvägen till skivan, som i följande exempel:
/cdrom/cdrom0/s0/Solaris_10/s0
-
Om du har en kombinerad avbildning i nätverket ska du skriva sökvägen till nätverksfilsystemet enligt följande exempel:
/net/installmachine/export/Solaris_10/os_image
-
-
Tryck på F3 för att uppgradera.
När uppgraderingen är klar visas huvudmenyn.
 Så här uppgraderar du en startmiljö med en operativsystemsavbildning (Kommandoradsgränssnitt)
Så här uppgraderar du en startmiljö med en operativsystemsavbildning (Kommandoradsgränssnitt)
När du uppgraderar med den här proceduren måste du använda en dvd-skiva eller en kombinerad installationsavbildning. Om installationen kräver att du använder flera cd-skivor måste du följa proceduren i Så här uppgraderar du med en operativsystemsavbildning från flera cd-skivor (Kommandoradsgränssnitt).
Steg
-
Bli superanvändare eller anta en motsvarande roll.
Roller innehåller behörigheter och privilegierade kommandon. Mer information om roller finns i Configuring RBAC (Task Map) i System Administration Guide: Security Services.
-
Ange vilken startmiljö som ska uppgraderas och sökvägen till installationsprogramvaran genom att skriva följande:
# luupgrade -u -n startmiljönamn -s sökväg_till_os-avbildning
- -u
-
Uppgraderar en avbildning av ett operativsystem i en startmiljö
- -n startmiljönamn
-
Anger namnet på startmiljön som ska uppgraderas.
- -s sökväg_till_os_avbildning
-
Anger sökvägen för en katalog som innehåller en operativsystemsavbildning
Exempel 9–1 Uppgradera en startmiljö med en operativsystemsavbildning (Kommandoradsgränssnitt)
I det här exemplet uppgraderas disk_2-startmiljön.
# luupgrade -u -n second_disk \ -s /net/installmachine/export/Solaris_10/OS_image |
 Så här uppgraderar du med en operativsystemsavbildning från flera cd-skivor (Kommandoradsgränssnitt)
Så här uppgraderar du med en operativsystemsavbildning från flera cd-skivor (Kommandoradsgränssnitt)
Eftersom operativsystemsavbildningen finns på flera cd-skivor måste du använda den här uppgraderingsproceduren. Använd kommandot luupgrade med alternativet -i för att installera ytterligare cd-skivor.
Steg
-
Bli superanvändare eller anta en motsvarande roll.
Roller innehåller behörigheter och privilegierade kommandon. Mer information om roller finns i Configuring RBAC (Task Map) i System Administration Guide: Security Services.
-
Ange vilken startmiljö som ska uppgraderas och sökvägen till installationsprogramvaran genom att skriva följande:
# luupgrade -u -n startmiljönamn -s sökväg_till_os-avbildning
- -u
-
Uppgraderar en avbildning av ett operativsystem i en startmiljö
- -n startmiljönamn
-
Anger namnet på startmiljön som ska uppgraderas.
- -s sökväg_till_os_avbildning
-
Anger sökvägen för en katalog som innehåller en operativsystemsavbildning
-
När installationsprogrammet har läst innehållet på den första cd-skivan sätter du i den andra cd-skivan.
-
Det här steget liknar det föregående, men alternativet -u ersätts med alternativet -i. Vidare måste installationsprogrammet på den andra cd-skivan köras med menyer eller i textläge.
-
Med det här kommandot körs installationsprogrammet på den andra cd-skivan med menyer.
# luupgrade -i -n startmiljönamn -s sökväg_till_os-avbildning
-
Det här kommandot kör installationsprogrammet på den andra cd-skivan i textläge och kräver ingen användarinteraktion.
# luupgrade -i -n startmiljönamn -s sökväg_till_os-avbildning -O '-nodisplay -noconsole'
- -i
-
Installerar ytterligare cd-skivor. Programmet söker efter ett installationsprogram på angivet medium och kör programmet. Installationsprogrammet anges med -s.
- -n startmiljönamn
-
Anger namnet på startmiljön som ska uppgraderas.
- -s sökväg_till_os_avbildning
-
Anger sökvägen till en katalog som innehåller en operativsystemsavbildning.
- -O '-nodisplay -noconsole'
-
(Valfritt) Kör installationsprogrammet på den andra cd:n i textläge utan krav på användarinteraktion.
-
-
Upprepa Steg 3 och Steg 4 för alla cd-skivor som du vill installera.
Nu kan du aktivera startmiljön. Se Aktivera en startmiljö.
Exempel 9–2 SPARC: Uppgradera med en operativsystemsavbildning från flera cd-skivor (Kommandoradsgränssnitt)
I det här exemplet uppgraderas second_disk-startmiljön och installationsavbildningen finns på två cd-skivor: cd-skivorna Solaris-programvara - 1 och Solaris-programvara - 2. Alternativet -u avgör om det finns tillräckligt med diskutrymme för alla paketen på cd-skivorna. Alternativet -O med alternativen -nodisplay och -noconsole förhindrar att det teckenbaserade användargränssnittet visas efter läsning av den andra cd-skivan. Om du använder de här alternativen ombes du inte att ange någon information. Utelämna de här alternativen för att visa gränssnittet.
Sätt in cd-skivan Solaris-programvara - 1 och skriv:
# luupgrade -u -n second_disk -s /cdrom/cdrom0/s0 |
Sätt i cd-skivan Solaris-programvara - 2 och skriv följande.
# luupgrade -i -n second_disk -s /cdrom/cdrom0 -O '-nodisplay \ -noconsole' |
Upprepa föregående steg för alla cd-skivor som du vill installera.
 Så här lägger du till paket i en operativsystemsavbildning i en startmiljö (Kommandoradsgränssnitt)
Så här lägger du till paket i en operativsystemsavbildning i en startmiljö (Kommandoradsgränssnitt)
I följande procedur tas paket bort från och läggs till i en ny startmiljö.
När du uppgraderar, lägger till eller tar bort paket och korrigeringsfiler med Solaris Live Upgrade krävs paket och korrigeringsfiler som uppfyller paketeringsriktlinjerna SVR4. Även om paket från Sun uppfyller de här riktlinjerna, kan inte Sun garantera att andra leverantörer uppfyller dem. Om ett paket inte uppfyller de här riktlinjerna kan det orsaka fel i paketprogramvaran eller orsaka att den aktiva startmiljön förändras.
Mer information om krav för paketering finns i Bilaga B, Ytterligare krav för SVR4-paketering (Referens).
Steg
-
Bli superanvändare eller anta en motsvarande roll.
Roller innehåller behörigheter och privilegierade kommandon. Mer information om roller finns i Configuring RBAC (Task Map) i System Administration Guide: Security Services.
-
Om du vill ta bort ett paket eller en uppsättning paket från en ny startmiljö, skriver du:
# luupgrade -P -n second_disk paketnamn
- -P
-
Indikerar att det namngivna paketet eller paketen ska tas bort från startmiljön
- -n startmiljönamn
-
Anger namnet på den startmiljö som paketet ska tas bort ifrån
- paketnamn
-
Anger namnen på paketen som ska tas bort. Om det är flera paketnamn avgränsar du dem med blanksteg.
-
Om du vill lägga till ett paket eller en uppsättning paket i den nya startmiljön, skriver du:
# luupgrade -p -n second_disk -s /sökv-till-paket paketnamn
- -p
-
Indikerar att paket ska läggas till i startmiljön.
- -n startmiljönamn
-
Anger namnet på den startmiljö som paketet ska läggas till i.
- -s sökv-till-paket
-
Anger sökvägen till en katalog som innehåller paketet eller paketen som ska läggas till.
- paketnamn
-
Anger namnet på paketet eller paketen som ska lägga till. Om det är flera paketnamn avgränsar du dem med blanksteg.
Exempel 9–3 Lägga till paket i en operativsystemsavbildning i en startmiljö (Kommandoradsgränssnitt)
I det här exemplet tas paket bort från och läggs sedan till i startmiljön second_disk.
# luupgrade -P -n second_disk SUNWabc SUNWdef SUNWghi # luupgrade -p -n second_disk -s /net/installmachine/export/packages \ SUNWijk SUNWlmn SUNWpkr |
 Så här lägger du till korrigeringsfiler i en operativsystemsavbildning i en startmiljö (Kommandoradsgränssnitt)
Så här lägger du till korrigeringsfiler i en operativsystemsavbildning i en startmiljö (Kommandoradsgränssnitt)
I följande procedur tas korrigeringsfiler bort från och läggs till i en ny startmiljö.
När du lägger till eller tar bort paket och korrigeringsfiler med Solaris Live Upgrade krävs paket och korrigeringsfiler som uppfyller paketeringsriktlinjerna SVR4. Även om paket från Sun uppfyller de här riktlinjerna, kan inte Sun garantera att andra leverantörer uppfyller dem. Om ett paket inte uppfyller de här riktlinjerna kan det orsaka fel i paketprogramvaran eller orsaka att den aktiva startmiljön förändras.
Steg
-
Bli superanvändare eller anta en motsvarande roll.
Roller innehåller behörigheter och privilegierade kommandon. Mer information om roller finns i Configuring RBAC (Task Map) i System Administration Guide: Security Services.
-
Om du vill ta bort en korrigeringsfil eller en uppsättning korrigeringsfiler från en ny startmiljö, skriver du:
# luupgrade -T -n second_disk korrigeringsfilsnamn
- -T
-
Indikerar att den namngivna korrigeringsfilen eller korrigeringsfilerna ska tas bort från startmiljön
- -n startmiljönamn
-
Anger namnet på den startmiljö som korrigeringsfilen eller korrigeringsfilerna ska tas bort ifrån
- korrigeringsfilsnamn
-
Anger namnen på korrigeringsfilerna som ska tas bort. Om det är flera korrigeringsfilsnamn avgränsar du dem med blanksteg.
-
Om du vill lägga till en korrigeringsfil eller en uppsättning korrigeringsfiler i den nya startmiljön skriver du följande kommando:
# luupgrade -t -n second_disk -s /sökv-till-korrigeringsfiler korrigeringsfilsnamn
- -t
-
Indikerar att korrigeringsfiler ska läggas till i startmiljön.
- -n startmiljönamn
-
Anger namnet på den startmiljö som korrigeringsfilen ska läggas till i.
- -s sökv-till-korrigeringsfiler
-
Anger sökvägen till katalogen som innehåller de korrigeringsfiler som ska läggas till.
- korrigeringsfilsnamn
-
Anger namnet på korrigeringsfilen eller korrigeringsfilerna som ska läggas till. Om det är flera korrigeringsfilsnamn avgränsar du dem med blanksteg.
Exempel 9–4 Lägga till korrigeringsfiler i en operativsystemsavbildning i en startmiljö (Kommandoradsgränssnitt)
I det här exemplet tas korrigeringsfiler bort från och läggs sedan till i startmiljön second_disk.
# luupgrade -T -n second_disk 222222-01 # luupgrade -t -n second_disk -s /net/installmachine/export/packages \ 333333-01 4444444-01 |
 Så här hämtar du information om vilka paket som är installerade i en startmiljö (Kommandoradsgränssnitt)
Så här hämtar du information om vilka paket som är installerade i en startmiljö (Kommandoradsgränssnitt)
Följande procedur kontrollerar integriteten för paket som är installerade i den nya startmiljön.
Steg
-
Bli superanvändare eller anta en motsvarande roll.
Roller innehåller behörigheter och privilegierade kommandon. Mer information om roller finns i Configuring RBAC (Task Map) i System Administration Guide: Security Services.
-
Om du vill kontrollera integriteten för de nyss installerade paketen i den nya startmiljön, skriver du:
# luupgrade -C -n second_disk -O "-v" paketnamn
- -C
-
Indikerar att kommandot pkgchk ska köras för de namngivna paketen
- -n startmiljönamn
-
Anger namnet på den startmiljö där kontrollen ska utföras
- -O
-
Skickar alternativen direkt till kommandot pkgchk
- paketnamn
-
Anger namnen på paketen som ska kontrolleras. Om det är flera paketnamn avgränsar du dem med blanksteg. Om paketnamnen utelämnas utförs kontrollen för alla paket i den startmiljö som angetts.
- “-v”
-
Anger att kommandot ska köras i utförligt läge
Exempel 9–5 Kontrollera integriteten för paket i en startmiljö (Kommandoradsgränssnitt)
I det här exemplet kontrolleras att paketen SUNWabc, SUNWdef och SUNWghi har installerats korrekt och att de inte är skadade.
# luupgrade -C -n second_disk SUNWabc SUNWdef SUNWghi |
Uppgradera med hjälp av en JumpStart-profil
Du kan skapa en JumpStart-profil och använda den med Solaris Live Upgrade. Detta är samma profil som det anpassade JumpStart-programmet använder. Med följande procedur kan du skapa en profil, testa den och installera den med kommandot luupgrade och alternativet -j.
När du installerar operativsystemet Solaris med ett Solaris Flash-arkiv måste arkivet och installationsmediet innehålla identiska versioner av operativsystemet. Om arkivet till exempel är operativsystemet Solaris 10 3/05 och du använder dvd-medier måste du använda dvd-mediet för Solaris 10 3/05 för att installera arkivet. Om operativsystemversionerna inte matchar misslyckas installationen på målsystemet. Identiska operativsystem är nödvändiga när du använder följande nyckelord eller kommandon:
-
nyckelordet archive_location i en profil
-
kommandot luupgrade med alternativen -s, -a, -j och -J
Du hittar mer information i följande avsnitt:
-
Så här skapar du en profil som ska användas av Solaris Live Upgrade
-
Så här testar du en profil som ska användas av Solaris Live Upgrade
-
Så här uppgraderar du med en profil genom att använda Solaris Live Upgrade (Kommandoradsgränssnitt)
-
Om du vill skapa en JumpStart-profil läser du Skapa en profil i Installationshandbok för Solaris 10: Anpassad JumpStart och avancerade installationer
 Så här skapar du en profil som ska användas av Solaris Live Upgrade
Så här skapar du en profil som ska användas av Solaris Live Upgrade
Den här proceduren visar hur du skapar en profil som ska användas med Solaris Live Upgrade. Du kan använda den här profilen för att uppgradera en inaktiv startmiljö med kommandot luupgrade och alternativet -j.
Procedurer som används med den här profilen hittar du i följande avsnitt:
-
Om du vill uppgradera med en profil kan du läsa Så här uppgraderar du med en profil genom att använda Solaris Live Upgrade (Kommandoradsgränssnitt).
-
Om du vill göra en Solaris Flash-installation med en profil kan du läsa Så här installerar du ett Solaris Flash-arkiv med en profil (Kommandoradsgränssnitt).
Steg
-
Skapa en fil i en textredigerare.
Ge filen ett begripligt namn. Se till att namnet på profilen säger något om hur den ska användas för installationen av Solaris-programvara på en dator. Du kan t.ex. ge profilen namnet upgrade_Solaris_10.
-
Lägg till nyckelord och värden i profilen.
Du kan bara använda de uppgraderingsnyckelord som finns i nedanstående tabeller i en Solaris Live Upgrade-profil.
I följande tabell visas de nyckelord som du kan använda med nyckelordet Install_type för värdena upgrade eller flash_install.
Nyckelord för att skapa ett standardarkiv
Beskrivning
Referenstext
(Obligatorisk) Install_type
Definierar om den befintliga Solaris-operativmiljön på systemet ska uppgraderas eller om ett Solaris Flash-arkiv ska installeras. Använd följande värden med det här nyckelordet:
-
upgrade om det gäller en uppgradering
-
flash_install om det gäller en Solaris Flash-installation
-
flash_update om det gäller en differentiell Solaris Flash-installation
En beskrivning av alla värden för det här nyckelordet finns i Profilnyckelordet install_type i Installationshandbok för Solaris 10: Anpassad JumpStart och avancerade installationer.
(Krävs för ett Solaris Flash-arkiv) archive_location
Hämtar ett Solaris Flash-arkiv från en angiven plats.
En lista över värden som kan användas med det här nyckelordet finns i Nyckelordet archive_location i Installationshandbok för Solaris 10: Anpassad JumpStart och avancerade installationer.
(Valfritt) cluster (lägga till eller ta bort kluster)
Visar om ett kluster ska läggas till eller tas bort från programvarugruppen som ska installeras på systemet.
En lista över värden som kan användas med det här nyckelordet finns i Profilnyckelordet cluster (Lägga till programvarugrupper) i Installationshandbok för Solaris 10: Anpassad JumpStart och avancerade installationer.
(Valfritt) geo
Anger de regionala språkversionerna eller språkversioner som du vill installera på ett system eller lägga till när du uppgraderar ett system.
En lista över värden som kan användas med det här nyckelordet finns i Profilnyckelordet geo i Installationshandbok för Solaris 10: Anpassad JumpStart och avancerade installationer.
(Valfritt) local_customization
Innan du installerar ett Solaris Flash-arkiv på ett klonsystem kan du skapa anpassade skript som du använder för att bevara konfigurationer på klonsystemet. Nyckelordet local_customization anger katalogen där de här skripten är lagrade. Värdet är sökvägen till skriptet på klonsystemet.
Information om skript som används före och efter installationen finns i Skapa anpassningsskript i Installationshandbok för Solaris 10: Solaris Flash-arkiv (Skapande och installation).
(Valfritt) locale
Anger de lokala paket som du vill installera eller lägga till när du uppgraderar.
En lista över värden som kan användas med det här nyckelordet finns i Profilnyckelordet locale i Installationshandbok för Solaris 10: Anpassad JumpStart och avancerade installationer.
(Valfritt) package
Visar om ett paket ska läggas till eller tas bort från programvarugruppen som ska installeras på systemet.
En lista över värden som kan användas med det här nyckelordet finns i Profilnyckelordet package i Installationshandbok för Solaris 10: Anpassad JumpStart och avancerade installationer.
Följande tabell visar de nyckelord som du kan använda med nyckelordet Install_type för värdet flash_update.
Nyckelord för att skapa ett differentiellt arkiv
Beskrivning
Referenstext
(Obligatorisk) Install_type
Definierar installationen av Solaris Flash-arkiv på systemet. Värdet för ett differentiellt arkiv är flash_update.
En beskrivning av alla värden för det här nyckelordet finns i Profilnyckelordet install_type i Installationshandbok för Solaris 10: Anpassad JumpStart och avancerade installationer.
(Obligatorisk) archive_location
Hämtar ett Solaris Flash-arkiv från en angiven plats.
En lista över värden som kan användas med det här nyckelordet finns i Nyckelordet archive_location i Installationshandbok för Solaris 10: Anpassad JumpStart och avancerade installationer.
(Valfritt) forced_deployment
Tvingar fram installation av ett differentiellt Solaris Flash-arkiv på ett klonsystem som inte är som förväntat. Om du använder forced_deployment tas alla nya filer bort för att försätta klonsystemet i det förväntade tillståndet. Om du är osäker på om du vill ta bort filerna använder du den standardinställningen som skyddar nya filer genom att installationen stoppas.
Mer information om det här nyckelordet finns i Profilnyckelordet forced_deployment (installera differentiella Solaris Flash-arkiv) i Installationshandbok för Solaris 10: Anpassad JumpStart och avancerade installationer.
(Valfritt) local_customization
Innan du installerar ett Solaris Flash-arkiv på ett klonsystem kan du skapa anpassade skript för att bevara lokala konfigurationer på klonsystemet. Nyckelordet local_customization anger katalogen där de här skripten är lagrade. Värdet är sökvägen till skriptet på klonsystemet.
Information om skript som används före och efter installationen finns i Skapa anpassningsskript i Installationshandbok för Solaris 10: Solaris Flash-arkiv (Skapande och installation).
(Valfritt) no_content_check
När du installerar ett klonsystem med ett differentiellt Solaris Flash-arkiv kan du använda nyckelordet no_content_check om du vill hoppa över filkontrollen. Med filkontrollen kontrollerar du att klonsystemet är en kopia av huvudsystemet. Använd bara det här nyckelordet om du är säker på att klonsystemet är en kopia av det ursprungliga huvudsystemet.
Mer information om det här nyckelordet finns i Profilnyckelordet no_content_check (installera Solaris Flash-arkiv) i Installationshandbok för Solaris 10: Anpassad JumpStart och avancerade installationer.
(Valfritt) no_master_check
När du installerar ett klonsystem med ett differentiellt Solaris Flash-arkiv kan du använda nyckelordet no_master_check om du vill hoppa över filkontrollen. Klonsystemfiler kontrolleras inte. En kontroll skulle bekräfta att klonen byggts från det ursprungliga huvudsystemet. Använd bara det här nyckelordet om du är säker på att klonsystemet är en kopia av det ursprungliga huvudsystemet.
Mer information om det här nyckelordet finns i Profilnyckelordet no_master_check (installera Solaris Flash-arkiv) i Installationshandbok för Solaris 10: Anpassad JumpStart och avancerade installationer.
-
-
Spara profilen i en katalog på den lokala datorn.
-
Kontrollera att root äger profilen och att behörigheten är angiven till 644.
-
Testa profilen (valfritt).
En procedur för att testa profilen beskrivs i Så här testar du en profil som ska användas av Solaris Live Upgrade.
Exempel 9–6 Skapa en Solaris Live Upgrade-profil
I det här exemplet finns uppgraderingsparametrarna i en profil. Den här profilen ska användas för att uppgradera en inaktiv startmiljö med Solaris Live Upgrade-kommandot luupgrade och alternativen -u och -j. Den här profilen lägger till ett paket och ett kluster. En regional språkversion och ytterligare språkversioner läggs till profilen. Om du lägger till språkversioner bör du kontrollera att du har skapat en startmiljö med ytterligare diskutrymme.
# profilnyckelord profilvärden # ---------------- ------------------- install_type upgrade package SUNWxwman add cluster SUNWCacc add geo C_Europe locale zh_TW locale zh_TW.BIG5 locale zh_TW.UTF-8 locale zh_HK.UTF-8 locale zh_HK.BIG5HK locale zh locale zh_CN.GB18030 locale zh_CN.GBK locale zh_CN.UTF-8 |
Exempel 9–7 Skapa en Solaris Live Upgrade-profil för att installera ett differentiellt arkiv
Följande exempel på en profil används av Solaris Live Upgrade för att installera ett differentiellt arkiv i ett klonsystem. Bara de filer som anges i det differentiella arkivet läggs till, tas bort eller ändras. Solaris Flash-arkivet hämtas från en NFS-server. Eftersom avbildningen byggts från det ursprungliga huvudsystemet kontrolleras inte om klonsystemet har en giltig systemavbildning. Den här profilen ska användas med Solaris Live Upgrade-kommandot luupgrade och alternativen -u och -j.
# profilnyckelord profilvärden # ---------------- ------------------- install_type flash_update archive_location nfs installserver:/export/solaris/archive/solarisarchive no_master_check
Om du vill använda kommandot luupgrade för att installera det differentiella arkivet kan du läsa Så här installerar du ett Solaris Flash-arkiv med en profil (Kommandoradsgränssnitt).
 Så här testar du en profil som ska användas av Solaris Live Upgrade
Så här testar du en profil som ska användas av Solaris Live Upgrade
När du har skapat profilen testar du den med kommandot luupgrade. Genom att titta på installationens utdata som genereras av luupgrade kan du snabbt avgöra om en profil fungerar som den ska.
Steg
- -u
-
Uppgraderar en avbildning av ett operativsystem i en startmiljö
- -n startmiljönamn
-
Anger namnet på startmiljön som ska uppgraderas.
- -D
-
Kommandot luupgrade använder den valda startmiljöns skivkonfiguration för att testa profilalternativen som skickas med alternativet -j.
- -s sökväg_till_os_avbildning
-
Anger sökvägen till en katalog som innehåller en operativsystemsavbildning. Det kan vara en katalog på ett installationsmedium, till exempel en dvd- eller cd-skiva, eller en NFS- eller UFS-katalog.
- -j profilsökväg
-
Sökväg till en profil som konfigurerats för en uppgradering. Profilen måste finnas i en katalog på den lokala datorn.
Testa profilen.
# luupgrade -u -n startmiljönamn -D -s sökväg_till_os-avbildning -j sökväg_för_profil |
Exempel 9–8 Så här testar du en profil genom att använda Solaris Live Upgrade
I följande exempel kallas profilen Flash_profile. Profilen testas med lyckat resultat i den inaktiva startmiljön som heter second_disk.
# luupgrade -u -n u1b08 -D -s /net/installsvr/export/u1/combined.u1wos \ -j /var/tmp/flash_profile Validerar mediets innehåll /net/installsvr/export/u1/combined.u1wos. Mediet är ett standardmedium för Solaris. Mediet innehåller en uppgraderingsbild för operativsystemet. Mediet innehåller Solaris version 10. Söker den uppgraderingsprofilmall som ska användas. Söker efter uppgraderingsprogrammet för operativsystemet. Kontrollerar om det finns Live Upgrade-förfrågningar som schemalagts tidigare. Skapar uppgraderingsprofil för startmiljön second_disk. Fastställer vilka paket som ska installeras eller uppgraderas för startmiljön second_disk. Simulerar uppgraderingen av operativsystem för startmiljön second_disk. Uppgraderingssimuleringen av operativsystemet har slutförts. INFORMATION: var/sadm/system/data/upgrade_cleanup innehåller en logg över uppgraderingen. INFORMATION: var/sadm/system/data/upgrade_cleanup innehåller en logg över upprensningar som krävs. Solaris-uppgraderingen för startmiljön second_disk har slutförts. |
Du kan nu använda profilen för att uppgradera en inaktiv startmiljö.
 Så här uppgraderar du med en profil genom att använda Solaris Live Upgrade (Kommandoradsgränssnitt)
Så här uppgraderar du med en profil genom att använda Solaris Live Upgrade (Kommandoradsgränssnitt)
Den här proceduren ger steg-för-steg-anvisningar för hur du uppgraderar en operativmiljö genom att använda en profil.
Om du vill installera ett Solaris Flash-arkiv med hjälp av en profil kan du läsa Så här installerar du ett Solaris Flash-arkiv med en profil (Kommandoradsgränssnitt).
Om du lade till språkversioner bör du kontrollera att du har skapat en startmiljö med ytterligare diskutrymme.
När du installerar operativsystemet Solaris med ett Solaris Flash-arkiv måste arkivet och installationsmediet innehålla identiska versioner av operativsystemet. Om arkivet till exempel är operativsystemet Solaris 10 3/05 och du använder dvd-medier måste du använda dvd-mediet för Solaris 10 3/05 för att installera arkivet. Om operativsystemversionerna inte matchar misslyckas installationen på målsystemet. Identiska operativsystem är nödvändiga när du använder följande nyckelord eller kommandon:
-
nyckelordet archive_location i en profil
-
kommandot luupgrade med alternativen -s, -a, -j och -J
Steg
-
Bli superanvändare eller anta en motsvarande roll.
Roller innehåller behörigheter och privilegierade kommandon. Mer information om roller finns i Configuring RBAC (Task Map) i System Administration Guide: Security Services.
-
Skapa en profil.
En lista med uppgraderingsnyckelord som kan användas i en Solaris Live Upgrade-profil finns i Så här skapar du en profil som ska användas av Solaris Live Upgrade.
-
Skriv följande:
# luupgrade -u -n startmiljönamn -s sökväg_till_os-avbildning -j sökväg_för_profil
- -u
-
Uppgraderar en avbildning av ett operativsystem i en startmiljö
- -n startmiljönamn
-
Anger namnet på startmiljön som ska uppgraderas.
- -s sökväg_till_os_avbildning
-
Anger sökvägen till en katalog som innehåller en operativsystemsavbildning. Det kan vara en katalog på ett installationsmedium, till exempel en dvd- eller cd-skiva, eller en NFS- eller UFS-katalog.
- -j profilsökväg
-
Sökväg till en profil. Profilen måste finnas i en katalog på den lokala datorn. Information om hur du skapar en profil finns i Så här skapar du en profil som ska användas av Solaris Live Upgrade.
Nu kan du aktivera startmiljön.
Exempel 9–9 Uppgradera en startmiljö genom att använda en anpassad JumpStart-profil (Kommandoradsgränssnitt)
I det här exemplet uppgraderas startmiljön second_disk med hjälp av en profil. Alternativet -j används för att få åtkomst till profilen. Nu kan du aktivera startmiljön. Om du vill skapa en profil kan du läsa Så här skapar du en profil som ska användas av Solaris Live Upgrade.
# luupgrade -u -n second_disk \ -s /net/installmachine/export/solarisX/OS_image \ -j /var/tmp/profile |
Installera Solaris Flash-arkiv i en startmiljö
Det här avsnittet innehåller anvisningar för hur du använder Solaris Live Upgrade för att installera Solaris Flash-arkiv. Vid installation av ett Solaris Flash-arkiv skrivs alla filer, förutom delade filer, över i den nya startmiljön. Arkiv sparas på följande medier:
-
HTTP-server
-
FTP-server – Använd endast den här sökvägen från kommandoraden
-
NFS-server
-
Lokal fil
-
Lokalt band
-
Lokal enhet, inklusive dvd eller cd
Tänk på följande när du installerar eller skapar ett Solaris Flash-arkiv.
|
Beskrivning |
Mer information finns i |
|---|---|
|
Exempel på korrekt syntax för sökvägar som är kopplade till lagringsplatser för arkiv. | |
|
Om du vill använda installationsfunktionen för Solaris Flash måste du installera ett huvudsystem och skapa Solaris Flash-arkivet. |
Mer information om hur du skapar ett arkiv finns i Kapitel 3, Skapa arkiv med Solaris Flash (Steg-för-steg-anvisningar) i Installationshandbok för Solaris 10: Solaris Flash-arkiv (Skapande och installation). |
 Så här installerar du ett Solaris Flash-arkiv i en startmiljö (Teckenanvändargränssnitt)
Så här installerar du ett Solaris Flash-arkiv i en startmiljö (Teckenanvändargränssnitt)
Steg
-
Välj Flash-alternativet på huvudmenyn i Solaris Live Upgrade.
Menyn Flash an Inactive Boot Environment visas.
-
Skriv namnet på startmiljön där Solaris Flash-arkivet ska installeras och ange platsen för installationsmediet:
Namn på startmiljö: Solaris_10 Paketmedia: /net/install-svr/export/Solaris_10/latest
-
Lägg till ett arkiv genom att trycka på F1.
En undermeny för arkivval visas.
Plats - Hämtningsalternativ <Inga arkiv lades till> - Välj LÄGG TILL om du vill lägga till arkiv
Du kan bygga en arkivlista med den här menyn. Gör så här om du vill lägga till eller ta bort arkiv:
-
Tryck F1 om du vill lägga till ett arkiv i menyn.
En undermeny för val av hämtningsmetod visas.
HTTP NFS Lokal fil Lokalt band Lokal enhet
-
Markera var Solaris Flash-arkivet finns på skärmen Hämtningsalternativ för Flash-arkiv.
Markerat media
Ledtext
HTTP
Ange den URL- och proxyinformation som behövs för att komma åt arkivet för Solaris Flash.
NFS
Ange sökvägen till det NFS-filsystem där arkivet för Solaris Flash finns. Du kan även ange filnamnet för arkivet.
Lokal fil
Ange sökvägen till det lokala filsystem där arkivet för Solaris Flash finns.
Lokalt band
Ange den lokala bandenheten och platsen på bandet där arkivet för Solaris Flash finns.
Lokal enhet
Ange den lokala enheten, sökvägen till arkivet för Solaris Flash och vilken typ av filsystem som arkivet för Solaris Flash finns på.
Liksom i föregående exempel visas en undermeny för hämtning som är beroende av vald medietyp.
NFS-plats:
-
Skriv sökvägen till arkiven enligt följande exempel.
NFS-plats: host:/sökväg/för arkiv.flar
-
Tryck på F3 för att lägga till arkivet i listan.
-
(Valfritt) Tryck på F2 om du vill ta bort ett arkiv från menyn.
-
När listan innehåller alla arkiv som du vill installera trycker du på F6 för att avsluta.
-
-
Tryck på F3 om du vill installera ett eller flera arkiv.
Solaris Flash-arkivet installeras i startmiljön. Alla filer, förutom delade filer, i startmiljön skrivs över.
Nu kan du aktivera startmiljön. Se Så här aktiverar du en startmiljö (Teckenanvändargränssnitt).
 Så här installerar du ett Solaris Flash-arkiv i en startmiljö (Kommandoradsgränssnitt)
Så här installerar du ett Solaris Flash-arkiv i en startmiljö (Kommandoradsgränssnitt)
Steg
-
Bli superanvändare eller anta en motsvarande roll.
Roller innehåller behörigheter och privilegierade kommandon. Mer information om roller finns i Configuring RBAC (Task Map) i System Administration Guide: Security Services.
-
Skriv följande:
# luupgrade -f -n startmiljönamn -s sökväg_till_os-avbildning -a arkiv
- -f
-
Indikerar installation av ett operativsystem från ett Solaris Flash-arkiv.
- -n startmiljönamn
-
Anger namnet på startmiljön som ska installeras med ett arkiv.
- -s sökväg_till_os_avbildning
-
Anger sökvägen till en katalog som innehåller en operativsystemsavbildning. Det kan vara en katalog på ett installationsmedium, till exempel en dvd- eller cd-skiva, eller en NFS- eller UFS-katalog.
- -a arkiv
-
Sökväg för Solaris Flash-arkivet när arkivet är tillgängligt i det lokala filsystemet. Versionerna för operativsystemsavbildningen som har angetts med alternativen -s och -a måste vara identiska.
Exempel 9–10 Installera Solaris Flash-arkiv i en startmiljö (Kommandoradsgränssnitt)
I det här exemplet installeras ett arkiv i startmiljön second_disk. Arkivet finns på ett lokalt system. Operativsystemversionerna för alternativen -s och -a är båda Solaris 10-versioner. Alla filer förutom delbara filer på second_disk skrivs över.
# luupgrade -f -n second_disk \ -s /net/installmachine/export/Solaris_10/OS_image \ -a /net/server/archive/Solaris_10 |
Nu kan du aktivera startmiljön.
 Så här installerar du ett Solaris Flash-arkiv med en profil (Kommandoradsgränssnitt)
Så här installerar du ett Solaris Flash-arkiv med en profil (Kommandoradsgränssnitt)
Den här proceduren ger de steg som krävs för att installera ett Solaris Flash-arkiv eller ett differentiellt arkiv genom att använda en profil.
Om du lade till språkversioner bör du kontrollera att du har skapat en startmiljö med ytterligare diskutrymme.
Steg
-
Bli superanvändare eller anta en motsvarande roll.
Roller innehåller behörigheter och privilegierade kommandon. Mer information om roller finns i Configuring RBAC (Task Map) i System Administration Guide: Security Services.
-
Skapa en profil.
En lista med nyckelord som kan användas i en Solaris Live Upgrade-profil finns i Så här skapar du en profil som ska användas av Solaris Live Upgrade.
-
Skriv följande:
# luupgrade -f -n startmiljönamn -s sökväg_till_os-avbildning -j sökväg_för_profil
- -f
-
Indikerar installation av ett operativsystem från ett Solaris Flash-arkiv.
- -n startmiljönamn
-
Anger namnet på startmiljön som ska uppgraderas.
- -s sökväg_till_os_avbildning
-
Anger sökvägen till en katalog som innehåller en operativsystemsavbildning. Det kan vara en katalog på ett installationsmedium, till exempel en dvd- eller cd-skiva, eller en NFS- eller UFS-katalog.
- -j profilsökväg
-
Sökväg för en JumpStart-profil som är konfigurerad för en Flash-installation. Profilen måste finnas i en katalog på den lokala datorn. Operativsystemversionen för alternativet -s och Solaris Flash-arkivet måste vara identisk.
Nu kan du aktivera startmiljön.
Exempel 9–11 Installera ett Solaris Flash-arkiv i en startmiljö med en profil (Kommandoradsgränssnitt)
I det här exemplet talar en profil om var arkivet som ska installeras finns.
# profilnyckelord profilvärden # ---------------- ------------------- install_type flash_install archive_location nfs installserver:/export/solaris/flasharchive/solarisarchive
När du har skapat profilen kan du köra kommandot luupgrade och installera arkivet. Alternativet -j används för att få åtkomst till profilen.
# luupgrade -f -n second_disk \ -s /net/installmachine/export/solarisX/OS_image \ -j /var/tmp/profile |
Nu kan du aktivera startmiljön. Information om hur du skapar en profil finns i Så här skapar du en profil som ska användas av Solaris Live Upgrade.
 Så här installerar du ett Solaris Flash-arkiv med ett profilnyckelord (Kommandoradsgränssnitt)
Så här installerar du ett Solaris Flash-arkiv med ett profilnyckelord (Kommandoradsgränssnitt)
Med den här proceduren kan du installera ett Solaris Flash-arkiv och använda nyckelordet archive_location på kommandoraden i stället för i en profilfil. Du kan snabbt hämta ett arkiv utan att använda en profilfil.
Steg
-
Bli superanvändare eller anta en motsvarande roll.
Roller innehåller behörigheter och privilegierade kommandon. Mer information om roller finns i Configuring RBAC (Task Map) i System Administration Guide: Security Services.
-
Skriv följande:
# luupgrade -f -n startmiljönamn -s sökväg_till_os-avbildning -J 'archive_location sökväg-till-profil'
- -f
-
Anger uppgradering av ett operativsystem från ett Solaris Flash-arkiv.
- -n startmiljönamn
-
Anger namnet på startmiljön som ska uppgraderas.
- -s sökväg_till_os_avbildning
-
Anger sökvägen till en katalog som innehåller en operativsystemsavbildning. Det kan vara en katalog på ett installationsmedium, till exempel en dvd- eller cd-skiva, eller en NFS- eller UFS-katalog.
- -J 'archive_location sökväg-till-profil'
-
Anger profilnyckelordet archive_location och sökvägen till JumpStart-profilen. Operativsystemversionen för alternativet -s och Solaris Flash-arkivet måste vara identisk. Information om nyckelordsvärden finns i Nyckelordet archive_location i Installationshandbok för Solaris 10: Anpassad JumpStart och avancerade installationer.
Nu kan du aktivera startmiljön.
Exempel 9–12 Installera ett Solaris Flash-arkiv med hjälp av ett profilnyckelord (Kommandoradsgränssnitt)
I det här exemplet installeras ett arkiv i startmiljön second_disk. Alternativet -J och nyckelordet archive_location används för att hämta arkivet. Alla filer skrivs över på second_disk, utom delbara filer.
# luupgrade -f -n disk_2 \ -s /net/installmachine/export/solarisX/OS_image \ -J 'archive_location http://example.com/myflash.flar' |
Aktivera en startmiljö
När du aktiverar en startmiljö blir den startbar vid nästa omstart. Du kan även snabbt växla tillbaka till den ursprungliga startmiljön om ett fel skulle inträffa när du startar den nyss aktiverade startmiljön. Se Kapitel 10, Felhantering: Återgå till den ursprungliga startmiljön (Steg-för-steg-anvisningar)
Krav och begränsningar vid aktivering av en startmiljö
En startmiljö som ska aktiveras måste uppfylla följande krav:
|
Beskrivning |
Mer information finns i |
|---|---|
|
Startmiljön måste ha statusen ”fullständig”. |
Information om hur du kontrollerar status finns i Visa status för alla startmiljöer. |
|
Om startmiljön inte är den aktuella startmiljön kan du inte ha monterat partitionerna för den startmiljön med kommandot luumount eller mount. |
Se lumount(1M) eller mount(1M) om du vill visa direkthjälpen. |
|
Den startmiljö som du vill aktivera får inte ingå i en jämförelseoperation. |
Du hittar mer information i Jämföra startmiljöer. |
|
Om du vill konfigurera om utrymmet för minnesväxling ska du göra det innan du startar den inaktiva startmiljön. Alla startmiljöer delar på samma enheter för minnesväxling som standard. |
Information om hur du konfigurerar om utrymmet för minnesväxling finns i ”Så här skapar du en ny startmiljö”, Steg 9, och i Så här skapar du en startmiljö och konfigurerar om utrymmet för minnesväxling (Kommandoradsgränssnitt). |
x86 endast –
Från och med Solaris 10 1/06 kan du använda GRUB-menyn för att växla startmiljö. (Se x86: Aktivera en startmiljö med GRUB-menyn.)
 x86: (Valfritt) Så här uppdaterar du en startdiskett före aktivering
x86: (Valfritt) Så här uppdaterar du en startdiskett före aktivering
-
Från och med Solaris 10 1/06 ingår programmet Enhetskonfigurationsassistenten för Solaris inte längre i Solaris-programvaran, och du behöver inte det här programmet för att starta. Hoppa över följande procedur.
-
För Solaris 10 3/05 använder du någon av följande procedurer.
-
Om systemet har stöd för start från en cd- eller dvd-skiva behöver du inte det här programmet för att starta. Hoppa över följande procedur.
-
Om du använder Enhetskonfigurationsassistenten för Solaris-disketten för att starta måste du uppdatera startdisketten. Använd den här proceduren för att matcha en startdiskett mot operativsystemversionen genom att skriva över en befintlig diskett eller skapa en ny.
-
Steg
-
Sätt in Diskett för Enhetskonfigurationsassistenten för Solaris 10 3/05. Det här är antingen en befintlig diskett som ska skrivas över eller en ny diskett.
-
Uppdatera startdisketten med den senaste avbildningen av OS-versionen.
-
Mata ut startdisketten.
-
Skriv följande:
volcheck
-
Kopiera den nya startmiljöns boot/solaris/bootenv.rc-fil till disketten.
cp /a/boot/solaris/bootenv.rc /floppy/floppy0/solaris/bootenv.rc
-
Kontrollera in- och utenheten på disketten. Om de är felaktiga måste du uppdatera dem.
Nu kan du aktivera den nya startmiljön.
 Så här aktiverar du en startmiljö (Teckenanvändargränssnitt)
Så här aktiverar du en startmiljö (Teckenanvändargränssnitt)
Första gången du startar från en startmiljö som du nyss har skapat synkroniseras den nya startmiljön mot den senast aktiva miljön av Solaris Live Upgrade. “Synkronisera” betyder här att vissa systemfiler och kataloger kopieras från den senast aktiva startmiljön till den startmiljö som startas. Solaris Live Upgrade utför inte den här synkroniseringen efter den första starten om du inte begär detta när du får frågan om du vill tvinga fram en synkronisering.
Mer information om synkronisering finns i Synkronisera filer mellan startmiljöer.
x86 endast –
Från och med Solaris 10 1/06 kan du använda GRUB-menyn för att växla startmiljö. (Se x86: Aktivera en startmiljö med GRUB-menyn.)
Steg
-
Välj aktiveringsalternativet på huvudmenyn i Solaris Live Upgrade.
-
Skriv namnet på startmiljön som ska aktiveras:
Namn på startmiljö: Solaris_10 Vill du tvinga fram synkroniseringsåtgärder för Live Upgrade: no
-
Du kan antingen fortsätta eller tvinga fram en synkronisering av filer.
-
Tryck på Retur för att fortsätta.
Första gången startmiljön startas synkroniseras filerna automatiskt.
-
Du kan tvinga fram en synkronisering av filer, men var försiktig med den här funktionen. Operativsystemen på de respektive startmiljöerna måste vara kompatibla med de filer som synkroniseras. Om du vill tvinga fram en synkronisering av filer skriver du:
Vill du tvinga fram synkroniseringsåtgärder för Live Upgrade: yes
 Varning! –
Varning! – Du bör vara försiktig när du använder framtvingad synkronisering eftersom du kanske inte är medveten om eller har kunnat styra över ändringar som har skett i den senast aktiva startmiljön. Om du till exempel körde Solaris 10 i den aktuella startmiljön och startade om till en Solaris 9-version med en tvingad synkronisering, skulle filer i version 9 kunna förändras. Eftersom filerna skiljer sig åt mellan de olika operativsystemversionerna kan starten av Solaris 9-versionen misslyckas på grund av att Solaris Solaris 10-filerna inte är kompatibla med Solaris 9-filerna.
-
-
Tryck på F3 för att påbörja aktiveringen.
-
Tryck på Retur för att fortsätta.
Den nya startmiljön aktiveras vid nästa omstart.
-
Aktivera startmiljön genom att starta om:
# init 6
 Så här aktiverar du en startmiljö (Kommandoradsgränssnitt)
Så här aktiverar du en startmiljö (Kommandoradsgränssnitt)
Använd följande procedur för att aktivera en startmiljö, beroende på vilken operativsystemversion du har:
-
För SPARC-system, alla versioner.
-
För x86-baserade system:
-
För Solaris 10 3/05 använder du följande procedur.
-
x86 endast –
Från och med Solaris 10 1/06 kan du använda GRUB-menyn för att växla startmiljö. Se x86: Aktivera en startmiljö med GRUB-menyn.
Steg
-
Bli superanvändare eller anta en motsvarande roll.
Roller innehåller behörigheter och privilegierade kommandon. Mer information om roller finns i Configuring RBAC (Task Map) i System Administration Guide: Security Services.
-
Skriv följande för att aktivera startmiljön:
# /sbin/luactivate startmiljönamn
- startmiljönamn
-
Anger namnet på startmiljön som ska aktiveras.
-
Starta om.
# init 6
 Varning! –
Varning! – Använd bara något av kommandona init eller shutdown för att starta om. Om du använder kommandona reboot, halt eller uadmin så växlar inte systemet startmiljö. Den senast aktiva startmiljön startas igen.
Exempel 9–13 Aktivera en startmiljö (Kommandoradsgränssnitt)
I det här exemplet aktiveras startmiljön second_disk vid nästa omstart.
# /sbin/luactivate second_disk # init 6 |
 Så här aktiverar du en startmiljö och synkroniserar filer (Kommandoradsgränssnitt)
Så här aktiverar du en startmiljö och synkroniserar filer (Kommandoradsgränssnitt)
Första gången du startar från en startmiljö som du nyss har skapat synkroniseras den nya startmiljön mot den senast aktiva miljön av Solaris Live Upgrade. “Synkronisera” betyder här att vissa systemfiler och kataloger kopieras från den senast aktiva startmiljön till den startmiljö som startas. Solaris Live Upgrade utför inte den här synkroniseringen efter den första starten om du inte tvingar fram synkroniseringen med kommandot luactivate och alternativet -s.
Mer information om synkronisering finns i Synkronisera filer mellan startmiljöer.
Steg
-
Bli superanvändare eller anta en motsvarande roll.
Roller innehåller behörigheter och privilegierade kommandon. Mer information om roller finns i Configuring RBAC (Task Map) i System Administration Guide: Security Services.
-
Skriv följande för att aktivera startmiljön:
# /sbin/luactivate -s startmiljönamn
- -s
-
Tvingar fram en synkronisering av filer mellan den senast aktiva startmiljön och den nya startmiljön. Första gången en startmiljö aktiveras synkroniseras filerna mellan startmiljöerna med efterföljande aktiveringar. Filerna synkroniseras inte om du inte använder alternativet -s.
 Varning! –
Varning! – Du bör vara försiktig när du använder alternativet eftersom du kanske inte är medveten om eller har kunnat styra över ändringar som har skett i den senast aktiva startmiljön. Om du till exempel körde Solaris 10 i den aktuella startmiljön och startade om till en Solaris 9-version med en tvingad synkronisering, skulle filer i version 9 kunna förändras. Eftersom filerna skiljer sig åt mellan de olika operativsystemversionerna kan starten av Solaris 9-versionen misslyckas på grund av att Solaris Solaris 10-filerna inte är kompatibla med Solaris 9-filerna.
- startmiljönamn
-
Anger namnet på startmiljön som ska aktiveras.
-
Starta om.
# init 6
Exempel 9–14 Aktivera en startmiljö (Kommandoradsgränssnitt)
I det här exemplet aktiveras startmiljön second_disk vid nästa omstart och filerna synkroniseras.
# /sbin/luactivate -s second_disk # init 6 |
x86: Aktivera en startmiljö med GRUB-menyn
Från och med Solaris 10 1/06 finns det en GRUB-meny med ett alternativt sätt att växla mellan startmiljöer. GRUB-menyn är ett alternativ till att aktivera (starta) med kommandot luactivate på menyn Activate. Följande begränsningar gäller när du använder GRUB-menyn:
-
Den första aktiveringen av en startmiljö måste utföras med kommandot luactivate eller menyn Activate. Efter den första aktiveringen visas startmiljön på GRUB-menyn. Startmiljön kan sedan startas från GRUB-menyn.
-
Om du byter startmiljö med GRUB-menyn åsidosätts synkroniseringen. Mer information om synkronisering av filer finns i Tvinga fram synkronisering mellan startmiljöer.
Ändra inte diskordningen i BIOS när du har aktiverat en startmiljö. Om du ändrar ordningen kan det orsaka att GRUB-menyn blir ogiltig. Om det här problemet uppstår återställer du diskordningen till dess ursprungliga status, och då korrigeras GRUB-menyn.
Tabell 9–3 x86: Aktivera med GRUB-menyn (Sammanfattning)
|
Uppgift |
Beskrivning |
Mer information finns i |
|---|---|---|
|
Aktivera en startmiljö för första gången |
Första gången du aktiverar en startmiljö måste du använda kommandot luactivate eller menyn Activate. Nästa gång du startar visas den startmiljöns namn på GRUB-huvudmenyn. Du kan sedan växla till den här startmiljön genom att välja motsvarande post på GRUB-menyn. | |
|
Synkronisera filer |
Första gången du aktiverar en startmiljö synkroniseras filer mellan den aktuella startmiljön och den nya. Vid efterföljande aktiveringar synkroniseras inga filer. När du växlar mellan olika startmiljöer med GRUB-menyn synkroniseras inte heller några filer. Du kan tvinga fram synkronisering när du använder kommandot luactivate med alternativet -s. |
Så här aktiverar du en startmiljö och synkroniserar filer (Kommandoradsgränssnitt) |
|
Startmiljöer som har skapats i äldre versioner än Solaris 1/06 |
Om en startmiljö har skapats med Solaris 8, 9 eller 10 3/05 måste den startmiljön alltid aktiveras med kommandot luactivate eller menyn Activate. Sådana äldre startmiljöer visas inte på GRUB-menyn. | |
|
Redigera och anpassa poster på GRUB-menyn |
Filen menu.lst innehåller den information som visas på GRUB-menyn. Du kan behöva redigera den här filen av följande skäl:
Obs! – Om du vill ändra GRUB-menyn måste du först leta upp filen menu.lst. Du hittar steg-för-steg-anvisningar i avsnittet x86: Hitta GRUB-menyns menu.lst-fil (Steg-för-steg-anvisningar). Använd inte GRUB-menyns menu.lst-fil för att ändra poster för Solaris Live Upgrade. Sådana ändringar kan medföra att Solaris Live Upgrade misslyckas. Även om du kan använda filen menu.lst för att anpassa startegenskaperna bör du hellre använda kommandot eeprom för att göra det. Om du använder filen menu.lst för anpassningar kanske posterna för Solaris-operativsystemet ändras under en programvaruuppgradering. Ändringar i filen kan då gå förlorade. |
 x86: Aktivera en startmiljö med GRUB-menyn (Kommandoradsgränssnitt)
x86: Aktivera en startmiljö med GRUB-menyn (Kommandoradsgränssnitt)
Från och med Solaris 10 1/06 kan du växla mellan två startmiljöer med GRUB-menyn. Tänk på följande begränsningar:
-
Den första aktiveringen av en startmiljö måste utföras med kommandot luactivate eller menyn Activate. Efter den första aktiveringen visas startmiljön på GRUB-menyn. Startmiljön kan sedan startas från GRUB-menyn.
-
Varning - Om du byter startmiljö via GRUB-menyn åsidosätts synkroniseringen. Mer information om synkronisering av filer finns i Tvinga fram synkronisering mellan startmiljöer.
Obs! –
Om en startmiljö har skapats med Solaris 8, 9 eller 10 3/05 måste den startmiljön alltid aktiveras med kommandot luactivate eller menyn Activate. Sådana äldre startmiljöer visas inte på GRUB-menyn.
Steg
-
Bli superanvändare eller anta en motsvarande roll.
Roller innehåller behörigheter och privilegierade kommandon. Mer information om roller finns i Configuring RBAC (Task Map) i System Administration Guide: Security Services.
-
Starta om datorn.
# init 6
GRUB-huvudmenyn visas. De båda operativsystemen Solaris och second_disk, som är en Solaris Live Upgrade-startmiljö, visas. failsafe-posterna används för återställning, om det primära operativsystemet av någon anledning inte skulle starta.
GNU GRUB version 0.95 (616K lower / 4127168K upper memory) +-------------------------------------------------------------------+ |Solaris | |Solaris failsafe | |second_disk | |second_disk failsafe | +-------------------------------------------------------------------+ Använd tangenterna ^ och v för att välja önskad post. Tryck på Retur för att starta det valda operativsystemet, 'e' för att redigera kommadona före start eller 'c' för att visa en kommandorad.
-
Om du vill aktivera en startmiljö använder du piltangenterna för att markera önskad startmiljö och trycker sedan på Retur.
Den valda startmiljön startas och blir den aktiva startmiljön.
Kapitel 10 Felhantering: Återgå till den ursprungliga startmiljön (Steg-för-steg-anvisningar)
I det här kapitlet finns information om hur du korrigerar aktiveringsfel.
Om ett fel identifieras efter uppgraderingen, eller om programmet inte är kompatibelt med en uppgraderad komponent, återgår du till den ursprungliga startmiljön på något av följande sätt (beroende på vilken plattform du har).
-
För SPARC-baserade system:
-
För x86-baserade system:
SPARC: Återgå till den ursprungliga startmiljön (Kommandoradsgränssnitt)
Du kan återgå till den ursprungliga startmiljön på tre sätt:
-
SPARC: Så här återgår du trots att den nya startmiljön aktiverades utan problem
-
SPARC: Så här gör du för att återgå från en misslyckad aktivering av startmiljön
 SPARC: Så här återgår du trots att den nya startmiljön aktiverades utan problem
SPARC: Så här återgår du trots att den nya startmiljön aktiverades utan problem
Den här proceduren använder du när du har aktiverat den nya startmiljön utan besvär, men ändå inte är nöjd med resultatet.
Steg
-
Bli superanvändare eller anta en motsvarande roll.
Roller innehåller behörigheter och privilegierade kommandon. Mer information om roller finns i Configuring RBAC (Task Map) i System Administration Guide: Security Services.
-
Skriv följande:
# /sbin/luactivate startmiljönamn
- startmiljönamn
-
Anger namnet på startmiljön som ska aktiveras
-
Starta om.
# init 6
Den tidigare fungerande startmiljön blir aktiv startmiljö.
 SPARC: Så här gör du för att återgå från en misslyckad aktivering av startmiljön
SPARC: Så här gör du för att återgå från en misslyckad aktivering av startmiljön
-
Om problem uppstår när du startar med den nya startmiljön och du kan starta den ursprungliga startmiljön i enanvändarläge, använder du den här proceduren för att återgå till den ursprungliga startmiljön.
-
Om du behöver starta från en medie- eller nätinstallationsavbildning kan du läsa SPARC: Så här återgår du till originalstartmiljön med hjälp av en dvd- eller cd-skiva, eller en avbildning för nätverksinstallation.
Steg
-
Vid OK-prompten, starta om systemet i enanvändarläge från Solaris Operating System DVD, Solaris-programvara - 1, nätverket eller en lokal disk.
OK boot enhetsnamn -s
- enhetsnamn
-
Anger namnet på de enheter som systemet kan startas från, till exempel /dev/dsk/c0t0d0s0
-
Skriv följande:
# /sbin/luactivate startmiljönamn
- startmiljönamn
-
Anger namnet på startmiljön som ska aktiveras
-
Om det här kommandot inte visar en ledtext fortsätter du med SPARC: Så här återgår du till originalstartmiljön med hjälp av en dvd- eller cd-skiva, eller en avbildning för nätverksinstallation.
-
Fortsätt om ledtexten visas.
-
Skriv följande vid ledtexten:
Vill du återgå till startmiljön <hårddisknamn> (yes eller no)? yes
Ett meddelande visas om återgången fungerade.
-
Starta om.
# init 6
Den tidigare fungerande startmiljön blir aktiv startmiljö.
 SPARC: Så här återgår du till originalstartmiljön med hjälp av en dvd- eller cd-skiva, eller en avbildning för nätverksinstallation
SPARC: Så här återgår du till originalstartmiljön med hjälp av en dvd- eller cd-skiva, eller en avbildning för nätverksinstallation
Använd den här proceduren för att starta från en dvd-skiva, en cd-skiva, en nätverksinstallationsavbildning eller en annan startbar disk. Du måste montera rotskivdelen (/) från den senast aktiva startmiljön. Kör sedan kommandot luactivate för miljöbytet. När du startar om körs den senast aktiva startmiljön.
Steg
-
Efter OK-prompten, starta om systemet i enanvändarläge från Solaris Operating System DVD, Solaris-programvara - 1, nätverket eller en lokal disk.
OK boot cdrom -s
eller
OK boot net -s
eller
OK boot enhetsnamn -s
- enhetsnamn
-
Anger namnet på en disk och skivdel som innehåller en kopia av operativsystemet, till exempel /dev/dsk/c0t0d0s0
-
Om det behövs kontrollerar du rotfilsystemets (/) integritet för reservstartmiljön.
# fsck enhetsnamn
- enhetsnamn
-
Anger sökvägen till rotfilsystemet (/) på enheten i den startmiljö som du vill återgå till. Enhetsnamnet anges i formatet /dev/dsk/cwtxdysz.
-
Montera den aktiva startmiljöns rotskivdel (/) i någon katalog, t.ex. /mnt:
# mount enhetsnamn /mnt
- enhetsnamn
-
Anger sökvägen till rotfilsystemet (/) på enheten i den startmiljö som du vill återgå till. Enhetsnamnet anges i formatet /dev/dsk/cwtxdysz.
-
Skriv följande från den aktiva startmiljöns rotskivdel (/):
# /mnt/sbin/luactivate
luactivate aktiverar den tidigare fungerande startmiljön och visar resultatet.
-
Avmontera /mnt
# umount /mnt
-
Starta om.
# init 6
Den tidigare fungerande startmiljön blir aktiv startmiljö.
x86: Återgå till originalstartmiljön
Om du vill återgå till den ursprungliga startmiljön väljer du det sätt som passar dig bäst.
|
Version |
Mer information finns i |
|---|---|
|
Från och med Solaris 10 1/06 | |
|
Solaris 10 3/05 |
 x86: Så här återgår du med GRUB-menyn trots att den nya startmiljön aktiverades utan problem
x86: Så här återgår du med GRUB-menyn trots att den nya startmiljön aktiverades utan problem
-
Om du använder Solaris 10 3/05 använder du inte den här proceduren. Beroende på vilket system du har väljer du någon av följande procedurer:
-
Från och med Solaris 10 1/06 använder du den här proceduren när du har lyckats aktivera den nya startmiljön, men är missnöjd med resultatet. Du kan snabbt byta tillbaka till den ursprungliga startmiljön med GRUB-menyn.
Obs! –De startmiljöer mellan vilka du växlar måste vara GRUB-startmiljöer, som har skapats med GRUB-programvara.
Steg
-
Bli superanvändare eller anta en motsvarande roll.
Roller innehåller behörigheter och privilegierade kommandon. Mer information om roller finns i Configuring RBAC (Task Map) i System Administration Guide: Security Services.
-
Starta om datorn.
# init 6
GRUB-menyn visas. Operativsystemet Solaris är den ursprungliga startmiljön. Startmiljön second_disk aktiverades utan problem och visas på GRUB-menyn. failsafe-posterna används för återställning, om det primära operativsystemet av någon anledning inte skulle starta.
GNU GRUB version 0.95 (616K lower / 4127168K upper memory) +-------------------------------------------------------------------+ |Solaris | |Solaris failsafe | |second_disk | |second_disk failsafe | +-------------------------------------------------------------------+ Använd tangenterna ^ och v för att välja önskad post. Tryck på Retur för att starta det valda operativsystemet, 'e' för att redigera kommadona före start eller 'c' för att visa en kommandorad.
-
Om du vill starta den ursprungliga startmiljön använder du piltangenterna för att markera den och trycker sedan på Retur.
Exempel 10–1 Så här återgår du trots att den nya startmiljön aktiverades utan problem
# su # init 6 |
GNU GRUB version 0.95 (616K lower / 4127168K upper memory) +-------------------------------------------------------------------+ |Solaris | |Solaris failsafe | |second_disk | |second_disk failsafe | +-------------------------------------------------------------------+ Använd tangenterna ^ och v för att välja önskad post. Tryck på Retur för att starta det valda operativsystemet, 'e' för att redigera kommandona före start eller 'c' för att visa en kommandorad. |
Välj den ursprungliga startmiljön, Solaris.
 x86: Så här återgår du från en misslyckad aktivering av startmiljön med GRUB-menyn
x86: Så här återgår du från en misslyckad aktivering av startmiljön med GRUB-menyn
-
Om du använder Solaris 10 3/05 använder du inte den här proceduren. Beroende på vilket system du har väljer du någon av följande procedurer:
-
Från och med Solaris 10 1/06 använder du följande procedur för att återgå till den ursprungliga startmiljön om du råkar ut för fel när du startar. I det här exemplet visas GRUB-menyn korrekt, men den nya startmiljön är inte startbar. Enheten är /dev/dsk/c0t4d0s0. Den ursprungliga startmiljön, c0t4d0s0, blir den aktiva startmiljön.
Om den tidigare startmiljön och den nya startmiljön fanns på olika diskar innebar de rekommenderade återställningsstegen i Solaris 10 3/05 bland annat att du var tvungen att ändra startordningen för hårddiskar i BIOS. Från och med Solaris 10 1/06 behöver du inte längre ändra diskordningen i BIOS, och du bör heller inte göra det. Om du ändrar diskordningen i BIOS kan det medföra att GRUB-menyn blir ogiltig och att startmiljön inte längre går att starta. Om du har ändrat diskordningen i BIOS kan du återställa systemet genom att återställa diskordningen till dess ursprungliga ordning.
Steg
-
Bli superanvändare eller anta en motsvarande roll.
Roller innehåller behörigheter och privilegierade kommandon. Mer information om roller finns i Configuring RBAC (Task Map) i System Administration Guide: Security Services.
-
Starta om systemet för att visa GRUB-menyn.
# init 6
GRUB-menyn visas.
GNU GRUB version 0.95 (616K lower / 4127168K upper memory) +-------------------------------------------------------------------+ |Solaris | |Solaris failsafe | |second_disk | |second_disk failsafe | +-------------------------------------------------------------------+ Använd tangenterna ^ och v för att välja önskad post. Tryck på Retur för att starta det valda operativsystemet, 'e' för att redigera kommadona före start eller 'c' för att visa en kommandorad.
-
Välj den ursprungliga startmiljön på GRUB-menyn. Startmiljön måste ha skapats med GRUB-programvara. En startmiljö som har skapats med en äldre version än Solaris 10 1/06 är inte en GRUB-startmiljö. Om du inte har någon startbar GRUB-startmiljö går du till den här proceduren, x86: Så här återgår du från en misslyckad aktivering av startmiljön med GRUB-menyn och dvd- eller cd-skivan.
-
Starta i enanvändarläge genom att redigera GRUB-menyn.
-
Du redigerar GRUB-huvudmenyn genom att skriva e.
GRUB-redigeringsmenyn visas.
root (hd0,2,a) kernel /platform/i86pc/multiboot module /platform/i86pc/boot_archive
-
Välj posten för den ursprungliga startmiljöns kärna med piltangenterna.
-
Om du vill redigera startposten skriver du e.
Posten för kärnan visas på GRUB-redigeringsmenyn.
grub edit>kernel /boot/multiboot
-
Skriv -s och tryck på Retur.
Följande exempel visar placeringen för alternativet -s.
grub edit>kernel /boot/multiboot -s
-
Börja startprocessen i enanvändarläge genom att skriva b.
-
-
Om det behövs kontrollerar du rotfilsystemets (/) integritet för reservstartmiljön.
# fsck monteringspunkt
- monteringspunkt
-
Ett känt och tillförlitligt rotfilsystem (/)
-
Montera rotskivdelen för den ursprungliga startmiljön i en katalog (till exempel /mnt):
# mount enhetsnamn /mnt
- enhetsnamn
-
Anger sökvägen till rotfilsystemet (/) på enheten i den startmiljö som du vill återgå till. Enhetsnamnet anges i formatet /dev/dsk/cwtxdysz.
-
Skriv följande från rotskivdelen för den aktiva startmiljön:
# /mnt/sbin/luactivate
luactivate aktiverar den tidigare fungerande startmiljön och visar resultatet.
-
Avmontera /mnt.
# umount /mnt
-
Starta om.
# init 6
Den tidigare fungerande startmiljön blir aktiv startmiljö.
 x86: Så här återgår du från en misslyckad aktivering av startmiljön med GRUB-menyn och dvd- eller cd-skivan
x86: Så här återgår du från en misslyckad aktivering av startmiljön med GRUB-menyn och dvd- eller cd-skivan
-
Om du använder Solaris 10 3/05 använder du inte den här proceduren. Beroende på vilket system du har väljer du någon av följande procedurer:
-
Från och med Solaris 10 1/06 använder du följande procedur för att återgå till den ursprungliga startmiljön om du råkar ut för fel när du startar. I det här exemplet går det inte att starta från den nya startmiljön. GRUB-menyn visas inte heller. Enheten är /dev/dsk/c0t4d0s0. Den ursprungliga startmiljön, c0t4d0s0, blir den aktiva startmiljön.
Om den tidigare startmiljön och den nya startmiljön fanns på olika diskar innebar de rekommenderade återställningsstegen i Solaris 10 3/05 bland annat att du var tvungen att ändra startordningen för hårddiskar i BIOS. Från och med Solaris 10 1/06 behöver du inte längre ändra diskordningen i BIOS, och du bör heller inte göra det. Om du ändrar diskordningen i BIOS kan det medföra att GRUB-menyn blir ogiltig och att startmiljön inte längre går att starta. Om du har ändrat diskordningen i BIOS kan du återställa systemet genom att återställa diskordningen till dess ursprungliga ordning.
Steg
-
Bli superanvändare eller anta en motsvarande roll.
Roller innehåller behörigheter och privilegierade kommandon. Mer information om roller finns i Configuring RBAC (Task Map) i System Administration Guide: Security Services.
-
Sätt i Solaris Operating System for x86 Platforms DVD eller Solaris Software for x86 Platforms - 1 CD.
-
Starta från dvd- eller cd-skivan.
# init 6
GRUB-menyn visas.
GNU GRUB version 0.95 (616K lower / 4127168K upper memory) +-------------------------------------------------------------------+ |Solaris | |Solaris failsafe | +-------------------------------------------------------------------+ Använd tangenterna ^ och v för att välja önskad post. Tryck på Retur för att starta det valda operativsystemet, 'e' för att redigera kommadona före start eller 'c' för att visa en kommandorad.
-
Starta i enanvändarläge genom att redigera GRUB-menyn.
-
Du redigerar GRUB-huvudmenyn genom att skriva e.
GRUB-redigeringsmenyn visas.
root (hd0,2,a) kernel /platform/i86pc/multiboot module /platform/i86pc/boot_archive
-
Välj posten för den ursprungliga startmiljöns kärna med piltangenterna.
-
Om du vill redigera startposten skriver du e.
Posten för kärnan visas i ett redigeringsprogram.
grub edit>kernel /boot/multiboot
-
Skriv -s och tryck på Retur.
Följande exempel visar placeringen för alternativet -s.
grub edit>kernel /boot/multiboot -s
-
Börja startprocessen i enanvändarläge genom att skriva b.
-
-
Om det behövs kontrollerar du rotfilsystemets (/) integritet för reservstartmiljön.
# fsck monteringspunkt
- monteringspunkt
-
Ett känt och tillförlitligt rotfilsystem (/)
-
Montera rotskivdelen för den ursprungliga startmiljön i en katalog (till exempel /mnt):
# mount enhetsnamn /mnt
- enhetsnamn
-
Anger sökvägen till rotfilsystemet (/) på enheten i den startmiljö som du vill återgå till. Enhetsnamnet anges i formatet /dev/dsk/cwtxdysz.
-
Skriv följande från rotskivdelen för den aktiva startmiljön:
# /mnt/sbin/luactivate Vill du återgå och aktivera startmiljön c0t4d0s0 (ja eller nej)? yes
luactivate aktiverar den tidigare fungerande startmiljön och visar resultatet.
-
Avmontera /mnt.
# umount enhetsnamn
- enhetsnamn
-
Anger sökvägen till rotfilsystemet (/) på enheten i den startmiljö som du vill återgå till. Enhetsnamnet anges i formatet /dev/dsk/cwtxdysz.
-
Starta om.
# init 6
Den tidigare fungerande startmiljön blir aktiv startmiljö.
 x86: Så här återgår du trots att den nya startmiljön aktiverades utan problem
x86: Så här återgår du trots att den nya startmiljön aktiverades utan problem
-
Från och med Solaris 10 1/06 ska du inte använda den här proceduren. Se x86: Så här återgår du med GRUB-menyn trots att den nya startmiljön aktiverades utan problem
-
I Solaris 10 3/05 använder du den här proceduren när du har lyckats aktivera den nya startmiljön, men är missnöjd med resultatet.
Steg
-
Bli superanvändare eller anta en motsvarande roll.
Roller innehåller behörigheter och privilegierade kommandon. Mer information om roller finns i Configuring RBAC (Task Map) i System Administration Guide: Security Services.
-
Skriv följande:
# /sbin/luactivate startmiljönamn
- startmiljönamn
-
Anger namnet på startmiljön som ska aktiveras
-
Starta om.
# init 6
Den tidigare fungerande startmiljön blir aktiv startmiljö.
 x86: Så här återgår du med startmiljöer på olika hårddiskar
x86: Så här återgår du med startmiljöer på olika hårddiskar
-
Från och med Solaris 10 1/06 ska du inte använda den här proceduren. Se x86: Så här återgår du från en misslyckad aktivering av startmiljön med GRUB-menyn
-
Använd följande procedur i Solaris 10 3/05 för att återgå till den ursprungliga startmiljön om rotfilsystemen (/) för startmiljöerna finns på olika fysiska diskar.
Steg
-
Bli superanvändare eller anta en motsvarande roll.
Roller innehåller behörigheter och privilegierade kommandon. Mer information om roller finns i Configuring RBAC (Task Map) i System Administration Guide: Security Services.
-
Starta om datorn och öppna i lämpliga BIOS-menyer.
-
Om startenheterna är av SCSI-typ kan du läsa dokumentationen för SCSI-styrkortet för information om hur du kommer åt BIOS för SCSI.
-
Om startenheterna underhålls via datorns BIOS kan du läsa dokumentationen för datorns BIOS för information om hur du öppnar datorns BIOS.
-
-
Följ instruktionerna i BIOS-dokumentationen för att ändra startenhet för den ursprungliga startmiljön.
-
Spara ändringarna i BIOS.
-
Stäng BIOS-gränssnittet så att datorn kan starta.
-
Skriv b -s om du vill starta datorn i enanvändarläge.
-
Skriv följande:
# /sbin/luactivate
-
Starta om.
# init 6
 x86: Så här återgår du med startmiljöer på samma hårddisk
x86: Så här återgår du med startmiljöer på samma hårddisk
-
Från och med Solaris 10 1/06 ska du inte använda den här proceduren. Se x86: Så här återgår du från en misslyckad aktivering av startmiljön med GRUB-menyn
-
Använd följande procedur i Solaris 10 3/05 för att återgå till den ursprungliga startmiljön om rot-filsystemen (/) för startmiljöerna finns på samma fysiska disk. Du måste montera rotskivdelen (/) från den senast aktiva startmiljön. Kör sedan kommandot luactivate för miljöbytet. När du startar om körs den senast aktiva startmiljön.
Steg
-
Bli superanvändare eller anta en motsvarande roll.
Roller innehåller behörigheter och privilegierade kommandon. Mer information om roller finns i Configuring RBAC (Task Map) i System Administration Guide: Security Services.
-
Bestäm hur datorn ska startas.
-
Om du startar med Solaris Operating System DVD eller Solaris-programvara - 1 sätter du in skivan. Systemets BIOS måste stödja start från dvd och cd.
-
Om du startar från nätverket ska du använda PXE-nätverksstart (Pre-boot Execution Environment). Datorn måste ha stöd för PXE. Du aktiverar PXE-användning på systemet genom att använda BIOS inställningssverktyg eller nätverkskortets konfigurationsinställningssverktyg.
-
Om du startar från en diskett ska du sätta in Diskett för Enhetskonfigurationsassistenten för Solaris 10 3/05 i datorns diskettenhet.
x86 endast –Du kan kopiera programmet Enhetskonfigurationsassistenten till en diskett från Solaris Operating System for x86 Platforms DVD eller Solaris Software for x86 Platforms - 2 CD med hjälp av den procedur som beskrivs i x86: (Valfritt) Så här uppdaterar du en startdiskett före aktivering.
Följ instruktionerna på skärmen tills menyn för aktuella startparametrar visas.
-
-
Skriv b -s om du vill starta datorn i enanvändarläge.
-
Om det behövs kontrollerar du rotfilsystemets (/) integritet för reservstartmiljön.
# fsck monteringspunkt
- monteringspunkt
-
Ett känt och tillförlitligt rotfilsystem (/)
-
Montera rotskivdelen för den aktiva startmiljön i någon katalog (till exempel /mnt):
# mount enhetsnamn /mnt
- enhetsnamn
-
Anger sökvägen till rotfilsystemet (/) på enheten i den startmiljö som du vill återgå till. Enhetsnamnet anges i formatet /dev/dsk/cwtxdysz.
-
Skriv följande från rotskivdelen för den aktiva startmiljön:
# /mnt/sbin/luactivate
luactivate aktiverar den tidigare fungerande startmiljön och visar resultatet.
-
Avmontera /mnt/sbin
# umount enhetsnamn
- enhetsnamn
-
Anger sökvägen till rotfilsystemet (/) på enheten i den startmiljö som du vill återgå till. Enhetsnamnet anges i formatet /dev/dsk/cwtxdysz.
-
Starta om.
# init 6
Den tidigare fungerande startmiljön blir aktiv startmiljö.
Kapitel 11 Underhålla Solaris Live Upgrade-startmiljöer (Steg-för-steg-anvisningar)
I det här kapitlet förklaras olika underhållsuppdrag, exempelvis hur du ser till att ett startmiljöfilsystem är uppdaterat eller tar bort en startmiljö. Kapitlet innehåller följande avsnitt:
-
Avbryta ett schemalagt skapa-, uppgradera- eller kopiera-jobb
-
Lägga till eller ändra en beskrivning som är associerad med ett startmiljönamn
Översikt över Solaris Live Upgrade-underhåll
Tabell 11–1 Översikt över Solaris Live Upgrade-underhåll
Visa status för alla startmiljöer
Använd Status-menyn eller kommandot lustatus om du vill visa informationen om startmiljön. Om ingen startmiljö har angetts visas statusinformationen för alla startmiljöer.
Följande detaljer visas för varje startmiljö:
-
Namn – Namn på varje startmiljö.
-
Fullständig – Anger att det inte pågår några kopiera- eller skapa-operationer. Startmiljön kan också startas. En aktuell aktivitet eller misslyckande i en skapa- eller uppgraderingsoperation gör att en startmiljö är ofärdig. Om till exempel en kopiera-operation pågår eller är schemalagd för en startmiljö anses startmiljön vara ofärdig.
-
Aktiv – Visar om det här är den aktiva startmiljön.
-
AktivVidOmstart – Visar om startmiljön blir aktiv vid nästa omstart.
-
Kopieringsstatus – Visar om startmiljön har schemalagts att skapas eller kopieras, är aktiv eller på väg att uppgraderas. Statusen SCHEMALAGD innebär att du inte kan kopiera, ändra namn eller uppgradera med Live Upgrade.
 Så här visar du status för alla startmiljöer (Teckenanvändargränssnitt)
Så här visar du status för alla startmiljöer (Teckenanvändargränssnitt)
Steg
Välj Status på huvudmenyn.
En tabell som liknar följande visas:
Startmiljö- Är Aktiv Aktiv Kan Kopierings namn fullständig nu Vid Omstart tas bort status ------------------------------------------------------------------------ disk_a_S9 ja ja ja nej - disk_b_S10database ja nej nej ja KOPIERAR disk_b_S9a nej nej nej ja - |
Obs! –
I det här exemplet gick det inte att kopiera, byta namn eller uppgradera varken på disk_b_S9a, eftersom den inte är fullständig, eller på disk_b_S10database, eftersom en Live Upgrade-åtgärd pågår.
 Så här visar du status för alla startmiljöer (Kommandoradsgränssnitt)
Så här visar du status för alla startmiljöer (Kommandoradsgränssnitt)
Steg
-
Bli superanvändare eller anta en motsvarande roll.
Roller innehåller behörigheter och privilegierade kommandon. Mer information om roller finns i Configuring RBAC (Task Map) i System Administration Guide: Security Services.
-
Skriv följande:
# lustatus startmiljönamn
- startmiljönamn
-
Anger namnet på den inaktiva startmiljön till visningsstatus. Om Startmiljönamn utelämnas, visas status för alla startmiljöer i systemet med lustatus.
I det här exemplet visas status för alla startmiljöer.
># lustatus Startmiljö- Är Aktiv Aktiv Kan Kopierings namn fullständig nu Vid Omstart tas bort status ------------------------------------------------------------------------ disk_a_S9 ja ja ja nej - disk_b_S10database ja nej nej ja KOPIERAR disk_b_S9a nej nej nej ja -
Obs! –Det gick inte att kopiera, byta namn eller uppgradera varken på disk_b_S9a, eftersom den inte är fullständig, eller på disk_b_S10database, eftersom en Live Upgrade-åtgärd pågår.
Uppdatera en tidigare konfigurerad startmiljö
Du kan uppdatera innehållet i en redan konfigurerad startmiljö med menyn Copy eller kommandot lumake. Filsystem från den aktiva startmiljön (källstartmiljön) kopieras till målstartmiljön. Alla data i målstartmiljön raderas dessutom. En startmiljö måste ha statusen “färdig” innan du kan kopiera från den. Se Visa status för alla startmiljöer om du vill fastställa en startmiljös status.
Du kan schemalägga kopiera-jobbet till ett senare tillfälle, och bara ett jobb kan schemaläggas åt gången. Information om hur du avbryter en schemalagd kopiering finns på Avbryta ett schemalagt skapa-, uppgradera- eller kopiera-jobb.
 Så här uppdaterar du en tidigare konfigurerad startmiljö (Teckenanvändargränssnitt)
Så här uppdaterar du en tidigare konfigurerad startmiljö (Teckenanvändargränssnitt)
Steg
-
Välj Copy på huvudmenyn.
-
Skriv namnet på den inaktiva startmiljön som ska uppdateras:
Namn på målstartmiljö: solaris8
-
Fortsätt eller schemalägg kopieringen till ett senare tillfälle.
-
Om du vill fortsätta kopiera, tryck på Retur.
Den inaktiva startmiljön uppdateras.
-
Om du vill schemalägga kopieringen, skriver du y, en tidpunkt (genom att använda kommandoformatet at) och e-postadressen dit du vill skicka resultaten
Vill du schemalägga kopieringen? y Schemalägg kopieringen genom att ange en tidpunkt i 'at'-format: 8:15 Ange e-postadressen dit kopieringsloggen ska skickas: nagon@nagonstans.se
Information om tidsformat finns i direkthjälpen för at(1).
Den inaktiva startmiljön uppdateras.
Information om hur du avbryter en schemalagd kopiering finns på Avbryta ett schemalagt skapa-, uppgradera- eller kopiera-jobb.
-
 Så här uppdaterar du en tidigare konfigurerad startmiljö (Kommandoradsgränssnitt)
Så här uppdaterar du en tidigare konfigurerad startmiljö (Kommandoradsgränssnitt)
Med den här proceduren kopieras källfiler över gamla filer i en startmiljö som skapats tidigare.
Steg
-
Bli superanvändare eller anta en motsvarande roll.
Roller innehåller behörigheter och privilegierade kommandon. Mer information om roller finns i Configuring RBAC (Task Map) i System Administration Guide: Security Services.
-
Skriv följande:
# lumake -n startmiljönamn [-s källlstartmiljö] [-t tid] [-m e-postadress]
- -n startmiljönamn
-
Anger namnet på den startmiljö vars filsystem ska bytas ut.
- -s källstartmiljö
-
(Valfritt) Anger namnet på källstartmiljön som innehåller de filsystem som ska kopieras till målstartmiljön. Om du utelämnar det här alternativet använder lumake den aktuella startmiljön som källa.
- -t tid
-
(Valfritt) Skapa en gruppbearbetning som kopierar över filsystem i en viss startmiljö, vid en viss tidpunkt. Tiden anges i det format som anges i direkthjälpen (man pages), at(1).
- -m e-postadress
-
(Valfritt) Du kan skicka lumake-utdata med e-post till en angiven adress vid slutfört kommando. e-postadress är inte markerat. Du kan använda det här alternativet tillsammans med -t.
Exempel 11–1 Uppdatera en tidigare konfigurerad startmiljö (Kommandoradsgränssnitt)
I det här exemplet kopieras filsystem från first_disk till second_disk. När jobbet är färdigt skickas ett e-postmeddelande till Johan på anywhere.com.
# lumake -n second_disk -s first_disk -m johan@nagonstans.se |
Filerna på first_disk kopieras till second_disk och ett e-postmeddelande skickas. Information om hur du avbryter en schemalagd kopiering finns på Avbryta ett schemalagt skapa-, uppgradera- eller kopiera-jobb.
Avbryta ett schemalagt skapa-, uppgradera- eller kopiera-jobb
Schemalagda jobb för skapa, uppgradera eller kopiera i en startmiljö kan avbrytas innan jobbet startas. Ett jobb kan schemaläggas till en viss tid i användargränssnittet med menyerna Create a Boot Environmnet, Upgrade a Boot Environment eller Copy a Boot Environment. I kommandoradsgränssnittet kan jobbet schemaläggas med kommandot lumake. Det går bara att schemalägga ett jobb i taget på ett system.
 Så här avbryter du ett schemalagt jobb för skapa, uppgradera eller kopiera (Teckenanvändargränssnitt)
Så här avbryter du ett schemalagt jobb för skapa, uppgradera eller kopiera (Teckenanvändargränssnitt)
Steg
-
Välj Cancel på huvudmenyn.
-
Tryck på F2 om du vill visa en lista med startmiljöer som kan avbrytas.
-
Markera den startmiljö som ska avbrytas.
Jobbet kommer inte att köras vid den tid som angetts.
 Så här avbryter du ett schemalagt skapa-, uppgradera- eller kopiera-jobb (Kommandoradsgränssnitt)
Så här avbryter du ett schemalagt skapa-, uppgradera- eller kopiera-jobb (Kommandoradsgränssnitt)
Steg
-
Bli superanvändare eller anta en motsvarande roll.
Roller innehåller behörigheter och privilegierade kommandon. Mer information om roller finns i Configuring RBAC (Task Map) i System Administration Guide: Security Services.
-
Skriv följande:
# lucancel
Jobbet kommer inte att köras vid den tid som angetts.
Jämföra startmiljöer
Använd Compare-menyn eller lucompare för att kontrollera skillnader mellan den aktiva startmiljön och andra startmiljöer. För att jämförelser ska kunna göras måste den inaktiva startmiljön vara i färdigt skick och inte ha några väntande kopiera-jobb. Se Visa status för alla startmiljöer.
Den angivna startmiljön kan inte ha några partitioner som är monterade med lumount eller mount.
 Så här jämför du startmiljöer (Teckenanvändargränssnitt)
Så här jämför du startmiljöer (Teckenanvändargränssnitt)
Steg
-
Välj Compare på huvudmenyn.
-
Välj antingen Compare to Original eller Compare to an Active Boot Environment.
-
Tryck på F3.
-
Skriv namnen på den ursprungliga (aktiva) startmiljön, den inaktiva startmiljön och sökvägen till en fil:
Namn på överordnad: solaris8 Namn på underordnad: solaris8-1 Fullständig sökväg till filen som ska lagra utdata: /tmp/compare
-
Spara till filen genom att trycka på F3.
Compare-menyn visar följande filattribut:
-
Typ.
-
Antal länkar.
-
Ägare.
-
Grupp.
-
Kontrollsumma – Kontrollsummor beräknas bara om filen i den startmiljö som angetts matchar motsvarigheten i den aktiva startmiljön i alla fält som beskrevs tidigare. Om allt matchar utom kontrollsummorna, läggs de olika kontrollsummorna till posterna för de jämförda filerna.
-
Storlek.
-
Filer finns bara i en startmiljö.
-
-
Om du vill återgå till Compare-menyn, trycker du på F3.
 Så här jämför du startmiljöer (Kommandoradsgränssnitt)
Så här jämför du startmiljöer (Kommandoradsgränssnitt)
Steg
-
Bli superanvändare eller anta en motsvarande roll.
Roller innehåller behörigheter och privilegierade kommandon. Mer information om roller finns i Configuring RBAC (Task Map) i System Administration Guide: Security Services.
-
Skriv följande:
# /usr/sbin/lucompare -i infil (eller) -t -o utfil startmiljönamn
- -i infil
-
Jämför filer som listas i indatafil. Filerna som ska jämföras bör ha absoluta filnamn. Om posten i filen är en katalog är jämförelsen rekursiv till katalogen. Använd antingen det här alternativet eller -i, inte båda.
- -t
-
Jämför bara icke-binära filer. I den här jämförelsen används kommandot file(1) på varje fil för att bestämma om det är en textfil. Använd antingen det här alternativet eller -i, inte båda
- -o utdatafil
-
Omdirigera skillnadsutdata till utdatafilen.
- startmiljönamn
-
Anger namnet på den startmiljö som jämförs med den aktiva startmiljön.
Exempel 11–2 Jämföra startmiljöer (Kommandoradsgränssnitt)
I det här exemplet jämförs startmiljön first_disk (källa) med startmiljön second_disk och resultaten skickas till en fil.
# /usr/sbin/lucompare -i /etc/lu/compare/ \ -o /var/tmp/compare.out second_disk |
Ta bort en inaktiv startmiljö
Använd antingen Delete-menyn eller kommandot ludelete för att ta bort en startmiljö. Tänk på följande begränsningar.
-
Du kan inte ta bort den aktiva startmiljön eller den startmiljö som aktiveras vid nästa omstart.
-
Startmiljön som tas bort måste vara färdig. En färdig startmiljö är en startmiljö som inte deltar i en operation som ändrar dess status. Bestäm startmiljöns status med hjälp av Visa status för alla startmiljöer.
-
Du kan inte ta bort en startmiljö som har filsystem som monterats med lumount.
-
Endast x86: Från och med Solaris 10 1/06 kan du inte ta bort en startmiljö som innehåller den aktiva GRUB-menyn. Använd kommandot lumake eller luupgrade för att återanvända startmiljön. Information om hur du avgör vilken startmiljö som innehåller den aktiva GRUB-menyn finns i x86: Hitta GRUB-menyns menu.lst-fil (Steg-för-steg-anvisningar).
 Så här tar du bort en inaktiv startmiljö (Teckenanvändargränssnitt)
Så här tar du bort en inaktiv startmiljö (Teckenanvändargränssnitt)
Steg
-
Välj Delete på huvudmenyn.
-
Skriv namnet på den inaktiva startmiljö som du vill ta bort.
Startmiljöns namn: solaris8
Den inaktiva startmiljön tas bort.
 Så här tar du bort en inaktiv startmiljö (Kommandoradsgränssnitt)
Så här tar du bort en inaktiv startmiljö (Kommandoradsgränssnitt)
Steg
-
Bli superanvändare eller anta en motsvarande roll.
Roller innehåller behörigheter och privilegierade kommandon. Mer information om roller finns i Configuring RBAC (Task Map) i System Administration Guide: Security Services.
-
Skriv följande:
# ludelete startmiljönamn
- startmiljönamn
-
Anger namnet på den inaktiva startmiljö som ska tas bort.
Exempel 11–3 Ta bort en inaktiv startmiljö (Kommandoradsgränssnitt)
I det här exemplet tas startmiljön second_disk bort.
# ludelete second_disk |
Visa namnet på den aktiva startmiljön
Använd Current-menyn eller kommandot lucurr för att visa namnet på den startmiljö som körs för närvarande. Om ingen startmiljö har konfigurerats på systemet visas meddelandet ”Inga startmiljöer har definierats”. Observera att lucurr bara rapporterar namnet på den aktuella startmiljön, inte namnet på den startmiljö som blir aktiv efter nästa omstart. Läs avsnittet Visa status för alla startmiljöer om du vill fastställa en startmiljös status.
 Så här visar du namnet på den aktiva startmiljön (Teckenanvändargränssnitt)
Så här visar du namnet på den aktiva startmiljön (Teckenanvändargränssnitt)
Steg
Välj Current på huvudmenyn.
Den aktiva startmiljöns namn eller meddelandet “Inga startmiljöer har definierats” visas.
 Så här visar du namnet på den aktiva startmiljön (Kommandoradsgränssnitt)
Så här visar du namnet på den aktiva startmiljön (Kommandoradsgränssnitt)
Steg
Skriv följande:
# /usr/sbin/lucurr |
Exempel 11–4 Visa namnet på den aktiva startmiljön (Kommandoradsgränssnitt)
I det här exemplet visas namnet på den aktuella startmiljön.
# /usr/sbin/lucurr solaris8 |
Byta startmiljönamn
Att ändra namn på en startmiljö är ofta praktiskt när du uppgraderar startmiljön från en Solaris-version till en annan. När du har uppgraderat operativsystemet vill du kanske ändra startmiljönamnet solaris8 till solaris10.
Använd Rename-menyn eller kommandot lurename om du vill byta namn på den inaktiva startmiljön.
x86 endast –
Från och med Solaris 10 1/06 uppdateras GRUB-menyn automatiskt när du använder Rename-menyn eller kommandot lurename. Den uppdaterade GRUB-menyn visar namnet på startmiljön i listan med startposter. Mer information om GRUB-menyn finns i x86: Aktivera en startmiljö med GRUB-menyn.
Om du behöver veta var filen menu.lst för GRUB-menyn finns läser du x86: Hitta GRUB-menyns menu.lst-fil (Steg-för-steg-anvisningar).
Tabell 11–2 Begränsningar för namn på startmiljöer
|
Begränsning |
För instruktioner |
|---|---|
|
Namnet får inte vara längre än 30 tecken. | |
|
Namnet får endast bestå av alfanumeriska tecken och andra ASCII-tecken som inte är speciella för UNIX-skalet. |
Se avsnittet “Quoting” i sh(1). |
|
Namnet får bara innehålla 8-bitars enkelbytetecken. | |
|
Namnet måste vara unikt för systemet. | |
|
En startmiljö måste ha statusen “färdig” innan du kan byta namn på den. |
Läs avsnittet Visa status för alla startmiljöer om du vill fastställa en startmiljös status. |
|
Du kan inte byta namn på en startmiljö som har filsystem som monterats med lumount eller mount. |
 Så här byter du namn på en inaktiv startmiljö (Teckenanvändargränssnitt)
Så här byter du namn på en inaktiv startmiljö (Teckenanvändargränssnitt)
Steg
-
Välj Rename på huvudmenyn.
-
Ange startmiljön som ska byta namn och sedan det nya namnet.
-
Spara ändringarna genom att trycka på F3.
 Så här byter du namn på en inaktiv startmiljö (Kommandoradsgränssnitt)
Så här byter du namn på en inaktiv startmiljö (Kommandoradsgränssnitt)
Steg
-
Bli superanvändare eller anta en motsvarande roll.
Roller innehåller behörigheter och privilegierade kommandon. Mer information om roller finns i Configuring RBAC (Task Map) i System Administration Guide: Security Services.
-
Skriv följande:
# lurename -e startmiljönamn -n nytt_namn
- -e startmiljönamn
-
Anger den inaktiva startmiljö vars namn ska ändras.
- -n nytt_namn
-
Anger det nya namnet på den inaktiva startmiljön.
I det här exemplet ändras namnet second_disk till third_disk.
# lurename -e second_disk -n third_disk
Lägga till eller ändra en beskrivning som är associerad med ett startmiljönamn
Du kan associera en beskrivning med ett startmiljönamn. Beskrivningen ersätter aldrig namnet. Namn på startmiljöer är begränsade vad gäller tillåtna tecken och tillåten längd, men beskrivningar får innehålla valfria tecken och vara av valfri längd. Beskrivningen kan vara enkel text eller komplex som till exempel en GIF-fil. Du kan skapa beskrivningen i följande fall:
-
När du skapar en startmiljö med kommandot lucreate och använder alternativet -A.
-
Efter att startmiljön har skapats med kommandot ludesc.
|
Mer information om hur du använder alternativet -A med lucreate |
Så här skapar du en startmiljö första gången (Kommandoradsgränssnitt) |
|
Mer information om hur du skapar beskrivningen efter att startmiljön har skapats |
 Så här lägger du till eller ändrar en beskrivning för ett startmiljönamn med text
Så här lägger du till eller ändrar en beskrivning för ett startmiljönamn med text
Steg
-
Bli superanvändare eller anta en motsvarande roll.
Roller innehåller behörigheter och privilegierade kommandon. Mer information om roller finns i Configuring RBAC (Task Map) i System Administration Guide: Security Services.
-
Skriv följande:
# /usr/sbin/ludesc -n startmiljönamn 'startmiljöbeskrivning'
- -n startmiljönamn 'startmiljöbeskrivning'
-
Anger namn på startmiljön och den nya beskrivningen som ska associeras med namnet
Exempel 11–5 Lägga till en beskrivning i ett startmiljönamn med text
I det här exemplet läggs en startmiljöbeskrivning till den startmiljö som heter second_disk. Beskrivningen är text som omges av enkla citattecken.
# /usr/sbin/ludesc -n second_disk 'Solaris 10 test build' |
 Så här lägger du till eller ändrar en beskrivning för ett startmiljönamn med en fil
Så här lägger du till eller ändrar en beskrivning för ett startmiljönamn med en fil
Steg
-
Bli superanvändare eller anta en motsvarande roll.
Roller innehåller behörigheter och privilegierade kommandon. Mer information om roller finns i Configuring RBAC (Task Map) i System Administration Guide: Security Services.
-
Skriv följande:
# /usr/sbin/ludesc -n startmiljönamn -f filnamn
- -n startmiljönamn
-
Anger startmiljönamnet
- filnamn
-
Anger den fil som ska associeras med ett startmiljönamn.
Exempel 11–6 Lägga till en beskrivning i ett startmiljönamn med en fil
I det här exemplet läggs en startmiljöbeskrivning till den startmiljö som heter second_disk. Beskrivningen finns i en gif-fil.
# /usr/sbin/ludesc -n second_disk -f rose.gif |
 Så här fastställer du ett startmiljönamn från en textbeskrivning
Så här fastställer du ett startmiljönamn från en textbeskrivning
Följande kommando returnerar namnet på den startmiljö som är associerad med den angivna beskrivningen.
Steg
-
Bli superanvändare eller anta en motsvarande roll.
Roller innehåller behörigheter och privilegierade kommandon. Mer information om roller finns i Configuring RBAC (Task Map) i System Administration Guide: Security Services.
-
Skriv följande:
# /usr/sbin/ludesc -En 'startmiljöbeskrivning'
- -A'startmiljöbeskrivning'
-
Anger den beskrivning som ska associeras med startmiljönamnet.
Exempel 11–7 Fastställa ett startmiljönamn från en beskrivning
I det här exemplet fastställs namnet på startmiljön, second_disk, med alternativet -A tillsammans med beskrivningen.
# /usr/sbin/ludesc -A 'Solaris 10 test build' second_disk |
 Så här fastställer du ett startmiljönamn från en beskrivning i en fil
Så här fastställer du ett startmiljönamn från en beskrivning i en fil
Följande kommando visar det startmiljönamn som är associerat med en fil. Filen innehåller en beskrivning av startmiljön.
Steg
-
Bli superanvändare eller anta en motsvarande roll.
Roller innehåller behörigheter och privilegierade kommandon. Mer information om roller finns i Configuring RBAC (Task Map) i System Administration Guide: Security Services.
-
Skriv följande:
# /usr/sbin/ludesc -f filnamn
- -f filnamn
-
Anger namnet på den fil som innehåller beskrivningen av startmiljön.
Exempel 11–8 Fastställa ett startmiljönamn från en beskrivning i en fil
I det här exemplet fastställs namnet på startmiljön, second_disk, med alternativet -f och namnet på den fil som innehåller beskrivningen.
# /usr/sbin/ludesc -f rose.gif second_disk |
 Så här fastställer du en startmiljöbeskrivning från ett namn
Så här fastställer du en startmiljöbeskrivning från ett namn
Den här proceduren visar beskrivningen för den startmiljö som namnges i kommandot.
Steg
-
Bli superanvändare eller anta en motsvarande roll.
Roller innehåller behörigheter och privilegierade kommandon. Mer information om roller finns i Configuring RBAC (Task Map) i System Administration Guide: Security Services.
-
Skriv följande:
# /usr/sbin/ludesc -n startmiljönamn
- -n startmiljönamn
-
Anger startmiljönamnet.
Exempel 11–9 Fastställa en startmiljöbeskrivning från ett namn
I det här exemplet fastställs beskrivningen med alternativet -n tillsammans med startmiljönamnet.
# /usr/sbin/ludesc -n second_disk Solaris 10 test build |
Visa konfigurationen för en startmiljö
Använd List-menyn eller kommandot lufslist om du vill lista konfigurationen för en startmiljö. Resultatet innehåller skivdelen (filsystem), filsystemstyp och filsystemsstorlek för varje startmiljömonteringspunkt.
 Så här visar du konfigurationen för varje inaktiv startmiljö (Teckenanvändargränssnitt)
Så här visar du konfigurationen för varje inaktiv startmiljö (Teckenanvändargränssnitt)
Steg
-
Välj List på huvudmenyn.
-
Du kan visa status för en startmiljö genom att skriva dess namn.
Startmiljöns namn: solaris8
-
Tryck på F3.
I följande exempel visas en lista.
Filsystem fstype strl(Mb) Monterad på ------------------------------------------------------------------ /dev/dsk/c0t0d0s1 swap 512.11 - /dev/dsk/c0t4d0s3 ufs 3738.29 / /dev/dsk/c0t4d0s4 ufs 510.24 /opt
-
Om du vill återgå till Lista-menyn, trycker du på F3.
 Så här visar du konfigurationen för en startmiljö (Kommandoradsgränssnitt)
Så här visar du konfigurationen för en startmiljö (Kommandoradsgränssnitt)
Steg
-
Bli superanvändare eller anta en motsvarande roll.
Roller innehåller behörigheter och privilegierade kommandon. Mer information om roller finns i Configuring RBAC (Task Map) i System Administration Guide: Security Services.
-
Skriv följande:
# lufslist -n startmiljönamn
- startmiljönamn
-
Anger namnet på den startmiljö som systemspecifikationer ska visas för.
I följande exempel visas en lista.
Filsystem fstype strl(Mb) Monterad på ------------------------------------------------------------------ /dev/dsk/c0t0d0s1 swap 512.11 - /dev/dsk/c0t4d0s3 ufs 3738.29 / /dev/dsk/c0t4d0s4 ufs 510.24 /opt
Kapitel 12 Solaris Live Upgrade (Exempel)
Det här kapitlet innehåller exempel på hur du skapar en startmiljö, som du sedan uppgraderar och aktiverar så att den blir det aktiva systemet. Kapitlet innehåller följande avsnitt:
-
Exempel på hur du uppgraderar med Solaris Live Upgrade (Kommandoradsgränssnitt)
-
Exempel på hur du uppgraderar med Solaris Live Upgrade (Teckenbaserat gränssnitt)
Exempel på hur du uppgraderar med Solaris Live Upgrade (Kommandoradsgränssnitt)
I det här exemplet skapas en ny startmiljö med kommandot lucreate på ett system som kör Solaris 9. Den nya startmiljön uppgraderas till Solaris 10-versionen med kommandot luupgrade. Den uppgraderade startmiljön aktiveras med kommandot luactivate. Du hittar också ett exempel på hur du återgår till den ursprungliga startmiljön.
Så här installerar du nödvändiga korrigeringar
|
Beskrivning |
Mer information finns i |
|
|---|---|---|
|
För att Solaris Live Upgrade ska fungera korrekt krävs att du installerar vissa korrigeringsfiler för den version av operativsystemet du använder. Innan du installerar eller kör Solaris Live Upgrade måste du installera de här korrigeringsfilerna. x86 endast – Från och med Solaris 1/06 misslyckas Solaris Live Upgrade om den här gruppen med korrigeringsfiler inte har installerats, och följande felmeddelande kan visas. Om följande felmeddelande inte visas är det dock ingen garanti för att alla nödvändiga korrigeringar har installerats. Kontrollera alltid att alla korrigeringar som visas i informationsdokumentet för Sunsolve har installerats innan du försöker installera Solaris Live Upgrade.
Korrigeringsfilerna som listas i informationsdokumentet 72099 kan ändras när som helst. De här korrigeringsfilerna kan korrigera fel i Solaris Live Upgrade, liksom fel i komponenter som används av Solaris Live Upgrade. Om du råkar ut för problem med Solaris Live Upgrade kontrollerar du att du har installerat de senaste korrigeringsfilerna för Solaris Live Upgrade. |
Kontrollera att du har den senaste listan med korrigeringar genom att gå till http://sunsolve.sun.com. Sök efter informationsdokumentet 72099 på webbplatsen SunSolve. |
|
|
Om du använder Solaris 8 eller 9 är det inte säkert att du kan köra installationsprogrammet för Solaris Live Upgrade. De här versionerna innehåller inte den uppsättning av korrigeringar som behövs för att köra körtidsmiljön Java 2. Du måste ha den grupp med korrigeringsfiler som rekommenderas för körtidsmiljön Java 2 för att kunna köra installationsprogrammet Solaris Live Upgrade och installera paketen. |
Om du vill installera Solaris Live Upgrade-paketen använder du kommandot pkgadd. Du kan också installera den grupp med korrigeringsfiler som rekommenderas för Java 2-körtidsmiljön. Korrigeringarna finns på http://sunsolve.sun.com. |
Följ de här stegen för att installera de nödvändiga korrigeringarna.
Hämta listan över korrigeringsfiler från webbplatsen SunSolve.
# patchadd /net/server/export/patches # init 6 |
Så här installerar du Solaris Live Upgrade i den aktiva startmiljön
-
Sätt i Solaris Operating System DVD eller Solaris-programvara - 2 i lämplig enhet.
-
Följ stegen för de media du använder.
-
Om du använder Solaris Operating System DVD byter du till installationsprogrammets katalog och kör installationsprogrammet.
# cd /cdrom/cdrom0/Solaris_10/Tools/Installers # ./liveupgrade20
Det grafiska användargränssnittet för Solaris installationsprogram visas.
-
Om du använder Solaris-programvara - 2 kör du installationsprogrammet.
% ./installer
Det grafiska användargränssnittet för Solaris installationsprogram visas.
-
-
Klicka på Anpassad på panelen för val av installationstyp.
-
Klicka på språket som du vill installera på panelen för val av språkområde.
-
Välj vilken programvara som ska installeras.
-
Om du installerar från en dvd klickar du på Nästa på panelen för val av komponent om du vill installera paketen.
-
Om du installerar från en cd-skiva klickar du på Standardinstallation för Solaris Live Upgrade på panelen för val av produkt och avmarkerar de andra produktalternativen genom att klicka på dem.
-
-
Följ instruktionerna på panelen för Solaris installationsprogram för installation av programvaran.
Så här skapar du en startmiljö
Källstartmiljön får namnet c0t4d0s0 med alternativet -c. Du behöver bara namnge källstartmiljön när den första startmiljön skapas. Mer information om namngivning med alternativet -c finns i beskrivningen i ”Så här skapar du en startmiljö första gången”, Steg 2.
Den nya startmiljön får namnet c0t15d0s0. Alternativet -A skapar en beskrivning som associeras med startmiljöns namn.
Rotfilsystemet (/) kopieras till den nya startmiljön. En ny skivdel för minnesväxling skapas också, i stället för att källstartmiljöns skivdel för minnesväxling delas.
# lucreate -A 'Startmiljöbeskrivning' -c c0t4d0s0 -m /:/dev/dsk/c0t15d0s0:ufs\ -m -:/dev/dsk/c0t15d0s1:swap -n c0t15d0s0 |
Så här uppgraderar du den inaktiva startmiljön
Den inaktiva startmiljön heter c0t15d0s0. Den operativsystemsavbildning som ska användas för uppgraderingen hämtas från nätverket.
# luupgrade -n c0t15d0s0 -u -s /net/ins-svr/export/Solaris_10 \ combined.solaris_wos |
Så här kontrollerar du att startmiljön är startbar
Kommandot lustatus rapporterar om skapandet av startmiljön är färdigt. lustatus visar även om startmiljön är startbar.
# lustatus Startmiljö- Är Aktiv Aktiv Kan Kopierings namn fullständig nu Vid Omstart tas bort status ------------------------------------------------------------------------ c0t4d0s0 ja ja ja nej - c0t15d0s0 ja nej nej ja - |
Så här aktiverar du den inaktiva startmiljön
Du aktiverar startmiljön c0t15d0s0 med kommandot luactivate. Systemet startas sedan om och c0t15d0s0 blir den aktiva startmiljön. Startmiljön c0t4d0s0 är nu inaktiv.
# luactivate c0t15d0s0 # init 6 |
(Valfritt) Så här återgår du till källstartmiljön
Vilken av följande procedurer för återgång du ska använda beror på den nya startmiljöns aktiveringsstatus:
-
För SPARC-baserade system:
-
Aktiveringen lyckades, men du vill återgå till den ursprungliga startmiljön. Se Exempel 12–1.
-
Aktiveringen misslyckades, och du kan starta om till den ursprungliga startmiljön. Se Exempel 12–2.
-
Aktiveringen misslyckades, och du måste starta om till den ursprungliga startmiljön med media eller en nätverksinstallationsavbildning. Se Exempel 12–3.
-
-
För x86-baserade system, från och med Solaris 10 1/06 och när du använder GRUB-menyn:
-
Aktiveringen misslyckas, GRUB-menyn visas korrekt men den nya startmiljön är inte startbar. Se Exempel 12–4
-
Aktiveringen misslyckas och GRUB-menyn visas inte. Se Exempel 12–5.
-
Exempel 12–1 SPARC: Så här återgår du trots att du lyckades skapa den nya startmiljön
I det här exemplet återställs den ursprungliga startmiljön c0t4d0s0 som aktiv startmiljö trots att aktiveringen av den lyckades. Enhetens namn är first_disk.
# /sbin/luactivate first_disk # init 6 |
Exempel 12–2 SPARC: Så här gör du för att återgå från en misslyckad aktivering av startmiljön
I det här exemplet går det inte att starta från den nya startmiljön. Du måste återgå till ok-ledtexten innan du startar från den ursprungliga startmiljön, c0t4d0s0, i enanvändarläge.
OK boot net -s # /sbin/luactivate first_disk Vill du återgå till aktiv startmiljö c0t4d0s0 (yes eller no)? yes # init 6 |
Den ursprungliga startmiljön, c0t4d0s0, blir den aktiva startmiljön.
Exempel 12–3 SPARC: Så här återgår du till den ursprungliga startmiljön med hjälp av en dvd-skiva, en cd-skiva eller en nätverksinstallationsavbildning
I det här exemplet går det inte att starta från den nya startmiljön. Du kan inte starta från den ursprungliga startmiljön och måste använda media eller en nätverksinstallationsavbildning. Enheten är /dev/dsk/c0t4d0s0. Den ursprungliga startmiljön, c0t4d0s0, blir den aktiva startmiljön.
OK boot net -s # fsck /dev/dsk/c0t4d0s0 # mount /dev/dsk/c0t4d0s0 /mnt # /mnt/sbin/luactivate Vill du återgå till aktiv startmiljö c0t4d0s0 (yes eller no)? yes # umount /mnt # init 6 |
Exempel 12–4 x86: Återgå till den ursprungliga startmiljön med GRUB-menyn
Från och med Solaris 10 1/06 använder du följande steg för återställning med GRUB-menyn.
I det här exemplet visas GRUB-menyn korrekt, men den nya startmiljön är inte startbar. För att göra en återställning möjlig startas den ursprungliga startmiljön i enanvändarläge.
-
Starta om systemet för att visa GRUB-menyn.
# init 6
GRUB-menyn visas.
GNU GRUB version 0.95 (616K lower / 4127168K upper memory) +-------------------------------------------------------------------+ |Solaris | |Solaris failsafe | |second_disk | |second_disk failsafe | +-------------------------------------------------------------------+ Använd tangenterna ^ och v för att välja önskad post. Tryck på Retur för att starta det valda operativsystemet, 'e' för att redigera kommandona före start eller 'c' för att visa en kommandorad.
-
Välj den ursprungliga startmiljön på GRUB-menyn. Startmiljön måste ha skapats med GRUB-programvara. En startmiljö som har skapats med en äldre version än Solaris 10 1/06 är inte en GRUB-startmiljö. Om du inte har någon startbar GRUB-startmiljö går du till Exempel 12–5.
-
Redigera GRUB-menyn genom att skriva: e.
-
Välj kernel /boot/multiboot med piltangenterna och skriv e. GRUB-redigeringsmenyn visas.
grub edit>kernel /boot/multiboot
-
Starta i enanvändarläge genom att skriva -s.
grub edit>kernel /boot/multiboot -s
-
Starta och montera startmiljön. Aktivera den sedan.
# b # fsck /dev/dsk/c0t4d0s0 # mount /dev/dsk/c0t4d0s0 /mnt # /mnt/sbin/luactivate Vill du återgå och aktivera startmiljön c0t4d0s0 (ja eller nej)? yes # umount /mnt # init 6 |
Exempel 12–5 x86: Så här återgår du till den ursprungliga startmiljön med GRUB-menyn med dvd- eller cd-skivan
Från och med Solaris 10 1/06 använder du följande steg för återställning med dvd- eller cd-skivan.
I det här exemplet går det inte att starta från den nya startmiljön. GRUB-menyn visas inte heller. För att göra en återställning möjlig startas den ursprungliga startmiljön i enanvändarläge.
-
Sätt i Solaris Operating System for x86 Platforms DVD eller Solaris Software for x86 Platforms - 1 CD.
-
Starta från dvd- eller cd-skivan.
# init 6
GRUB-menyn visas.
GNU GRUB version 0.95 (616K lower / 4127168K upper memory) +-------------------------------------------------------------------+ |Solaris | |Solaris failsafe | +-------------------------------------------------------------------+ Använd tangenterna ^ och v för att välja önskad post. Tryck på Retur för att starta det valda operativsystemet, 'e' för att redigera kommandona före start eller 'c' för att visa en kommandorad.
-
Redigera GRUB-menyn genom att skriva: e.
-
Välj kernel /boot/multiboot med piltangenterna och skriv e. GRUB-redigeringsmenyn visas.
grub edit>kernel /boot/multiboot
-
Starta i enanvändarläge genom att skriva -s.
grub edit>kernel /boot/multiboot -s
-
Starta och montera startmiljön. Aktivera den sedan och starta om.
Redigera GRUB-menyn genom att skriva: e Välj den ursprungliga startmiljön med piltangenterna. grub edit>kernel /boot/multiboot -s # b # fsck /dev/dsk/c0t4d0s0 # mount /dev/dsk/c0t4d0s0 /mnt # /mnt/sbin/luactivate Vill du återgå och aktivera startmiljön c0t4d0s0 (ja eller nej)? yes # umount /mnt # init 6 |
Exempel på frånkoppling och uppgradering av en sida av en RAID 1-volym (spegel) (Kommandoradsgränssnitt)
I det här exemplet visas hur du gör följande:
-
Skapa en RAID-1-volym (spegel) i en ny startmiljö
-
Avbryt spegeln och uppgradera halva spegeln
-
Anslut den andra halvan av spegeln, sammanlänkningen, till den nya spegeln
Figur 12–1 visar den aktuella startmiljön, som innehåller tre fysiska diskar.
Figur 12–1 Koppla bort och uppgradera ena sidan av en RAID-1-volym (spegel)
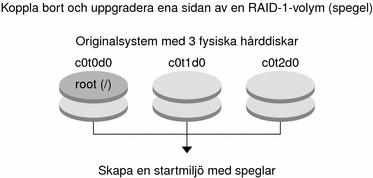
-
Skapa en ny startmiljö (second_disk) som innehåller en spegel.
Du utför de här åtgärderna med följande kommando.
-
lucreate konfigurerar ett UFS-filsystem för monteringspunktsroten (/). En spegel (d10) skapas. Den här spegeln är anslutningen (receptacle) för den aktuella startmiljöns rotfilsystem (/) som kopieras till spegeln d10. Alla data på spegeln d10 skrivs över.
-
Två skivdelar anges som ska användas som delspeglar, c0t1d0s0 och c0t2d0s0. De här två delspeglarna ansluts till spegeln d10.
# lucreate -c first_disk -n second_disk \ -m /:/dev/md/dsk/d10:ufs,mirror \ -m /:/dev/dsk/c0t1d0s0:attach \ -m /:/dev/dsk/c0t2d0s0:attach
-
-
Aktivera startmiljön second_disk.
# /sbin/luactivate second_disk # init 6
-
Skapa en startmiljö till, third_disk.
Du utför de här åtgärderna med följande kommando.
-
lucreate konfigurerar ett UFS-filsystem för monteringspunktsroten (/). En spegel (d20) skapas.
-
Skivdelen c0t1d0s0 tas bort från dess nuvarande spegel och läggs till i spegeln d20. Innehållet i delspegeln, rotfilsystemet (/), bevaras och ingen kopiering görs.
# lucreate -n third_disk \ -m /:/dev/md/dsk/d20:ufs,mirror \ -m /:/dev/dsk/c0t1d0s0:detach,attach,preserve
-
-
Uppgradera den nya startmiljön, third_disk
# luupgrade -u -n third_disk \ -s /net/installmachine/export/Solaris_10/OS_image
-
Lägg till en korrigeringsfil i den uppgraderade startmiljön.
# luupgrade -t n third_disk -s /net/patches 222222-01
-
Aktivera startmiljön third_disk om du vill göra den till aktuellt system.
# /sbin/luactivate third_disk # init 6
-
Ta bort startmiljön second_disk.
# ludelete second_disk
-
Du utför de här åtgärderna med följande kommandon.
-
Radera spegeln d10.
-
Kontrollera numret för sammanlänkningen av c0t2d0s0.
-
Anslut sammanlänkningen som hittas av kommandot metastat till spegeln d20. Kommandot metattach synkroniserar den nyss anslutna sammanlänkningen med sammanlänkningen i spegeln d20. Alla data på sammanlänkningen skrivs över.
# metaclear d10 # metastat -p | grep c0t2d0s0 dnum 1 1 c0t2d0s0 # metattach d20 dnum
- num
-
Är numret som finns i metastat-kommandot för sammanlänkningen.
-
Den nya startmiljön (third_disk) har uppgraderats och är nu det aktuella systemet. third_disk innehåller rotfilsystemet (/) som har avspeglats.
Figur 12–2 visar alla steg i att koppla från en spegel och uppgradera den med kommandona i föregående exempel.
Figur 12–2 Koppla bort och uppgradera ena sidan av en RAID-1-volym (spegel) (fortsättning)
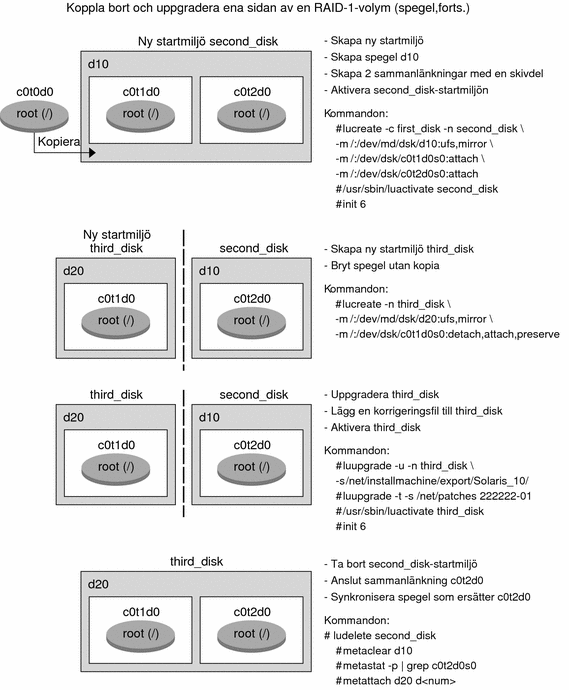
Exempel på överflyttning från en befintlig volym till en RAID-1-volym för Solaris volymhanterare (Kommandoradsgränssnitt)
Med Solaris Live Upgrade kan du skapa en ny startmiljö på RAID–1-volymer (speglar). Filsystemen på den aktuella startmiljön kan finnas på någon av följande:
-
En fysisk lagringsenhet
-
En RAID–1-volym som kontrolleras av Solaris volymhanterare
-
En volym som kontrolleras av Veritas VXFS
Målet för den nya startmiljön måste dock vara en RAID-1-volym för Solaris volymhanterare. Den skivdel som är avsedd för en kopia av rotfilsystemet (/) måste till exempel vara /dev/vx/dsk/rootvol. rootvol är den volym som innehåller rotfilsystemet (/).
I det här exemplet finns rotfilsystemet (/) i den aktuella startmiljön på en volym som inte är en Solaris Volymhanterare-volym. Den nya startmiljön skapas med rotfilsystemet (/) på RAID-1-volymen c0t2d0s0 för Solaris Volymhanterare. Med kommandot lucreate överflyttas den aktuella volymen till Solaris volymhanterare-volymen. Den nya startmiljön heter svm_be. Med kommandot lustatus rapporteras om den nya startmiljön är färdig för aktivering och omstart. Den nya startmiljön aktiveras och blir den aktiva startmiljön.
# lucreate -n svm_be -m /:/dev/md/dsk/d1:mirror,ufs \ -m /:/dev/dsk/c0t2d0s0:attach # lustatus # luactivate svm_be # lustatus # init 6 |
Exempel på hur du skapar en tom startmiljö och installerar ett Solaris Flash-arkiv (Kommandoradsgränssnitt)
Med följande procedur utförs trestegsprocessen:
-
Skapa den tomma startmiljön
-
Installera arkivet
-
Aktivera startmiljön som sedan blir den aktiva startmiljön.
Med kommandot lucreate skapar du en startmiljö som är baserad på filsystemen i den aktiva startmiljön. När du använder kommandot lucreate med alternativet -s skapas med hjälp av lucreate snabbt en ny startmiljö. Skivdelarna är reserverade för de filsystem som angetts men inga filsystem kopieras. Startmiljön får ett namn men skapas egentligen inte förrän den installeras med ett Solaris Flash-arkiv. När den tomma startmiljön installeras med ett arkiv installeras filsystem på de reserverade skivdelarna. Sedan aktiveras startmiljön.
Så här skapar du en tom startmiljö
I det första steget skapas en tom startmiljö. Skivdelar reserveras för de filsystem som angetts men filsystemen från den aktuella startmiljön kopieras inte. Den nya startmiljön kallas för second_disk.
# lucreate -s - -m /:/dev/dsk/c0t1d0s0:ufs \ -n second_disk |
Startmiljön är färdig att fyllas med ett Solaris Flash-arkiv.
Figur 12–3 visar hur du skapar en tom startmiljö.
Figur 12–3 Skapa en tom startmiljö
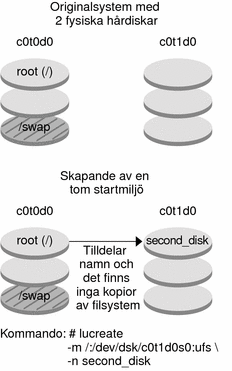
Så här installerar du ett Solaris Flash-arkiv på den nya startmiljön
I det andra steget installeras ett arkiv i startmiljön second_disk som skapades i exemplet ovan. Arkivet finns på ett lokalt system. Operativsystemversionerna för alternativen -s och -a är båda Solaris 10-versioner. Arkivet kallas Solaris_10.flar.
# luupgrade -f -n second_disk \ -s /net/installmachine/export/Solaris_10/OS_image \ -a /net/server/archive/Solaris_10.flar |
Nu kan du aktivera startmiljön.
Så här aktiverar du den nya startmiljön
I det sista steget görs startmiljön second_disk startbar med kommandot luactivate. Systemet startas sedan om och second_disk blir den aktiva startmiljön.
# luactivate second_disk # init 6 |
-
Steg-för-steg-anvisningar om hur du skapar en tom startmiljö finns i Så här skapar du en tom startmiljö för ett Solaris Flash-arkiv (Kommandoradsgränssnitt).
-
Steg-för-steg anvisningar för hur du skapar ett Solaris Flash-arkiv finns i Kapitel 3, Skapa arkiv med Solaris Flash (Steg-för-steg-anvisningar) i Installationshandbok för Solaris 10: Solaris Flash-arkiv (Skapande och installation).
-
Steg-för-steg-anvisningar om hur du aktiverar en startmiljö eller återgår till den ursprungliga startmiljön finns i Kapitel 10, Felhantering: Återgå till den ursprungliga startmiljön (Steg-för-steg-anvisningar).
Exempel på hur du uppgraderar med Solaris Live Upgrade (Teckenbaserat gränssnitt)
I det här exemplet skapas en ny startmiljö på ett system med Solaris 9. Den nya startmiljön uppgraderas till Solaris 10-versionen. Den uppgraderade startmiljön aktiveras sedan.
Så här installerar du Solaris Live Upgrade i den aktiva startmiljön
-
Sätt i Solaris Operating System DVD eller Solaris-programvara - 2 i lämplig enhet.
-
Kör installationsprogrammet för mediet som du använder
-
Om du använder Solaris Operating System DVD byter du till installationsprogrammets katalog och kör installationsprogrammet.
# cd /cdrom/cdrom0/Solaris_10/Tools/Installers # ./liveupgrade20
Det grafiska användargränssnittet för Solaris installationsprogram visas.
-
Om du använder Solaris-programvara - 2 kör du installationsprogrammet.
% ./installer
Det grafiska användargränssnittet för Solaris installationsprogram visas.
-
-
Klicka på Anpassad på panelen för val av installationstyp.
-
Klicka på språket som du vill installera på panelen för val av språkområde.
-
Välj vilken programvara som ska installeras.
-
Om du installerar från en dvd, klickar du på Nästa på panelen för val av komponent om du vill installera paketen.
-
Om du installerar från en cd, klickar du på Standardinstallation för Solaris Live Upgrade på panelen för val av produkt och avmarkerar de andra produktalternativen genom att klicka på dem.
-
-
Följ instruktionerna på panelen för Solaris installationsprogram för installation av programvaran.
Så här installerar du nödvändiga korrigeringar
|
Beskrivning |
Mer information finns i |
|
|---|---|---|
|
För att Solaris Live Upgrade ska fungera korrekt krävs att du installerar vissa korrigeringsfiler för den version av operativsystemet du använder. Innan du installerar eller kör Solaris Live Upgrade måste du installera de här korrigeringsfilerna. x86 endast – Från och med Solaris 10 1/06 misslyckas Solaris Live Upgrade om den här gruppen med korrigeringsfiler inte har installerats, och följande felmeddelande kan visas. Om följande felmeddelande inte visas är det dock ingen garanti för att alla nödvändiga korrigeringar har installerats. Kontrollera alltid att alla korrigeringar som visas i informationsdokumentet för Sunsolve har installerats innan du försöker installera Solaris Live Upgrade.
Korrigeringsfilerna som listas i informationsdokumentet 72099 kan ändras när som helst. De här korrigeringsfilerna kan korrigera fel i Solaris Live Upgrade, liksom fel i komponenter som används av Solaris Live Upgrade. Om du råkar ut för problem med Solaris Live Upgrade kontrollerar du att du har installerat de senaste korrigeringsfilerna för Solaris Live Upgrade. |
Kontrollera att du har den senaste listan med korrigeringar genom att gå till http://sunsolve.sun.com. Sök efter informationsdokumentet 72099 på webbplatsen SunSolve. |
|
|
Om du använder Solaris 8 eller 9 är det inte säkert att du kan köra installationsprogrammet för Solaris Live Upgrade. De här versionerna innehåller inte den uppsättning av korrigeringar som behövs för att köra körtidsmiljön Java 2. Du måste ha den grupp med korrigeringsfiler som rekommenderas för körtidsmiljön Java 2 för att kunna köra installationsprogrammet Solaris Live Upgrade och installera paketen. |
Om du vill installera Solaris Live Upgrade-paketen använder du kommandot pkgadd. Du kan också installera den grupp med korrigeringsfiler som rekommenderas för Java 2-körtidsmiljön. Korrigeringarna finns på http://sunsolve.sun.com. |
Följ de här stegen för att installera de nödvändiga korrigeringarna.
Hämta listan över korrigeringsfiler från webbplatsen SunSolve.
# patchadd /net/server/export/patches # init 6 |
Så här skapar du en startmiljö
I det här exemplet kallas källstartmiljön för c0t4d0s0. Rotfilsystemet (/) kopieras till den nya startmiljön. En ny skivdel för minnesväxling skapas också, i stället för att källstartmiljöns skivdel för minnesväxling delas.
-
Visa det teckenbaserade användargränssnittet:
# /usr/sbin/lu
Huvudmenyn för Solaris Live Upgrade visas.
-
Välj Create på huvudmenyn.
Namn på aktuell startmiljö: c0t4d0s0 Namn på ny startmiljö: c0t15d0s0
-
Tryck på F3.
Konfigurationsmenyn visas.
-
Om du vill välja en skivdel från konfigurationsmenyn, trycker du på F2.
Valmenyn visas.
-
Välj skivdel 0 från disken c0t15d0 för rotfilsystemet (/).
-
Skapa en ny skivdel för minnesväxling på c0t15d0 på menyn Configuration genom att välja en minnesväxlingsskivdel som ska delas.
-
Om du vill välja en skivdel för minnesväxling, trycker du på F2. Valmenyn visas.
-
Välj skivdel 1 på disken c0t15d0 för den nya minnesväxlingsskivdelen.
-
Tryck på F3 för att skapa den nya startmiljön.
Så här uppgraderar du den inaktiva startmiljön
Den nya startmiljön är då uppgraderad. Den nya versionen av operativsystemet för uppgraderingen tas från en nätverksavbildning.
-
Välj Upgrade på huvudmenyn.
Namn på ny startmiljö: c0t15d0s0 Paketmedia: /net/ins3-svr/export/Solaris_10/combined.solaris_wos
-
Tryck på F3.
Så här aktiverar du den inaktiva startmiljön
Startmiljön c0t15d0s0 är nu startbar. Systemet startas sedan om och c0t15d0s0 blir den aktiva startmiljön. Startmiljön c0t4d0s0 är nu inaktiv.
-
Välj Activate på huvudmenyn.
Namn på startmiljö: c0t15d0s0 Vill du tvinga fram synkroniseringsåtgärder för Live Upgrade: no
-
Tryck på F3.
-
Tryck på Retur.
-
Skriv följande:
# init 6
Om du behöver återgå till den ursprungliga startmiljön använder du kommandoradsprocedurerna i föregående exempel: (Valfritt) Så här återgår du till källstartmiljön.
Kapitel 13 Solaris Live Upgrade (Kommandoreferens)
I följande lista visas kommandon som du kan skriva på kommandoraden i stället för att använda menyerna. I Solaris Live Upgrade finns en direkthjälp för alla listade kommandoradsverktyg.
Kommandoradsalternativ för Solaris Live Upgrade
|
Uppgift |
Kommando |
|---|---|
|
Aktivera en inaktiv startmiljö. | |
|
Avbryta ett schemalagt kopiera- eller skapa-jobb. | |
|
Jämföra en aktiv startmiljö med en inaktiv startmiljö. | |
|
Kopiera filsystem igen för att uppdatera en inaktiv startmiljö. | |
|
Skapa en startmiljö. | |
|
Namnge den aktiva startmiljön. | |
|
Ta bort en startmiljö. | |
|
Lägga till en beskrivning till ett startmiljönamn. | |
|
Visa viktiga filsystem för varje startmiljö. | |
|
Aktivera en avmontering av alla filsystem i en startmiljö. Med det här kommandot kan du ändra filer i en startmiljö medan den inte är aktiv. | |
|
Byta namn på en startmiljö. | |
|
Visa status för alla startmiljöer. | |
|
Aktivera en avmontering av alla filsystem i en startmiljö. Med det här kommandot kan du ändra filer i en startmiljö medan den inte är aktiv. | |
|
Uppgradera ett operativsystem eller installera ett flash-arkiv i en inaktiv startmiljö. |
- © 2010, Oracle Corporation and/or its affiliates
