文字エディタ
「Solaris 外字ツール」の起動時に表示されます。
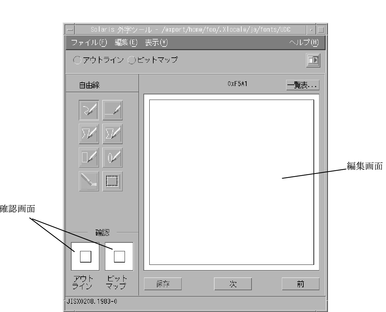
文字エディタのウィンドウタイトルには、ユーザー定義文字を読み込んだ場合はその保存ディレクトリ名が表示されます。また、フォントファイルを読み込んだ場合はファイル名が表示されます。
描画ツール
表 6–1 に、描画ツールが提供する各ツールの機能と操作方法を示します。描画ツールの中からツールを 1 つ選択すると、別のツールを選択するまで、そのツールが選択された状態になります。
図 6–4 描画ツール
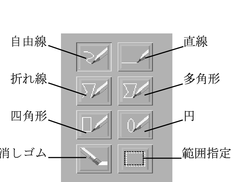 表 6–1 描画ツールの機能と操作方法
表 6–1 描画ツールの機能と操作方法|
ツール名 |
機能 |
操作方法 |
|---|---|---|
|
自由線 |
手書きの線と個別のピクセルを描きます。 |
1. 「描画ツール」メニューから「自由線」を選択します。 2. 描画画面上で左マウスボタンを押しながら描画します。 3. 左マウスボタンを離します。 |
|
直線 |
直線を描きます。 |
1. 「描画ツール」メニューから「直線」を選択します。 2. 描画画面上で左マウスボタンを押しながら描画します。 3. 左マウスボタンを離します。 |
|
折れ線 |
連続する複数の線分を描きます。 |
1. 「描画ツール」メニューから「折れ線」を選択します。 2. 描画画面上で、線分の開始地点と終了地点ごとに左マウスボタンをクリックします。 クリックした場所から新たに線分が描画されます。 3. 線分の最終地点で左マウスボタンをダブルクリックします。 |
|
多角形 |
最初の描画線と最後の描画線の間を閉じた多角形を描きます。 |
1.「描画ツール」メニューから「多角形」を選択します。 2. 描画画面上で、描画線の開始地点と終了地点ごとに左マウスボタンをクリックします。 クリックした場所から新たに線分が描画されます。 3. 線分の最終地点で左マウスボタンをダブルクリックします。 |
|
四角形 |
四角形を描きます。 |
1. 「描画ツール」メニューから「四角形」を選択します。 2. 描画画面上で左マウスボタンを押しながら描画します。 3. 左マウスボタンを離します。 |
|
円 |
円を描きます。 |
1. 「描画ツール」メニューから「円」を選択します。 2. 描画画面上で左マウスボタンを押しながら描画します。 3. 左マウスボタンを離します。 |
|
消しゴム |
指定されたピクセルを消去します。 |
1. 「描画ツール」メニューから「消しゴム」を選択します。 2. 描画画面上で左マウスボタンを押しながら消します。 |
|
範囲指定 |
範囲を指定します。「編集」メニューのコマンドを使う場合は、最初に「範囲指定」で範囲を指定する必要があります。なお、指定領域を移動させるには、指定領域の中心付近を左マウスボタンで押しながらマウスを動かします。 |
1. 「描画ツール」メニューから「範囲指定」を選択します。 2. 描画画面上で左マウスボタンを押しながら範囲を指定します。 3. 左マウスボタンを離します。 |
メニュー
文字エディタには次のメニューがあります。
ファイル
-
ユーザー定義文字
ユーザー定義文字を読み込みます。環境変数 DTUDCFONTPATH が無効な場合は、$HOME/.Xlocale/ja/fonts/UDC から読み込みます。
-
開く...
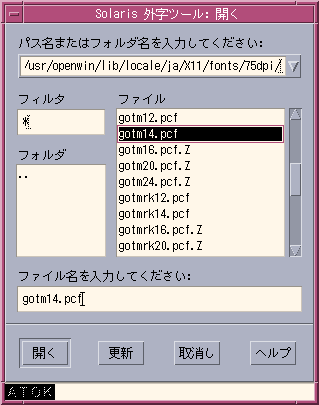
フォントファイルを指定して読み込む場合に使用します。次のファイル形式のフォントファイルを指定できます。
-
BDF 形式のフォントファイル
-
PCF 形式のフォントファイル
-
-
保存
-
ユーザー定義文字を読み込んだ場合
ユーザー定義文字を別のフォントファイルとして保存し、利用するために必要なファイルを設定します。その後、ユーザー定義文字辞書登録用中間ユーティリティ (sdtudc_register) を起動します。
-
フォントファイルを直接指定して読み込んだ場合
読み込んだフォントファイルに保存します。
-
-
別名保存...
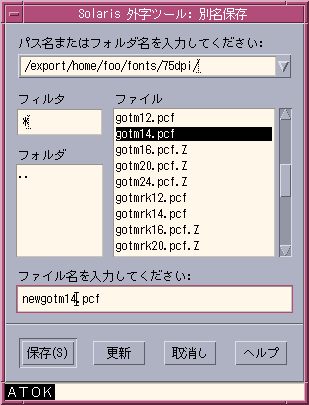
編集した結果を別のフォントファイル名で保存する場合に利用します。ユーザー定義文字を読み込んだ場合は選択できません。次のいずれかの拡張子を指定する必要があります。
-
BDF 形式のフォントとして保存する場合 .bdf
-
PCF 形式のフォントとして保存する場合 .pcf
-
-
オプション
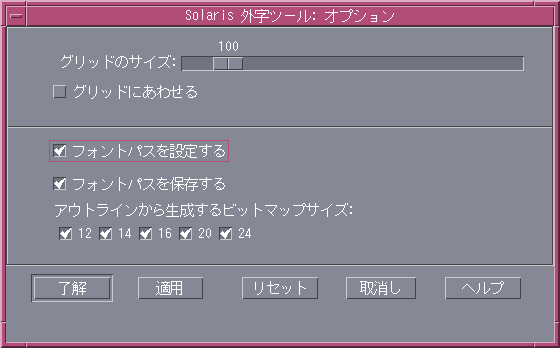
-
グリッドのサイズ
アウトライン編集モード時のグリッドのサイズを指定します。単位はポイントです。
-
グリッドに合わせる
アウトライン編集モード時に描画位置をグリッド上に合わせる指定をします。
-
現行セッションのサーバーのフォントパスにユーザー定義文字を保存したディレクトリを追加します。このチェックボックスが選択されていない場合、フォントパスへの追加は行われません。このため、登録したユーザー定義文字を利用できません。
この項目を選択しないで、「Solaris 外字ツール」の終了後にサーバーのフォントパスに追加する場合は、次のようにします。
ローカルユーザーの場合
1. DTUDCFONTPATH を環境変数として設定している場合
sun% $OPENWINHOME/bin/xset +fp $DTUDCFONTPATH/Bitmaps,\ $DTUDCFONTPATH/Type1,$DTUDCFONTPATH/CID
2. DTUDCFONTPATH を環境変数として設定していない場合
sun% $OPENWINHOME/bin/xset fp+ $OPENWINHOME/lib\ /locale/ja/fonts/UDC/Bitmaps,\ $OPENWINHOME/lib/locale/ja/fonts/UDC/Type1,\ $OPENWINHOME/lib/locale/ja/fonts/UDC/CID
なお、指定したフォントパスが正しく設定されているかどうかは、xset コマンドで確認できます。次のように入力してください。
sun% xset q
詳細は、xset(1) のマニュアルページを参照してください。
-
サーバーのフォント指定ファイルに、ユーザー定義文字を保存したディレクトリを追加します。以後サーバーを起動するたびに、フォントパスにユーザー定義文字を保存したディレクトリが自動的に追加されます。フォント指定ファイルには、次の 2 つがあります。選択されていないファイルは追加されません。
ローカルユーザーがユーザー定義文字を保存した場合のフォント指定ファイル
$HOME/.OWfontpath
スーパーユーザーがユーザー定義文字を保存した場合のフォント指定ファイル
$OPENWINHOME/$LANG/OWfontpath
この項目を選択しないで、「Solaris 外字ツール」終了後にフォント指定ファイルへ追加する場合は、vi などのエディタコマンドを使用して、フォント指定ファイルを次のように編集してください。
ローカルユーザーがユーザー定義文字を保存した場合
sun% /usr/bin/vi $HOME/.OWfontpath
フォント指定ファイルを次のように編集します。
$HOME/.Xlocale/ja/fonts/UDC/Bitmaps <-- 追加 $HOME/.Xlocale/ja/fonts/UDC/Type1 <-- 追加 $HOME/.Xlocale/ja/fonts/UDC/CID <-- 追加
スーパーユーザーがユーザー定義文字を保存した場合
sun# /usr/bin/vi $OPENWINHOME/lib/locale/$LANG/OWfontpath
フォント指定ファイルを次のように編集します。
注 –存在するディレクトリを指定してください。正しく指定されていない場合は、 dtlogin で文字が表示できなくなります。
このインタフェースは変更される場合があります。フォント指定ファイルの編集は、ユーザー定義文字を利用する場合にだけ行なってください。
-
アウトラインから生成するビットマップサイズ
ユーザー定義文字を保存する際、自動生成されるビットマップフォントのサイズを指定します。
-
-
終了
「Solaris 外字ツール」を終了します。
編集
モードの切り替えは、ツールバーの「アウトライン」ボタンと「ビットマップ」ボタンで行います。
次の 2 つのモードがあります。

-
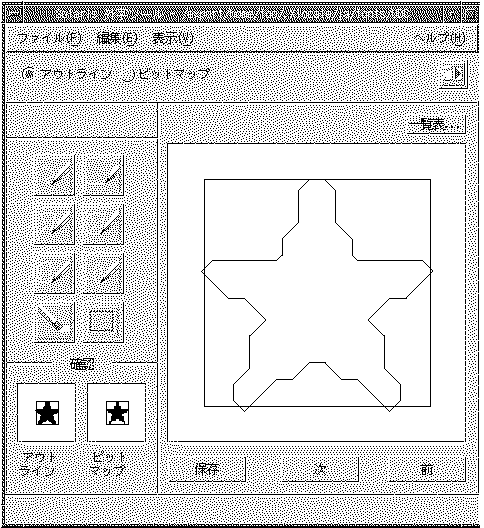
文字の作成をアウトラインベースで行います。なお、実際のイメージはアウトラインで囲まれた領域が塗り込まれたものとなります。
「表示」->「塗り込み」でイメージを編集画面に表示できます。
-
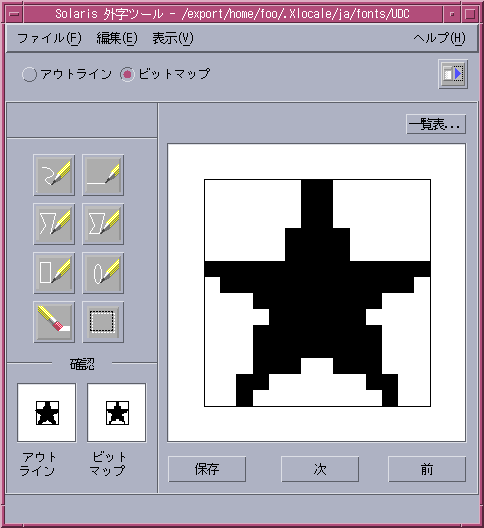
文字の作成をビットマップベースで行います。
「編集」メニューには次のボタンがあります。
-
元に戻す
直前の状態に戻ります。
-
カット
「範囲指定」で指定した領域を切り取り、バッファーに取り込みます。
-
コピー
「範囲指定」で指定した領域をバッファーに取り込みます。取り込んだ内容を編集画面に描くには、「ペースト」を選択します。
-
ペースト
バッファの内容を編集画面に描きます。
-
削除
「範囲指定」で指定した領域を削除します。
-
回転
アウトラインモード時に「範囲指定」で指定した領域を回転します。
-
斜め
アウトラインモード時に「範囲指定」で指定した領域を斜めの領域に変換します。
-
反転
ビットマップモード時に「範囲指定」で指定した領域の白黒を反転します。
-
注 –
アウトラインモード時の「範囲指定」では、文字を構成するオブジェクトのすべてのコントロールポイントが指定領域に含まれていなければなりません。コントロールポイントの表示は「表示」->「コントロール」で行います。
表示
-
塗り込み
アウトライン表示の場合、アウトラインで囲まれた領域を塗りつぶします。 実際にフォントとして表示されるのは、このイメージです。
-
コントロール
アウトラインを描画する際の基準点を表示します。アウトラインモードで範囲指定をする場合、すべてのコントロールポイントが指定領域に含まれていないと、範囲指定は有効になりません。
-
ドラッグ
イメージ表示の移動 (「回転」または「斜め」) 途中の表示方法を指定します。
-
グリッド
編集画面上にグリッドを表示します。
-
参照
参照画面を開きます。
ヘルプ
-
概要
「Solaris 外字ツール」のオンラインヘルプを表示します。
-
ヘルプの使い方
「ヘルプの使い方」を表示します。
-
バージョン
「Solaris 外字ツール」のバージョン番号を表示します。
- © 2010, Oracle Corporation and/or its affiliates
