Java Web Console を開始する
Java Web Console の起動ページには、ユーザーが使用する権限を持つ登録済みのシステム管理アプリケーションのリストと、各アプリケーションの簡単な説明が表示されます。特定のアプリケーションに接続するには、そのアプリケーション名をクリックします。アプリケーション名は実際のアプリケーションへのリンクです。デフォルトでは、選択されたアプリケーションが Web コンソールのウィンドウで開きます。「各アプリケーションを新しいウィンドウで起動する」チェックボックスをクリックすると、アプリケーションを別のブラウザウィンドウで開くことができます。アプリケーションを別のウィンドウで開くと、Web コンソールの起動ページを引き続き利用できるため、そのページに戻って 1 回のログインで複数のアプリケーションを起動できます。
コンソールの起動ページにアクセスするには、Web の場所を示すフィールドに次の形式の URL を入力します。
https://hostname.domain:6789
これらの内容は次のとおりです。
-
https は Secure Socket Layer (SSL) 接続を指定します
-
hostname.domain には、コンソールを提供するサーバーの名前とドメインを指定します
-
6789 は、コンソールに割り当てられているポート番号です
注 –
特定のシステムから初めて Java Web Console にアクセスしたときは、Web コンソールの起動ページが表示される前に、サーバーの証明書に同意する必要があります。
RBAC がシステム上で有効になっていて、かつユーザーの ID が役割に割り当てられている場合、ログイン成功後に役割のパスワードの入力を求められます。役割を引き受けた場合、その引き受けた役割の承認チェックが行われます。NO ROLE を選択して役割を引き受けないことも可能ですが、その場合、そのユーザーの ID に対して承認チェックが行われます。承認チェックに成功すると、Web コンソールの起動ページが表示されます。
 Oracle Java Web Console の起動ページからアプリケーションを起動する方法
Oracle Java Web Console の起動ページからアプリケーションを起動する方法
-
Java Web Console と互換性のある Web ブラウザ (Mozilla 1.7 または Firefox 1.0 など) を起動します。
サポートされているブラウザの一覧は、「サポートされている Web ブラウザ」を参照してください。
-
Web ブラウザの場所を示すフィールドに、コンソールの URL を入力します。
たとえば、管理サーバーホストの名前が sailfish、ドメインが sw である場合、URL は https://sailfish.sw:6789 となります。この URL によって Web コンソールのログインページが表示されます。
-
サーバーの証明書を受け入れます。
サーバー証明書への同意は、ブラウザセッションにつき一度だけ行います。コンソールにログインしたりアプリケーションを起動したりするたびに行う必要はありません。
次の図に示すようなログインページが表示されます。
図 3–1 Oracle Java Web Console のログインページ
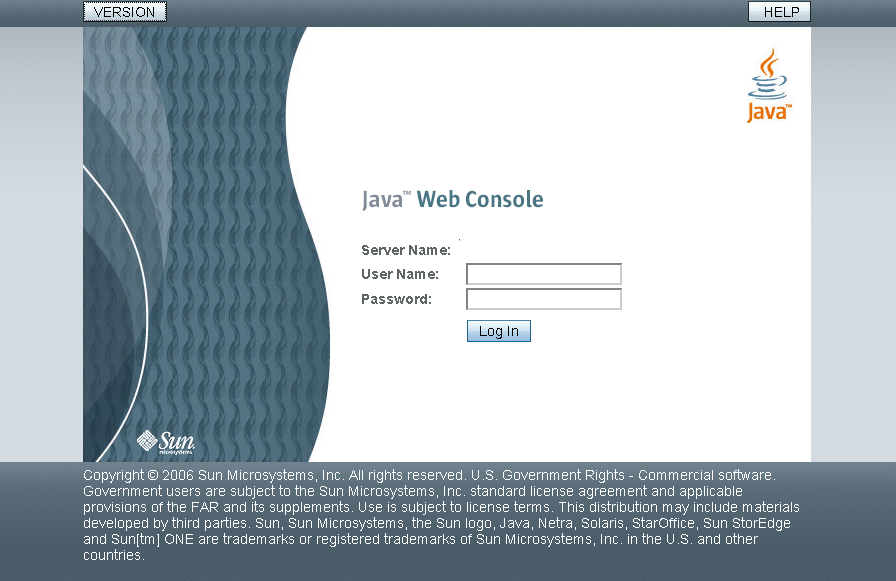
-
ユーザー名とパスワードを入力し、必要に応じて RBAC の役割も入力します。
役割には、認証と特権コマンドが含まれます。役割の詳細については、『Solaris のシステム管理 (セキュリティサービス)』の「RBAC の構成 (作業マップ)」を参照してください。
コンソールサービスは、ユーザーを認証するために資格を調べ、ユーザーがコンソールと登録済みアプリケーションの使用を承認されていることを確認します。
-
アプリケーションを別のウィンドウで実行したいときは、「各アプリケーションを新しいウィンドウで起動する」チェックボックスをクリックします。
このオプションを選択しないと、アプリケーションはデフォルトのウィンドウ (起動ページと置き換わる) で実行されます。
-
実行するアプリケーションのリンクをクリックします。
ヒント –個々のアプリケーションを直接起動して、起動ページを省略することもできます。その場合は、次の構文を使用します。
https://hostname.domain:6789/app-context-name
ここでの app-context-name は、アプリケーションが配備されるときに使われる名前です。
アプリケーションのコンテキスト名を調べるには、次のいずれかを実行します。
-
アプリケーションのマニュアルを読みます。
-
wcadmin list -a コマンドまたは smreg list -a コマンドを実行して、配備済み Web アプリケーションとそのコンテキスト名の一覧を表示します。
-
Web コンソールの起動ページからアプリケーションを実行して、アドレスの場所を示すフィールドに表示されている URL を書き留めます。次にそのアプリケーションを使用するときは、この URL を直接入力してアクセスできます。または、この場所をブックマークに追加して、ブックマークからアプリケーションにアクセスすることができます。
-
- © 2010, Oracle Corporation and/or its affiliates
