Capítulo 1 Procedimientos iniciales
Este capítulo contiene información acerca de cómo iniciar, gestionar y finalizar las sesiones de Java Desktop System.
Inicio de una sesión en el escritorio
Una sesión es el período de tiempo transcurrido entre el inicio y el final de sesión en Java Desktop System. La pantalla del inicio de sesión es la puerta de entrada a Java Desktop System. que dispone de unos campos para introducir el nombre de usuario y la contraseña y permite también seleccionar opciones para el inicio de una sesión, por ejemplo, el idioma.
Una sesión se inicia cuando se entra en el sistema. El gestor de sesiones se inicia una vez que el nombre de usuario y la contraseña se han autenticado. El administrador de sesiones permite gestionar la sesión. Por ejemplo, se puede guardar el estado de la sesión más reciente y recuperarlo la próxima vez que se vuelva a iniciar. El gestor de sesión guarda y permite restaurar:
-
Los valores de aspecto y funcionamiento, por ejemplo, valores de tipos de letra, colores y del ratón.
-
Las aplicaciones que se estaban ejecutando como, por ejemplo, las ventanas del gestor de archivos y del editor de texto. No obstante, no se pueden guardar ni restaurar aplicaciones no gestionadas por el gestor de sesión. Por ejemplo, si inicia el editor
videsde una línea de comandos en una ventana Terminal, el Administrador de sesiones no podrá restaurar la sesión de edición.
Para iniciar la sesión en el escritorio en Linux
Si desea iniciar una sesión en el escritorio, siga estos pasos:
-
En la pantalla de inicio, haga clic en el icono Sesión. Elija Java Desktop System en la lista de entornos de escritorio disponibles.
-
Introduzca el nombre de usuario en el campo Nombre de usuario y, a continuación, pulse Intro.
-
Introduzca la contraseña en el campo Contraseña y, a continuación, pulse Intro.
Si el usuario y la contraseña son válidos, el gestor iniciará la sesión. Si ésta fuera la primera vez que se inicia sesión, se iniciará una sesión nueva. Si ya se inició una sesión con anterioridad, el administrador de sesiones restaurará la sesión anterior siempre que se guardase la configuración de la misma al cerrarla.
Para cerrar o reiniciar el sistema antes de iniciar la sesión, haga clic en el icono Acciones de la pantalla de inicio. Se mostrará un cuadro de diálogo. Seleccione la opción que desee y haga clic en Aceptar.
Para iniciar la sesión en un idioma distinto en Linux
Para iniciar la sesión en el escritorio en un idioma diferente:
-
En la pantalla de inicio, haga clic en el icono Idioma. Seleccione el idioma de la lista de idiomas disponibles.
-
Introduzca el nombre de usuario en el campo Nombre de usuario y, a continuación, pulse Intro.
-
Introduzca la contraseña en el campo Contraseña y, a continuación, pulse Intro.
Nota –
Al iniciar una sesión en un idioma diferente, éste se convierte en el idioma utilizado para la interfaz del usuario. No se especifica la disposición del teclado. Para especificar una disposición del teclado, utilice la aplicación del panel Selector de la disposición del teclado.
Las aplicaciones del panel son aplicaciones pequeñas e interactivas que residen en un panel, como el Lector de CD. Cada aplicación del panel dispone de una interfaz sencilla de usuario con la que se puede trabajar mediante el ratón o el teclado.
Para iniciar la sesión en el escritorio en el sistema operativo Solaris
Si desea iniciar una sesión en el escritorio, siga estos pasos:
-
Elija Opciones -> Sesión. Elija Java Desktop System en la lista de entornos de escritorio disponibles.
-
Introduzca su nombre de usuario en el campo del diálogo Gestor de inicio y, a continuación, haga clic en Aceptar.
-
Introduzca la contraseña en el campo del diálogo Gestor de inicio y, a continuación, haga clic en Aceptar.
Si el usuario y la contraseña son válidos, el gestor iniciará la sesión. Si ésta fuera la primera vez que se inicia sesión, se iniciará una sesión nueva. Si ya se inició una sesión con anterioridad, el administrador de sesiones restaurará a la sesión anterior.
Para iniciar la sesión en un idioma diferente en el sistema operativo Solaris
Para iniciar la sesión en el escritorio en un idioma diferente:
-
En el cuadro de diálogo de entrada, elija Opciones -> Sesión. Elija Java Desktop System en la lista de entornos de escritorio disponibles.
-
En el cuadro de diálogo de entrada, elija Opciones -> Idioma.
-
Elija el grupo de idiomas que incluye el idioma que necesita.
-
Elija un idioma.
-
Inicie sesión.
El administrador del sistema configura el idioma predeterminado del sistema. El menú Opciones del cuadro de diálogo Gestor de inicio permite seleccionar otros idiomas. Al elegir un idioma en el menú Opciones, el sistema configura la variable LANG para la sesión. El sistema volverá al idioma predeterminado al final de la sesión.
Inicio de una sesión por primera vez
Al iniciar una sesión de escritorio por primera vez, se muestra una pantalla de inicio con un panel en la parte inferior y varios iconos en el fondo del escritorio.
Configuración inicial del escritorio
En esta sección se describe el aspecto visual del escritorio cuando se inicia una sesión por primera vez. El administrador del sistema puede haber modificado el menú del panel para adaptar el sistema a sus necesidades, así que ciertos aspectos quizás no coincidan con los descritos aquí.
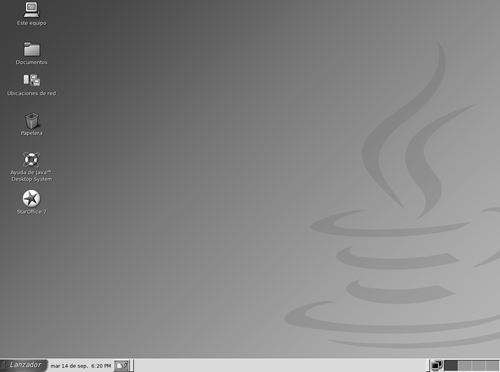
La pantalla de Java Desktop System normalmente incluye:
-
Este equipo
Permite acceder a los detalles de la configuración y los dispositivos del sistema.
-
Documentos
Permite acceder directamente a los archivos almacenados en el directorio predeterminado.
-
Ubicaciones de red
Permite acceder a otros sistemas de la red desde un único directorio.
-
Papelera
Proporciona un área de almacenamiento temporal de archivos, carpetas u objetos del escritorio desde el cual éstos se pueden volver a recuperar o donde se pueden suprimir definitivamente.
-
StarOffice 7
Ejecuta la aplicacion StarOffice
-
Ayuda de Java™ Desktop System
Inicia un navegador de ayuda que permite acceder a información general acerca de
Java Desktop System. -
Panel del borde inferior
Estos son los objetos que aparecen de forma predeterminada en el panel del borde inferior:
-
Botón Lanzador: proporciona menús para aplicaciones y herramientas de configuración de
Java Desktop System. -
Reloj: Muestra la hora y fecha en un panel. -
Mostrar escritorio: Muestra un botón sobre el que puede hacer clic para minimizar todas las ventanas abiertas. -
Lista de ventanas: muestra un botón para cada ventana abierta. Se puede hacer clic en un botón de esta lista para minimizar y restaurar ventanas. -
Área de notificación: Muestra iconos de diferentes aplicaciones que indican si hay actividad en la aplicación. Por ejemplo, si se utiliza elLector de CDpara escuchar un CD, aparece el icono de un CD en elÁrea de notificación. -
Selector de áreas de trabajo: muestra una representación visual de las áreas de trabajo. ElSelector de áreas de trabajopermite cambiar entre las diferentes áreas de trabajo. -
Control de volumen: Muestra un botón que permite controlar y establecer el volumen de sonido en su sistema. -
Monitor de red: Muestra un cuadro de diálogo que permite supervisar las actividades de la red.
-
-
Fondo del escritorio
El fondo del escritorio se sitúa bajo los demás componentes de Java Desktop System. Es un componente activo de la interfaz del usuario. Se puede añadir objetos para facilitar el acceso a los archivos, carpetas y aplicaciones que se utilizan más frecuentemente. También se puede hacer clic con el botón derecho del ratón sobre el fondo del escritorio para abrir un menú.
Para bloquear la pantalla
Para bloquear la pantalla:
-
Haga clic en Lanzador y seleccione Bloquear la pantalla.
-
Haga clic en el botón Bloquear si aparece en un panel.
Para agregar el botón Bloquear, haga clic con el botón derecho en el panel. Seleccione Agregar al panel -> Acciones -> Bloquear.
Al bloquear la pantalla, se inicia el salvapantallas. Para desbloquear la pantalla, mueva el ratón y se mostrará el cuadro de diálogo de pantalla bloqueada. Introduzca el nombre de usuario y la contraseña en este cuadro de diálogo y pulse Intro.
Nota –
Para bloquear la pantalla correctamente, el salvapantallas tiene que estar habilitado.
Gestión de la sesión de escritorio
Para configurar la sesión de escritorio utilice la herramienta de preferencias Sesiones, que reconoce los siguientes tipos de aplicaciones:
-
Aplicaciones gestionadas por sesión. Al guardar los valores de configuración de la sesión, el administrador de sesiones guarda los de las aplicaciones gestionadas por la sesión. Al cerrar la sesión y volver a iniciarla, el administrador de sesiones automáticamente inicia de nuevo las aplicaciones gestionadas por la sesión.
-
Aplicaciones que no se gestionan por la sesión. Al guardar los valores de configuración de la sesión, el administrador de sesiones no guarda los de las aplicaciones que no están gestionadas por la sesión. Al cerrar la sesión y volver a iniciarla, el administrador de sesiones automáticamente no inicia de nuevo las aplicaciones que no están gestionadas por la sesión. Estas aplicaciones deben iniciarse manualmente. También, se puede utilizar la herramienta de preferencias
Sesionespara especificar las aplicaciones no gestionadas por sesión que se desean iniciar automáticamente.
Comportamiento del inicio y el final de una sesión
Para configurar el comportamiento de una sesión al iniciarla y al finalizarla, utilice la herramienta de preferencias Sesiones. Haga los cambios necesarios en la ficha Propiedades de la sesión. Por ejemplo, se puede mostrar una pantalla de presentación al iniciar la sesión.
Para usar aplicaciones de inicio
Se pueden configurar las sesiones de manera que inicien aplicaciones no gestionadas por sesión. Para configurar aplicaciones de inicio que no estén gestionadas por la sesión, utilice la herramienta de preferencias Sesiones. Utilice la ficha Programas de inicio para agregar, editar y eliminar aplicaciones. Si se guardan los nuevos valores y se cierra la sesión, la próxima vez que ésta se inicie las aplicaciones indicadas se ejecutarán automáticamente.
Para buscar aplicaciones
Para buscar aplicaciones en la sesión actual, utilice la herramienta de preferencias Sesiones. En la ficha Sesión actual se enumeran:
-
Todas las aplicaciones de Java Desktop System que están funcionando actualmente, que pueden conectarse al administrador de sesiones y que pueden guardar su estado.
-
Todas herramientas de preferencias del escritorio que se pueden conectar al administrador de sesiones y que pueden guardar su estado.
La ficha Sesión actual permite realizar un número limitado de acciones sobre las propiedades de sesión de una aplicación o herramienta de preferencia. Por ejemplo, se puede editar el orden de inicio y el estilo de cualquier aplicación o herramienta de preferencias de Java Desktop System que se encuentre en la lista.
Para guardar la configuración
Para guardar los valores de configuración:
-
Configure la sesión para grabar automáticamente la configuración al terminar la sesión. Para configurar la sesión, utilice la herramienta de preferencias
Sesiones. Se iniciará la herramienta de preferenciasSesiones. Seleccione la opción Guardar automáticamente los cambios efectuados en la sesión en la ficha Propiedades de la sesión. -
Cierre la sesión.
Si no se selecciona la opción Guardar automáticamente los cambios efectuados en la sesión un diálogo preguntará si desea guardar la configuración actual al cerrar la sesión. Para guardar la sesión, seleccione la opción y, a continuación, prosiga con el cierre de la sesión.
Cierre de la sesión
Para finalizar la sesión, cierre todos los procesos activos y, a continuación, elija una de las siguientes acciones:
-
Haga clic en Lanzador y, a continuación, elija Terminar sesión de nombre.
-
Si el botón Terminar sesión aparece en un panel, haga clic en él.
Para agregar el botón Terminar sesión a un panel, haga clic con el botón derecho en este. Seleccione Agregar al panel -> Acciones -> Terminar sesión.
Antes de finalizar una sesión de escritorio, puede ser necesario guardar los valores actuales de configuración para restaurar la sesión posteriormente. Durante el proceso de cierre de sesión, un diálogo pregunta si se desea guardar la configuración actual. En la herramienta de preferencias Sesiones se puede seleccionar una opción para guardar la configuración automáticamente.
- © 2010, Oracle Corporation and/or its affiliates
