Capítulo 6 Cómo usar el fondo del escritorio
se describe cómo utilizar éste para iniciar aplicaciones y abrir archivos o carpetas. En este capítulo también se describe cómo utilizar el menú Fondo del escritorio y cómo personalizar el fondo del escritorio.
Introducción al fondo del escritorio
El fondo del escritorio se sitúa detrás del resto de componentes del escritorio. Es un componente activo de la interfaz del usuario. En él se pueden realizar las siguientes tareas:
-
Iniciar las aplicaciones y abrir archivos o carpetas.
Pueden añadirse objetos al fondo del escritorio para facilitar el acceso a los archivos, carpetas y aplicaciones que se usen frecuentemente. Por ejemplo, se puede añadir el lanzador de una aplicación. Puede crear un enlace simbólico a un archivo que se utilice con frecuencia y añadirlo al escritorio. También pueden almacenarse archivos y carpetas.
-
Abra el menú Fondo del escritorio.
Haga clic con el botón derecho del ratón en el fondo del escritorio para abrir el menú Escritorio que permite realizar acciones en el fondo del escritorio.
-
Trabajar con la Papelera.
Se pueden desplazar objetos a la Papelera y vaciarla.
-
Personalizar el fondo del escritorio.
Se pueden personalizar los colores del fondo del escritorio.
De manera predeterminada, el fondo del escritorio contiene cinco objetos. La Tabla 6–1 describe las funciones de los objetos predeterminados del escritorio:
Tabla 6–1 Funciones de los objetos predeterminados del fondo del escritorio|
Objeto |
Función |
|---|---|
|
Este equipo |
Proporciona un punto de acceso a algunas de las funciones clave de Java Desktop System y permite acceder a las aplicaciones y herramientas de configuración, así como a los programas que configuran el sistema como un servidor y que modifican otros detalles de la configuración del sistema. |
|
Documentos |
Permite acceder directamente a los archivos almacenados en el directorio predeterminado. |
|
Papelera |
Proporciona un área de almacenamiento temporal de archivos, carpetas u objetos del escritorio desde el cual éstos se pueden volver a recuperar o donde se pueden suprimir definitivamente. |
|
Ayuda de Java Desktop System |
Inicia un navegador de ayuda desde el que se puede acceder a información de ayuda acerca de |
|
Star Office 7 |
Ejecuta la aplicación |
Objetos del fondo del escritorio
Un objeto del fondo del escritorio es un icono que se utiliza para abrir archivos, carpetas y aplicaciones. Se pueden agregar objetos al fondo del escritorio para facilitar el acceso a los archivos, carpetas y aplicaciones que se utilizan más frecuentemente. Por ejemplo, se puede añadir una lanzador para abrir una aplicación que se usa a menudo.
La Tabla 6–2 describe los tipos de objeto que se pueden agregar al fondo del escritorio.
Tabla 6–2 Tipos de objetos del fondo del escritorio
En las siguientes secciones se describe cómo trabajar con los objetos del fondo del escritorio.
Para seleccionar objetos del fondo del escritorio
Para seleccionar un objeto del fondo del escritorio, haga clic en el objeto. Para seleccionar múltiples objetos, mantenga pulsada la tecla Ctrl y, a continuación, haga clic en los objetos que desea seleccionar.
Se puede marcar un área del escritorio para seleccionar todos los objetos que estén dentro de ella. Mantenga pulsado el botón izquierdo del ratón. A continuación seleccione el área que contiene los objetos que desea seleccionar. Al mantener pulsado el botón izquierdo del ratón, aparece un rectángulo que marca el área de selección.
Para seleccionar múltiples áreas, mantenga pulsada la tecla Ctrl y, a continuación, seleccione las áreas.
Para abrir un objeto del fondo del escritorio
Para abrir un objeto del fondo del escritorio, haga doble clic en el objeto. También puede hacer clic con el botón derecho del ratón en el objeto y seleccionar Abrir. Al abrir un objeto, se ejecuta la acción predeterminada para el objeto. Por ejemplo, si el objeto es un archivo de texto, éste se abre en una ventana del gestor de archivos. Las acciones predeterminadas para los tipos de archivos están especificadas en la herramienta de preferencias de escritorio Asociaciones de archivos.
Para ejecutar una acción que no sea la predeterminada, haga clic con el botón derecho del ratón y seleccione Abrir con. Elija la acción en el submenú Abrir con.
Los elementos del submenú Abrir con se corresponden con los siguientes apartados de la herramienta de preferencias Asociaciones de archivos:
-
Lista desplegable Acción predeterminada del cuadro diálogo Editar tipo de archivo
-
Lista desplegable Componente de visualización del cuadro diálogo Editar tipo de archivo
Las preferencias se pueden configurar para que sólo haga falta hacer clic una vez para ejecutar la acción predeterminada.
Para agregar un lanzador al fondo del escritorio
Cada lanzador puede iniciar una aplicación o enlazar con un archivo, carpeta, sitio FTP o dirección URI.
Para agregar un lanzador al fondo del escritorio:
-
Haga clic con el botón derecho en el fondo del escritorio y seleccione Crear lanzador.
-
Escriba la información requerida en el cuadro de diálogo Crear lanzador. El comando que se introduzca para la lanzadera es el comando que se ejecutará automáticamente al utilizar el objeto.
Para agregar un enlace simbólico al fondo del escritorio
Se pueden crear enlaces simbólicos en el fondo del escritorio para:
-
Abrir un archivo con una aplicación en particular.
-
Abrir una determinada carpeta en una ventana del gestor de archivos.
-
Ejecutar un archivo binario o una secuencia de órdenes.
Para crear un enlace simbólico en el fondo del escritorio:
-
Muestre el archivo o carpeta para el cual desea crear el enlace en una ventana del gestor de archivos.
-
Cree el enlace simbólico para este archivo o carpeta. Para crear un enlace, seleccione el objeto en primer lugar. Seleccione Editar -> Crear enlace. Se creará un enlace para el archivo o carpeta en el directorio actual. y se identifican fácilmente por un emblema predefinido en forma de flecha que aparece en todos ellos. A continuación se muestra un enlace simbólico de un archivo:
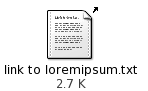
-
Arrastre el enlace simbólico al fondo del escritorio. El objeto se traslada al fondo del escritorio.
Agregación de un archivo o carpeta al fondo del escritorio
A continuación se muestra cómo agregar archivos y carpetas al fondo del escritorio.
Para mover un archivo o carpeta al fondo del escritorio
Los archivos o carpetas se pueden mover del gestor de archivos al fondo del escritorio. Para hacerlo:
-
Abra una ventana del gestor de archivos.
-
Muestre el archivo o carpeta que desee mover.
-
Arrastre el archivo o carpeta al fondo del escritorio. El icono se traslada al fondo del escritorio. El archivo o carpeta se traslada al directorio Escritorio.
También puede seleccionar el archivo o carpeta y, a continuación, seleccionar Editar -> Cortar archivos. Haga clic con el botón derecho del ratón en cualquier objeto del fondo del escritorio y, a continuación, escoja Pegar archivos.
Para copiar un archivo o carpeta al fondo del escritorio
Se puede copiar un archivo o una carpeta del gestor de archivos en el fondo del escritorio. Para copiar un archivo o carpeta al fondo del escritorio:
-
Abra una ventana del gestor de archivos.
-
Muestre el archivo o carpeta que desee mover.
-
Mantenga pulsado Ctrl y, a continuación, arrastre el archivo o carpeta al fondo del escritorio. Se crea el icono correspondiente en el fondo del escritorio. El archivo o carpeta se copia en el directorio Escritorio.
También puede seleccionar el archivo o carpeta y, a continuación, seleccionar Editar -> Cortar archivos. Haga clic con el botón derecho del ratón en cualquier objeto del fondo del escritorio y, a continuación, escoja Pegar archivos.
Para crear una carpeta en el fondo del escritorio
Para crear una carpeta, haga clic con el botón derecho del ratón en el fondo para abrir el menú Escritorio. Seleccione Crear carpeta. Se creará una carpeta sin título en el fondo del escritorio. Escriba el nombre de la nueva carpeta y, a continuación, pulse Intro. Se mostrará la carpeta con el nuevo nombre. La nueva carpeta se encuentra en el directorio Escritorio.
Para cambiar el nombre de un objeto del fondo del escritorio
Para cambiar el nombre de un objeto del fondo del escritorio, haga clic con el botón de la derecha y seleccione Renombrar. El nombre del objeto del fondo del escritorio se resaltará. Escriba el nuevo nombre y pulse Intro.
Para quitar un objeto del fondo del escritorio
Para quitar un objeto del fondo del escritorio, haga clic con el botón derecho del ratón sobre el objeto y, a continuación, elija Mover a la papelera. También puede arrastrar el objeto a la Papelera.
Nota –
Al mover un archivo o carpeta desde un dispositivo desmotable a la Papelera éste se guarda en una dirección llamada Papelera dentro del propio dispositivo. Para suprimir el archivo o carpeta de forma permantente, debe vaciar la Papelera.
Para eliminar un objeto del fondo del escritorio
Cuando se suprime un objeto del fondo del escritorio, no se mueve a la Papelera, sino que se suprime por completo. El elemento de menú Suprimir sólo está disponible si previamente se ha seleccionado la opción Incluir a una orden de suprimir que evite el paso por la papelera en el cuadro de diálogo Preferencias del gestor de archivos.
Para suprimir un objeto del fondo del escritorio, haga clic en él con el botón derecho y seleccione Suprimir.
Nota –
Los objetos Este equipo y Papelera no se pueden suprimir.
Para ver las propiedades de un objeto del fondo del escritorio
Para ver las propiedades de un objeto del fondo del escritorio, efectúe los pasos siguientes:
-
Haga clic con el botón derecho sobre el objeto cuyas propiedades desee ver y, a continuación seleccione Propiedades.
-
Este cuadro de diálogo permite ver las propiedades del objeto.
-
Haga clic en el botón Cerrar para cerrar el cuadro de diálogo.
Para cambiar los permisos de un objeto del fondo del escritorio
Para cambiar los permisos de un objeto del fondo del escritorio:
-
Haga clic con el botón derecho sobre el objeto cuyo icono desee cambiar y seleccione Propiedades.
-
Haga clic en la pestaña Permisos del cuadro de diálogo Propiedades.
-
En la sección Permisos, utilice la lista desplegable y las casillas de verificación para cambiar los permisos del archivo o carpeta. Para obtener más información acerca de los elementos de diálogo de la pestaña Permisos, consulte Cómo usar el gestor de archivos.
-
Haga clic en el botón Cerrar para cerrar el cuadro de diálogo.
Para agregar un emblema a un objeto del fondo del escritorio
Para agregar un emblema a un objeto del fondo del escritorio:
-
Haga clic con el botón derecho sobre el objeto al que desea agregar el emblema y, a continuación, seleccione Propiedades.
-
Haga clic en la pestaña Emblemas para mostrar la sección Emblemas.
-
Seleccione el emblema que desea agregar al elemento.
-
Haga clic en el botón Cerrar para cerrar el cuadro de diálogo.
Para agregar una nota a un objeto del fondo del escritorio
Para agregar una nota a un objeto del fondo del escritorio:
-
Seleccione el objeto al cual desee agregar la nota.
-
Elija Archivo -> Propiedades.
-
Haga clic en la pestaña Notas de la ficha Notas. Escriba la nota.
-
Haga clic en el botón Cerrar para cerrar el cuadro de diálogo. Se agregará un emblema de nota al objeto.
Para borrar una nota, borre el texto que aparece en la ficha Notas.
Para cambiar el icono de un objeto del fondo del escritorio
Para cambiar el icono de un objeto del fondo del escritorio:
-
Haga clic con el botón derecho sobre el objeto cuyo icono desee cambiar y seleccione Propiedades.
-
En la solapa Básico, haga clic en el botón Seleccionar icono personal.
-
Utilice el cuadro de diálogo Elija un icono para seleccionar el icono que representa al archivo o carpeta.
-
Haga clic en el botón Cerrar para cerrar el cuadro de diálogo.
Para quitar un icono personalizado y restablecer el predeterminado, haga clic en el botón Suprimir icono personal del cuadro de diálogo Propiedades.
Para cambiar el tamaño del icono de un objeto del fondo del escritorio
Se puede cambiar el tamaño del icono que representa un objeto del fondo del escritorio. Para cambiar el tamaño el icono de un objeto del fondo del escritorio:
-
Haga clic en el objeto con el botón derecho del ratón y, a continuación, elija Estirar icono. Aparecerá un rmarco alrededor del icono, con un asa en cada esquina.
-
Agarre una de las asas y redimensione el icono al tamaño deseado.
Para devolver el icono a su tamaño original, haga clic en el icono y, a continuación, elija Restaurar el tamaño original del icono.
Uso de la papelera en el fondo del escritorio
Puede mover los siguientes elementos a la Papelera:
-
Archivos
-
Carpetas
-
Objetos del fondo del escritorio
Si desea recuperar un archivo de la Papelera, ábrala y sáquelo de ella. Al vaciar la Papelera, se eliminan permanentemente sus elementos.
Para mostrar la Papelera
Puede mostrar el contenido de la Papelera de las siguientes maneras:
-
Desde el fondo del escritorio
Haga doble clic en el objeto Papelera del fondo del escritorio. El contenido de la Papelera se muestra en una ventana del gestor de archivos.
-
Desde una ventana del gestor de archivos
Elija Ir a -> Papelera. El contenido de la Papelera se muestra en la ventana del gestor de archivos.
Para vaciar la Papelera
Puede vaciar el contenido de la Papelera de las siguientes maneras:
-
Desde el fondo del escritorio
Haga clic con el botón de la derecha sobre el objeto Papelera y, a continuación, Vaciar papelera.
-
Desde una ventana del gestor de archivos.
Elija Archivo -> Vaciar papelera.
Uso del menú del fondo del escritorio
Para abrir el menú Fondo del escritorio, haga clic con el botón derecho del ratón en un espacio vacío del fondo del escritorio. que permite realizar acciones en el fondo del escritorio.
La Tabla 6–3 describe los elementos del menú Fondo del escritorio.
Tabla 6–3 Elementos del menú del fondo del escritorio|
Elemento del menú |
Función |
|---|---|
|
Abrir terminal |
Inicia una aplicación |
|
Crear carpeta |
Crea un nuevo objeto carpeta. |
|
Crear lanzador |
Crea un lanzador en el fondo del escritorio. Para obtener más información, consulte Para agregar un lanzador al fondo del escritorio . |
|
Crear documento |
Crea un documento. Puede utilizar los documentos que cree con más frecuencia para crear carpetas. Por ejemplo, , si crea facturas de forma habitual, puede crear un documento de factura vacío y guardarlo como factura.doc en la carpeta $HOME/Templates. |
|
Reorganizar por nombre |
Ordena alfabéticamente los objetos del fondo del escritorio. |
|
Mantener alineación |
Asegura que los bordes izquierdos de los objetos del fondo del escritorio permanezcan alineados. |
|
Pegar archivos |
Pone los archivos en una carpeta seleccionada del fondo del escritorio. |
|
Utilizar fondo predeterminado |
Restaura el fondo del escritorio al último valor escogido en el cuadro de diálogo Fondos y emblemas. Puede acceder al cuadro de diálogo Fondos y emblemas desde |
|
Cambiar fondo del escritorio |
Inicia la herramienta de preferencias |
|
Cambiar la resolución de pantalla |
Inicia la herramienta de preferencias
|
Cambiar el patrón o el color del fondo del escritorio
Puede cambiarse el patrón o color del fondo del escritorio según las preferencias del usuario. El gestor de archivos incluye patrones y colores para el fondo de escritorio para poder personalizar el aspecto de los siguientes componentes:
Se puede cambiar el patrón o el color del fondo del escritorio de las siguientes maneras:
-
Arrastrar un patrón o color de otra ventana o cuadro de diálogo al fondo del escritorio.
Si el fondo del escritorio es un color, se puede crear un efecto de fundido. Un efecto de fundido es un efecto visual en el que un color se transforma gradualmente en otro. Para crearlo, arrastre un color diferente al del fondo a uno de los extremos de la pantalla. El color se mezclará con el otro gradualmente, avanzando desde el lado de la pantalla en que lo haya arrastrado hasta el otro extremo.
Antes de arrastrar un color a un extremo de la pantalla, compruebe si hay un panel lateral en ese lado. Si allí hubiera un panel lateral, deberá ocultarlo antes de arrastrar el color.
-
Utilizar la herramienta de preferencias
Fondo del escritorio. -
Escoja un patrón o color para el fondo en el cuadro de diálogo Fondos y Emblemas. Para cambiar el patrón o color del fondo del escritorio:
-
Abra una ventana del gestor de archivos.
-
Elija Editar -> Fondos y emblemas.
-
Para mostrar una lista de los fondos que se pueden usar, haga clic en el botón Fondos del cuadro de diálogo Fondos y emblemas. Para mostrar la lista de colores disponibles, haga clic en el botón Colores.
-
Para que el fondo del escritorio sea a un patrón, arrastre el patrón al fondo. Para que el fondo del escritorio sea un color, arrastre el color al fondo.
-
Haga clic en Cerrar.
-
- © 2010, Oracle Corporation and/or its affiliates
