Gestion des tableaux de bord
Les rubriques suivantes décrivent les méthodes de gestion des tableaux de bord.
Ajout d'un nouveau tableau de bord
Cliquez avec le bouton droit de la souris sur un endroit vide d'un tableau de bord et sélectionnez Nouveau tableau de bord pour ajouter un tableau de bord. Le nouveau tableau de bord est ajouté à Java Desktop System. Ce tableau de bord ne contient aucun objet. Vous pouvez personnaliser le nouveau tableau de bord afin qu'il réponde à vos préférences.
Interaction avec un tableau de bord
Pour interagir avec un tableau de bord, cliquez avec le bouton droit sur un espace libre du tableau. Il est également possible de cliquer avec le bouton du milieu sur l'un des boutons de masquage pour sélectionner le tableau de bord si celui-ci ne comporte aucun espace libre. Si les boutons de masquage n'apparaissent pas sur un tableau de bord, modifiez les propriétés de celui-ci de manière à les rendre visibles.
Les boutons de la souris permettent d'interagir avec un tableau de bord de la manière suivante :
- Cliquer avec le bouton du milieu
-
Permet de capturer un tableau de bord, puis de le faire glisser vers un autre emplacement.
- Cliquer avec le bouton droit
-
Ouvre le menu contextuel du tableau de bord.
Déplacement d'un tableau de bord
Les tableaux de bord peuvent être déplacés. Pour ce faire, cliquez sur un espace libre du tableau de bord en appuyant sur le bouton du milieu de la souris, puis faites-le glisser vers son nouvel emplacement.
Masquage d'un tableau de bord
Vous pouvez masquer ou afficher les tableaux de bord. Pour masquer un tableau de bord, ayez recours à un bouton de masquage. Si les boutons de masquage n'apparaissent pas sur un tableau de bord, modifiez les propriétés de celui-ci de sorte qu'il les affiche.
Les boutons de masquage se trouvent de part et d'autre d'un tableau de bord. Ils contiennent une icône fléchée optionnelle. L'illustration suivante présente des boutons de masquage.
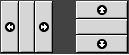
Pour masquer un tableau de bord, cliquez sur l'un des boutons de masquage. Le tableau de bord se trouve réduit dans la direction de la flèche figurant sur le bouton. Le bouton situé à l'autre extrémité du tableau de bord reste visible.
Pour réafficher un tableau de bord masqué, cliquez sur le bouton de masquage visible. Le tableau de bord s'étend dans la direction de la flèche figurant sur le bouton. Les deux boutons de masquage sont à nouveau visibles.
Vous pouvez définir une fonction de masquage automatique pour les tableaux de bord. Dans ce cas, le tableau de bord est automatiquement masqué lorsque la souris ne pointe pas sur lui. Il réapparaît dès que vous pointez sur la partie de l'écran où il réside. Pour définir cette fonction, modifiez les propriétés du tableau de bord.
Modification des propriétés du tableau de bord
Utilisez l'outil de préférence Tableau de bord pour modifier les préférences de tous les tableaux de bord. Vous pouvez par exemple modifier les préférences d'animation des tableaux de bord.
Vous pouvez aussi les modifier individuellement, pour chaque tableau de bord : Vous pouvez modifier les caractéristiques de chaque tableau de bord, par exemple la position, le comportement de masquage et l'apparence visuelle.
Pour modifier les propriétés d'un tableau de bord, procédez comme suit :
-
Cliquez avec le bouton droit sur un espace libre du tableau de bord, puis choisissez Propriétés pour afficher la boîte de dialogue Propriétés du tableau de bord. La boîte de dialogue Propriétés du tableau de bord contient les onglets suivants :
-
Général ;
-
Arrière-plan.
-
-
Pour modifier la taille, l'emplacement et les propriétés de masquage d'un tableau de bord, cliquez sur l'onglet Général. Le tableau suivant décrit les éléments de dialogue de l'onglet Général :
Élément de la boîte de dialogue
Description
Nom
Entrez un nom pour le tableau de bord. Lorsque vous utilisez des touches de raccourcis pour passer des tableaux de bord au bureau, ce nom de tableau de bord s'affiche.
Orientation
Sélectionnez la position du tableau de bord sur votre écran. Pour ce faire, cliquez sur la position requise.
Taille
Cette zone de sélection numérique permet de spécifier la taille du tableau de bord.
Développer
Sélectionnez cette option si vous souhaitez développer le tableau de bord au maximum du bord de l'écran dans lequel se trouve le tableau de bord.
Masquer automatiquement
Cette option permet d'activer le masquage automatique.
Affichage des boutons de masquage
Cette option permet d'afficher les boutons de masquage de votre tableau de bord.
Flèches sur le bouton de masquage
Cette option permet d'afficher des flèches sur les boutons de masquage si ceux-ci sont activés.
-
Pour modifier l'arrière-plan d'un tableau de bord, cliquez sur l'onglet Arrière-plan. Sélectionnez le type de l'arrière-plan du tableau de bord. Les choix sont les suivants\~:
Élément de la boîte de dialogue
Description
Aucun (utiliser le thème système)
Sélectionnez cette option pour utiliser l'arrière-plan par défaut du tableau de bord. L'arrière-plan par défaut du tableau de bord dépend des paramètres de l'outil de préférences du
thème.Couleur unie
Sélectionnez cette option pour spécifier une seule couleur pour l'arrière-plan du tableau de bord. Cliquez sur le bouton Couleurs pour afficher la boîte de dialogue de sélection de couleurs. Choisissez la couleur requise.
À l'aide du curseur Style, spécifiez le degré de transparence ou d'opacité de la couleur. Exemple : déplacez le curseur vers l'extrémité Transparent pour rendre le tableau de bord transparent.
Image d'arrière-plan
Sélectionnez cette option pour spécifier une image pour l'arrière-plan du tableau de bord. Dans la zone de liste déroulante modifiable, entrez le nom de fichier de l'image à utiliser. Vous pouvez également rechercher le fichier à importer à l'aide du bouton Parcourir. Lorsque vous avez sélectionné le fichier, cliquez sur Valider.
Vous pouvez également faire glisser une couleur ou une image sur un tableau de bord afin d'en définir l'arrière-plan. Pour de plus amples informations, reportez-vous à la rubrique Glissement d'une couleur ou d'une image sur l'arrière-plan d'un tableau de bord .
-
Cliquez sur Fermer pour fermer la boîte de dialogue Propriétés de tableau.
Glissement d'une couleur ou d'une image sur l'arrière-plan d'un tableau de bord
Vous pouvez faire glisser une couleur ou une image vers un tableau de bord pour en définir l'arrière-plan. Vous pouvez pour cela avoir recours à de nombreuses applications. Par exemple, vous pouvez faire glisser une couleur du gestionnaire de fichiers vers un tableau de bord pour en définir l'arrière-plan. Vous pouvez aussi faire glisser une couleur à partir d'une boîte de sélection de couleur.
La même procédure s'applique aux images. Vous pouvez faire glisser des images de motifs à partir du gestionnaire des fichiers pour définir l'arrière-plan du tableau de bord.
Suppression d'un tableau de bord
Pour supprimer un tableau de bord de Java Desktop System, cliquez dessus avec le bouton droit, puis choisissez Supprimer ce tableau de bord.
Remarque –
vous devez toujours conserver au moins un tableau de bord sur le bureau. S'il n'en reste qu'un, il est impossible de le supprimer.
- © 2010, Oracle Corporation and/or its affiliates
