パネルの管理
以下の節では、パネルの管理方法について説明します。
新しいパネルを追加する
パネルを追加するには、パネルの空きスペースを右クリックし、「新規パネル」を選択します。新しいパネルが Java Desktop System に追加されます。新しいパネルにはオブジェクトは含まれていません。利用者の環境に合わせて、新しいパネルをカスタマイズできます。
パネルを操作する
パネルを操作するには、パネル上の空いているスペースで、左クリック、右クリック、または中央クリックします。パネルに空きスペースがない場合は、非表示ボタンのいずれか 1 つを中央クリックまたは右クリックすることで、パネルを選択できます。パネル上で非表示ボタンが見えない場合は、パネルの設定を変更して、非表示ボタンを可視にします。
次のようにマウスボタンを使用して、パネルを操作できます。
- 中央クリック
-
パネルをつかんで、別の場所にドラッグできる
- 右クリック
-
パネルポップアップメニューを開く
パネルを移動する
パネルは別の場所に移動できます。パネルを移動するには、パネル上の空いているスペースで中央クリックし、中央ボタンを押したままそのパネルを別の場所にドラッグします。
パネルを隠す
パネルを隠したり、表示したりすることができます。パネルを隠すには、非表示ボタンを使用します。パネル上で非表示ボタンが見えない場合は、パネルの設定を変更して、非表示ボタンを可視にします。
非表示ボタンは、パネルの両端にあります。非表示ボタンには、オプションの矢印アイコンが含まれています。次の図に、非表示ボタンを示します。
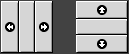
パネルを隠すには、非表示ボタンのいずれか 1 つをクリックします。パネルは、非表示ボタン上の矢印方向に縮小します。パネルのもう一方の端にある非表示ボタンは、可視のままです。
隠したパネルを再表示するには、可視の非表示ボタンをクリックします。パネルは、非表示ボタン上の矢印方向に拡大します。両方の非表示ボタンが可視になります。
パネルは、オートハイド (自動的に隠す) に設定できます。オートハイドを設定すると、マウスがパネルをポイントしていない場合は、パネルが自動的に隠れます。パネルが存在している画面の一部をポイントすると、そのパネルが再び表示されます。パネルをオートハイドに設定するには、パネルの設定を変更します。
パネルの設定を変更する
すべてのパネルの設定を変更するには、「パネル」 設定ツールで必要な変更を行います。たとえば、パネルのアニメーション設定を変更することができます。
個々のパネルに対して、それぞれ設定を変更することもできます。パネルの位置、隠す場合の動作、視覚的な外観など、各パネルの特長を変更することができます。
パネルの設定を変更するには、次の手順を実行します。
-
パネル上の空いているスペースで右クリックし、「設定」を選択して「パネルの設定」ダイアログを表示します。「パネルの設定」ダイアログには、次のタブセクションがあります。
-
「一般」
-
「背景」
-
-
パネルのサイズ、位置、非表示プロパティを変更するには、 「一般」タブをクリックします。次の表に、「一般」タブセクションのダイアログ要素を示します。
ダイアログ要素
説明
「名前」
パネルの名前を入力する。パネルとデスクトップの切り替えにショートカットキーを使用する場合、このパネル名が表示される
「向き」
画面上のパネルの位置を選択。パネルの変更位置をクリックする
「サイズ」
パネルのサイズを指定する
「広げる」
パネルのある画面の長さ最大までパネルを拡大する
「自動的に隠す」
自動的に隠すを有効にする
「非表示ボタンを表示」
パネル上で非表示ボタンを表示する
「非表示ボタンを矢印表示」
非表示ボタンが有効な場合に、非表示ボタン上に矢印を表示する
-
パネルの背景を変更するには、「背景」タブをクリックします。パネルの背景タイプを選択します。選択は次のとおり
ダイアログ要素
説明
「なし (システムのテーマを使用する)」
デフォルトのパネル背景を使用する。デフォルトのパネル背景は、
「テーマ」設定ツールの設定によって異なる「単一色」
パネル背景を 1 色指定する。「色」ボタンをクリックして、カラー選択ダイアログを表示する。任意の色を「色の選択」ダイアログから選ぶ
「スタイル」スライダで、色の透明度または不透明度を指定する。たとえば、パネルを透明にするには、スライダを「透過」の端まで移動する。
「背景の画像」
パネル背景の画像を指定する。ドロップダウンコンビネーションボックスに使用する画像のファイル名を入力する。または、「参照」ボタンをクリックしてファイルをブラウズする。ファイルを選択したら、「了解」をクリックする
色または画像をパネルにドラッグして、それをパネルの背景として設定することもできます。詳細については、「パネルの背景に色または画像をドラッグする」を参照してください。
-
「閉じる」をクリックして、「パネルの設定」ダイアログを閉じます。
パネルの背景に色または画像をドラッグする
色または画像をパネルにドラッグして、それをパネルの背景として設定できます。色または画像は、多数のアプリケーションからドラッグできます。たとえば、ファイルマネージャの色をパネルにドラッグして、パネルの背景として設定できます。任意の「色の選択」ダイアログから色をドラッグすることもできます。
画像をパネルにドラッグして、それをパネルの背景として設定できます。パターン画像をファイルマネージャからドラッグして、パネルの背景に設定することもできます。
パネルを削除する
Java Desktop System からパネルを削除するには、削除したいパネルで右クリックし、「パネルから削除」を選択します。
注 –
Java Desktop System には必ずパネルが 1 つ必要です。Java Desktop System にパネルが 1 つしかない場合、そのパネルは削除できません。
- © 2010, Oracle Corporation and/or its affiliates
