Capítulo 7 Uso de las tareas
En este capítulo se explica cómo trabajar con las tareas de Correo electrónico y calendario.
Introducción a las tareas
Tareas permite crear tareas, visualizar las existentes, ordenarlas en listas o cambiar su estado.
La Figura 7–1 muestra una típica ventana de Tareas.
Figura 7–1 Ventana típica de Tareas
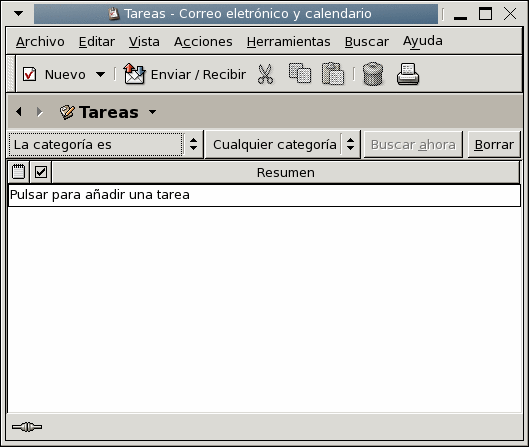
En la ventana de Tareas, éstas se organizan mediante una tabla cuyas filas muestran la información sobre las tareas y las columnas representan los campos de información, como el estado, el resumen, etc... De izquierda a derecha, la ventana Tareas muestra las siguientes columnas como valor predeterminado:
-
Tipo
El tipo de tarea se indica mediante un icono. En la siguiente tabla se muestran los iconos según el tipo de tarea:
Icono
Descripción

La tarea no está asignada.

La tarea está asignada.
-
Finalizada
El estado de la tarea se indica mediante un icono. En la siguiente tabla se muestran los iconos del estado de una tarea:
Icono
Descripción

La tarea no se ha completado.

La tarea se ha completado.
-
Resumen
El Resumen consiste en una descripción breve de la tarea.
Para obtener más información sobre cómo cambiar o guardar la vista actual, o sobre cómo crear vistas personalizadas, consulte Uso de las vistas .
Las tareas se muestran con diferentes formatos en la ventana Tareas, según sea su estado. En la siguiente tabla se muestran los formatos de las tareas:
|
Formato |
Descripción |
|---|---|
|
Normal |
Tarea ni iniciada ni en ejecución. |
|
Resaltada |
Tarea seleccionada. |
|
Tachar |
Tarea completada. |
|
Coloreada |
Tarea con fecha límite sobrepasada o que se sobrepasa hoy. |
Creación de una tarea
Para crear una tarea:
-
Seleccione Archivo -> Nuevo -> Tarea.
-
Escriba la información de la tarea en la pestaña Básico en la ventana Tarea. A continuación se describen los elementos de la ficha Básicos:
-
Si desea introducir más detalles sobre la tarea, haga clic en la ficha Detalles. A continuación se describen los elementos de la ficha Detalles:
-
Para guardar la tarea, seleccione Archivo -> Guardar.
Para guardar la tarea y cerrar la ventana Tarea, seleccione Archivo -> Guardar y cerrar.
Para guardar los detalles de la tarea en un archivo, seleccione Archivo -> Guardar como para mostrar la ventana Guardar como. Escriba el nombre del archivo y, a continuación, haga clic en Aceptar.
Para cerrar la ventana Tarea sin guardar la tarea, seleccione Archivo -> Cerrar.
-
Para ver de los detalles de la tarea antes de imprimirla, seleccione Archivo -> Previsualizar la impresión.
Para imprimir los detalles de la tarea, seleccione Archivo -> Imprimir.
Asignación de una tarea
Sólo se pueden asignar las tareas desde una carpeta local. No puede asignar una tarea de una carpeta del Servidor de agendas de Sun Java System.
Para asignar una tarea:
-
Haga doble clic en la ventana Tareas para abrir una ventana Tarea con las secciones descritas en Creación de una tarea.
-
Seleccione Acciones -> Asignar tarea para mostrar la ficha Asignación.
-
Seleccione el organizador de la tarea en la lista desplegable Organizador.
-
Las asignaciones a las tareas se listan en formato de tabla. Esta tabla se puede personalizar, agregando o suprimiendo columnas, como se describe en Uso de las vistas . Como valor predeterminado, la tabla de asignaciones de tareas contiene las columnas que se describen a continuación:
-
Haga clic en el botón Invitar a otros para crear una nueva entrada en la tabla de asignaciones.
Correo electrónico y calendariotambién muestra el cuadro de diálogo Seleccionar contactos de la libreta de direcciones, que puede utilizar para seleccionar los participantes. -
Seleccione Archivo -> Guardar y cerrar.
Correo electrónico y calendariocrea las asignaciones de las tareas y después pregunta si debe enviar la información al respecto. -
Haga clic en Sí para enviar la información actualizada de la información sobre la asignación a las direcciones electrónicas especificadas.
Haga clic en No para guardar la información sobre la asignación de tareas sin enviarla a las direcciones especificadas. Esta información se puede enviar más tarde, como se describe en Envío de información sobre una tarea.
Envío de información sobre una tarea
Para enviar la información sobre una tarea:
-
Haga doble clic en la tarea en la ventana Tareas para abrir una ventana Tarea.
-
Seleccione Acciones -> Reenviar como iCalendar para mostrar una ventana de información sobre la tarea, análoga a la que se encuentra en el Buzón de entrada, Nuevo mensaje.
Correo electrónico y calendarioinserta automáticamente el texto en el cuadro de texto Asunto y en el área de texto.Correo electrónico y calendarioincluye la información de tarea como datos adjuntos en el mensaje. -
Introduzca las direcciones de correo electrónico a las cuales se desee enviar la información sobre la tarea, en el campo A. Si se desea enviar la información a más de una dirección, sepárelas con una coma. También puede hacer clic en el botón Enviar a. El diálogo Seleccionar contactos de libreta de direcciones permite seleccionar las direcciones.
Para obtener más información acerca de los elementos en la ventana Información de tarea, consulte Para enviar un mensaje nuevo.
-
Seleccione Archivo -> Enviar; la información sobre la tarea se envía a las direcciones de correo electrónico especificadas.
-
Seleccione Archivo -> Cerrar para cerrar la ventana Tarea.
Marcación de una tarea como terminada
Para marcar como terminada una tarea:
-
Seleccione la tarea en la ventana Tareas.
-
Seleccione Editar -> Marcar como terminado.
Supresión de tareas
Se pueden borrar tareas de forma individual o borrar todas las tareas marcadas como completadas.
Para borrar una única tarea
Siga estos pasos:
-
Seleccione las tareas en al ventana Tareas.
-
Seleccione Editar -> Borrar, se abrirá una alerta de confirmación.
-
Haga clic en Sí para borrar las tareas seleccionadas.
Cómo borrar todas las tareas marcadas como terminadas
Siga estos pasos:
-
Seleccione Acciones -> Purgar, se abrirá una alerta de confirmación.
-
Haga clic en en Sí para borrar todas las tareas seleccionadas.
- © 2010, Oracle Corporation and/or its affiliates
