Chapitre 8 Utilisation des contacts
Ce chapitre décrit l'utilisation de Messagerie et calendrier pour la gestion des informations relatives aux contacts.
Présentation des contacts
Messagerie et calendrier permet de stocker les informations relatives aux contacts dans des dossiers : nom, poste occupé, numéros de téléphone, adresse de courrier électronique, etc. Vous pouvez également créer des listes de contacts qui vous permettent d'envoyer simultanément un message à plusieurs d'entre eux.
La Figure 8–1 montre une fenêtre de contacts type.
Figure 8–1 Fenêtre de contacts type
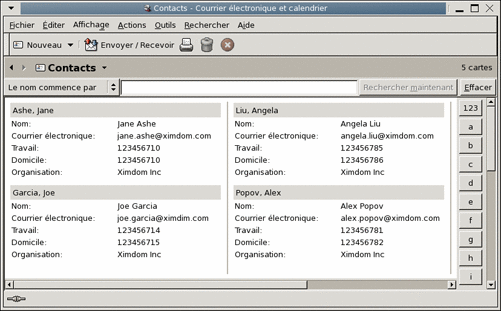
Messagerie et calendrier affecte le format Vcard aux informations sur les contacts
et permet d'utiliser un serveur LDAP pour ces informations. Pour en savoir plus sur la configuration d'un serveur LDAP, reportez-vous à la section Ajout d'un serveur LDAP.
Recherche d'un contact
Messagerie et calendrier permet de rechercher des contacts. Vous pouvez procéder à une recherche simple dans tous les contacts d'un dossier grâce à la barre de recherche (par exemple rechercher un message contenant une chaîne de caractères donnée) ou utiliser les boutons d'index alphabétique pour rechercher un contact dont le nom commence par une lettre donnée.
Vous pouvez aussi effectuer des recherches avancées à partir de critères de recherche plus complexes. Vous pouvez par exemple rechercher des contacts par adresse de courrier électronique ou par catégorie.
Recherche dans tous les contacts d'un dossier
Procédez comme suit :
-
Affichez le dossier contenant les contacts faisant l'objet de votre recherche.
-
Sélectionnez dans la liste déroulante de la barre de recherche le composant de contact sur lequel portera votre recherche.
-
Entrez dans la zone de texte de la barre de recherche le texte que vous souhaitez rechercher.
-
Cliquez sur le bouton Rechercher maintenant. Vous pouvez également sélectionner Rechercher -> Rechercher maintenant. Les contacts répondant au critère de recherche s'affichent.
Pour effacer le critère de recherche et afficher tous les contacts du dossier, choisissez Rechercher -> Effacer Vous pouvez également cliquer sur le bouton Effacer de la barre de recherche.
Vous pouvez également utiliser les boutons d'index alphabétique situés sur le côté droit de la fenêtre. Pour rechercher un contact commençant par une lettre donnée, cliquez sur cette lettre. Pour rechercher un contact commençant par un nombre ou tout autre caractère non alphabétique, cliquez sur le bouton d'index 123.
Pour effectuer une recherche avancée sur vos contacts,
Procédez comme suit :
-
Affichez le dossier contenant les contacts faisant l'objet de votre recherche.
-
Choisissez Outils -> Rechercher dans les contacts ou sélectionnez Avancée dans la liste déroulante de la barre de recherche. La boîte de dialogue Recherche avancée s'affiche.
-
Utilisez la zone de groupe Si pour créer vos critères de recherche. Procédez comme suit :
-
Dans la première liste déroulante, sélectionnez le composant de contact dans lequel vous souhaitez effectuer la recherche. Exemple : sélectionnez Courrier électronique pour rechercher le texte dans l'adresse de courrier électronique du contact.
-
Dans la deuxième liste déroulante, sélectionnez le lien entre le composant du contact et le texte recherché. Exemple : pour rechercher les contacts dont l'adresse de courrier électronique contient le texte recherché, sélectionnez contient dans la deuxième liste déroulante.
-
Entrez le texte recherché dans la zone de texte. Ce texte n'est pas sensible à la casse.
-
Pour ajouter des critères, cliquez sur le bouton Ajouter. Pour supprimer un critère, cliquez sur le bouton Supprimer situé près de celui-ci.
-
-
Sélectionnez l'option appropriée dans la liste déroulante Exécuter les actions. Sélectionnez l'une des options suivantes :
-
si un des critères est rempli : sélectionnez cette option si vous souhaitez que la recherche renvoie des résultats répondant à un des critères.
-
si tous les critères sont remplis : sélectionnez cette option si vous souhaitez que la recherche renvoie uniquement les résultats répondant à tous les critères.
-
-
Cliquez sur OK pour lancer la recherche avancée. Les contacts répondant aux critères de recherche s'affichent dans le dossier des contacts.
Pour effacer les critères de recherche avancée et afficher tous les messages dans le dossier, choisissez Rechercher -> Effacer.
Gestion des contacts
Les rubriques ci-dessous décrivent comment :
-
ajouter un contact à une liste des contacts ;
-
éditer un contact et une liste de contacts ;
-
supprimer un contact et une liste de contacts ;
-
enregistrer un contact et une liste de contacts joints à un message ;
-
faire suivre un contact et une liste de contacts ;
-
enregistrer un contact et une liste de contacts joints à un message ;
-
déplacer et copier un contact et une liste de contacts ;
-
envoyer des messages à un contact et à une liste de contacts ;
-
sélectionner plusieurs contacts et listes de contacts.
Ajout d'un contact
Procédez comme suit :
-
Choisissez Fichier -> Nouveau -> Contact. La fenêtre Éditeur de contacts s'affiche.
-
Entrez les détails du contact dans l'onglet Général. Le tableau ci-dessous décrit les éléments de cet onglet :
Nom
Description
Nom complet
Entrez le nom complet du contact.
Vous pouvez également cliquer sur le bouton Nom complet et utiliser la boîte de dialogue Nom complet pour introduire le nom complet du contact.
Fonction
Entrez la fonction du contact.
Organisation
Entrez le nom de l'entreprise dans laquelle travaille le contact.
Classer comme
Utilisez la liste déroulante pour sélectionner la manière dont vous souhaitez classer ce contact dans votre liste de contacts. Les options figurant dans la liste déroulante sont générées à partir du nom complet que vous entrez.
Travail, Domicile, Fax (travail), Portable
Ces champs vous permettent d'entrer les numéros de téléphone du contact, ainsi que d'autres informations.
Sélectionnez le type d'information que vous souhaitez entrer à l'aide de la liste déroulante des catégories située à gauche de la zone de texte. Exemple : pour entrer le numéro de téléphone professionnel du contact, sélectionnez Travail dans la liste déroulante ; pour entrer le numéro de pager du contact, sélectionnez Pager, etc.
Entrez les informations relatives au contact pour la catégorie que vous avez sélectionnée dans la zone de texte.
Adresse électronique principale
Entrez l'adresse électronique principale du contact.
Pour entrer une autre adresse de courrier électronique, sélectionnez Courrier électronique 2 ou Courrier électronique 3 dans la liste déroulante des catégories située à gauche de la zone de texte, et entrez l'adresse dans la zone de texte.
Préfère recevoir le courrier en HTML
Sélectionnez cette option si le contact souhaite recevoir des messages électroniques au format HTML. Si vous ne la sélectionnez pas, les e-mails au format HTML que vous enverrez à ce contact seront convertis en texte simple par
Messagerie et calendrier.Travail
Sélectionnez le type d'adresse dans la liste déroulante des catégories située à gauche de la zone de texte réservée à l'adresse. Exemple : pour entrer l'adresse personnelle du contact, sélectionnez Domicile dans la liste déroulante.
Champ Adresse
Entrez l'adresse du contact.
Vous pouvez également cliquer sur le bouton Adresse et entrer l'adresse complète du contact dans la boîte de dialogue Adresse complète.
Adresse de la liste de diffusion
Sélectionnez cette option pour utiliser l'adresse figurant dans le champ Adresse en tant qu'adresse de liste de diffusion pour ce contact.
Adresse de la page Web
Entrez l'URL de la page web du contact dans ce champ. Cliquez sur l'icône de connexion pour ouvrir l'URL définie dans le navigateur web par défaut.
Catégories
Entrez les catégories auxquelles appartient le contact dans la zone de texte. Si vous entrez plusieurs catégories, veillez à les séparer par une virgule.
Vous pouvez également cliquer sur le bouton Catégories. La boîte de dialogue Éditer les catégories s'ouvre. Pour sélectionner une catégorie, cochez la case correspondante.
Pour ajouter une nouvelle catégorie, cliquez sur le bouton Éditer la liste des catégories principales. La boîte de dialogue Éditer la liste des catégories générales s'affiche. Cliquez sur la zone de texte située en haut de la liste des catégories, entrez le nom de la nouvelle catégorie et appuyez sur Retour. Pour supprimer une catégorie, sélectionnez-la, puis cliquez sur le bouton Supprimer. Pour fermer la boîte de dialogue Éditer la liste des catégories générales, cliquez sur Fermer.
Cliquez sur OK pour transférer les informations de la boîte de dialogue Éditer les catégories à la zone de texte de l'onglet Général, puis fermez la boîte de dialogue.
-
Pour entrer des détails supplémentaires sur vos contacts, cliquez sur l'onglet Détails. Le tableau ci-dessous décrit les éléments de cet onglet.
Nom
Description
Service
Entrez le nom du service dans laquelle travaille le contact.
Bureau
Entrez le nom du bureau dans laquelle travaille le contact.
Profession
Entrez la profession du contact.
Nom du directeur
Entrez le nom du supérieur hiérarchique du contact.
Nom de l'adjoint
Entrez le nom de l'adjoint du contact.
Surnom
Entrez le surnom du contact.
Conjoint(e)
Entrez le nom de la conjointe/du conjoint du contact.
Anniversaire
Utilisez la zone de liste déroulante modifiable pour indiquer la date d'anniversaire du contact.
Anniversaire de mariage
Utilisez la zone de liste déroulante modifiable pour indiquer la date d'anniversaire de mariage du contact.
Notes
Entrez toute autre information que vous souhaitez ajouter.
-
Pour indiquer si le contact est libre ou occupé ou entrer toute autre information de calendrier le concernant, cliquez sur l'onglet Collaboration. Le tableau ci-dessous décrit les éléments de cet onglet.
Nom
Description
URL du calendrier public
Entrez un URL auquel vous pouvez accédez pour consulter les informations figurant dans le calendrier public du contact. Cliquez sur l'icône de connexion pour ouvrir l'URL définie dans le navigateur web par défaut.
URL libre/occupé
Entrez un URL auquel vous pouvez accédez pour consulter si votre contact est libre ou occupé à une date donnée. Cliquez sur l'icône de connexion pour ouvrir l'URL définie dans le navigateur web par défaut.
-
Pour enregistrer le contact, choisissez Fichier -> Enregistrer.
Pour enregistrer le contact et fermer la fenêtre Éditeur de contacts, choisissez Fichier -> Enregistrer et fermer.
Pour enregistrer le contact dans un fichier au format VCard, choisissez Fichier -> Enregistrer sous. La boîte de dialogue Enregistrer comme VCard s'ouvre. Entrez le nom de fichier et cliquez sur OK.
Pour fermer la fenêtre Éditeur de contacts sans enregistrer le contact, choisissez Fichier -> Fermer.
-
Pour imprimer les détails du contact, choisissez Fichier -> Imprimer.
Remarque –
dans les vues Liste de numéros de téléphone et Par société, vous pouvez ajouter directement un contact dans la fenêtre des contacts. Il vous suffit de cliquer sur la zone Cliquer ici pour ajouter un contact, puis d'entrer les informations relatives au contact dans les champs disponibles.
Ajout d'une liste de contacts
Procédez comme suit :
-
Choisissez Fichier -> Nouveau -> Liste de contacts.
-
Entrez le nom que vous souhaitez attribuer à la liste de contacts dans la zone de texte Nom de la liste de la fenêtre Éditeur de liste de contacts.
-
Pour ajouter une adresse électronique à la liste de contacts, entrez cette adresse dans la zone de texte située en haut de la zone de groupe Membres, puis cliquez sur le bouton Ajouter. L'adresse électronique ainsi entrée vient s'ajouter à la liste des contacts.
-
Pour ajouter à la liste à la listel'un des contacts figurant dans votre dossier Contacts, ouvrez ce dossier dans une autre fenêtre et faites glisser le contact du dossier Contacts vers la liste située dans la partie inférieure de la zone de groupe Membres.
-
Pour supprimer l'un des membres d'une liste de contacts, sélectionnez ce membre dans la liste située dans la partie inférieure de la zone de groupe Membres et cliquez sur Supprimer.
-
Lorsque vous envoyez un message à une liste de contacts, les noms et adresses de courrier électronique des membres de la liste sont ajoutés au champ À de ce message. Si vous ne voulez pas que les noms et adresses des membres apparaissent lorsque vous envoyez un message à cette liste, sélectionnez l'option Masquer les adresses lors de l'envoi d'un mail à cette liste. Si vous sélectionnez cette option, les noms et adresses électroniques des membres de la liste sont ajoutés au champ Cci de votre message.
-
Pour enregistrer la liste de contacts, choisissez Fichier -> Enregistrer.
Pour enregistrer la liste de contacts et fermer la fenêtre Éditeur de liste de contacts, choisissez Fichier -> Enregistrer et fermer.
Pour enregistrer la liste de contacts dans un fichier au format VCard, choisissez Fichier -> Enregistrer sous. La fenêtre Enregistrer comme VCard s'ouvre. Entrez le nom de fichier et cliquez sur OK.
Pour fermer la fenêtre Éditeur de liste de contacts sans enregistrer la liste, choisissez Fichier -> Fermer.
Édition d'un contact
Procédez comme suit :
-
Sélectionnez, dans un dossier de contacts, celui que vous souhaitez éditer, puis choisissez Fichier -> Ouvrir ou cliquez deux fois sur le contact.
La boîte de dialogue Éditeur de contacts s'ouvre. Elle contient les détails du contact.
-
Utilisez la boîte de dialogue Éditeur de contacts pour effectuer les modifications voulues. Pour de plus amples informations sur les éléments de la boîte de dialogue Éditeur de contacts, reportez-vous à la section Ajout d'un contact.
-
Choisissez Fichier -> Enregistrer pour sauvegarder les modifications.
Édition d'une liste de contacts
Procédez comme suit :
-
Sélectionnez, dans un dossier de contacts, la liste que vous souhaitez éditer, puis choisissez Fichier -> Ouvrir. Vous pouvez aussi cliquer deux fois sur la liste de contacts.
La boîte de dialogue Éditeur de liste de contacts s'ouvre. Elle contient les détails de la liste de contacts.
-
Utilisez la boîte de dialogue Éditeur de liste de contacts pour effectuer les modifications voulues. Pour de plus amples informations sur les éléments de la boîte de dialogue Éditeur de liste de contacts, reportez-vous à la sectionAjout d'une liste de contacts.
-
Choisissez Fichier -> Enregistrer pour sauvegarder les modifications.
Enregistrement au format Vcard d'un contact ou d'une liste de contacts
Procédez comme suit :
-
Sélectionnez, dans un dossier de contacts, le contact ou la liste de contacts que vous souhaitez enregistrer, puis choisissez Fichier -> Enregistrer comme VCard.
Vous pouvez également sélectionner le contact ou la liste de contacts, cliquer sur celui-ci ou celle-ci avec le bouton droit de la souris et choisir Enregistrer comme VCard dans le menu contextuel.
-
Utilisez la boîte de dialogue Enregistrer comme VCard pour spécifier l'emplacement et le nom du fichier.
Transfert d'un contact ou d'une liste de contacts
Pour envoyer un contact ou une liste de contacts sous forme de pièce jointe au format VCard, procédez comme suit :
-
Sélectionnez, dans un dossier de contacts, le contact ou la liste de contacts que vous souhaitez envoyer, puis choisissez Actions -> Faire suivre le contact.
Vous pouvez également sélectionner le contact ou la liste de contacts, cliquer sur celui-ci ou celle-ci avec le bouton droit de la souris et choisir Faire suivre le contact dans le menu contextuel.
Une fenêtre de message s'affiche. Elle contient le contact ou la liste de contacts jointe.
-
Entrez l'adresse de courrier électronique du destinataire du contact ou de la liste de contacts dans le champ À.
-
Entrez le texte d'accompagnement du message dans la zone de contenu, puis choisissez Fichier -> Envoyer dans la fenêtre du message.
Enregistrement d'un contact ou d'une liste de contacts reçus en pièce jointe
Evolution vous offre la possibilité d'enregistrer les contacts et listes de contacts vous ayant été envoyés par courrier électronique sous forme de pièces jointes au format VCard.
Dans le message, cliquez sur l'icône de flèche droite située à gauche du bouton, puis choisissez Afficher dans le corps. Le contact ou la liste de contacts s'affiche dans le message. Cliquez sur le bouton Enregistrer dans le carnet d'adresses pour ajouter le contact ou la liste de contacts à votre carnet d'adresses.
Déplacement d'un contact ou d'une liste de contacts
Pour déplacer un contact ou une liste de contacts vers un autre dossier, procédez comme suit :
-
Dans un dossier de contacts, sélectionnez le contact ou la liste de contacts que vous souhaitez déplacer, puis choisissez Actions -> Déplacer vers le dossier.
Vous pouvez également sélectionner le contact ou la liste de contacts, cliquer sur celui-ci ou celle-ci avec le bouton droit de la souris et choisir Déplacer vers le dossier dans le menu contextuel.
-
Utilisez la boîte de dialogue Déplacer la carte vers pour spécifier le dossier vers lequel vous souhaitez déplacer le contact ou la liste de contacts.
Remarque –
vous pouvez uniquement déplacer les contacts et listes de contacts vers des dossiers de type Contacts.
Copie d'un contact ou d'une liste de contacts
Pour copier un contact ou une liste de contacts vers un autre dossier, procédez comme suit :
-
Dans un dossier de contacts, sélectionnez le contact ou la liste de contacts que vous souhaitez copier, puis choisissez Actions -> Copier vers le dossier.
Vous pouvez également sélectionner le contact ou la liste de contacts, cliquer sur celui-ci ou celle-ci avec le bouton droit de la souris et choisir Copier vers le dossier dans le menu contextuel.
-
Utilisez la boîte de dialogue Copier la carte vers pour spécifier le dossier vers lequel vous souhaitez copier le contact ou la liste de contacts.
Remarque –
vous pouvez uniquement copier les contacts et listes de contacts vers des dossiers de type Contacts.
Suppression d'un contact ou d'une liste de contacts
Sélectionnez le contact ou la liste de contacts à supprimer, puis choisissez Édition -> Supprimer. Une boîte de dialogue de confirmation s'affiche. Cliquez sur Supprimer pour supprimer le contact ou la liste de contacts.
Envoi d'un message à un contact ou à une liste de contacts
Sélectionnez le contact ou la liste de contacts dans un dossier de contacts, puis choisissez Actions -> Envoyer un message au contact. La boîte de dialogue Composer un message s'ouvre. Les contacts figurent dans le champ approprié. Composez le message et envoyez-le.
- © 2010, Oracle Corporation and/or its affiliates
