Chapitre 1 Présentation de Messagerie et calendrier
Ce chapitre offre une présentation de l'application Messagerie et calendrier.
Introduction à Messagerie et calendrier
Grâce à Messagerie et calendrier, vous pourrez travailler dans un environnement réseau. Messagerie et calendrier comprend les applications suivantes :
-
Calendrier -
La fonction
Calendriervous permet de planifier des rendez-vous, des réunions et des tâches. -
Contacts -
La fonction
Contactsvous permet de créer un carnet d'adresses de vos contacts. -
Messagerie -
Messagerie et calendriervous permet de rédiger, envoyer, recevoir et gérer des e-mails. -
Résumé -
La fonction
Résumévous fournit une vue d'ensemble de votre journée : messages, rendez-vous, réunions et tâches. -
Tâches -
La fonction
Tâchesvous permet de gérer vos tâches. - Connecteurs
-
Les connecteurs permettent d'établir des connexions avec d'autres serveurs de courrier et de calendrier.
Messagerie et calendrier est basé sur l'application Evolution 1.4, développée par Novell, Inc.
Pour lancer Messagerie et calendrier, cliquez sur Lancer, puis sélectionnez Courrier électronique et calendrier.
La Figure 1–1 illustre la fenêtre Courrier et calendrier dans laquelle s'affiche le Résumé.
Figure 1–1 Fenêtre Résumé de Messagerie et calendrier
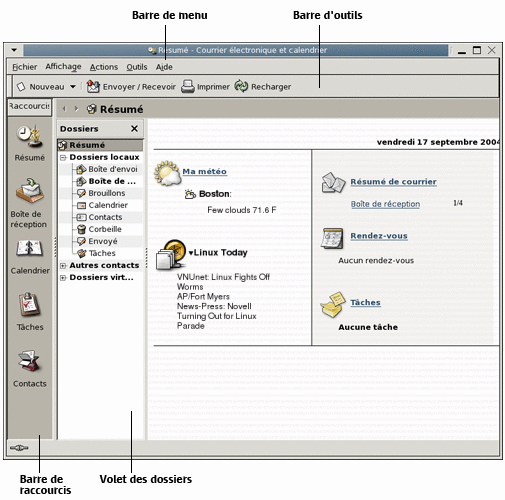
La fenêtre Messagerie et calendrier est composée des éléments suivants :
- Barre de menu
-
Contient les menus à utiliser pour exécuter des tâches dans
Messagerie et calendrier. Les options de menu disponibles varient en fonction de l'application que vous utilisez. - Barre d'outils
-
Contient les boutons à utiliser pour exécuter des tâches dans
Messagerie et calendrier. Les boutons de barre d'outil disponibles varient en fonction de l'application que vous utilisez. - Barre de raccourcis
-
Affiche vos raccourcis. Les raccourcis sont des icônes permettant d'accéder rapidement aux dossiers. La barre de raccourcis se trouve dans la partie gauche de la fenêtre
Messagerie et calendrier.Pour afficher la barre de raccourcis, choisissez Affichage -> Barre de raccourcis de manière à sélectionner l'élément de menu Barre de raccourcis.
Pour masquer la barre de raccourcis, choisissez à nouveau Vue -> Barre de raccourcis de manière à désélectionner l'élément du menu Barre de raccourcis.
- Volet de dossiers
-
Affiche une liste de vos dossiers. Le volet de dossiers se trouve dans la partie gauche de la fenêtre
Messagerie et calendrier.Pour afficher le volet de dossiers, choisissez Affichage -> Barre de dossiers de manière à sélectionner l'option de menu Barre de dossiers. Vous pouvez également cliquer sur le nom du dossier courant en haut de la liste des messages.
Pour masquer le volet de dossiers, choisissez à nouveau Affichage -> Barre de dossiers de manière à désélectionner l'élément de menu Barre de dossiers. Vous pouvez également cliquer sur le bouton Fermer situé en haut du volet de dossiers.
La plupart des composants de l'application Messagerie et calendrier contiennent également une barre de recherche permettant d'effectuer des recherches simples. Vous pouvez par exemple rechercher dans la Boîte de réception un message contenant une chaîne de caractères donnée.
Accès aux applications de Messagerie et calendrier
Pour afficher l'un des composants de Messagerie et calendrier, procédez de l'une des manières suivantes :
-
Cliquez sur le raccourci correspondant dans la barre de raccourcis. Exemple : pour afficher votre calendrier, cliquez sur le raccourci Calendrier.
Pour afficher la barre de raccourcis, choisissez Vue -> Barre de raccourcis.
-
Choisissez le dossier correspondant à l'application dans le volet de dossiers. Exemple : pour afficher les messages présents dans le dossier Boîte de réception, cliquez sur ce dossier.
Pour afficher le volet de dossiers, choisissez Affichage -> Barre de dossiers.
-
Choisissez Fichier -> Aller au dossier. Sélectionnez le dossier correspondant à l'application dans la boîte de dialogue Aller au dossier et cliquez sur OK ou double-cliquez directement sur le dossier.
Utilisation de la barre de raccourcis
Par défaut, Messagerie et calendrier contient des raccourcis pour les applications suivantes : Calendrier, Contacts, Boîte de réception, Résumé, Tâches.
Pour ouvrir un raccourci à partir de la barre de raccourcis, procédez de l'une des manières suivantes :
-
Cliquez sur le raccourci.
-
Cliquez avec le bouton droit de la souris sur le raccourci et choisissez Ouvrir dans le menu contextuel.
-
Pour ouvrir le raccourci dans une nouvelle fenêtre, cliquez avec le bouton droit de la souris sur le raccourci, puis choisissez Ouvrir dans une nouvelle fenêtre dans le menu contextuel.
Vous pouvez également personnaliser la barre de raccourcis. Vous trouverez de plus amples informations à ce sujet dans les rubriques ci-après.
Utilisation de groupes de raccourcis
Evolution vous offre la possibilité de créer des groupes de raccourcis dans la barre de raccourcis. Par défaut, celle-ci contient dans sa partie supérieure un groupe représenté par le bouton Raccourcis.
Pour ouvrir un groupe, cliquez sur le bouton correspondant.
Création de groupes de raccourcis
Cliquez avec le bouton droit sur un espace libre dans la barre de raccourcis, puis choisissez Ajouter un groupe dans le menu contextuel. La boîte de dialogue Créer un nouveau groupe de raccourcis s'affiche. Entrez-y le nom du nouveau groupe, puis cliquez sur OK. Un bouton représentant le groupe vient s'ajouter à la barre de raccourcis.
Attribution d'un nouveau nom à un groupe de raccourcis
Cliquez avec le bouton droit sur le bouton représentant le groupe, puis sélectionnez Renommer ce groupe dans le menu contextuel. La boîte de dialogue Renommer le groupe de raccourcis s'affiche. Entrez-y le nom du nouveau groupe, puis cliquez sur OK. Evolution actualise le nom du groupe figurant sur le bouton correspondant dans la barre de raccourcis.
Suppression d'un groupe de raccourcis
Cliquez avec le bouton droit sur le bouton représentant le groupe, puis choisissez Supprimer ce groupe dans le menu contextuel. La boîte de dialogue Supprimer le groupe de raccourcis s'affiche. Cliquez sur Supprimer.
Remarque –
il est impossible de supprimer le groupe Raccourcis.
Modification de la taille des icônes dans un groupe de raccourcis
Cliquez avec le bouton droit sur le bouton représentant le groupe, puis choisissez Petites icônes ou Grandes icônes dans le menu contextuel.
Utilisation des raccourcis
Evolution vous offre la possibilité d'ajouter, de renommer et de supprimer des raccourcis au sein des groupes existants. Vous trouverez de plus amples informations dans les rubriques ci-dessous.
Ajout d'un raccourci
Pour ajouter un raccourci à un groupe existant, procédez comme suit :
-
Ouvrez le groupe auquel vous souhaitez ajouter un raccourci.
-
Dans le volet de dossiers, cliquez avec le bouton droit sur le dossier pour lequel vous souhaitez ajouter un raccourci, puis choisissez Fichier -> Dossier -> Ajouter à la barre de raccourcis. Le dossier est ajouté en tant que raccourci au groupe correspondant.
Ajout de raccourcis par défaut
Vous pouvez ajouter des raccourcis par défaut à un groupe. Pour ce faire, procédez comme suit :
-
Ouvrez le groupe auquel vous souhaitez ajouter les raccourcis par défaut.
-
Cliquez avec le bouton droit de la souris sur un espace libre de la barre de raccourcis, puis choisissez Créer des raccourcis par défaut dans le menu contextuel. Les raccourcis par défaut sont ajoutés au groupe de raccourcis.
Attribution d'un nouveau nom à un raccourci
Cliquez avec le bouton droit de la souris sur le raccourci et choisissez Renommer dans le menu contextuel. La boîte de dialogue Renommer le raccourci s'affiche. Entrez-y le nom que vous souhaitez assigner à ce raccourci, puis cliquez sur OK. Le texte figurant sur le raccourci est actualisé.
Suppression d'un raccourci
Cliquez avec le bouton droit de la souris sur le raccourci et choisissez Supprimer dans le menu contextuel.
Utilisation des dossiers
L'application Messagerie et calendrier stocke les informations dans des dossiers. Par défaut, vos messages entrants sont par exemple stockés dans le dossier Boîte de réception.
Pour travailler dans vos dossiers, vous pouvez utiliser les composants d'interface utilisateur suivants :
Ouverture d'un dossier
Choisissez Fichier -> Aller au dossier. Sélectionnez le dossier que vous souhaitez ouvrir dans la boîte de dialogue Aller au dossier, puis cliquez sur OK.
Vous pouvez également cliquer directement sur le dossier dans le volet de dossiers.
Pour ouvrir le dossier actif dans une nouvelle fenêtre, choisissez Fichier -> Dossier -> Ouvrir dans une nouvelle fenêtre.
Vous pouvez également cliquer avec le bouton droit de la souris sur le dossier dans le volet de dossiers, puis sélectionner Ouvrir dans une nouvelle fenêtre dans le menu contextuel.
Création d'un dossier
Procédez comme suit :
-
Choisissez Fichier -> Dossier -> Nouveau dossier. Vous pouvez également cliquer avec le bouton droit de la souris sur le volet de dossiers, puis sélectionner Nouveau dossier dans le menu contextuel. La boîte de dialogue Créer un nouveau dossier s'affiche.
-
Entrez les détails du dossier que vous souhaitez créer dans la boîte de dialogue Créer un nouveau dossier. Vous trouverez, dans le tableau ci-dessous, une description des éléments de la boîte de dialogue Créer un nouveau dossier :
Nom
Description
Nom du dossier
Entrez le nom du dossier dans la zone de texte.
Type de dossier
Sélectionnez le type de dossier dans la liste déroulante.
Précisez où créer le dossier
Sélectionnez dans l'arborescence l'emplacement auquel vous souhaitez créer le nouveau dossier.
-
Cliquez sur OK.
Déplacement d'un dossier
Procédez comme suit :
-
Ouvrez le dossier que vous souhaitez déplacer et choisissez Fichier -> Dossier -> Déplacer. Vous pouvez également cliquer avec le bouton droit de la souris sur le dossier que vous souhaitez déplacer dans le volet de dossiers, puis sélectionner Déplacer dans le menu contextuel. La boîte de dialogue Déplacer le dossier s'affiche.
-
Sélectionnez, dans l'arborescence de la boîte de dialogue Déplacer le dossier, l'emplacement vers lequel vous souhaitez déplacer le dossier.
Cliquez sur le bouton Nouveau dossier pour créer un nouveau dossier. La boîte de dialogue Créer un nouveau dossier s'affiche. Pour de plus amples informations, reportez-vous à la section Création d'un dossier.
-
Cliquez sur OK.
Copie d'un dossier
Procédez comme suit :
-
Ouvrez le dossier que vous souhaitez copier et choisissez Fichier -> Dossier -> Copier. Vous pouvez également cliquer avec le bouton droit de la souris sur le dossier que vous souhaitez copier dans le volet de dossiers, puis sélectionner Copier dans le menu contextuel. La boîte de dialogue Copier le dossier s'affiche.
-
Sélectionnez, dans l'arborescence de la boîte de dialogue Copier le dossier, l'emplacement auquel vous souhaitez copier le dossier.
Cliquez sur le bouton Nouveau dossier pour créer un nouveau dossier. La boîte de dialogue Créer un nouveau dossier s'affiche. Pour de plus amples informations, reportez-vous à la section Création d'un dossier.
-
Cliquez sur OK.
Attribution d'un nouveau nom à un dossier
Procédez comme suit :
-
Ouvrez le dossier que vous souhaitez renommer et choisissez Fichier -> Dossier -> Renommer. Vous pouvez également cliquer avec le bouton droit de la souris sur le dossier que vous souhaitez renommer dans le volet de dossiers, puis sélectionner Renommer dans le menu contextuel. La boîte de dialogue Renommer le dossier s'affiche.
-
Entrez-y le nom que vous souhaitez assigner à ce dossier et cliquez sur OK.
Suppression d'un dossier
Pour supprimer un dossier, ouvrez-le et choisissez Fichier -> Dossier -> Supprimer. Vous pouvez également cliquer avec le bouton droit de la souris sur le dossier que vous souhaitez supprimer dans le volet de dossiers, puis sélectionner Supprimer dans le menu contextuel. Une boîte de dialogue de confirmation s'affiche. Cliquez sur Supprimer pour supprimer le dossier.
Actions dans Messagerie et calendrier
Messagerie et calendrier vous offre la possibilité d'exécuter une même action de différentes façons. Pour supprimer un message de votre Boîte de réception, vous avez par exemple le choix entre les solutions suivantes :
|
Composant de l'IU (interface utilisateur) |
Action |
|---|---|
|
Barre de menus |
Choisissez Éditer -> Supprimer. |
|
Barre d'outils |
Cliquez sur le bouton Supprimer de la barre d'outils. |
|
Menu contextuel |
Cliquez avec le bouton droit de la souris sur le message et sélectionnez Supprimer dans le menu contextuel. |
|
Touches de raccourci |
Appuyez sur Ctrl + D. |
Ce guide fournit une description de la fonctionnalité de la barre de menu.
Tri d'éléments
Messagerie et calendrier vous offre la possible d'organiser des éléments en les triant dans l'ordre de votre choix. .
Les critères de tri varient selon les champs auxquels ils sont liés. Vous pouvez par exemple trier les tâches en fonction du champ Résumé.
Ce tri peut être croissant ou décroissant. Exemple : vous pouvez trier les messages par date dans l'ordre décroissant de manière à ce que les messages les plus récents figurent en haut de la liste de messages.
Messagerie et calendrier permet de trier les éléments d'un dossier de différentes manières :
-
Pour trier les éléments dans l'ordre croissant, cliquez sur l'en-tête de la colonne représentant le champ selon lequel vous souhaitez les trier. Une flèche pointant vers le bas s'affiche dans l'en-tête de la colonne.
Vous pouvez également cliquer avec le bouton droit de la souris sur l'en-tête de la colonne, puis sélectionner Tri croissant dans le menu contextuel.
-
Pour trier les éléments dans l'ordre décroissant, double-cliquez sur l'en-tête de la colonne représentant le champ selon lequel vous souhaitez les trier. Une flèche pointant vers le haut s'affiche dans l'en-tête de la colonne.
Vous pouvez aussi cliquer avec le bouton droit de la souris sur l'en-tête de la colonne et sélectionner Tri décroissant dans le menu contextuel.
-
Vous pouvez également annuler le tri, ce qui revient à replacer les éléments dans l'ordre de tri par défaut. Pour ce faire, cliquez avec le bouton droit de la souris sur l'en-tête de la colonne, puis choisissez Ne pas trier dans le menu contextuel pour remettre les messages dans l'ordre de tri par défaut.
Par défaut, les messages électroniques sont classés par date de réception, du plus ancien au plus récent. Dans le cas des tâches, l'ordre de tri par défaut correspond au résumé, dans l'ordre croissant. Pour les contacts, le tri par défaut s'effectue par organisation, dans l'ordre croissant.
Utilisation des vues
Les vues sont des dispositions particulières des éléments dans un dossier. Elles vous permettent de visualiser les éléments de différentes manières.
Vous trouverez les vues standard dans le menu Vue. Pour utiliser une vue standard, choisissez Vue -> Vue active et sélectionnez la vue de votre choix. Vous pouvez par exemple sélectionner l'une des vues suivantes pour afficher votre calendrier :
-
Vue journalière ;
-
Vue hebdomadaire de travail ;
-
Vue hebdomadaire ;
-
Vue mensuelle.
Vous pouvez modifier la vue active puis l'enregistrer et créer des vues personnalisées pour vos messages, vos tâches et vos contacts. Vous trouverez, dans le tableau ci-dessous, une liste des paramètres pouvant être modifiés dans les vues de vos messages, tâches et contacts.
|
Paramètres |
Description |
|---|---|
|
Champs |
Vous pouvez spécifier les champs de messages qui doivent être affichés dans la vue. Exemple : vous pouvez décider de n'afficher que les champs De, Objet, Date et Indicateur de suivi dans la vue de la Boîte de réception. |
|
Groupes |
Vous pouvez regrouper les éléments par champs spécifiques dans une vue. Exemple : vous pouvez regrouper des messages par Marqueur de suivi dans la vue de la Boîte de réception. |
|
Ordre de tri |
Vous pouvez spécifier l'ordre de tri dans lequel les éléments doivent être affichés. Exemple : vous pouvez trier les messages appartenant à un groupe en fonction du champ Date dans la vue de la Boîte de réception. |
Formatage des colonnes dans la vue active
Pour formater l'affichage des colonnes dans la vue active, vous avez le choix entre plusieurs solutions :
-
Pour ajouter une colonne dans une vue, cliquez avec le bouton droit de la souris sur un en-tête de colonne, puis sélectionnez Ajouter une colonne dans le menu contextuel. La boîte de dialogue Ajouter une colonne s'affiche.
Pour ajouter une colonne, faites-la glisser de la boîte de dialogue vers l'emplacement souhaité dans la vue.
-
Pour déplacer une colonne, il vous suffit de faire glisser son en-tête et de la déposer à l'emplacement souhaité.
-
Pour supprimer une colonne, cliquez sur son en-tête, puis choisissez Supprimer cette colonne dans le menu contextuel.
-
Pour ajuster la largeur d'une colonne, placez le pointeur de la souris sur le bord de cette colonne. Le pointeur de redimensionnement s'affiche et vous pouvez alors modifier la largeur de la colonne en fonction de vos besoins.
Vous pouvez également ajuster automatiquement la largeur d'une colonne pour l'adapter à son contenu. Pour ce faire, cliquez avec le bouton droit de la souris sur l'en-tête de la colonne, puis choisissez Meilleur ajustement dans le menu contextuel.
Pour de plus amples informations sur l'enregistrement de la vue active, reportez-vous à la section Enregistrement de la vue active .
Personnalisation de la vue active
Pour personnaliser une vue active (excepté s'il s'agit d'une vue de calendrier), procédez comme suit :
-
Cliquez avec le bouton droit de la souris sur l'en-tête de la colonne et sélectionnez Personnaliser la vue en cours dans le menu contextuel. La boîte de dialogue Personnaliser la vue en cours s'affiche.
-
Cliquez sur le bouton Champs affichés pour indiquer les champs à afficher dans la vue. La boîte de dialogue Afficher les champs s'ouvre.
Pour ajouter un champ à une vue, sélectionnez le champ dans la zone de liste Champs disponibles, puis cliquez sur Ajouter. Le champ est déplacé vers la zone de liste Afficher ces champs dans l'ordre.
Pour supprimer un champ d'une vue, sélectionnez-le dans la zone de liste Afficher ces champs dans l'ordre, puis cliquez sur Supprimer. Le champ est alors déplacé vers la zone de liste Champs disponibles.
Pour modifier la position d'un champ dans la vue, sélectionnez le champ dans la zone de liste Afficher ces champs dans l'ordre. Cliquez sur le bouton Déplacer vers le haut ou Déplacer vers le bas pour modifier la position du champ. Répétez la procédure jusqu'à ce que le champ figure dans la position souhaitée.
Cliquez sur OK pour fermer la boîte de dialogue Afficher les champs.
-
Pour préciser le mode de regroupement souhaité, cliquez sur le bouton Grouper par. La boîte de dialogue Groupe s'affiche.
Sélectionnez le premier champ de regroupement des éléments dans la liste déroulante Grouper les éléments par. À l'aide des options Croissant ou Décroissant, sélectionnez l'ordre d'affichage des éléments dans le groupe. Sélectionnez l'option Afficher le champ dans la vue pour afficher le nom du champ de regroupement des éléments.
Pour grouper les éléments en utilisant d'autres champs, utilisez la liste déroulante Puis par et les options associées.
Cliquez sur le bouton Tout effacer pour effacer tous les paramètres de tous les éléments de la boîte de dialogue Groupe.
Cliquez sur OK pour enregistrer tous les paramètres et fermer la boîte de dialogue Groupe.
Remarque –Il est impossible de spécifier le mode de regroupement des éléments dans les vues de la Boîte de réception.
-
Cliquez sur le bouton Trier pour indiquer le mode de tri souhaité pour les champs de la vue. La boîte de dialogue Trier s'affiche.
Sélectionnez le premier champ de tri des éléments dans la liste déroulante Trier les éléments par. Sélectionnez l'ordre d'affichage des éléments dans la vue à l'aide des options Croissant et Décroissant.
Pour trier les éléments en fonction d'autres champs, utilisez la liste déroulante Puis par et les options associées.
Cliquez sur OK pour fermer la boîte de dialogue Trier.
-
Cliquez sur OK pour fermer la boîte de dialogue Personnaliser la vue en cours.
Pour de plus amples informations sur l'enregistrement de la vue active, reportez-vous à la section Enregistrement de la vue active .
Enregistrement de la vue active
Procédez comme suit :
-
Choisissez Affichage -> Vue active -> Enregistrer la vue personnalisée.
-
Sélectionnez l'option Créer une nouvelle vue appelée pour créer une nouvelle vue. Assignez un nom à la nouvelle vue dans la zone de texte en sélectionnant l'option Créer une nouvelle vue appelée.
Sélectionnez l'option Remplacer la vue existante pour écraser la vue active.
-
Cliquez sur OK.
Création d'une vue personnalisée
Procédez comme suit :
-
Choisissez Affichage -> Vue active -> Vues définies. La boîte de dialogue Définir des vues pour composant s'affiche
-
Cliquez sur Nouveau pour créer une nouvelle vue.
-
Attribuez un nom à la vue dans la zone de texte Nom de la nouvelle vue. Sélectionnez un type de vue dans la zone de liste Type de vue. Cliquez sur OK. La boîte de dialogue qui s'affiche vous permet de définir les caractéristiques de la vue.
-
Cliquez sur le bouton Champs affichés pour indiquer les champs à afficher dans la vue. La boîte de dialogue Afficher les champs s'ouvre. Pour savoir comment spécifier les champs à afficher dans la vue, reportez-vous à la section Personnalisation de la vue active .
-
Cliquez sur le bouton Grouper par pour indiquer le mode de tri souhaité pour les éléments de la vue. La boîte de dialogue Groupe s'affiche. Pour savoir comment spécifier la manière dont les éléments doivent être regroupés dans la vue, reportez-vous à la section Personnalisation de la vue active .
-
Cliquez sur le bouton Trier pour indiquer le mode de tri souhaité pour les champs de la vue. La boîte de dialogue Trier s'affiche. Pour savoir comment spécifier la manière dont les champs doivent être triés dans la vue, reportez-vous à la section Personnalisation de la vue active .
-
Pour créer la vue, cliquez sur OK dans la boîte de dialogue de définition des vues.
Vous pouvez également rétablir les paramètres de vue par défaut en cliquant sur le bouton Rétablir.
-
Cliquez sur OK dans Définir les vues pour Courrier pour quitter cette boîte de dialogue.
- © 2010, Oracle Corporation and/or its affiliates
