Capitolo 8 Uso dei contatti
Questo capitolo spiega come usare Posta e calendario per
gestire le informazioni sui contatti.
Introduzione ai contatti
Posta e calendario permette di memorizzare
le informazioni sui contatti in apposite cartelle. Per ogni contatto è
possibile memorizzare il nome, la qualifica, i numeri di telefono, gli indirizzi
di posta elettronica e così via. È anche possibile creare elenchi
di contatti. Un elenco di contatti permette di inviare un messaggio a più
contatti simultaneamente.
La Figura 8–1 mostra una tipica finestra di contatti.
Figura 8–1 Esempio di finestra di contatti
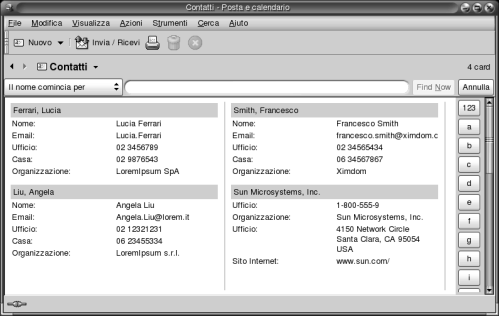
Per memorizzare le informazioni sui contatti, Posta e calendario utilizza il formato Vcard.
Posta e calendario permette inoltre di usare
un server LDAP per le informazioni sui contatti. Per maggiori informazioni
su come configurare un server LDAP, vedere Aggiungere un server LDAP.
Ricerca dei contatti
Posta e calendario permette di eseguire ricerche
nei contatti. La barra di ricerca permette di eseguire ricerche semplici in
tutti i contatti di una cartella. Ad esempio, è possibile ricercare
un messaggio che contenga una determinata stringa di testo. I pulsanti dell'indice
alfabetico permettono di ricercare un contatto il cui nome inizi con una determinata
lettera.
È inoltre possibile eseguire ricerche avanzate utilizzando criteri più complessi. Ad esempio, è possibile ricercare un contatto in base all'indirizzo di posta elettronica o alla categoria di appartenenza.
Eseguire una ricerca in tutti i contatti di una cartella
Procedere come segue:
-
Visualizzare la cartella che contiene i contatti in cui deve essere eseguita la ricerca.
-
Selezionare il componente dei contatti in cui eseguire la ricerca nella casella di riepilogo situata nella barra di ricerca.
-
Digitare il testo da ricercare nella casella di testo situata nella barra di ricerca.
-
Fare clic sul pulsante Trova ora. In alternativa, scegliere Cerca -> Trova ora. Verranno visualizzati i contatti corrispondenti ai criteri di ricerca specificati.
Per azzerare i criteri di ricerca e visualizzare tutti i contatti della cartella, scegliere Cerca -> Cancella. In alternativa, fare clic sul pulsante Cancella nella barra di ricerca.
Per ricercare un contatto è anche possibile usare i pulsanti dell'indice alfabetico sul lato destro della finestra. Per ricercare un contatto il cui nome inizia con una determinata lettera, fare clic su quella lettera. Per ricercare i contatti il cui nome inizia con un numero o con un altro carattere non alfabetico, fare clic sul pulsante dell'indice 123.
Eseguire una ricerca avanzata nei contatti
Procedere come segue:
-
Visualizzare la cartella che contiene i contatti in cui deve essere eseguita la ricerca.
-
Scegliere Strumenti -> Cerca contatti. In alternativa, selezionare Avanzata dalla casella di riepilogo situata nella barra di ricerca. Viene aperta la finestra di dialogo Ricerca avanzata.
-
Usare la casella di gruppo Se per definire i criteri da utilizzare per la ricerca. Per definire un criterio, procedere come segue:
-
Nella casella di riepilogo, selezionare il componente dei contatti in cui eseguire la ricerca. Ad esempio, selezionare Email per eseguire la ricerca negli indirizzi di posta elettronica dei contatti.
-
Nella seconda casella di riepilogo, selezionare la relazione tra il componente del contatto e il testo da ricercare. Ad esempio, per specificare che il testo deve essere contenuto nell'indirizzo di posta elettronica del contatto, selezionare contiene nella seconda casella di riepilogo.
-
Nella casella di testo, digitare il testo da ricercare. Questo testo viene ricercato senza distinzione tra maiuscole e minuscole.
-
Per aggiungere altri criteri, fare clic sul pulsante Aggiungi. Per rimuovere un criterio, fare clic sul pulsante Rimuovi accanto al criterio.
-
-
Selezionare l'opzione appropriata dalla casella di riepilogo Esegui le azioni. Selezionare una delle seguenti opzioni:
-
se qualche criterio è soddisfatto: selezionare questa opzione per ottenere come risultato i messaggi che soddisfano almeno uno dei criteri specificati.
-
se tutti i criteri sono soddisfatti: selezionare questa opzione per ottenere come risultato solo i messaggi che soddisfano tutti i criteri specificati.
-
-
Fare clic su OK per iniziare la ricerca avanzata. I contatti corrispondenti ai criteri di ricerca verranno visualizzati nella cartella dei contatti.
Per azzerare i criteri di ricerca avanzati e visualizzare tutti i messaggi della cartella, scegliere Cerca -> Cancella.
Gestione dei contatti
Le sezioni seguenti spiegano come eseguire le seguenti operazioni:
-
Aggiungere contatti ed elenchi di contatti.
-
Modificare contatti ed elenchi di contatti.
-
Eliminare contatti ed elenchi di contatti.
-
Salvare contatti ed elenchi di contatti.
-
Inoltrare contatti ed elenchi di contatti.
-
Salvare contatti ed elenchi di contatti.
-
Spostare e copiare contatti ed elenchi di contatti.
-
Inviare messaggi a contatti ed elenchi di contatti.
-
Selezionare più contatti ed elenchi di contatti.
Aggiungere un contatto
Procedere come segue:
-
Scegliere File -> Nuovo -> Contatto. Viene aperta la finestra Editor dei contatti.
-
Inserire le informazioni relative al contatto nella scheda Generale. La tabella seguente descrive gli elementi della scheda Generale:
Elemento
Descrizione
Nome e cognome
Digitare il nome e il cognome del contatto.
In alternativa, fare clic sul pulsante Nome e cognome. Usare la finestra di dialogo Nome e cognome per creare il nome completo del contatto.
Qualifica
Digitare la qualifica del contatto.
Organizzazione
Specificare l'organizzazione a cui appartiene il contatto.
Memorizza come
Usare la casella di riepilogo per scegliere la forma con cui memorizzare il contatto. Le opzioni presentate nell'elenco vengono generate in base al nome e al cognome inseriti.
Ufficio, Casa, Fax ufficio, Cellulare
Usare questi elementi per inserire i numeri di telefono e altre informazioni sul contatto.
Selezionare la categoria di informazioni da inserire nella casella di riepilogo a sinistra della casella di testo. Ad esempio, per inserire il numero di telefono dell'ufficio del contatto, selezionare Ufficio nella casella di riepilogo. Per inserire il numero di cercapersone del contatto, selezionare Cercapersone, e così via.
Inserire nella casella di testo le informazioni sul contatto per la categoria selezionata.
Email principale
Digitare l'indirizzo di posta elettronica principale del contatto.
Per inserire un altro indirizzo di posta elettronica, selezionare Email 2 o Email 3 nella casella di riepilogo delle categorie a sinistra della casella di testo. Digitare l'altro indirizzo di posta elettronica del contatto nella casella di testo.
Vuole ricevere messaggi in HTML
Selezionare questa opzione se il contatto desidera ricevere i messaggi di posta elettronica in formato HTML. Se questa opzione non è selezionata e si cerca di inviare un messaggio in formato HTML a questo contatto,
Posta e calendariolo converte in formato testo.Ufficio
Selezionare il tipo di indirizzo da inserire nella casella di riepilogo a sinistra dell'area di testo. Ad esempio, per inserire l'indirizzo dell'abitazione del contatto, selezionare Casa nella casella di riepilogo.
Campo dell'indirizzo
Inserire l'indirizzo del contatto.
In alternativa, fare clic sul pulsante Indirizzo. Usare la finestra di dialogo Indirizzo completo per creare l'indirizzo completo del contatto.
Indirizzo a cui spedire
Selezionare questa opzione per usare il contenuto del campo dell'indirizzo come indirizzo postale del contatto.
Indirizzo pagina Web
Inserire l'URL di una pagina Web per il contatto. Fare clic sul pulsante di connessione per aprire l'URL specificato nel browser predefinito.
Categorie
Digitare nella casella di testo le categorie a cui appartiene il contatto. Per specificare più categorie, separarne i nomi con una virgola.
In alternativa, fare clic sul pulsante Categorie. Viene aperta la finestra di dialogo Modifica categorie. Per selezionare una categoria, fare clic sulla casella di controllo corrispondente in modo da visualizzare un segno di spunta.
Per aggiungere una nuova categoria, fare clic sul pulsante Modifica lista principale delle categorie. Viene aperta la finestra di dialogo Modifica lista globale delle categorie. Fare clic nell'area di testo all'inizio dell'elenco delle categorie, digitare il nome della nuova categoria e premere Invio. Per eliminare una categoria, selezionarla e fare clic sul pulsante Rimuovi. Fare clic su Chiudi per chiudere la finestra di dialogo Modifica lista globale delle categorie.
Fare clic su OK per inserire le informazioni della finestra di dialogo Modifica categorie nella casella di testo della scheda Generale e chiudere la finestra di dialogo.
-
Per inserire ulteriori informazioni sul contatto, fare clic sulla scheda Dettagli. La tabella seguente descrive gli elementi della scheda Dettagli:
Elemento
Descrizione
Dipartimento
Specificare il dipartimento in cui lavora il contatto.
Ufficio
Specificare l'ufficio in cui lavora il contatto.
Professione
Digitare la professione del contatto.
Nome del manager
Digitare il nome del manager del contatto.
Nome dell'assistente
Digitare il nome dell'assistente del contatto.
Nickname
Digitare lo pseudonimo del contatto.
Coniuge
Digitare il nome del coniuge del contatto.
Compleanno
Usare la casella di riepilogo combinata per specificare la data di nascita del contatto.
Anniversario
Usare la casella di riepilogo combinata per specificare la data del matrimonio del contatto.
Note
Inserire eventuali altre informazioni sul contatto.
-
Per inserire informazioni sugli orari liberi o occupati del contatto o altre informazioni relative al calendario, fare clic sulla scheda Collaborazione. La tabella seguente descrive gli elementi della scheda Collaborazione:
Elemento
Descrizione
URL calendario pubblico
Inserire l'URL a cui accedere per visualizzare le informazioni del calendario pubblico del contatto. Fare clic sul pulsante di connessione per aprire l'URL specificato nel browser predefinito.
URL libero/occupato
Inserire l'URL a cui accedere per visualizzare le informazioni sugli orari liberi e occupati del contatto. Fare clic sul pulsante di connessione per aprire l'URL specificato nel browser predefinito.
-
Per salvare il contatto, scegliere File -> Salva.
Per salvare il contatto e chiudere la finestra Editor dei contatti, scegliere File -> Salva ed esci.
Per salvare un contatto in un file in formato Vcard, scegliere File -> Salva come per aprire la finestra Salva contatto come Vcard. Digitare il nome del file e fare clic su OK.
Per chiudere la finestra Editor dei contatti senza salvare il contatto, scegliere File -> Chiudi.
-
Per stampare le informazioni relative al contatto, scegliere File -> Stampa.
Nota –
Nelle viste Elenco telefoni e Per società, è possibile aggiungere un contatto direttamente nella finestra dei contatti. Per aggiungere un contatto in queste viste, fare clic nell'area Fare clic qui per aggiungere un contatto e inserire le informazioni sul contatto nei campi disponibili.
Aggiungere un elenco di contatti
Procedere come segue:
-
Scegliere File -> Nuovo -> Elenco contatti.
-
Digitare un nome per l'elenco nella casella di testo Nome dell'elenco nella finestra Editor dell'elenco dei contatti.
-
Per aggiungere un indirizzo di posta elettronica all'elenco dei contatti, digitarlo nella casella di testo all'inizio della casella di gruppo Membri e fare clic sul pulsante Aggiungi. L'indirizzo di posta elettronica viene aggiunto all'elenco di contatti.
-
Per aggiungere all'elenco un contatto già incluso nella propria cartella Contatti, aprire la cartella Contatti in una finestra separata. Trascinare il contatto dalla cartella Contatti all'elenco nella parte inferiore della casella di gruppo Membri.
-
Per rimuovere una voce dall'elenco dei contatti, selezionare il contatto nella parte inferiore della casella di gruppo Membri e fare clic su Rimuovi.
-
Quando si invia un messaggio a un elenco di contatti, i nomi o gli indirizzi di posta elettronica dei membri dell'elenco vengono aggiunti al campo A del messaggio. Se si preferisce non inserire i nomi o gli indirizzi di posta elettronica dei membri quando si invia un messaggio all'elenco, selezionare l'opzione Nascondi gli indirizzi quando si invia una Email a questo elenco. Se questa opzione è selezionata, inviando un messaggio all'elenco dei contatti, i nomi o gli indirizzi di posta elettronica dei membri vengono aggiunti al campo Bcc del messaggio.
-
Per salvare l'elenco di contatti, scegliere File -> Salva.
Per salvare l'elenco di contatti e chiudere la finestra Editor dell'elenco dei contatti, scegliere File -> Salva ed esci.
Per salvare un elenco di contatti in un file in formato Vcard, scegliere File -> Salva come per aprire la finestra Salva elenco come Vcard. Digitare il nome del file e fare clic su OK.
Per chiudere la finestra Editor dell'elenco dei contatti senza salvare il contatto, scegliere File -> Chiudi.
Modificare un contatto
Procedere come segue:
-
In una cartella di contatti, selezionare il contatto da modificare e scegliere File -> Apri. In alternativa, fare doppio clic sul contatto.
Viene aperta la finestra di dialogo Editor dei contatti con le informazioni sul contatto selezionato.
-
Usare la finestra di dialogo Editor dei contatti per modificare le informazioni relative al contatto. Per informazioni sugli elementi della finestra di dialogo Editor dei contatti, vedere Aggiungere un contatto.
-
Per salvare le modifiche, scegliere File -> Salva.
Modificare un elenco di contatti
Procedere come segue:
-
In una cartella di contatti, selezionare l'elenco di contatti che si desidera modificare e scegliere File -> Apri. In alternativa, fare doppio clic sull'elenco di contatti.
Viene aperta la finestra di dialogo Editor dell'elenco dei contatti con le informazioni sull'elenco di contatti selezionato.
-
Usare la finestra di dialogo Editor dell'elenco dei contatti per modificare le informazioni relative all'elenco di contatti. Per informazioni sugli elementi della finestra di dialogo Editor dell'elenco dei contatti, vedere Aggiungere un elenco di contatti.
-
Per salvare le modifiche, scegliere File -> Salva.
Salvare un contatto o un elenco di contatti in formato Vcard
Procedere come segue:
-
In una cartella di contatti, selezionare il contatto o l'elenco di contatti da salvare e scegliere File -> Salva come Vcard.
In alternativa, selezionare il contatto o l'elenco di contatti e farvi clic con il pulsante destro del mouse. Dal menu a comparsa, scegliere Salva come Vcard.
-
Usare la finestra di dialogo Salva come Vcard per specificare una posizione e un nome per il file.
Inoltrare un contatto o un elenco di contatti
Per inviare un contatto o un elenco di contatti come allegato in formato Vcard, procedere come segue:
-
In una cartella di contatti, selezionare il contatto o l'elenco di contatti da inviare e scegliere Azioni -> Inoltra contatto.
In alternativa, selezionare il contatto o l'elenco di contatti e farvi clic con il pulsante destro del mouse. Scegliere Inoltra contatto dal menu a comparsa.
Viene aperta una finestra di composizione in cui il contatto o l'elenco di contatti sono inclusi come allegato.
-
Inserire nel campo A l'indirizzo di posta elettronica a cui si desidera inviare il contatto o l'elenco di contatti.
-
Inserire un testo di accompagnamento nell'area del contenuto del messaggio e quindi scegliere File -> Invia.
Salvare un contatto o un elenco di contatti ricevuto
Se si riceve un contatto o un elenco di contatti come allegato di un messaggio in formato Vcard, è possibile salvarlo tra i propri contatti.
Nel messaggio, fare clic sull'icona con la freccia a destra sul lato sinistro del pulsante e scegliere Visualizza inline. Il contatto o l'elenco dei contatti vengono visualizzati nel messaggio. Fare clic sul pulsante Salva nella rubrica per aggiungere il contatto o l'elenco di contatti.
Spostare un contatto o un elenco di contatti
Per spostare un contatto o un elenco di contatti in un'altra cartella, procedere come segue:
-
In una cartella di contatti, selezionare il contatto o l'elenco di contatti da spostare e scegliere Azioni -> Sposta nella cartella.
In alternativa, selezionare il contatto o l'elenco di contatti e farvi clic con il pulsante destro del mouse. Scegliere Sposta nella cartella dal menu a comparsa.
-
Usare la finestra di dialogo Sposta card su per specificare la cartella in cui si desidera spostare il contatto o l'elenco di contatti.
Nota –
Lo spostamento può essere effettuato solo nelle cartelle di tipo Contatti.
Copiare un contatto o un elenco di contatti
Per copiare un contatto o un elenco di contatti in un'altra cartella, procedere come segue:
-
In una cartella di contatti, selezionare il contatto o l'elenco di contatti da copiare e scegliere Azioni -> Copia nella cartella.
In alternativa, selezionare il contatto o l'elenco di contatti e farvi clic con il pulsante destro del mouse. Scegliere Copia nella cartella dal menu a comparsa.
-
Usare la finestra di dialogo Copia card su per specificare la cartella in cui si desidera copiare il contatto o l'elenco di contatti.
Nota –
La copia può essere effettuata solo nelle cartelle di tipo Contatti.
Eliminare un contatto o un elenco di contatti
Selezionare il contatto o l'elenco di contatti da eliminare e scegliere Modifica -> Elimina. Viene visualizzata una finestra di conferma. Fare clic su Elimina per confermare l'eliminazione del contatto o dell'elenco di contatti.
Inviare un messaggio a un contatto o a un elenco di contatti
Selezionare il contatto o l'elenco di contatti in una cartella di contatti e scegliere Azioni -> Invia un messaggio al contatto. Viene aperta la finestra Componi un nuovo messaggio con i contatti nel campo appropriato. Comporre il messaggio e inviarlo.
- © 2010, Oracle Corporation and/or its affiliates
