Kapitel 4 Använda e-post
I det här kapitlet beskrivs hur du använder E-post och kalender när du vill skriva, skicka och ta emot e-postmeddelanden.
Introduktion till att använda e-post
Du använder E-post och kalender när du vill skriva, skicka och ta emot e-postmeddelanden. E-postmeddelanden lagras i e-postmappar. Standardplatsen för inkommande meddelanden är till exempel mappen Inkorg. Andra standardmappar för e-post är till exempel Utkast, Utkorg och Skickat.
När du visar en e-postmapp i E-post och kalender visas ett e-postfönster. I e-postfönstret finns menyobjekt, verktygsradknappar och paneler som du kan använda när du arbetar med dina e-postmeddelanden. I Figur 4–1 visas ett typiskt e-postfönster.
Figur 4–1 Typiskt e-postfönster
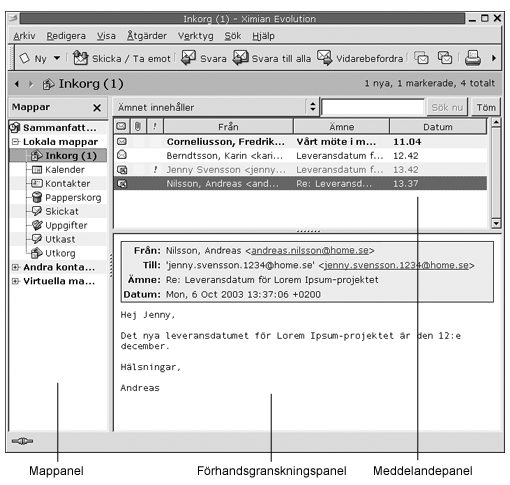
E-postfönster innehåller en mappanel. Mappanelen visar de mappar i vilka du kan spara meddelanden. Om du vill visa eller dölja mappanelen väljer du Visa -> Mapprad.
E-postfönster innehåller också en meddelandepanel och en förhandsgranskningspanel. I övre delen av fönstret finns meddelandepanelen, där en lista över meddelandena i mappen visas. I den nedre delen av fönstret finns förhandsgranskningspanelen, som visar en förhandsgranskning av det meddelande som för tillfället är markerat. Om du vill visa eller dölja förhandsgranskningspanelen väljer du Visa -> Förhandsgranskningspanel .
I Figur 4–2 visas en typisk meddelandepanel och förhandsgranskningspanel.
Figur 4–2 Typisk meddelandepanel och förhandsgranskningspanel
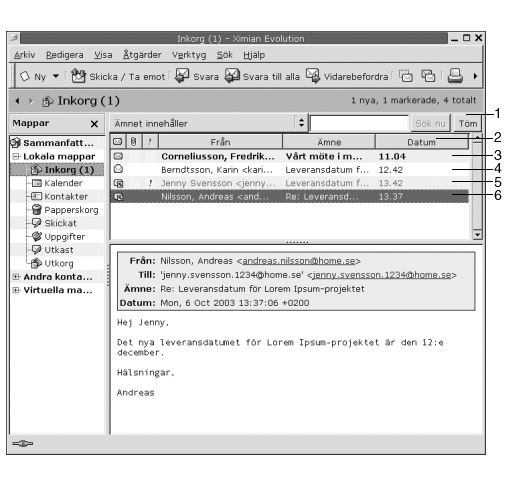
I följande tabell beskrivs de gränssnittskomponenter i meddelandepanelen som syns i Figur 4–2:
Meddelandets rubrikinformation visas i olika format i meddelandelistan beroende på meddelandets status. Figur 4–2 visar de olika formaten i meddelandelistan. Följande tabell innehåller beskrivningar av de format som används för att visa meddelandenas rubrikinformation:
|
Tal |
Format |
Beskrivning |
|---|---|---|
|
3 |
Fet |
Det här meddelandet har inte lästs. |
|
4 |
Ingen formatering |
Det här meddelandet har lästs. |
|
5 |
Röd färg |
Det här meddelandet är markerat som viktigt. |
|
6 |
Markerad |
Det här meddelandet är markerat för tillfället. |
Du kan använda e-postfönster för att utföra alla e-postrelaterade uppgifter, till exempel läsa, skriva och skicka meddelanden. I E-post och kalender kan du ordna meddelanden i mappar. Mer information om ikonerna i meddelandepanelen finns i Bilaga B, Meddelandeikoner.
Mer information om de avancerade e-postfunktionerna i E-post och kalender finns i Kapitel 5, Använda avancerade e-postfunktioner.
Ta emot meddelanden
Om du vill ta emot meddelanden väljer du Åtgärder -> Skicka/Ta emot. Nya meddelanden visas i din Inkorg. Om du har fått nya meddelanden visas rubriken för din Inkorg i fetstil. Antalet nya meddelanden visas bredvid Inkorgens rubrik.
Visa meddelanden
Du kan spara och skriva ut meddelanden. Du kan också ändra hur meddelandena visas.
Så här öppnar du ett meddelande
Dubbelklicka på meddelandet i meddelandelistan. Du kan även markera det meddelande som du vill öppna i meddelandelistan och sedan välja Arkiv -> Öppna meddelande.
Så här sparar du ett meddelande
Om du vill spara ett meddelande som en fil öppnar du meddelandet och väljer sedan Arkiv -> Spara som. Skriv in ett namn på filen i dialogfönstret Spara meddelande som och klicka sedan på OK.
Så här skriver du ut ett meddelande
Om du vill skriva ut ett meddelande öppnar du meddelandet och väljer Arkiv -> Skriv ut. Markera de alternativ som du vill använda i dialogfönstret Skriv ut meddelande och klicka sedan på Skriv ut.
Om du vill förhandsgranska meddelandet väljer du Arkiv -> Förhandsgranska.
Så här visar du en bilaga i ett meddelande
En bilaga är en fil som är bifogad ett meddelande. Om du vill skicka en fil till någon kan du bifoga filen i meddelandet. Om ett meddelande innehåller bilagor visas en knapp för varje bilaga längst ned i meddelandet. Om systemet kan identifiera bilagans filtyp visas filtypens ikon på knappen.
Du kan utföra följande åtgärder på bilagor:
|
Åtgärd |
Instruktioner |
|---|---|
|
Visa meddelandets bilaga |
Klicka på ikonen för högerpilen på vänster sida av knappen. Du kan även klicka på nedåtpilen på höger sida om knappen och sedan välja Visa inuti på popupmenyn. Om bilagan redan visas i meddelandet döljer du bilagan genom att klicka på nedåtpilen till vänster om knappen. Du kan även klicka på nedåtpilen till höger om knappen och sedan välja Dölj på popupmenyn. |
|
Spara bilagan |
Klicka på nedåtpilen till höger om knappen och välj sedan Spara bilaga på popupmenyn. Dialogfönstret Spara bilaga visas. Använd dialogfönstret Spara bilaga för att spara bilagan. |
|
Öppna bilagan i ett program |
Om systemet kan identifiera bilagans filtyp kan du öppna bilagan i ett program. Om du vill öppna bilagan klickar du på nedåtpilen på höger sida om knappen och väljer sedan Öppna i programnamn på popupmenyn. |
Skicka meddelanden
Du kan skicka nya meddelanden, svara på meddelanden som du tar emot och vidarebefordra meddelande som du tar emot. Du kan ange de adresser till vilka du vill skicka meddelanden i följande fält i meddelandefönstret:
- Till
-
Ange de adresser till vilka du vill skicka meddelandet i det här fältet.
- Kopia
-
Att kopiera ett meddelande betyder att det skickas en kopia av det till en annan adress. Skriv in de adresser till vilka du vill skicka en kopia av meddelandet i det här fältet. Du visar fältet Kopia genom att välja Vy -> Kopiefältet i meddelandefönstret.
- Blindkopia
-
Skriv in de adresser till vilka du vill skicka en blindkopia av meddelandet i det här fältet. När du skickar en blindkopia av ett meddelande visas inte de adresser som finns på raden för blindkopia i det levererade meddelandet. Du visar fältet Blindkopia genom att välja Vy -> Blindkopiefältet i meddelandefönstret.
Du kan också använda knapparna Till, Kopia och Blindkopia för att välja kontakter som meddelandet ska skickas till.
Så här skickar du ett meddelande
Så här skriver och skickar du ett nytt meddelande:
-
Välj Arkiv -> Nytt -> E-postmeddelande. Du kan även välja Åtgärder -> Skriv ett nytt meddelande.
-
Använd fönstret Skriva ett meddelande för att skriva meddelandet. I följande tabell beskrivs elementen i fönstret Skriva ett meddelande:
Element
Beskrivning
Från
Om du har fler än ett e-postkonto kan du använda den här dolda listan om du vill markera vilken e-postadress som ska anges i meddelandets Från-fält.
Signatur
Om du vill lägga till en signatur i meddelandet använder du den här nedrullningsbara listan för att välja signatur. Du kan välja en signatur som genereras automatiskt från uppgifterna om ditt e-postkonto. Du kan även skapa egna signaturer.
Mer information om signaturer finns i Ange redigerarinställningar.
Till
Ange den e-postadress till vilken du vill skicka meddelandet. Om du vill skicka meddelandet till fler än en adress skiljer du adresserna åt med komman.
Information om hur du lägger till kontakter från kontaktlistan i fältet Till finns i Så här väljer du vilka kontakter som ett meddelande ska skickas till.
Ämne
Skriv in en kort sammanfattning av meddelandets ämne i den här textrutan.
Innehåll
Skriv in meddelandets text i området under fältet Ämne och verktygsraden för formatering.
Du kan formatera meddelanden som du skickar. Mer information finns i Skapa meddelanden.
-
Du kan bifoga en fil till meddelandet. Så här bifogar du en fil till ett meddelande:
-
I fönstret Skriva ett meddelande väljer du Infoga -> Bilaga. Dialogfönstret Bifoga fil(er) visas.
-
Använd dialogfönstret för att välja den fil som du vill bifoga. När du har valt en fil klickar du på OK. Bilagan visas som en ikon i en bilagepanel i fönstret Skriva ett meddelande.
-
-
När du vill skicka meddelandet väljer du Arkiv -> Skicka.
Så här svarar du på ett meddelande
Gör så här:
-
Öppna den mapp som innehåller det meddelande som du vill svara på. Välj det meddelande som du vill svara på i meddelandelistan.
Du kan också öppna det meddelande som du vill svara på.
-
Skicka ett svar till meddelandets avsändare genom att välja Åtgärder -> Svara avsändaren.
Om du vill svara avsändaren och alla som fått en kopia av meddelandet, väljer du Åtgärder -> Svar till alla.
Du kan svara på ett meddelande från en e-postlista så att ditt svar endast skickas till e-postlistan men inte till avsändaren eller personer som fått kopior av meddelandet. Om du vill göra detta väljer du Åtgärder -> Svara till lista.
Det visas ett nytt meddelandefönster. Beroende på dina inställningar kan det nya meddelandet innehålla originalmeddelandet.
-
Skriv in meddelandets text i området under fältet Ämne och verktygsraden för formatering.
-
När du vill skicka meddelandet väljer du Arkiv -> Skicka.
Så här vidarebefordrar du ett meddelande
Du kan vidarebefordra ett meddelande till andra adresser. Du kan vidarebefordra meddelanden på flera sätt. Dessa beskrivs i följande tabell:
|
Vidarebefordra som |
Beskrivning |
|---|---|
|
En bilaga |
Bifogar det vidarebefordrade meddelandet som en fil i det nya meddelandet. |
|
Inuti |
Infogar det vidarebefordrade meddelandet i det nya meddelandets text. Detta är praktiskt om du vill citera något från det ursprungliga meddelandet. |
|
Citerad |
Infogar det vidarebefordrade meddelandet i det nya meddelandets brödtext och infogar tecken, till exempel tecknet större än (>), före varje rad i det vidarebefordrade meddelandet. Detta är praktiskt om du vill citera från det ursprungliga meddelandet och vill att det ska gå att skilja enkelt från det nya meddelandet. |
|
Omdirigera |
Vidarebefordrar meddelandet och bevarar dess rubrikinformation. Föreställ dig till exempel att du tar emot ett meddelande från Fredrik Corneliusson som du sedan omdirigerar till Andreas Nilsson. När Andreas Nilsson öppnar meddelandet visas Fredrik Corneliusson som avsändare. Detta är praktiskt om du får ett meddelande som egentligen borde ha skickats till någon annan, till exempel om du arbetar med kundtjänst och får ett meddelande som är avsett för försäljningsavdelningen. |
Så här vidarebefordrar du ett meddelande:
-
Öppna den mapp som innehåller det meddelande som du vill vidarebefordra. Välj det meddelande som du vill vidarebefordra i meddelandelistan.
Du kan också öppna det meddelande som du vill vidarebefordra.
-
Välj Åtgärder -> Vidarebefordra meddelande. Det visas ett nytt meddelandefönster.
Du kan också använda menyn Åtgärder -> Vidarebefordra för att vidarebefordra meddelandet på ett annat sätt. I följande tabell beskrivs hur du vidarebefordrar ett meddelande på olika sätt:
För att vidarebefordra ett meddelande som ...
Så väljer du...
En bilaga
Åtgärder -> Vidarebefordra -> Bifogad
Inuti
Åtgärder -> Vidarebefordra -> Inuti
Citerad
Åtgärder -> Vidarebefordra -> Citerad
Omdirigera
Åtgärder -> Vidarebefordra -> Omdirigera
-
Ange den e-postadress till vilken du vill vidarebefordra meddelandet i fältet Till. Om du vill vidarebefordra meddelandet till fler än en adress skiljer du adresserna åt med komman.
Mer information om hur du lägger till kontakter i fältet Till finns i Så här väljer du vilka kontakter som ett meddelande ska skickas till.
-
Om du vill lägga till mer text i meddelandet skriver du in texten i området under fältet Ämne och verktygsraden för formatering.
-
När du vill skicka meddelandet väljer du Arkiv -> Skicka.
Du kan ange ett vidarebefordringssätt som används som standard. Mer information finns i Ange redigerarinställningar.
Så här väljer du vilka kontakter som ett meddelande ska skickas till
Du kan lägga till kontakter från kontaktmappen i meddelandefälten Till, Kopia och Blindkopia.
Om du vill lägga till kontakter i ett meddelande gör du så här:
-
Om du vill lägga till kontakter klickar du på någon av knapparna Till, Kopia eller Blindkopia i meddelandet. Dialogfönstret Välj kontakter från adressboken visas.
-
Använd dialogfönstret Välj kontakter från adressboken för att lägga till kontakter i meddelanden. I följande tabell beskrivs elementen i dialogfönstret Välj kontakter från adressboken:
Element
Beskrivning
Mapp
Välj en kontaktmapp som du vill välja kontakter från genom att klicka på mappväljarknappen.
Information om hur du anger en standardmapp för kontakter finns i Ange mappinställningar.
Kategori
Välj den kategori som kontakten tillhör från den dolda listan. Listan med kontakter i nedre delen av dialogfönstret visar alla kontakter i denna kategori.
Om du vill visa kontakter i alla kategorier markerar du Alla kategorier.
Textrutan Namn
Ange namnet på kontakten som du söker och klicka sedan på knappen Sök om du vill söka efter kontakten i listan med kontakter.
Kontaktlista
Visar en lista med kontakterna och kontaktlistorna i den aktuella mappen. Listans innehåll beror på följande faktorer:
-
Mappen som du markerar.
-
Kategorin som du markerar.
-
Om du söker efter namn.
-
Om du lägger till kontakter till fältet Till, Kopia eller Blindkopia.
Till
Om du vill lägga till en kontakt i fältet Till i meddelandet ska du markera kontakten i listan och sedan klicka på knappen Till.
Kopia
Om du vill lägga till en kontakt i fältet Kopia i meddelandet ska du markera kontakten i listan och sedan klicka på knappen Kopia.
Blindkopia
Om du vill lägga till en kontakt i fältet Blindkopia i meddelandet ska du markera kontakten i listan och sedan klicka på knappen Blindkopia.
-
-
Klicka på OK för att lägga till kontakterna i fälten Till, Kopia och Blindkopia i meddelandet och stänga dialogfönstret.
Skapa meddelanden
Du kan klippa ut, kopiera och klistra in innehållet i de meddelanden du skriver. Du kan söka efter text och ersätta texten. Du kan stavningskontrollera dina meddelanden. Du kan även spara utkast av dina meddelanden.
Redigera innehållet i ett meddelande
Du kan redigera meddelandets innehåll när du arbetar i fönstret för meddelanderedigering. Du kan redigera meddelandets innehåll enligt nedan:
-
Om du vill markera all text i ett meddelande väljer du Redigera -> Markera allt.
-
Om du vill ta bort text från ett meddelande och placera texten i urklipp, markerar du texten i meddelandet och väljer sedan Redigera -> Klipp ut.
-
Om du vill kopiera text från ett meddelande till urklipp, markerar du texten i meddelandet och väljer sedan Redigera -> Kopiera.
-
Om du vill klistra in text från urklipp i ett meddelande, placerar du markören på den plats i meddelandet där du vill infoga texten. Välj Redigera -> Klistra in.
-
Om du vill klistra in text från urklipp i ett meddelande som ett citat, placerar du markören i meddelandet där du vill infoga texten. Välj Redigera -> Klistra in citat. Texten infogas i meddelandet med större än-tecken (>) före varje rad i den infogade texten.
Använda Ångra
Om du vill ångra den senaste redigeringsåtgärden väljer du Redigera-> Ångra.
Om du senare bestämmer att du inte vill ångra åtgärden, väljer du Redigera -> Gör om.
Så här stavningskontrollerar du ett meddelande
Om du vill stavningskontrollera ett meddelande väljer du Redigera -> Stavningskontrollera dokument.
När stavningskontrollen påträffar ett felstavat ord visas dialogfönstret Stavningskontroll med en lista över förslag som ska ersätta det felstavade ordet. Du kan utföra följande åtgärder i dialogfönstret Stavningskontroll:
-
Om du vill ersätta det felstavade ordet med ett av förslagen i dialogfönstret Stavningskontroll markerar du förslaget och klickar sedan på knappen Ersätt.
-
Om du vill ignorera det felstavade ordet klickar du på knappen Ignorera. Det felstavade ordet identifieras inte som felstavat under resten av stavningskontrollen.
-
Om du vill fortsätta till nästa felstavade ord utan att göra några ändringar för det aktuella ordet, klickar du på knappen Hoppa över.
-
Om du vill gå tillbaka till föregående felstavade ord utan att göra några ändringar för det aktuella ordet, klickar du på knappen Bakåt.
-
Om du vill lägga till det felstavade ordet i en ordbok markerar du ordboken i den dolda listan Lägg till i ordboken och klickar sedan på knappen Lägg till ord.
I E-post och kalender stavningskontrolleras dina meddelanden för det språk som du har aktiverat i E-post och kalender-inställningarna. Om du vill använda ett annat språk för stavningskontrollen, väljer du Redigera -> Aktuella språk och markerar sedan det språk som du vill använda.
Mer information om hur du ändrar standardspråk för stavningskontroll finns i Ange redigerarinställningar.
Så här sparar du ett utkast till ett meddelande
Om du vill spara ett meddelande som du inte vill skicka ännu kan du spara det som ett utkast. Om du vill spara ett utkast av ett meddelande som du skriver, väljer du Arkiv -> Spara utkast. Meddelandet sparas i din lokala Utkast-mapp.
Om du vill fortsätta skriva på ett utkast öppnar du meddelandet i mappen Utkast och skriver färdigt det.
Om du vill skicka ett utkast öppnar du meddelandet i den lokala Utkast-mappen. Skriv klart meddelandet i redigeringsfönstret och välj sedan Arkiv -> Skicka.
Ta bort meddelanden
När du tar bort ett meddelande inträffar följande händelser:
-
Meddelandet flyttas till mappen Papperskorg.
-
Om din Inkorg är konfigurerad att visa borttagna meddelanden visas meddelandet med genomstrykning i din meddelandelista. Om du vill visa borttagna meddelanden väljer du Visa -> Dölj borttagna meddelanden så att menyobjektet Dölj borttagna meddelanden avmarkeras.
Om du behöver hämta ett meddelande från Papperskorgen kan du återskapa det. När du återskapar ett meddelande återställs det till den mapp varifrån du tog bort det.
Du kan tömma en mapp om du vill att meddelanden som du tagit bort från mappen ska tas bort permanent.
Du kan tömma Papperskorgen om du vill att innehållet i Papperskorgen ska tas bort permanent. Det betyder att när du tömmer Papperskorgen tömmer du också alla mappar.
Så här tar du bort ett meddelande
Markera det meddelande du vill ta bort i meddelandelistan och välj sedan Redigera -> Ta bort.
Så här återskapar du ett meddelande
Markera det meddelande du vill återskapa i mappen Papperskorg och välj sedan Redigera -> Återskapa.
Så här tömmer du en mapp
Om du vill ta bort meddelandena i en mapp permanent öppnar du mappen och väljer Åtgärder -> Tömma.
Så här tömmer du papperskorgen
Välj Åtgärder -> Töm papperskorgen.
Hantera meddelanden
I följande avsnitt beskrivs hur du kan navigera bland och markera dina meddelanden.
Navigera i meddelanden
Du kan navigera bland meddelandena i meddelandelistan på flera sätt. I Tabell 4–1 beskrivs hur du navigerar bland meddelandena i meddelandelistan.
Tabell 4–1 Navigera bland meddelanden|
Uppgift |
Åtgärd |
|---|---|
|
Gå till det första meddelandet. |
Tryck på Home. |
|
Gå till det sista meddelandet. |
Tryck på End. |
|
Gå en sida upp i meddelandelistan. |
Tryck på Page Up-tangenten. |
|
Gå en sida ned i meddelandelistan. |
Tryck på Page Down-tangenten. |
|
Gå till nästa meddelande. |
Välj Åtgärder -> Gå till -> Nästa meddelande. |
|
Gå till nästa olästa meddelande. |
Välj Åtgärder -> Gå till -> Nästa olästa meddelande. |
|
Gå till nästa meddelande som är markerat som viktigt. |
Välj Åtgärder -> Gå till -> Nästa viktiga meddelande. |
|
Gå till det första meddelandet i nästa tråd. |
Välj Åtgärder -> Gå till -> Nästa tråd. |
|
Gå till föregående meddelande. |
Välj Åtgärder -> Gå till -> Föregående meddelande. |
|
Gå till föregående olästa meddelande. |
Välj Åtgärder -> Gå till -> Föregående olästa meddelande. |
|
Gå till det föregående meddelandet som har markerats som viktigt. |
Välj Åtgärder -> Gå till -> Föregående viktiga meddelande. |
Markera meddelanden
Du kan markera meddelanden i en meddelandelista på flera sätt. I Tabell 4–2 beskrivs hur du markerar meddelanden i en meddelandelista.
Tabell 4–2 Markera meddelanden i en meddelandelista|
Uppgift |
Åtgärd |
|---|---|
|
Markera ett meddelande |
Klicka på meddelandet. |
|
Markera en grupp med sammanhängande meddelanden |
Tryck på och håll ned Skift. Klicka på det första meddelandet i gruppen och sedan på det sista. |
|
Markera flera meddelanden |
Tryck på och håll ned Control. Klicka på de meddelanden som du vill markera. |
|
Markera alla meddelanden i en mapp |
Välj Redigera -> Markera alla. |
|
Invertera markeringen av meddelanden |
Välj Redigera -> Omvänd markering. De meddelanden som är markerade avmarkeras, och de som inte är markerade markeras. |
Obs! –
Klicka inte på ikonen i statuskolumnen för att markera ett meddelande.
Använda e-postmappar
Du kan spara dina meddelanden i mappar. Som standard finns följande mappar för meddelanden i E-post och kalender:
|
Mapp |
Beskrivning |
|---|---|
|
Utkast |
Standardmappen för utkast. När du skriver ett meddelande och sedan väljer Arkiv -> Spara utkast sparas meddelandet i den här mappen. När du är klar med meddelandet och skickar det tas det bort från den här mappen. |
|
Inkorg |
Standardmappen för inkommande meddelanden. |
|
Utkorg |
Innehåller meddelanden som du har skickat, men som |
|
Skickat |
Standardmappen för meddelanden som du har skickat. |
|
Papperskorg |
Innehåller meddelanden som du har tagit bort. |
Om du vill ordna dina meddelanden kan du skapa mappar och flytta eller kopiera meddelanden från din Inkorg till de andra mapparna.
Så här flyttar du ett meddelande till en mapp
Gör så här:
-
Markera det meddelande som du vill flytta och välj sedan Åtgärder -> Flytta till mapp.
-
Använd trädet i dialogfönstret Flytta meddelande(n) till för att välja den mapp som du vill flytta meddelandet till.
Skapa en ny mapp genom att klicka på knappen Ny. Dialogfönstret Skapa ny mapp visas. Mer information finns i Så här skapar du en ny mapp.
-
Klicka på OK.
Du kan också visa mappanelen och sedan dra meddelandet till mappen på panelen.
Så här kopierar du ett meddelande till en mapp
Gör så här:
-
Markera det meddelande som du vill kopiera och välj sedan Åtgärder -> Kopiera till mapp.
-
Använd trädet i dialogfönstret Kopiera meddelande(n) till för att välja den mapp som du vill kopiera meddelandet till.
Skapa en ny mapp genom att klicka på knappen Ny. Dialogfönstret Skapa ny mapp visas. Mer information finns i Så här skapar du en ny mapp.
-
Klicka på OK.
Söka igenom meddelanden
I E-post och kalender kan du söka efter meddelanden. Du kan söka efter text i enskilda meddelanden. Du kan använda sökraden när du gör en enkel sökning av alla meddelanden i en mapp. Du kan till exempel söka efter ett meddelande som innehåller en viss textsträng.
Du kan utföra avancerade sökningar med mer komplexa sökkriterier. Du kan till exempel söka efter meddelanden som innehåller en bilaga, är flaggade och som du fick på en viss dag. Du kan även spara dina sökningar och använda dem senare via Sök-menyn. Mer information om hur du gör avancerade sökningar och sparar sökningar finns i Använda avancerade sökningar.
Så här söker du efter ett meddelande
Gör så här:
-
Öppna det meddelande som du vill söka igenom.
Du kan även kontrollera att förhandsgranskningspanelen visas och markera meddelandet som du vill söka i.
-
Välj Redigera -> Sök meddelande.
-
Skriv texten som du vill söka efter i textrutan Sök i dialogrutan Sök i meddelande. Om du vill att sökningen ska vara skiftlägeskänslig markerar du alternativet Skiftlägeskänslig.
-
Klicka på Sök. Matchningarna markeras i meddelandet. Det totala antalet matchningar visas i dialogfönstret Sök i meddelande.
-
När du vill stänga dialogfönstret Sök i meddelande klickar du på Stäng.
Så här söker du i alla meddelanden i en mapp
Gör så här:
-
Visa den mapp som innehåller de meddelanden som du vill söka igenom.
-
Markera i den dolda listan i sökraden den meddelandekomponent som sökningen ska göras i.
-
Skriv texten som du vill söka efter i textrutan på sökraden.
-
Klicka på knappen Sök nu. Du kan även välja Sök -> Sök nu. De meddelanden som matchar sökvillkoren visas i meddelandelistan.
Om du vill spara sökningen väljer du Sök -> Spara sökning. Dialogfönstret Spara sökning visas. Ange ett namn för sökningen i textrutan Regelnamn och klicka sedan på OK.
Om du vill tömma sökvillkoren och visa alla meddelanden i mappen väljer du Sök -> Töm. Du kan även klicka på knappen Töm i sökraden.
- © 2010, Oracle Corporation and/or its affiliates
