Kapitel 5 Använda avancerade e-postfunktioner
I det här kapitlet beskrivs hur du använder de avancerade e-postfunktionerna i E-post och kalender.
Så här lägger du till en avsändare i kontakterna
Du kan lägga till ett meddelandes avsändare i din lista med kontakter. Gör så här om du vill lägga till en avsändare i dina kontakter:
-
Öppna mappen som innehåller meddelandet vars avsändare du vill lägga till i listan med kontakter. Markera meddelandet i meddelandelistan.
Du kan även öppna meddelandet som skickats av avsändaren som du vill lägga till i listan med kontakter.
-
Välj Åtgärder -> Lägg till avsändaren i adressboken. Fönstret Avsändare öppnas. I fönstret Avsändare visas information om kontakten.
-
Klicka på knappen Lägg till i kontakter. Dialogfönstret Snabbinläggning av kontakt visas.
-
Om du vill lägga till kontakten i listan med kontakter klickar du på OK.
Om du vill lägga till ytterligare information för kontakten kan du klicka på knappen Redigera fullständigt. Fönstret Kontaktredigerare öppnas. Mer information om hur du fyller i information i det här fönstret finns i Så här lägger du till en kontakt.
Så här tar du bort lösenord
När du konfigurerar hur dina e-postkonton tar emot meddelanden kan du markera alternativet Kom ihåg detta lösenord. Markera det här alternativet om du vill ansluta direkt till e-postservern, i stället för att uppge lösenord varje gång du ansluter. E-post och kalender lagrar dina lösenord och anger dem automatiskt.
Du kan ta bort lösenordet eller lösenordet från E-post och kalender. Om du vill ta bort lösenorden väljer du Åtgärder -> Glöm lösenord.
Avancerade funktioner för att visa meddelanden
I det här avsnittet beskrivs hur du använder de avancerade funktionerna i E-post och kalender när du visar meddelanden.
Så här visar du bilder i meddelanden
Ibland får du kanske meddelanden med bilder i meddelandetexten. Du kanske också får meddelanden med länkar till bilder på Internet. Länkade bilder läses ibland in långsamt och kan i vissa fall förse de som skickar skräppost med information. Som standard visas inte länkade bilder i meddelanden i E-post och kalender.
Om du vill visa en länkad bild i ett meddelande öppnar du meddelandet och väljer sedan Visa -> Meddelandevisning -> Läser in bilder.
Så här ändrar du textstorlek i meddelanden
Du kan ändra storlek på texten i meddelanden. Du kan ändra storlek på texten i ett meddelandefönster eller på förhandsgranskningspanelen.
Om du vill minska textstorleken väljer du Visa -> Textstorlek -> Mindre. Om du vill öka textstorleken väljer du Visa -> Textstorlek -> Större.
Om du vill återställa texten till standardstorleken väljer du Visa -> Textstorlek -> Originalstorlek.
Så här ändrar du hur meddelanden visas
Du kan ändra hur meddelanden visas. Du kan ändra meddelandevisningen i ett meddelandefönster eller på förhandsgranskningspanelen.
Om du vill visa den fullständiga rubrikinformationen för dina meddelanden, väljer du Visa -> Meddelandevisning -> Visa fullständiga huvuden. Rubrikinformationen innehåller tekniska uppgifter om meddelandet, till exempel den server som levererade meddelandet och meddelandets format.
Om du vill visa den fullständiga källkoden för meddelandet väljer du Visa -> Meddelandevisning -> Visa e-postkällkod. Den fullständiga koden för meddelandet är meddelandets källkod.
Om du vill återgå till den vanliga visningen väljer du Vy -> Meddelandevisning -> Normal visning.
Avancerade funktioner för att skicka meddelanden
I det här avsnittet beskrivs hur du använder de avancerade funktionerna i E-post och kalender när du skickar meddelanden.
Så här skickar du om ett meddelande
Gör så här:
-
Öppna mappen som innehåller meddelandet som du vill skicka om. Välj det meddelande som du vill skicka om i meddelandelistan.
Du kan även öppna meddelandet som du vill skicka om.
-
Om du vill skicka om meddelandet väljer du Åtgärder -> Skicka om. Det visas ett nytt meddelandefönster.
-
När du vill skicka meddelandet väljer du Arkiv -> Skicka.
Så här skickar du ett meddelande till en mapp
Du kan posta meddelanden till en mapp. E-post och kalender skickar meddelandet till användarna som prenumererar på mappen, och därefter lagras en kopia av meddelandet i mappen.
Om du vill skriva och posta ett meddelande till en mapp, gör du följande:
-
Välj Arkiv -> Nytt -> Posta meddelande. Du kan även välja Åtgärder -> Posta ett nytt meddelande. Fönstret Skriva ett meddelande visas.
-
Använd fönstret Skriva ett meddelande för att skriva meddelandet. Information om elementen i fönstret Skriva ett meddelande finns i Så här skickar du ett meddelande.
-
Om du vill markera en mapp som meddelandet ska postas till klickar du på mappväljarknappen i fältet Posta till. Dialogfönstret Postdestination visas. Markera mappen där du vill lagra dina postmeddelanden i dialogfönstret Postdestination och klicka sedan på OK.
-
Om du vill posta meddelandet till den markerade mappen väljer du Arkiv -> Skicka.
Avancerade funktioner för att skriva meddelanden
Du kan klippa ut, kopiera och klistra in innehållet i de meddelanden du skriver. Du kan söka efter text och ersätta texten. Du kan stavningskontrollera dina meddelanden. Du kan även spara utkast av dina meddelanden.
Du kan använda följande format för meddelanden:
-
HTML-format
Du kan använda formatering för text i HTML-format, som beskrivs nedan:
- Typsnittsformatering
-
Fet, kursiv, understruken, teckenstorlek, teckenfärg och annan typsnittsformatering.
- Styckeformatering
-
Styckestil, bland annat rubrikformat, punktlistor och numrerade listor. Du kan också ange justering och indrag för stycken.
- Sidformatering
-
Gör att du kan välja en meddelandemall, ange ett dokument, ange en bakgrundsbild och använda andra sidformateringar.
Du kan även infoga emotikoner i dina meddelanden. En emotikon är en ikon som motsvarar ett ansiktsuttryck.
-
Vanligt textformat
Du kan inte använda någon formatering i meddelanden med vanlig text.
Söka och ersätta text i ett meddelande
När du skriver ett meddelande kan du söka efter text i meddelandet. Du kan även söka efter text och ersätta texten.
Så här söker du efter text i ett meddelande
Om du vill söka efter text i ett meddelande, gör du följande:
-
Välj Redigera -> Sök. Skriv in texten som du vill söka efter i textrutan i dialogfönstret Sök.
Du kan även söka efter text genom att använda ett reguljärt uttryck. Ett reguljärt uttryck är ett sätt att ange ett textmönster som du vill leta efter. Om du t.ex. söker efter det reguljära uttrycket d*n hittar du texten den, degen, delfinen, osv.
Om du vill söka efter text genom att använda ett reguljärt uttryck, väljer du Redigera -> Sök reguljärt uttryck. Skriv det reguljära uttrycket som du vill söka efter i textrutan i dialogfönstret Sök reguljärt uttryck.
-
Markera alternativet Bakåt om du vill att sökningen ska börja i slutet av meddelandet, eller från markörpositionen, och fortsätta till meddelandets början.
-
Markera alternativet Skiftlägeskänslig om du bara vill söka efter förekomster av strängen som matchar gemener och versaler i dialogfönstret.
-
Klicka på knappen Sök. Om texten finns i meddelandet markeras den första matchningen i meddelandet.
-
Om du vill söka efter nästa förekomst av texten väljer du Redigera -> Sök igen.
Så här ersätter du text i ett meddelande
Om du vill söka efter text och ersätta texten med annan text, gör du följande:
-
Välj Redigera -> Ersätt.
-
Skriv texten som du vill ersätta i textrutan Ersätt.
-
Skriv texten som du vill ersätta texten som du hittar med Med.
-
Markera alternativet Sök baklänges om du vill att sökningen ska börja i slutet av meddelandet, eller från markörpositionen, och fortsätta till meddelandets början.
-
Markera alternativet Skiftlägeskänslig om du bara vill söka efter förekomster av strängen som matchar gemener och versaler i dialogfönstret.
-
Klicka på knappen Sök och ersätt. Om texten finns i meddelandet visas dialogfönstret Ersättningsbekräftelse. Ersätt texten i meddelandet genom att använda knapparna i dialogfönstret Ersättningsbekräftelse så som beskrivs i följande tabell.
Knapp
Funktion
Ersätt alla
Ersätter alla förekomster av den eftersökta texten med ersättningstexten.
Nästa
Hoppar över den aktuella förekomsten av den eftersökta texten och söker efter nästa förekomst.
Stäng
Stänger dialogfönstret Ersättningsbekräftelse och ingen text ersätts.
Ersätt
Ersätter den aktuella förekomsten av den eftersökta texten med ersättningstexten och söker efter nästa förekomst.
Så här skapar du ett meddelande i HTML-format
Om du vill skapa ett meddelande i HTML-format väljer du Arkiv -> Nytt -> E-postmeddelande. I fönstret Skriva ett meddelande väljer du Format -> HTML så att menyobjektet HTML visas.
Så här använder du typsnittsformatering på meddelanden i HTML-format
Gör så här:
-
Markera den text som du vill formatera.
-
Formatera den markerade texten med hjälp av följande åtgärder:
Format
Åtgärd
Vanlig text
Välj Format -> Typ -> Vanlig text.
Fet
Välj Format -> Typ -> Fet.
Kursiv
Välj Format -> Typ -> Kursiv.
Understrykning
Välj Format -> Typ -> Understruken.
Genomstruken
Välj Format -> Typ -> Genomstruken.
Teckenstorlek
Välj Format -> Typsnittsstorlek och markera sedan typsnittsstorleken i undermenyn. Du måste ange storlek på texten i förhållande till storleken på vanlig text. Du kan välja alternativen +2, +1, -1, -2, osv.
Teckenfärg
Välj Format -> Text. Klicka på pilen i den nedrullningsbara listan Färg. Välj en färg i färgtabellen.
Du kan också klicka på färgväljarknappen Anpassad färg om du vill ange en egen färg. Använd färghjulet eller rotationsrutorna för att välja färg. Klicka på OK för att lägga till den nya färgen i färgtabellen.
Börja använda färgformateringen genom att klicka på OK och stäng sedan dialogfönstret.
Du kan även använda verktygsraden för formatering om du vill formatera text. Om du vill formatera text genom att använda verktygsraden för formatering klickar du på knappen som motsvarar formatet som du vill använda.
Så här använder du styckeformatering på meddelanden i HTML-format
Gör så här:
-
Klicka i det stycke som du vill formatera.
-
Formatera det markerade stycket med hjälp av följande åtgärder:
Du kan också använda verktygsraden för formatering för att formatera stycken. Om du vill formatera stycken genom att använda verktygsraden för formatering klickar du på knappen som motsvarar formatet som du vill använda.
Så här använder du sidformatering på meddelanden i HTML-format
Gör så här:
-
Välj Format -> Sida.
-
Välj en mall för sidan i listrutan Mall i dialogfönstret Egenskaper: Sida.
-
Ange ett namn för sidan i textrutan Dokumenttitel.
-
Skriv in namnet på den bildfil som du vill använda för meddelandets bakgrund i den nedrullningsbara kombirutan Bakgrundsbild.
Alternativt kan du klicka på Bläddra för att visa dialogfönstret Bakgrundsbild. Använd dialogfönstret för att ange den bildfil som du vill använda.
-
Klicka på pilen i lämplig listruta i gruppen Färger om du vill välja en färg för texten, länkarna eller meddelandebakgrunden. Välj en färg i färgtabellen.
Du kan också klicka på färgväljarknappen Anpassad färg om du vill ange en egen färg. Använd färghjulet eller reglagen för att välja färg. Klicka på OK för att lägga till den nya färgen i färgtabellen. Klicka på OK för att använda färgen och stänga dialogfönstret.
-
Klicka på OK för att använda formateringen i meddelandet och stänga dialogfönstret Egenskaper: Sida.
Så här infogar du en emotikon i ett meddelande
Om du vill infoga en emotikon i ett meddelande väljer du Infoga -> Smilis och väljer sedan den emotikonen som du vill använda.
Anpassa skrivfönstret för meddelanden
Du kan anpassa vilka meddelandeelement som ska visas i fönstret Skriva meddelande. I följande tabell visas hur du visar olika meddelandeelement i fönstret Skriva meddelande:
|
Om du vill visa ... |
Så väljer du... |
|---|---|
|
Bilagor-panelen |
Visa -> Visa bilagor |
|
Fältet Från |
Visa -> Från-fältet |
|
Fältet Svara till |
Visa -> Svara till-fältet |
|
Fältet Kopia |
Visa -> fältet Kopia |
|
Fältet Blindkopia |
Visa -> fältet Blindkopia |
Skicka och ta emot internationella meddelanden
Alla meddelanden som du skickar och tar emot har en speciell teckenkodning. Teckenkodning är en metod med vilken ett meddelande konverteras till tecken. En Grekisk teckenkodning konverterar exempelvis meddelanden till tecken för det grekiska språket.
E-post och kalender visar meddelanden som du tar emot med den teckenkodning som meddelandet skickades. En del meddelanden innehåller dock inte tillräckligt mycket information i meddelandehuvudet för att det ska gå att identifiera vilken teckenkodning meddelandet skickades med. I E-post och kalender kan du ändra teckenkodningen för enskilda meddelanden som du tar emot.
Du kan även ändra teckenkodningen i meddelanden som du skickar. När du svarar på ett meddelande skickas det med den teckenkodning som användes för det ursprungliga meddelandet. Om du ändrar teckenkodningen i svaret kan det hända att tecknen i originalmeddelandet inte visas som de ska.
Så här ändrar du teckenkodning för ett mottaget meddelande
Öppna meddelandet om du vill ändra teckenkodningen för ett meddelande du tagit emot. Välj Visa -> Teckenkodning och markera sedan den teckenkodning som du vill använda.
Information om hur du anger standardteckenkodning för meddelanden som du tar emot finns i Ange e-postinställningar.
Så här ändrar du teckenkodning för ett meddelande du skickar
Om du vill ändra teckenkodning för ett meddelande som du skickar öppnar du ett nytt meddelande eller svarar på ett meddelande du tagit emot. I fönstret Skriva meddelande väljer du Redigera -> Teckenkodning och markerar sedan den teckenkodning som du vill använda.
Information om hur du anger standardteckenkodning för meddelanden som du skickar finns i Ange redigerarinställningar.
Arbeta nedkopplad
Om du tar emot dina meddelanden från en IMAP-server kan du arbeta i nedkopplat läge. Om du arbetar i nedkopplat läge behöver du inte vara uppkopplad så länge.
När du byter till nedkopplat läge skapar E-post och kalender en lokal kopia av mapparna som du har valt att använda när du är nedkopplad. Du kan läsa och svara på de meddelanden som finns i mapparna för nedkopplat läge. När du skickar ett meddelande lagrar E-post och kalender meddelandet i mappen Utkorg tills du byter till uppkopplat läge.
Nedkopplat läge är inte detsamma som frånkopplad. E-post och kalender försöker inte ansluta dig när du arbetar i nedkopplat läge. I stället genomför E-post och kalender de åtgärder som du utför i nedkopplat läge när du återgår till uppkopplat läge.
Information om hur du anger vilka mappar som det ska skapas kopior av när du arbetar i nedkopplat läge finns i Ange mappinställningar.
Om du vill växla till nedkopplat läge väljer du Arkiv -> Arbeta i nedkopplat läge. Alternativt kan du klicka på anslutningskabelikonen längst ned till vänster i E-post och kalender-fönstret. Ikonen med de anslutna kablarna korsas över.
Om du vill växla till uppkopplat läge väljer du Arkiv -> Arbeta i uppkopplat läge. Du kan även klicka på ikonen med de anslutna kablarna. Anslutningsikonen är inte längre överkryssad.
Arbeta med säkra meddelanden
E-post och kalender innehåller säkerhetsfunktioner som du kan använda om du vill se till att meddelandena inte kan förfalskas eller läsas av obehöriga. I E-post och kalender implementeras säkerhetsfunktionerna med hjälp av PGP (Pretty Good Privacy) och GNU Privacy Guard (GPG).
PGP och GPG använder kryptering med offentlig nyckel. Det innebär att PGP och GPG använder två nycklar på följande sätt:
- Offentlig nyckel
-
Du ger den här till de som vill skicka krypterade meddelanden till dig eller som du vill skicka krypterade meddelanden till. Meddelandena krypteras med den här nyckeln.
Du utbyter offentliga nycklar med alla som du vill skicka och ta emot signerade eller krypterade meddelanden från. Den offentliga nyckeln används för att signera och kryptera dina meddelanden och därför måste mottagarna ha den offentliga nyckeln för att verifiera och dekryptera dina meddelanden. När du tar emot en offentlig nyckel från någon importerar du den till din offentliga nyckelring. En publik nyckelring är en fil som innehåller en lista med alla offentliga nycklar som du äger.
- Privat nyckel
-
Det här är din hemliga nyckel. Du avslöjar inte den hemliga nyckeln för någon. Med den här nyckeln dekrypterar du krypterade meddelanden.
Du kan använda säkerhetsfunktioner för meddelanden på följande sätt:
-
Lägga till en krypterad signatur i ett meddelande som du skickar. Meddelandet krypteras inte, men mottagaren kan med hjälp av signaturen verifiera att det verkligen är du som skickat meddelandet.
-
Kryptera ett meddelande som du skickar.
-
Verifiera ett signerat meddelande som du tar emot.
-
Dekryptera ett meddelande som du tar emot.
När du skapar din offentliga och privata nyckel skapar du en lösenordsfras för säkerhet. Lösenordsfrasen för säkerhet använder du när du använder säkerhetsfunktionerna i E-post och kalender.
Så här signerar du ett meddelande
Om du vill signera ett meddelande som du skickar väljer du Säkerhet -> PGP-signatur i skrivfönstret. När du skickar meddelandet visas dialogfönstret Skriv in lösenord. Ange lösenordsfrasen för säkerhet i dialogfönstret och klicka sedan på OK.
Så här skickar du ett krypterat meddelande
Om du vill kryptera ett meddelande som du skickar väljer du Säkerhet -> PGP-kryptering i skrivfönstret innan du skickar meddelandet. När du skickar meddelandet visas dialogfönstret Skriv in lösenord. Ange lösenordsfrasen för säkerhet i dialogfönstret och klicka sedan på OK.
Så här verifierar du ett signerat meddelande
Om du vill verifiera ett signerat meddelande som du tar emot öppnar du meddelandet och rullar ned till slutet. Klicka på låsikonen. Om avsändaren finns i din publika nyckelring visas ett meddelande som bekräftar att avsändaren stämmer. Om avsändaren inte finns i din publika nyckelring visas ett meddelande som talar om att säkerhetsfunktionen inte kan verifiera meddelandets avsändare.
Så här dekrypterar du ett mottaget meddelande
Om du vill läsa meddelanden som har skickats till dig och krypterats med din offentliga nyckel måste du uppge lösenordsfrasen för säkerhet. När du öppnar meddelandet visas dialogfönstret Skriv in lösenord. Ange lösenordsfrasen för säkerhet i dialogfönstret och klicka sedan på OK.
Avancerade funktioner för meddelandehantering
I följande avsnitt beskrivs avancerade funktioner som du kan använda när du hanterar meddelanden.
Visa meddelanden efter tråd
Du kan visa meddelanden efter tråd. En meddelandetråd är en grupp e-postmeddelanden, som består av ett ursprungligt meddelande om ett visst ämne samt alla svar på det meddelandet. Det skapas en meddelandetråd när du skickar ett meddelande och får ett antal svar på det. När du visar meddelanden efter tråd kan du visa dem kronologiskt för ett visst ämne. På så sätt kan du följa en e-postväxling från ett meddelande till nästa.
Om du vill visa meddelanden efter tråd väljer du Vy -> Kedjad meddelandelista.
Markera meddelanden som lästa eller olästa
När du tar emot ett meddelande markeras det som oläst. Meddelandets rubrikinformation visas i fetstil i meddelandelistan och meddelandeikonen är ett stängt kuvert. När du har öppnat meddelandet, eller visat det i förhandsgranskningspanelen, markeras det automatiskt som läst. Meddelandets rubrikinformation visas som normal text och meddelandeikonen är ett öppet kuvert.
Du kan markera meddelanden som du har läst som olästa och du kan markera meddelanden som du inte har läst som lästa.
Om du vill markera ett meddelande som oläst markerar du det först i meddelandelistan. Välj Redigera -> Markera som oläst.
Om du vill markera ett meddelande som läst markerar du det först i meddelandelistan. Välj Redigera -> Markera som läst.
Om du vill markera alla meddelanden i en mapp som lästa markerar du mappen i mappanelen. Välj Redigera -> Markera alla som lästa.
Markera meddelanden som viktiga
Du kan markera att mottagna meddelanden är viktiga så att detta syns tydligt i meddelandelistan. När du markerar ett meddelande som viktigt ändras färgen på dess rubrikinformation och det visas ett utropstecken i kolumnen Viktig.
Om du vill markera ett meddelande som viktigt markerar du det först i meddelandelistan. Välj Redigera -> Markera som viktigt.
Om du vill markera ett meddelande som normalt markerar du det först i meddelandelistan. Välj Redigera -> Markera som oviktigt.
Flagga meddelanden för uppföljning
Du kan lägga till en uppföljningsflagga i ett meddelande i din Inkorg. Med en flagga kan du ange en uppföljningsåtgärd för meddelandet samt förfallodatum och förfallotid för åtgärden. Använd flaggor som påminnelser om att du ska följa upp frågor i meddelanden.
Flaggorna visas längst upp i meddelandena. Följande bild visar en Följ upp-flagga i ett meddelande:
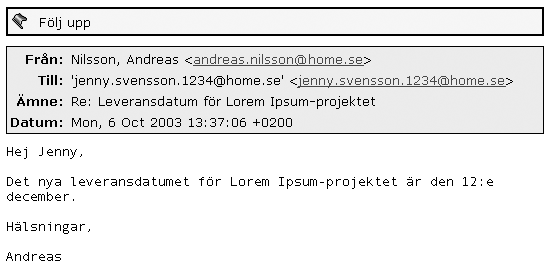
När den åtgärd som är associerad med en flagga har slutförts kan du ange statusen för flaggan som färdig. Du kan också ta bort en flagga från ett meddelande.
Du kan visa följande fält för flaggor i meddelandelistan:
-
Flaggstatus
-
Uppföljningsflagga
-
Ska utföras den
Mer information finns i Så här anpassar du den aktuella vyn .
Så här flaggar du ett meddelande
Gör så här:
-
Markera det meddelande (eller de meddelanden) som du vill flagga i meddelandelistan.
-
Välj Åtgärder -> Följ upp.
-
Skriv in uppgifterna för flaggan i dialogfönstret Flagga att följa upp. I följande tabell beskrivs elementen i dialogfönstret Flagga att följa upp:
Element
Beskrivning
Flagga
I den nedrullningsbara kombinationsrutan markerar du flaggan som du vill lägga till i meddelandet eller meddelandena. Om du till exempel vill påminna dig själv om att du ska svara på ett meddelande väljer du flaggan Svara.
Du kan också skriva in ett nytt flaggnamn i textrutan.
Töm
Klicka på den här knappen om du vill ta bort flaggan från meddelandet.
Ska utföras den
Använd den nedrullningsbara kombinationsrutan om du vill ange datum och tid då åtgärden som associeras med flaggan ska utföras.
Färdig
Markera det här alternativet för att tala om att den åtgärd som anges av flaggan är färdig.
-
Klicka på OK.
Så här anger du en flagga till Färdig
Högerklicka på meddelandet i meddelandelistan och välj sedan Flagga färdig på snabbmenyn. Flaggan tas bort från meddelandet.
Du kan också markera meddelandet i meddelandelistan och välja Åtgärder -> Följa upp. I dialogfönstret Flagga att följa upp markerar du alternativet Färdigt.
Så här tar du bort en flagga
Om du vill ta bort en flagga från ett meddelande högerklickar du på meddelandet i meddelandelistan. Välj Nollställ flaggan på popupmenyn.
Du kan också markera meddelandet och välja Åtgärder -> Följa upp. I dialogfönstret Flagga att följa upp klickar du på knappen Töm.
Sätta etikett på meddelanden
Du kan lägga till en färgetikett i meddelandena i meddelandelistan. Etiketten ändrar färgen på meddelandets rubrikinformation i meddelandelistan så att meddelandet får en synlig markering. Du kan till exempel markera ett meddelande som personligt genom att lägga till etiketten Personligt till meddelandet.
Du etiketterar ett meddelande genom att högerklicka på det i meddelandelistan. Välj Etikett på popupmenyn och sedan den etikett som du vill använda på undermenyn.
Du kan anpassa etiketter och färgerna som associeras med etiketterna. Mer information finns i Ange e-postinställningar.
Dölja meddelanden
Du kan dölja meddelanden i en meddelandelista. Om du vill dölja meddelanden markerar du meddelandena som du vill dölja och väljer sedan Visa -> Dölj markerade meddelanden.
Om du vill dölja meddelanden som du läst väljer du Visa -> Dölj lästa meddelanden.
Om du vill visa dolda meddelanden väljer du Visa -> Visa dolda meddelanden. I E-post och kalender visas inte borttagna meddelanden när du visar dolda meddelanden.
Om du vill visa borttagna meddelanden väljer du Visa -> Dölj borttagna meddelanden. Borttagna meddelanden visas med en genomstrykning i den mapp varifrån du tog bort dem.
Avancerade funktioner för e-postmappar
I följande avsnitt beskrivs avancerade funktioner som du kan använda när du arbetar med e-postmappar.
Så här öppnar du en annan användares mapp
Du kan öppna andra användares mappar, om du har behörighet att göra det. Så här öppnar du en annan användares mapp:
-
Välj Arkiv -> Öppna en annan användares mapp.
-
Ange detaljer för mappen som du vill öppna i dialogfönstret Öppna en annan användares mapp. I följande tabell beskrivs elementen i dialogfönstret Öppna en annan användares mapp:
Element
Beskrivning
Konto
Använd den nedrullningsbara listan för att välja det e-postkonto som innehåller den mapp som du vill öppna.
Användare
I fältet skriver du namnet på den användare som äger mappen som du vill öppna. Du kan också välja en användare i listan med kontakter genom att klicka på knappen Användare. Välj en användare i dialogfönstret Välj kontakter från adressboken.
Mappnamn
Använd den nedrullningsbara kombirutan för att ange namnet på den mapp som du vill öppna.
-
Klicka på OK.
Om du vill stänga den andra användarens mapp väljer du Arkiv -> Ta bort en annan användares mapp.
Så här visar du egenskaper för en mapp
Om du vill visa egenskaperna för en mapp i det lokala systemet öppnar du mappen, väljer Arkiv -> Mapp -> Egenskaper för “mappnamn” . Du kan visa egenskaperna för mappen i dialogfönstret Egenskaper.
Så här prenumererar du på en mapp på en e-postserver
Gör så här:
-
Välj Verktyg -> Prenumerera på mappar.
-
Skriv in uppgifterna för den mapp som du vill prenumerera på i dialogfönstret Mapprenumerationer. I följande tabell beskrivs elementen i dialogfönstret Mapprenumerationer:
Element
Beskrivning
Server
Använd den nedrullningsbara listan för att välja den e-postserver som innehåller den mapp som du vill prenumerera på.
Mappträd
Markera den mapp som du vill prenumerera på i trädet.
Prenumerera
Om du vill prenumerera på den markerade mappen klickar du på knappen Prenumerera.
Säga upp prenumeration
Om du vill säga upp prenumerationen på den valda mappen klickar du på knappen Säga upp prenumeration.
Så här ändrar du format på en mapp
Du kan ändra e-postformatet för dina lokala e-postmappar till något av följande e-postformat:
-
maildir
-
mbox
-
mh
Om ett problem inträffar när du konverterar från ett format till ett annat är det inte säkert att dina data kan återställas.
Om du vill ändra e-postformat för en lokal e-postmapp, gör du följande:
-
Högerklicka på mappen vars format du vill ändra och välj sedan Egenskaper på popupmenyn.
-
Välj e-postformatet som du vill använda i listrutan Nytt lagringsformat i dialogfönstret Konfigurera om.
-
Om du vill indexera meddelandetextinnehållet i meddelandena i mappen, markerar du alternativet Indexera innehåll i meddelandetext.
Ordna meddelanden
Du kan också använda följande funktioner i E-post och kalender när du ordnar meddelanden:
- Vyer
-
Med vyer kan du titta på meddelanden på olika sätt. En vy anger vilka kolumner som ska visas i meddelandelistan och efter vilka fält meddelandena ska sorteras. Du kan använda standardvyerna eller skapa egna anpassade vyer. Mer information om vyer finns i Använda vyer .
- Sökningar
-
E-postfönster innehåller en sökrad. Du kan använda sökraden om du vill göra en sökning av innehållet i meddelandena i meddelandelistan. Du kan också utföra avancerade sökningar.
I
E-post och kalenderkan du spara sökningarna. De sparade sökningarna läggs till på Sök-menyn och du kan sedan välja sökningar på den här menyn.E-post och kalenderinnehåller också en sökredigerare som du kan använda för att lägga till, redigera och ta bort sökningar. Mer information om sökningar finns i Söka igenom meddelanden och Använda avancerade sökningar. - Filter
-
Ett filter är ett verktyg som du kan använda för att testa meddelanden för särskilda villkor och sedan utföra åtgärder på de meddelanden som uppfyller villkoren. Du kan till exempel använda ett filter om du vill att e-post som du tar emot från en viss adress automatiskt ska flyttas till en viss mapp. Mer information om virtuella mappar finns i Använda filter.
- Virtuella mappar
-
En virtuell mapp representerar meddelanden som kan finnas i fler än en mapp. Med virtuella mappar kan du visa meddelanden som finns i flera mappar som om de fanns i en och samma mapp. Mer information om filter finns i Använda virtuella mappar.
Använda avancerade sökningar
Du kan utföra avancerade sökningar som använder komplicerade sökkriterier. Du kan till exempel söka efter meddelanden som innehåller en bilaga, är flaggade och som du fick på en viss dag. Du kan även spara dina sökningar och använda dem senare via Sök-menyn.
Information om hur du utför enkla sökningar finns i Söka igenom meddelanden.
Så här utför du en avancerad sökning
Gör så här:
-
Visa den mapp som innehåller de meddelanden som du vill söka igenom.
-
Välj Sök -> Avancerat. Du kan även markera Avancerat i listrutan på sökraden.
-
Du skapar kriterier för sökningen genom att använda grupprutan Om i dialogfönstret Avancerad sökning. Så här skapar du villkor:
-
Välj den meddelandekomponent som du vill söka igenom i den första nedrullningsbara listan. Välj till exempel Meddelandetext om du vill söka igenom texten i meddelandet.
-
Välj önskat alternativ för sökningen i den andra nedrullningsbara listan. Om du till exempel söker efter meddelanden vars meddelandetext innehåller söktexten, markerar du innehåller i den andra listrutan.
-
Skriv in söktexten i textrutan. Den här texten är inte skiftlägeskänslig.
-
Om du vill lägga till fler sökvillkor klickar du på knappen Lägg till. Om du vill ta bort ett villkor klickar du på knappen Ta bort bredvid önskat villkor.
-
-
Välj lämpligt alternativ i listrutan Utföra åtgärder. Välj något av följande alternativ:
-
om något villkor uppfylls: Markera det här alternativet om du vill att sökningen ska returnera matchningar där något av de villkor som angetts uppfylls.
-
om alla villkor uppfylls: Markera det här alternativet om du vill att sökningen bara ska returnera matchningar där alla villkor som angetts uppfylls.
-
-
Klicka på OK för att utföra den avancerade sökningen. De meddelanden som matchar villkoren visas i meddelandelistan.
Om du vill spara sökningen, ger du den ett namn i textrutan Regelnamn och klickar sedan på Spara. Välj Sök -> sökningsnamn om du vill utföra en ny sökning
Om du vill tömma de avancerade sökvillkoren och visa alla meddelanden i mappen väljer du Sök -> Töm.
Använda sökredigeraren
I E-post och kalender kan du spara sökningarna. De sparade sökningarna läggs till på Sök-menyn och du kan sedan välja sökningar på den här menyn. E-post och kalender innehåller en sökredigerare som du använder för att lägga till, redigera och ta bort sökningar. Du kan även ändra ordningen bland sökningarna på Sök-menyn.
Så här lägger du till en sökning
Gör så här:
-
Välj Sök -> Redigera sparade sökningar.
-
Klicka på Lägg till i dialogfönstret Sökredigerare .
-
Skriv in uppgifterna för sökningen i dialogfönstret Lägg till regel. I följande tabell beskrivs elementen i dialogfönstret Lägg till regel:
Element
Beskrivning
Regelnamn
Skriv in ett namn på sökningen i textrutan.
Lägg till
Klicka på den här knappen om du vill lägga till fler villkor.
Kör åtgärder
Använd den nedrullningsbara listan för att ange om sökningen ska returnera ett meddelande om meddelandet uppfyller alla eller något av sökvillkoren.
Första nedrullningsbara listan
Markera meddelandekomponenten som du vill söka i. Markera till exempel Meddelandetext om du vill söka i meddelandets meddelandetext.
Andra nedrullningsbara listan
Markera relationen mellan meddelandekomponenten och söktexten. Om du till exempel söker efter meddelanden vars meddelandetext innehåller söktexten, markerar du innehåller i den andra listrutan.
Textruta
Skriv in söktexten. Den här texten är inte skiftlägeskänslig.
Ta bort
Om du vill ta bort ett villkor klickar du på knappen Ta bort bredvid önskat villkor.
-
Klicka på OK. Sökningen läggs till i Sök-menyn.
Du kan även spara sökningar som du utför från sökraden. Du hittar mer information i Så här söker du i alla meddelanden i en mapp. Du kan också använda dialogfönstret Avancerad sökning för att spara en sökning. Mer information finns i Så här utför du en avancerad sökning.
Så här redigerar du en sökning
Gör så här:
-
Välj Sök -> Redigera sparade sökningar.
-
I dialogfönstret Sökredigerare markerar du sökningen som du vill redigera och klickar på Redigera. Dialogfönstret Redigera regel visas. Ändra uppgifterna för sökningen i dialogfönstret Redigera regel. Mer information om de olika komponenterna i dialogfönstret finns i Så här lägger du till en sökning.
-
Klicka på OK om du vill spara ändringarna och stänga dialogfönstret Redigera regel.
-
Klicka på OK för att stänga dialogfönstret Sökredigerare.
Så här tar du bort en sökning
Gör så här:
-
Välj Sök -> Redigera sparade sökningar.
-
I dialogfönstret Sökredigerare markerar du sökningen som du vill ta bort och klickar på Ta bort.
-
Klicka på OK. Sökningen tas bort från Sök-menyn.
Så här ordnar du sökningarna på Sök-menyn
Gör så här:
-
Välj Sök -> Redigera sparade sökningar. I dialogfönstret Sökredigerare visas dina sökningar i samma ordning som i Sök-menyn.
-
Markera en sökning vars position du vill ändra och klicka sedan på någon av knapparna Upp eller Ned tills du har fått sökningen i den position som du vill ha den i.
-
Klicka på OK. Sökningens position uppdateras på Sök-menyn.
Använda filter
Du kan använda filter för att utföra åtgärder på inkommande och utgående e-postmeddelanden. Du kan till exempel skapa ett filter som automatiskt flyttar e-postmeddelanden som du får från en viss adress till en särskild mapp.
Du kan använda filter för att hantera skräppost. Du kan till exempel skapa ett filter som tar bort meddelanden från en viss adress. Du kan också skapa filter som tar bort meddelanden som innehåller vissa termer i fältet Ämne eller i meddelandetexten.
Använda filterredigeraren
Du kan använda filterredigeraren för att lägga till, redigera och ta bort meddelandefilter. Du kan också använda filterredigeraren för att ordna om filtrens positioner i filterredigeraren.
Så här lägger du till ett filter
Gör så här:
-
Välj Verktyg -> Filter.
-
I listrutan längst upp i dialogfönstret Filter markerar du om filtret ska användas för inkommande eller utgående e-post.
-
Klicka på Lägg till.
-
Skriv in uppgifterna för filtret i dialogfönstret Lägg till regel. Ange villkor för filtret i den övre delen av dialogfönstret. I följande tabell beskrivs elementen i den övre delen av dialogfönstret Lägg till regel:
Element
Beskrivning
Regelnamn
Skriv in ett namn på filtret i textrutan.
Lägg till
Klicka på den här knappen om du vill lägga till fler villkor för filtret.
Kör åtgärder
Använd den nedrullningsbara listan för att ange om filteråtgärderna ska köras om meddelandet uppfyller alla eller något av villkoren.
Första nedrullningsbara listan
Välj den meddelandekomponent som ska användas för villkoret. Om du till exempel vill att filtret ska söka efter text i meddelandetexten, markerar du Meddelandetext.
Andra nedrullningsbara listan
Markera relationen mellan meddelandekomponenten och söktexten. Om du till exempel vill att filtret ska söka efter meddelanden vars meddelandetext innehåller söktexten, markerar du innehåller i den andra listrutan.
Textruta
Skriv in söktexten. Den här texten är inte skiftlägeskänslig.
Ta bort
Om du vill ta bort ett villkor klickar du på knappen Ta bort bredvid önskat villkor.
-
Ange de åtgärder som ska utföras om villkoren uppfylls i den nedre delen av dialogfönstret. I följande tabell beskrivs elementen i den nedre delen av dialogfönstret Lägg till regel:
Element
Beskrivning
Lägg till
Klicka på den här knappen om du vill lägga till fler åtgärder för filtret.
Nedrullningsbar lista
Välj den åtgärd som ska utföras i listrutan. Beroende på vilken åtgärd du väljer kan det visas ännu en kontroll bredvid listan. Om du till exempel väljer åtgärden Flytta till mapp visas en knapp. Klicka på knappen för att öppna ett dialogfönster där du kan välja mapp.
Ta bort
Om du vill ta bort en åtgärd klickar du på knappen Ta bort bredvid åtgärden.
-
När du har angett detaljerna för filtret klickar du på OK i dialogfönstret Lägg till regel.
-
Klicka på OK för att stänga dialogfönstret Filter.
Obs! –
Du kan skapa ett filter som kopierar de meddelanden som matchar villkoren till fler än en mapp.
Så här redigerar du ett filter
Gör så här:
-
Välj Verktyg -> Filter.
-
Markera om filtret som du vill redigera används för inkommande eller utgående e-post i listrutan högst upp i dialogfönstret Filter.
-
Välj det filter som du vill redigera och klicka sedan på Redigera. Dialogfönstret Redigera regel visas.
-
I dialogfönstret ändrar du filtrets detaljer enligt instruktionerna. Mer information om dialogfönstret finns i Så här lägger du till ett filter.
-
När du har ändrat detaljerna för filtret klickar du på OK i dialogfönstret Redigera regel.
-
Klicka på OK för att stänga dialogfönstret Filter.
Så här tar du bort ett filter
Gör så här:
-
Välj Verktyg -> Filter.
-
I listrutan längst upp i dialogfönstret Filter markerar du om filtret som du vill ta bort används för inkommande eller utgående e-post.
-
Markera det filter som du vill ta bort och klicka sedan på Ta bort.
-
Klicka på OK för att stänga dialogfönstret Filter.
Så här flyttar du ett filter
Om du vill ändra positionen för ett filter i dialogfönstret Filter gör du så här:
-
Välj Verktyg -> Filter.
-
Markera om filtret som du vill ändra position för används för inkommande eller utgående e-post i listrutan högst upp i dialogfönstret Filter.
-
Välj det filter vars position du vill ändra.
-
Ändra filtrets position genom att klicka på knapparna Upp och Ned. Upprepa det här steget tills filtret har önskad position.
-
Klicka på OK för att stänga dialogfönstret Filter.
Så här skapar du ett filter från ett meddelande
Gör så här:
-
Markera det meddelande som du vill använda för att skapa filtret i meddelandelistan.
-
Välj Verktyg -> Skapa filter från meddelande och välj sedan ett av följande menyobjekt:
-
Filtrera på ämne: Skapar ett filter från ämnet för det markerade meddelandet.
-
Filtrera på avsändare: Skapar ett filter från avsändaren för det markerade meddelandet.
-
Filtrera på mottagare: Skapar ett filter från mottagarna för det markerade meddelandet.
-
Filtrera på e-postlista: Skapar ett filter från e-postlistor i fälten Till och Kopia i det markerade meddelandet.
Dialogfönstret Lägg till filterregel visas. Dialogfönstret innehåller olika villkor för filtret beroende på vilket menyalternativ du valde.
-
-
Ändra uppgifterna för filtret i dialogfönstret om det behövs. Mer information om dialogfönstret finns i Så här lägger du till ett filter.
-
Klicka på OK. Filtret läggs till i din filterlista.
Så här använder du ett filter på valda meddelanden
Du kan använda alla filter i filterredigeraren som du markerar. Du kan använda den här funktionen för att kontrollera att ett filter fungerar.
Så här använder du filter på meddelanden:
-
Markera det meddelande (eller de meddelanden) som du vill använda filter på.
-
Välj Åtgärder -> Tillämpa filter.
Om något meddelande uppfyller villkoren i ett filter utförs de åtgärder som är associerade med filtret.
Använda virtuella mappar
Med virtuella mappar kan du använda en och samma mapp för att visa meddelanden som finns i flera mappar. De virtuella mapparna visas i Virtuella mappar i mappanelen. Om du vill visa en virtuell mapp markerar du den från objektet Virtuella mappar på mappanelen.
Om mappanelen inte visas väljer du Vy -> Mapprad.
Du använder virtuella mappar för att ordna meddelanden som finns i mer än en mapp. Anta till exempel att ditt företag har en produkt som heter Lorem Ipsum. Du har en klient som heter Ximdom.Com. Ximdom.Com-anställda skickar regelbundet meddelanden om Lorem Ipsum och andra produkter till dig. Du sparar meddelandena i flera mappar.
Du kan organisera meddelanden från Ximdom.com i virtuella mappar som är relaterade till Lorem Ipsum men som inte är relaterade till någon annan produkt. Om du ska göra det kan du till exempel skapa följande virtuella mappar:
- Ximdom.Com (Lorem Ipsum)
-
Visar meddelanden från alla mappar, som har skickats från adresser som innehåller @ximdom.com och som innehåller texten lorem ipsum i meddelandetexten.
- Ximdom.Com (Other)
-
Visar meddelanden från alla mappar som skickats från adresser som innehåller @ximdom.com och som inte innehåller texten lorem ipsum i meddelandetexten.
Du kan skapa virtuella mappar på följande sätt:
-
Använda redigeraren för virtuella mappar.
-
Använd ett meddelande i meddelandelistan för att automatiskt generera en virtuell mapp.
-
Utför en sökning och använd sedan sökningen för att automatiskt skapa den virtuella mappen.
Använda redigeraren för virtuella mappar
Du kan använda redigeraren för virtuella mappar för att lägga till, redigera och ta bort virtuella mappar. Du kan även använda redigeraren för virtuella mappar om du vill ordna om positionerna för de virtuella mapparna på mappanelen.
Så här lägger du till en virtuell mapp
Gör så här:
-
Välj Verktyg -> Redigerare för virtuella mappar.
-
Klicka på Lägg till i dialogfönstret Virtuella mappar.
-
Skriv in uppgifterna för den virtuella mappen i dialogfönstret Lägg till regel. I följande tabell beskrivs elementen i dialogfönstret Lägg till regel:
-
När du har angett detaljerna för den virtuella mappen klickar du på OK i dialogfönstret Lägg till regel.
-
Klicka på OK för att stänga dialogfönstret Virtuella mappar.
Så här redigerar du en virtuell mapp
Gör så här:
-
Välj Verktyg -> Redigerare för virtuella mappar.
-
Markera den virtuella mapp som du vill redigera i dialogfönstret Virtuella mappar och klicka sedan på Redigera.
-
I dialogfönstret Redigera regeländrar du den virtuella mappens detaljer på det sätt som krävs. Mer information om dialogfönstret finns i Så här lägger du till en virtuell mapp.
-
När du har ändrat detaljerna för den virtuella mappen klickar du på OK i dialogfönstret Redigera regel.
-
Klicka på OK för att stänga dialogfönstret Virtuella mappar.
Så här tar du bort en virtuell mapp
Gör så här:
-
Välj Verktyg -> Redigerare för virtuella mappar.
-
Markera den virtuella mapp som du vill ta bort i dialogfönstret Virtuella mappar och klicka sedan på Ta bort.
-
Klicka på OK för att stänga dialogfönstret Virtuella mappar.
Så här flyttar du en virtuell mapp
Så här ändrar du position för en virtuell mapp i mappanelen:
-
Välj Verktyg -> Redigerare för virtuella mappar.
-
I dialogfönstret Virtuella mappar markerar du den virtuella mapp som du vill ändra position för.
-
Ändra den virtuella mappens position genom att klicka på knapparna Upp och Ned. Upprepa det här steget tills den virtuella mappen har önskad position.
-
Klicka på OK för att stänga dialogfönstret Virtuella mappar.
Så här skapar du en virtuell mapp från ett meddelande
Gör så här:
-
Markera det meddelande som du vill använda för att skapa den virtuella mappen i meddelandelistan.
-
Välj Verktyg -> Skapa virtuell mapp från meddelande och välj sedan ett av följande menyobjekt:
-
Virtuell mapp på ämne: Skapar en virtuell mapp från ämnet för det markerade meddelandet.
-
Virtuell mapp på avsändare: Skapar en virtuell mapp från avsändaren för det markerade meddelandet.
-
Virtuell mapp på mottagare: Skapar en virtuell mapp från mottagarna för det markerade meddelandet.
-
Virtuell mapp på e-postlista: Skapar en virtuell mapp från e-postlistor i fälten Till och Kopia i det markerade meddelandet.
Dialogfönstret Ny virtuell mapp visas. Dialogfönstret innehåller olika villkor för den virtuella mappen beroende på vilket menyalternativ du valde.
-
-
Ändra uppgifterna för den virtuella mappen i dialogfönstret om det behövs. Mer information om dialogfönstret finns i Så här lägger du till en virtuell mapp.
-
Klicka på OK. Den virtuella mappen läggs till i listan över virtuella mappar i mappanelen.
Så här skapar du en virtuell mapp från en sökning
Gör så här:
-
Utför den sökning som du vill använda för att skapa den virtuella mappen. Mer information finns i Använda avancerade sökningar.
-
När du har utfört sökningen väljer du Sök -> Skapa virtuell mapp från sökning. Dialogfönstret Ny virtuell mapp visas. Dialogfönstret innehåller sökvillkoren för den sökning som du utförde.
-
Ändra uppgifterna för den virtuella mappen i dialogfönstret om det behövs. Mer information om dialogfönstret finns i Så här lägger du till en virtuell mapp.
-
Klicka på OK. Den virtuella mappen läggs till i listan över virtuella mappar i mappanelen.
- © 2010, Oracle Corporation and/or its affiliates
