Kapitel 6 Använda Kalender
I det här kapitlet beskrivs hur du använder de avancerade kalenderfunktionerna i E-post och kalender.
Introduktion till Kalender
Du kan använda Kalendern för att boka möten, sammanträden och uppgifter. Det här kapitlet beskriver funktionerna i en lokal kalender. De flesta funktioner i en Sun Java System Calendar Server är samma som i en lokal kalender. I Kapitel 9, Använda konton och mappar för Sun Java System Calendar Server finns mer information om skillnaderna mellan en lokal kalender och en Java System-kalenderserver-kalender.
Figur 6–1 visar ett typiskt Kalender-fönster.
Figur 6–1 Typiskt Kalender-fönster
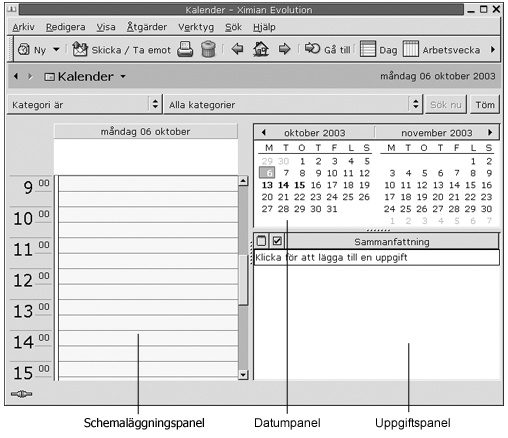
Kalender-fönstret innehåller följande paneler:
|
Panel |
Beskrivning |
|---|---|
|
Schemaläggnings- panel |
Schemaläggningspanelen är den största panelen i Kalender-fönstret. Schemaläggningspanelen visar schemat för de markerade datumen i den angivna vyn. |
|
Datumpanel |
Datumpanelen visar månadens alla datum som mörka siffror i Kalender-fönstrets övre högra hörn. Om datum för föregående och nästa månad ingår så visas de som ljusa siffror. Dagens datum markeras med en röd ruta. Dagar där ett möte är bokat visas med fet stil. Valda datum visas markerade. |
|
Uppgiftspanel |
Uppgiftspanelen visar uppgiftslistan i standarduppgiftsmappen i Kalender-fönstrets nedre högra hörn. |
Visa kalendern
Du kan ändra vilken vy E-post och kalender använder för att visa schemat enligt följande:
|
Vy |
Beskrivning |
|---|---|
|
Visa -> Aktuell vy -> Dagsvy |
Visar schemat för en dag. Som standard visas det dagliga schemat uppdelat i 30-minuterssegment i |
|
Visa -> Aktuell vy -> Arbetsveckovy |
Visar schemat för en arbetsvecka. Den här vyn visar som standard schemat för måndag t o m fredag. |
|
Visa -> Aktuell vy -> Veckovy |
Visar schemat för en vecka. |
|
Visa -> Aktuell vy -> Månadsvy |
Visar schemat för en månad. |
Navigera i Kalendern
Dagens schema visas automatiskt i E-post och kalender. Du kan navigera till ett annat datum och visa den dagens schema.
Så här går du till ett visst datum
Gör så här:
-
Välj Visa -> Gå till datum så att dialogfönstret Gå till datum visas.
-
Välj önskad månad i den nedrullningsbara listan med månader.
-
Välj önskat år med hjälp av rotationsrutan för år, eller skriv året i textfältet.
E-post och kalendervisar den angivna månadens datum i huvuddelen av dialogfönstret Gå till datum. -
Välj önskat datum.
E-post och kalenderstänger dialogfönstret Gå till datum och visar sedan schemat för det markerade datumet.
Så här återgår du till dagens schema
Välj Visa -> Gå till i dag.
Skapa ett möte
Du kan använda Kalendern för att skapa ett heldagsmöte eller ett kortare möte. Du kan skapa ett enstaka möte eller en serie möten.
Så här skapar du ett enstaka möte
Gör så här:
-
Välj Arkiv -> Nytt -> Möte.
-
Ange detaljer om mötet i flikavsnittet Möte. Tabellen som följer beskriver elementen i flikavsnittet Möte:
-
Du kan schemalägga en varning som påminner dig om mötet genom att klicka på fliken Påminnelse. Tabellen som följer beskriver elementen i flikavsnittet Påminnelse:
Element
Beskrivning
Grundläggande
Visar datum, starttid och sluttid för mötet.
Visa ett meddelande
Välj någon av följande varningstyper från den nedrullningsbara listan:
-
Visa ett meddelande
-
Spela upp ett ljud
-
Kör ett program
-
Skicka e-post
Rotationsruta för tidsenheter
Ange antalet tidsenheter med rotationsrutan.
minut
Välj någon av följande tidsenheter från den nedrullningsbara listan:
-
minut
-
timme
-
dag
före
Välj något av följande alternativ från den nedrullningsbara listan:
-
före
-
efter
start på möte
Välj något av följande alternativ från den nedrullningsbara listan:
-
start på möte
-
slut på möte
Alternativ
När du klickar på knappen Alternativ visas dialogfönstret Alternativ för alarm. Mer information om dialogfönstret Alternativ för alarm finns i Dialogfönstret Alternativ för alarm.
Alarmlista
Det här elementet visar en lista över alarm som är inställda för det markerade mötet.
Lägg till
När du klickar på Lägg till läggs det angivna alarmet till i listan Påminnelser.
Ta bort
När du klickar på Ta bort tas det markerade alarmet bort från listan Påminnelser.
Obs! –I
E-post och kalenderanvänds tidszoner från olika källor. Tidszonerna måste ställas in på samma värde i var och en av dessa källor för att påminnelserna ska fungera på rätt sätt. Mer information om inställning av tidszoner finns i Ange inställningar för Kalender och Uppgifter.
-
-
Om du vill spara mötet väljer du Arkiv -> Spara.
Om du vill spara mötet och sedan stänga fönstret Möte väljer du Arkiv -> Spara och stäng.
Om du vill spara ett möte i en fil väljer du Arkiv -> Spara som så att dialogfönstret Spara som visas. Skriv filnamnet och klicka på OK.
Om du vill stänga dialogfönstret Möte utan att spara mötet väljer du Arkiv -> Stäng.
-
Du kan förhandsgranska detaljerna för mötet genom att välja Arkiv -> Förhandsgranska.
Du kan skriva ut mötet genom att välja Arkiv -> Skriv ut.
Dialogfönstret Alternativ för alarm
Använd dialogfönstret Alternativ för alarm för att ange ytterligare alternativ för alarm. Tabellen som följer beskriver elementen i dialogfönstret Alternativ för alarm:
Så här skapar du ett heldagsmöte
Gör så här:
-
Välj Arkiv -> Nytt -> Heldagsmöte. Dialogfönstret Möte visas, med alternativet Heldagsevenemang markerat. Dialogfönstret Möte är snarlikt det fönster som visas när du väljer Arkiv -> Nytt -> Möte , förutom att starttid och sluttid inte visas.
-
Ange lämplig information i dialogfönstret Möte, som beskrivs i Så här skapar du ett enstaka möte.
-
Välj Arkiv -> Spara och stäng.
E-post och kalendersparar heldagsmötet och stänger sedan dialogfönstret Möte.
Så här skapar du ett återkommande möte
Gör så här:
-
Skapa ett möte, som beskrivs i Så här skapar du ett enstaka möte.
-
Visa flikavsnittet Upprepning genom att klicka på fliken Upprepning i dialogfönstret Möte. Tabellen som följer beskriver elementen i flikavsnittet Upprepning:
Element
Beskrivning
Grundläggande
Visar datum, starttid och sluttid för mötet.
Upprepnings- regel
Välj något av följande alternativ:
-
Ingen upprepning: Välj det här alternativet om du bara vill boka ett möte.
-
Enkel upprepning: Välj det här alternativet om du vill använda fördefinierade inställningar för att boka en serie möten.
-
Anpassad upprepning: Om det här alternativet är markerat innehåller mötet upprepningar som inte kan redigeras i
E-post och kalender.
Var
I den här rotationsrutan anger du antalet tidsenheter mellan mötena i serien.
dag
Välj någon av följande tidsenheter från den nedrullningsbara listan:
-
dag
-
vecka
-
månad
-
år
för alltid
Ange när serien av möten ska sluta genom att välja något av följande alternativ från den nedrullningsbara listan:
-
för alltid: Välj det här alternativet om du vill att serien av möten ska fortsätta under överskådlig tid.
-
i: När du väljer det här alternativet visas rotationsrutan förekomster. Använd rotationsrutan för att ange antalet möten i serien.
-
till: När du väljer det här alternativet visas den nedrullningsbara kombinationsrutan. Ange datum för det senaste mötet i serien med de nedrullningsbara kombinationsrutorna.
Undantag
Använd den här nedrullningsbara kombinationsrutan för att ange de datum i serien när du inte vill boka ett möte.
Lägg till
Lägg till det angivna datumet i listan med undantag genom att klicka på Lägg till.
Ändra
Klicka på Ändra och gör angivna ändringar av det markerade datumet i listan med undantag.
Ta bort
När du klickar på Ta bort tas det markerade datumet bort från listan med undantag.
Förhands- granska
Avsnittet Förhandsgranska visar alla datum i den aktuella månaden. Det aktuella datumet visas med röd kontur. Datum där det finns ett möte bokat i den aktuella serien visas med fet stil. Figur 6–2 visar ett typiskt Förhandsgranska-avsnitt.
Du kan visa föregående månad genom att klicka på vänsterpilen till vänster om månadens namn i avsnittet Förhandsgranska. Om du vill gå tillbaka flera månader klickar du flera gånger på vänsterpilen.
Du kan visa nästa månad genom att klicka på högerpilen till höger om månadens namn i avsnittet Förhandsgranska. Om du vill gå framåt flera månader klickar du flera gånger på högerpilen.
-
-
Välj Arkiv -> Spara och stäng.
E-post och kalendersparar en serie av möten och stänger sedan dialogfönstret Möte.
Figur 6–2 Typiskt förhandsgranskningsavsnitt
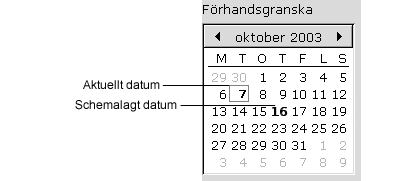
Ta bort ett möte
Du kan ta bort ett enstaka möte, en serie möten eller ett möte som ingår i en serie möten.
Så här tar du bort ett enstaka möte
Gör så här:
-
Öppna dialogfönstret Möte genom att dubbelklicka på det aktuella mötet i schemapanelen.
-
Välj Arkiv -> Ta bort.
-
Om ett bekräftelsefönster visas klickar du på Ja.
Så här tar du bort en serie av möten
Gör så här:
-
Öppna dialogfönstret Möte genom att dubbelklicka på ett möte från serien i schemapanelen.
-
Välj Arkiv -> Ta bort.
-
Om ett bekräftelsefönster visas klickar du på Ja.
Så här tar du bort ett möte i en serie av möten
Gör så här:
-
Visa -> Aktuell vy -> Dagsvy
-
Högerklicka på det möte du vill ta bort i schemapanelen.
-
Välj Ta bort denna förekomst på popupmenyn.
Skapa ett sammanträde
Du kan använda E-post och kalender för att skapa ett sammanträde, bjuda in deltagare till sammanträdet och boka nödvändiga resurser för sammanträdet.
Så här skapar du ett sammanträde
Gör så här:
-
Välj Arkiv -> Nytt -> Sammanträde. Dialogfönstret Möte är snarlikt det fönster som visas när du väljer Arkiv -> Nytt -> Möte, förutom att dialogfönstret innehåller ytterligare två flikar. Schemaläggning och Sammanträde.
-
Ange lämpliga detaljer på flikarna Möte, Påminnelse och Upprepning i fönstret Möte, som beskrivs i Så här skapar du ett enstaka möte och Så här skapar du ett återkommande möte.
-
Du kan ange fler detaljer om mötet genom att klicka på fliken Sammanträde och visa flikavsnittet Sammanträde.
-
Markera sammanträdets organisatör från den nedrullningsbara listan Organisatör.
E-post och kalenderanger automatiskt den aktuella användarens namn i textfältet Organisatör. Om du har fleraE-post och kalender-konton väljer du rätt konto från den nedrullningsbara listan. -
Sammanträdets deltagare visas i tabellformat. Tabellen med sammanträdets deltagare innehåller som standard följande kolumner från vänster till höger:
Lägg till den nya posten i deltagarlistan genom att trycka på Retur.
Du kan ta bort en deltagare från listan genom att högerklicka på motsvarande post i deltagarlistan och sedan välja Ta bort på popupmenyn.
Mer information om hur du ändrar den aktuella vyn och skapar anpassade vyer finns i Använda vyer .
-
Du kan skapa en ny post i tabellen genom att klicka på knappen Bjud in andra.
E-post och kalendervisar också dialogfönstret Välj kontakter från adressboken som du kan använda för att välja deltagare. -
Visa flikavsnittet Schemaläggning genom att klicka på fliken Schemaläggning. Du kan använda flikavsnittet Schemaläggning för att identifiera en tidpunkt när alla deltagare har möjlighet att delta i sammanträdet, och när nödvändiga resurser för sammanträdet är tillgängliga. Tabellen som följer beskriver elementen i flikavsnittet Schemaläggning:
Element
Beskrivning
Deltagarlista
Visar listan med sammanträdets deltagare. Denna deltagarlista är samma som i flikavsnittet Sammanträde, förutom att kolumnerna Roll och OSA inte visas. Du kan anpassa innehållet i den här tabellen, som beskrivs i Använda vyer .
Förklaring
Beskriver de färgkoder som används i schemat för att ange följande:
-
Preliminär:
Deltagaren har ett annat möte men har markerat tiden som ledig, så deltagaren hinner eventuellt delta i det här sammanträdet på den angivna tiden.
-
Upptagen: Deltagaren har ett annat möte och kan inte delta i det här sammanträdet på den angivna tiden.
-
Inte inne: Deltagaren är inte inne och kan inte delta i det här sammanträdet på den angivna tiden.
-
Ingen information: Deltagaren har inte publicerat information om lediga och upptagna tider, så
E-post och kalenderkan inte avgöra om deltagaren kan delta i det här sammanträdet på den angivna tiden.
Schema
Visar schemat för var och en av sammanträdets deltagare. Tidssegmenten för den markerade tidsperioden har ljus bakgrund, medan alla andra tidssegment har mörk bakgrund. Ledig och upptagen tid för alla deltagare indikeras med färgade fyrkanter.
Bjud in andra
Du kan skapa en ny post i deltagarlistan genom att klicka på knappen Bjud in andra.
E-post och kalendervisar också dialogfönstret Välj kontakter från adressboken som du kan använda för att välja deltagare.Alternativ
Klicka på knappen Alternativ så visas en snabbmeny med följande menyobjekt:
-
Visa endast arbetstimmar: Välj det här alternativet om du vill att schemat bara ska visa arbetstiden för varje dag. Avmarkera alternativet om du vill visa alla timmar för varje dag.
Arbetstimmar definieras som timmarna mellan Dagen börjar och Dagen slutar.
-
Visa utzoomade: Välj det här alternativet om du vill visa ett sammanfattat schema för flera dagar. Avmarkera alternativet om du vill visa ett detaljerat schema för varje dag.
-
Uppdatera ledig/upptagen: Välj det här menyobjektet om du vill uppdatera information om lediga och upptagna tider i schemat för alla deltagare i deltagarlistan.
Knappen <<
När du klickar på knappen << markeras den föregående tidsperioden i schemat som uppfyller kriterierna i Autovälj.
E-post och kalenderuppdaterar automatiskt värdena för Sammanträdets starttid och Sammanträdets sluttid.Autovälj
Klicka på knappen Autovälj så visas en snabbmeny med följande menyobjekt:
-
Alla människor och resurser: Välj det här menyobjektet om du vill markera en tidsperiod när alla angivna deltagare och alla angivna resurser är lediga.
-
Alla människor och en resurs: Välj det här menyobjektet om du vill markera en tidsperiod när alla angivna deltagare och någon av de angivna resurserna är lediga.
-
Folk som krävs: Välj det här menyobjektet om du vill markera en tidsperiod när alla nödvändiga deltagare är lediga.
-
Folk som krävs och en resurs: Välj det här menyobjektet om du vill markera en tidsperiod när alla nödvändiga deltagare och någon av de angivna resurserna är lediga.
Knappen >>
När du klickar på knappen >> markeras nästa tidsperiod i schemat som uppfyller kriterierna i Autovälj.
E-post och kalenderuppdaterar automatiskt värdena för Sammanträdets starttid och Sammanträdets sluttid.Sammanträdets starttid
Ange datum och starttid för mötet med de här nedrullningsbara kombinationsrutorna.
Sammanträdets sluttid
Ange datum och sluttid för mötet med de här nedrullningsbara kombinationsrutorna.
-
-
Välj Arkiv -> Spara och stäng.
E-post och kalenderskapar sammanträdet och sedan får du en fråga om du vill skicka ut sammanträdesinformation. -
Klicka på Ja om du vill skicka sammanträdesinformation till de angivna e-postadresserna.
Klicka på Nej om du vill spara sammanträdesinformationen utan att skicka den till de angivna e-postadresserna. Du kan skicka sammanträdesinformationen vid en senare tidpunkt, som beskrivs i Skicka sammanträdesinformation.
Skicka sammanträdesinformation
Du skickar sammanträdesinformation genom att utföra följande steg:
-
Öppna dialogfönstret Möte genom att dubbelklicka på sammanträdet i schemapanelen.
-
Om du väljer Åtgärder -> Vidarebefordra som iCalendar så visas ett e-postfönster som är snarlikt fönstret Skriva ett meddelande i Inkorg.
E-post och kalenderinfogar automatiskt text i textfältet Ämne och i meddelandets innehållsutrymme.E-post och kalendertar med sammanträdesinformation i meddelandetexten. -
Skriv de e-postadresser dit du vill skicka sammanträdesinformation i fältet Till. Om du vill skicka information till mer än en adress separerar du adresserna med kommatecken.
Mer information om elementen i meddelandefönstret finns i Så här skickar du ett meddelande.
-
Skicka sammanträdesinformationen till angivna e-postadresser genom att välja Arkiv -> Skicka.
-
Välj Arkiv -> Stäng så att fönstret Möte stängs.
Avboka ett sammanträde
Du kan avboka ett sammanträde, eller återkalla en inbjudan till ett sammanträde för enskilda deltagare.
Så här avbokar du ett sammanträde
Gör så här:
-
Öppna dialogfönstret Möte genom att dubbelklicka på sammanträdet i schemapanelen.
-
När du väljer Åtgärd -> Avboka möte visas en bekräftelseruta.
-
Avboka mötet genom att klicka på Ja.
E-post och kalenderskickar ett avbokningsmeddelande till de angivna e-postadresserna.
Så här återkallar du en inbjudan till ett möte
Gör så här:
-
Öppna dialogfönstret Möte genom att dubbelklicka på sammanträdet i schemapanelen.
-
Visa flikavsnittet Sammanträde genom att klicka på fliken Sammanträde.
-
Högerklicka på den deltagare vars inbjudan du vill återkalla och välj sedan Ta bort på popupmenyn.
E-post och kalendertar bort deltagaren från deltagarlistan.Upprepa det här steget för varje ytterligare deltagare vars inbjudan du vill återkalla.
-
Välj Arkiv -> Spara och stäng.
E-post och kalenderfrågar om du vill skicka den uppdaterade sammanträdesinformationen. -
Klicka på Ja om du vill skicka den uppdaterade sammanträdesinformationen till de angivna e-postadresserna.
-
Ett meddelande med ämnet Avboka: Kalenderinformation skickas till de deltagare vars inbjudan återkallas.
-
Ett meddelande med ämnet Kalenderinformation skickas till de deltagare som finns kvar i deltagarlistan.
Klicka på Nej om du vill spara den uppdaterade sammanträdesinformationen utan att skicka ett meddelande till de angivna e-postadresserna.
-
Svara på en mötesinbjudan
E-post och kalender skickar mötesinbjudningar till Inkorgen som bilagor i e-postmeddelanden. Du besvarar en inbjudan till ett sammanträde genom att utföra följande steg:
-
Öppna det e-postmeddelande där sammanträdesinbjudan är en bilaga.
-
Öppna sammanträdesinbjudan genom att visa meddelandets bilaga, som beskrivs i Så här visar du en bilaga i ett meddelande.
-
Välj något av följande alternativ:
-
Acceptera
-
Acceptera preliminärt
-
Neka
Om du accepterar inbjudan lägger
E-post och kalendertill händelsen i din kalender när du stänger sammanträdesinbjudan. -
-
Du kan ange att du vill skicka svaret till sammanträdets organisatör genom att markera alternativet OSA.
Om du markerar alternativet OSA skickar
E-post och kalenderett e-postmeddelande till sammanträdets organisatör med detaljerna i ditt svar när du stänger sammanträdesinbjudan.Om du inte markerar alternativet OSA skickar
E-post och kalenderinget svar till sammanträdets organisatör. -
När du klickar på kalenderknappen visas en popupmeny som innehåller dina kalendermappar. Markera den kalender där du vill spara detaljerna för den här inbjudan.
-
Stäng sammanträdesinbjudan genom att klicka på OK.
-
Stäng e-postmeddelandet.
Uppdatera ett sammanträde utifrån inbjudningssvar
När en inbjuden deltagare svarar på din sammanträdesinbjudan får du ett e-postmeddelande med svaret som bilaga. Du uppdaterar sammanträdet baserat på svaret genom att utföra följande steg:
-
Öppna det e-postmeddelande där svaret är en bilaga.
-
Öppna svaret genom att visa meddelandets bilaga, som beskrivs i Så här visar du en bilaga i ett meddelande.
-
Stäng svaret genom att klicka på OK.
E-post och kalenderuppdaterar deltagarlistan, baserat på svarets innehåll. -
Stäng e-postmeddelandet.
Uppdatera sammanträdesinformation
När du accepterar en sammanträdesinbjudan läggs sammanträdet till i din kalender. Du kanske behöver kontrollera om sammanträdesinformationen fortfarande är aktuell. Det gör du genom att utföra följande steg:
-
Öppna dialogfönstret Möte genom att dubbelklicka på sammanträdet i schemapanelen.
-
Skicka ett e-postmeddelande till sammanträdets organisatör genom att välja Åtgärder -> Uppdatera sammanträde. E-postmeddelandets ämne är Uppdatera: Kalenderinformation.
-
Organisatören avgör om de senaste detaljerna om sammanträdet ska skickas till dig.
Endast organisatören kan ändra detaljerna för ett sammanträde. Ändringar som görs av sammanträdets deltagare ignoreras.
Publicera information om ledig och upptagen tid
Du kan publicera information om ledig och upptagen tid för ett konto, så att andra användare i nätverket kan studera schemat för det kontot när de vill organisera ett sammanträde.
Så här publicerar du information om ledig och upptagen tid
Du publicerar information om ledig och upptagen tid genom att utföra följande steg:
-
Välj Åtgärder -> Publicera ledig-/upptagen-information så att fönstret Kalenderinformation visas. Fönstret Kalenderinformation är ett e-postfönster som är snarlikt fönstret Skriva ett meddelande i Inkorg.
E-post och kalenderinfogar automatiskt text i textfältet Ämne och i meddelandets innehållsutrymme.E-post och kalendertar med informationen om ledig och upptagen tid som en bilaga till e-postmeddelandet. -
Skriv de e-postadresser dit du vill skicka informationen om ledig och upptagen tid i textfältet Till. Om du vill skicka information till mer än en adress separerar du adresserna med kommatecken.
Du kan också klicka på knappen Till. Välj adresser i dialogfönstret Välj kontakter i adressboken.
Mer information om elementen i fönstret Kalenderinformation finns i Så här skickar du ett meddelande.
-
Skicka informationen om ledig och upptagen tid till angivna e-postadresser genom att välja Arkiv -> Skicka.
- © 2010, Oracle Corporation and/or its affiliates
