Kapitel 8 Använda Kontakter
Informationen i det här kapitlet beskriver hur du hanterar din kontaktinformation med hjälp av E-post och kalender.
Introduktion till kontakter
Om du använder E-post och kalender kan du lagra information om dina kontakter i kontaktmappar. Du kan lagra namn, arbete, telefonnummer, e-postadresser osv för varje kontakt. Du kan dessutom skapa kontaktlistor. Med hjälp av en kontaktlista kan du skicka ett meddelande till många mottagare på en gång.
Figur 8–1 visar ett typiskt kontaktfönster.
Figur 8–1 Vanligt kontaktfönster
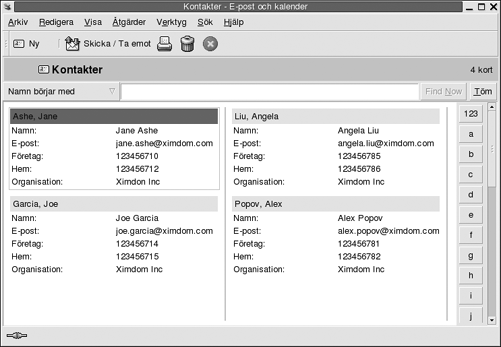
I E-post och kalender används Vcard-formatet för kontaktinformation.
I E-post och kalender kan du använda en LDAP-server för kontaktinformationen. Mer information om hur du konfigurerar en LDAP-server finns i Så här lägger du till en LDAP-server.
Söka efter kontakter
I E-post och kalender kan du söka efter kontakterna. Med hjälp av sökraden kan du utföra en enkel sökning efter kontakter i en mapp. Du kan till exempel söka efter ett meddelande som innehåller en viss textsträng. Du kan söka efter ett kontaktnamn som börjar på en viss bokstav genom att använda de alfabetiska indexknapparna.
Du kan också utföra avancerade sökningar med mer komplexa sökvillkor. Du kan till exempel söka efter kontakters e-postadresser eller kategorier.
Så här söker du bland alla kontakter i en mapp
Gör så här:
-
Visa den mapp som innehåller de kontakter som du vill söka bland.
-
Ange vilken kontaktegenskap som du vill söka efter i den nedrullningsbara menyn i sökraden.
-
Skriv texten som du vill söka efter i textrutan på sökraden.
-
Klicka på knappen Sök nu. Du kan även välja Sök -> Sök nu. De kontakter som motsvarar dina sökvillkor visas.
Om du vill rensa sökvillkoren och visa alla kontakter i en mapp, väljer du Sök -> Töm. Du kan även klicka på knappen Töm i sökraden.
Du kan också söka efter kontakter med hjälp av de alfabetiska indexknapparna till höger i fönstret. Om du vill söka efter ett kontaktnamn som börjar på en viss bokstav, klickar du på bokstaven. Om du vill söka efter kontaktnamn som börjar med en siffra eller ett annat icke-alfabetiskt tecken, klickar du på indexknappen 123.
Så här gör du en avancerad sökning bland dina funktioner
Gör så här:
-
Visa den mapp som innehåller de kontakter som du vill söka bland.
-
Välj Verktyg -> Sök efter kontakter. Du kan också markera Avancerat i den dolda listan i sökraden. Dialogfönstret Avancerad sökning visas.
-
Skapa villkor för sökningen genom att använda grupprutan Om. Så här skapar du villkor:
-
Ange vilken kontaktegenskap du vill söka efter i den första dolda listan. Markera till exempel E-post om du vill söka efter text i kontaktens e-postadress.
-
I den andra listrutan markerar du relationen mellan kontaktkomponenten och söktexten. Om du till exempel söker efter kontakter vars e-postadresser innehåller söktexten, markerar du innehåller i den andra listrutan.
-
Skriv in söktexten i textrutan. Den här texten är inte skiftlägeskänslig.
-
Om du vill lägga till fler sökvillkor klickar du på knappen Lägg till. Om du vill ta bort ett villkor klickar du på knappen Ta bort bredvid önskat villkor.
-
-
Välj lämpligt alternativ i listrutan Utföra åtgärder. Välj något av följande alternativ:
-
om något villkor uppfylls: Markera det här alternativet om du vill att sökningen ska returnera matchningar där något av de villkor som angetts uppfylls.
-
om alla villkor uppfylls: Markera det här alternativet om du vill att sökningen bara ska returnera matchningar där alla villkor som angetts uppfylls.
-
-
Klicka på OK för att utföra den avancerade sökningen. De kontakter som matchar sökvillkoren visas i kontaktmappen.
Om du vill tömma de avancerade sökvillkoren och visa alla meddelanden i mappen väljer du Sök -> Töm.
Hantera kontakter
Följande avsnitt visar hur du genomför följande uppgifter:
-
Lägga till kontakter och kontaktlistor.
-
Redigera kontakter och kontaktlistor.
-
Ta bort kontakter och kontaktlistor.
-
Spara kontakter och kontaktlistor.
-
Vidarebefordra kontakter och kontaktlistor.
-
Spara kontakter och kontaktlistor.
-
Flytta och kopiera kontakter och kontaktlistor.
-
Skicka meddelanden till kontakter och kontaktlistor.
-
Välja flera kontakter och kontaktlistor.
Så här lägger du till en kontakt
Gör så här:
-
Välj Arkiv -> Ny -> Kontakt. Fönstret Kontaktredigerare visas.
-
Ange information om kontakten i flikavsnittet Allmänt. Tabellen som följer beskriver elementen i flikavsnittet Allmänt:
Element
Beskrivning
Fullständigt namn
Ange kontaktens fullständiga namn.
Du kan också klicka på knappen Fullständigt namn. Ange det fullständiga namnet på kontakten i dialogrutan Fullständigt namn.
Jobbtitel
Ange kontaktens jobbtitel.
Organisation
Ange vilken organisation kontakten hör till.
Arkivera som
Ange med hjälp av den dolda listan hur du vill att kontakten ska arkiveras bland dina kontaktlistor. Alternativen i den dolda listan baseras på det fullständiga namn som du skriver in.
Företag, Hem, Företagsfax, Mobil
Använd de här elementen om du vill ange telefonnummer och annan information för kontakten.
I listrutan till vänster om textrutan väljer du den informationskategori som du vill ange. Om du t.ex. vill ange kontaktens företagstelefonnummer väljer du Företag i listrutan. Om du vill ange numret till kontaktens personsökare väljer du Personsökare, osv.
I textrutan anger du kontaktinformationen för den kategori som du valde.
Primär e-postadress
Ange kontaktens primära e-postadress.
Om du vill ange en annan e-postadress, väljer du E-post 2 eller E-post 3 i kategorilistrutan till vänster om textrutan. Ange kontaktens andra e-postadress i textrutan.
Vill ha HTML-formaterad e-post
Markera det här alternativet om din kontakt vill få e-postmeddelanden i HTML-format. Om du inte markerar det här alternativet, konverteras den e-post i HTML-format som du skickar till den här kontakten till textformat i
E-post och kalender.Företag
I listrutan till vänster om adresstextområdet väljer du den adresskategori som du vill ange. Välj till exempel Hem i listrutan om du vill ange kontaktens hemadress.
Adressfält
Ange kontaktens adress.
Du kan också klicka på knappen Adress. Ange det fullständiga adressen till kontakten i dialogrutan Fullständig adress.
Det här är e-postadressen
Markera det här alternativet om du vill använda adressen i adressfältet som kontaktens postadress.
Webbsideadress
I det här fältet anger du en URL för en webbsida för kontakten. Klicka på anslutningsknappen om du vill öppna den angivna URL:n i standardwebbläsaren.
Kategorier
Ange till vilka kategorier kontakten hör i textrutan. Om du vill ange flera kategorier separerar du dem med kommatecken.
Du kan också klicka på knappen Kategorier. Dialogrutan Redigera kategorier visas. Om du vill markera en kategori klickar du i motsvarande kryssruta så att en markering visas.
Om du vill lägga till en ny kategori klickar du på knappen Redigera huvudkategorilistan. Dialogrutan Redigera globala kategorilistan visas. Klicka på textområdet överst i kategorilistan, ange namnet på den nya kategorin och tryck sedan på Retur. Om du vill ta bort en kategori markerar du den och klickar sedan på knappen Ta bort. Stäng dialogrutan Redigera global kategorilista genom att klicka på Stäng.
Klicka på OK om du vill infoga informationen från dialogrutan Redigera kategorier i textrutan på fliken Allmänt och stänga dialogrutan.
-
Om du vill ange mer information om kontakten, klickar du på fliken Information. Tabellen som följer beskriver elementen i flikavsnittet Detaljer:
Element
Beskrivning
Avdelning
Ange namnet på den avdelning där kontakten arbetar.
Kontor
Ange namnet på det kontor där kontakten arbetar.
Yrke
Ange kontaktens yrke.
Chefens namn
Ange namnet på kontaktens chef.
Assistentens namn
Ange namnet på kontaktens assistent.
Smeknamn
Ange kontaktens smeknamn.
Partner
Ange namnet på kontaktens partner.
Födelsedag
Ange kontaktens födelsedatum med hjälp av den nedrullningsbara kombinationsrutan.
Bröllopsdag
Ange kontaktens bröllopsdag med hjälp av den nedrullningsbara kombinationsrutan.
Anteckningar
Skriv in all annan information för kontakten som du vill lägga till.
-
Om du vill ange information om när kontakten är ledig eller upptagen, eller annan kalenderinformation, klickar du på fliken Samarbete. Tabellen som följer beskriver elementen i flikavsnittet Samarbete:
Element
Beskrivning
URL till publik kalender
Ange en URL där du har tillgång till allmän kalenderinformation för kontakten. Klicka på anslutningsknappen om du vill öppna den angivna URL:n i standardwebbläsaren.
Ledig/upptagen-URL
Ange en URL där du har tillgång till allmän ledig- eller upptagen-information för kontakten. Klicka på anslutningsknappen om du vill öppna den angivna URL:n i standardwebbläsaren.
-
Välj Arkiv -> Spara om du vill spara kontakten.
Om du vill spara kontakten och sedan stänga fönstret Kontaktredigerare väljer du Arkiv -> Spara och stäng.
Om du vill spara kontakten som en fil i Vcard-format, väljer du Arkiv -> Spara som så visas fönstret Spara kontakt som VCard. Skriv filnamnet och klicka på OK.
Om du vill stänga fönstret Kontaktredigerare utan att spara kontakten väljer du Arkiv -> Stäng.
-
Om du vill skriva ut informationen om kontakten, väljer du Arkiv -> Skriv ut.
Obs! –
I vyerna Telefonlista och Efter företag kan du lägga till en kontakt direkt i kontaktfönstret. Om du vill lägga till en kontakt i de här vyerna, klickar du i området Klicka här för att lägga till en kontakt och anger sedan kontaktinformation i de tillgängliga fälten.
Så här lägger du till en kontaktlista
Gör så här:
-
Välj Arkiv -> Ny -> Kontaktlista.
-
Ange ett namn för listan i textrutan Listnamn i fönstret Kontaktlisteredigerare.
-
Om du vill lägga till en e-postadress i kontaktlistan, anger du e-postadressen i grupprutan Medlemmar och klickar sedan på knappen Lägg till. E-postadressen infogas i kontaktlistan.
-
Om du vill lägga till en kontakt i mappen Kontakter i listan, öppnar du mappen Kontakter i ett eget fönster. Dra kontakten från mappen Kontakter till listan i den nedre delen av grupprutan Medlemmar.
-
Om du vill ta bort en medlem från kontaktlistan, markerar du medlemmen i grupprutan Medlemmar och klickar sedan på Ta bort.
-
När du skickar meddelanden till en kontaktlista, infogas medlemmarnas namn eller e-postadresser till i meddelandefältet Till . Om du inte vill att medlemmarnas namn och e-postadresser ska bifogas när du skickar meddelanden till listan, markerar du alternativet Dölj adresser då e-post skickas till denna lista. Om du markerar det här alternativet läggs medlemmarnas namn eller e-postadresser till i meddelandefältet Blindkopia.
-
Välj Arkiv -> Spara om du vill spara kontaktlistan.
Om du vill spara kontaktlistan och sedan stänga fönstret Kontaktlisteredigerare väljer du Arkiv -> Spara och stäng.
Om du vill spara kontaktlistan som en fil i Vcard-format, väljer du Arkiv -> Spara som så visas fönstret Spara lista som VCard. Skriv filnamnet och klicka på OK.
Om du vill stänga fönstret Kontaktlisteredigerare utan att spara kontakten väljer du Arkiv -> Stäng.
Så här redigerar du en kontakt
Gör så här:
-
I en kontaktmapp markerar du den kontakt som du vill redigera och väljer sedan Arkiv -> Öppna. Du kan också dubbelklicka på kontakten.
Kontaktinformationen visas i dialogrutan Kontaktredigerare.
-
Redigera kontaktinformationen med hjälp av dialogrutan Kontaktredigerare. Mer information om de olika komponenterna i dialogrutan Kontaktredigerare finns i Så här lägger du till en kontakt.
-
Välj Arkiv -> Spara om du vill spara ändringarna.
Så här redigerar du en kontaktlista
Gör så här:
-
I en kontaktmapp markerar du den kontaktlista som du vill redigera och väljer sedan Arkiv -> Öppna. Du kan också dubbelklicka på kontaktlistan.
Kontaktlistans information visas i dialogrutan Kontaktlisteredigerare.
-
Använd dialogfönstret Kontaktlisteredigerare om du vill ändra information för kontaktlistan. Mer information om de olika komponenterna i dialogrutan Kontaktlisteredigerare finns i Så här lägger du till en kontaktlista.
-
Välj Arkiv -> Spara om du vill spara ändringarna.
Så här sparar du en kontakt eller kontaktlista i Vcard-format
Gör så här:
-
I en kontaktmapp markerar du den kontakt eller kontaktlista som du vill spara och väljer sedan Arkiv -> Spara som VCard.
Du kan även markera kontakten eller kontaktlistan och sedan högerklicka på den. Välj Spara som VCard på popupmenyn.
-
Använd dialogfönstret Spara som VCard om du vill ange en plats eller ett namn för filen.
Så här vidarebefordrar du en kontakt eller kontaktlista
Så här skickar du en kontakt eller en kontaktlista som en bifogad fil i Vcard-format:
-
I en kontaktmapp markerar du den kontakt eller kontaktlista som du vill skicka och väljer sedan Åtgärder -> Vidarebefordra kontakt.
Du kan även markera kontakten eller kontaktlistan och sedan högerklicka på den. Välj Vidarebefordra kontakt på popupmenyn.
Ett meddelandefönster visas med kontakten eller kontaktlistan bifogad.
-
Ange e-postadressen till den du vill skicka kontakten eller kontaktlistan till i fältet Till.
-
Skriv den meddelandetext som du vill lägga till i innehållsområdet och välj sedan Arkiv -> Skicka i meddelandefönstret.
Så här sparar du en kontakt eller kontaktlista som du har tagit emot
Om du tar emot en kontakt eller en kontaktlista som bilaga i VCard-format i ett meddelande, kan du spara kontakten eller kontaktlistan bland dina kontakter.
Klicka på högerpilen till vänster om knappen och välj sedan Visa inuti. Kontakten eller kontaktlistan visas i meddelandet. Lägg till kontakten eller kontaktlistan genom att klicka på knappen Spara i adressboken.
Så här flyttar du en kontakt eller kontaktlista
Om du vill flytta en kontakt eller en kontaktlista till en annan mapp gör du så här:
-
I en kontaktmapp markerar du den kontakt eller kontaktlista som du vill flytta och väljer sedan Åtgärder -> Flytta till mapp.
Du kan även markera kontakten eller kontaktlistan och sedan högerklicka på den. Välj Flytta till mapp på popupmenyn.
-
Använd dialogfönstret Flytta kort till när du anger mappen som du vill flytta kontakten eller kontaktlistan till.
Obs! –
Kontakter och kontaktlistor kan bara flyttas till mappar av typen Kontakter.
Så här kopierar du en kontakt eller kontaktlista
Om du vill kopiera en kontakt eller en kontaktlista till en annan mapp gör du så här:
-
I en kontaktmapp markerar du den kontakt eller kontaktlista som du vill kopiera och väljer sedan Åtgärder -> Kopiera till mapp.
Du kan även markera kontakten eller kontaktlistan och sedan högerklicka på den. Välj Kopiera till mapp på popupmenyn.
-
Använd dialogfönstret Kopiera kort till för att ange mappen som du vill kopiera kontakten eller kontaktlistan till.
Obs! –
Kontakter och kontaktlistor kan bara kopieras till mappar av typen Kontakter.
Så här tar du bort en kontakt eller kontaktlista
Markera kontakten eller kontaktlistan som du vill ta bort och välj sedan Redigera -> Ta bort. Ett bekräftelsedialogfönster visas. Ta bort kontakten eller kontaktlistan genom att klicka på Ta bort.
Så här skickar du ett meddelande till en kontakt eller kontaktlista
Markera kontakten eller kontaktlistan i en kontaktmapp och välj sedan Åtgärder -> Skicka meddelande till kontakt. Dialogrutan Skriva ett meddelande visas, med kontakterna i de aktuella fältet. Skriv meddelandet och skicka det därefter.
- © 2010, Oracle Corporation and/or its affiliates
