[浏览] 窗格
图 2–2 [浏览] 窗格
![[浏览] 窗格 [浏览] 窗格](../images/navigation_pane.gif)
“浏览”窗格允许管理员对“用户”实体树和“主机”实体树执行以下任务:
-
浏览实体树。
-
浏览策略系统信息库。
-
管理策略系统信息库中的策略组。
“浏览”窗格包括两个选项卡页面:用户和主机。以下各节将详细讨论这些页面。
“用户”选项卡页面
用户选项卡页面允许您浏览组织树并管理组织树的策略组。该页面具有两个子选项卡:组织树和策略系统信息库。
组织树浏览
可以使用起源路径或浏览表格浏览组织树。
起源路径
起源路径位于用户选项卡页面的顶部,它是显示当前实体的路径的区域。每个路径点都是一个链接,一个链接代表一个实体;最后一个链接除外,该链接显示为普通文字,表示当前实体。
要使用起源路径进行浏览,请单击链接。这将更新 [浏览] 面板,使起源路径指向被单击的实体,并且使浏览表格包含该实体的子实体。同时还将更新包含该实体相关联的配置策略数据的 [内容] 面板。
浏览表格
浏览表格位于起源路径的下方,其中列出了当前实体的子实体。“名称”列含有当前实体的所有子实体的名称。“类型”列显示实体的类型。“操作”列包括每行的查看链接。
如果实体为组织或者为带有子角色的角色,可以单击列出的相应名称,这将导致下列操作:
-
使选定的子实体成为当前实体。
-
更新 [浏览] 面板,使起源路径指向新的当前实体,并且使浏览表格包含该实体的子实体。
-
更新包含该实体相关联的配置策略的 [内容] 面板。
实体的类型可以是“组织”、“用户”或“角色”。
要在不改变“浏览”窗格中的当前实体的情况下查看列出的实体的详细信息,请单击查看链接。此操作将使选定行的背景颜色更改为蓝色,并更新包含选定实体相关联的数据的 [内容] 面板。
蓝色背景的行标记的是其数据当前显示在 [内容] 面板中的实体。
浏览表格的顶部包括筛选下拉式菜单和高级筛选图标。有关详细信息,请参阅高级筛选。当该表格包含的条目数超过十个时,将显示页面/滚动查看所有数据图标  ,使您可以更改表格条目的视图。
,使您可以更改表格条目的视图。
筛选下拉式菜单允许您选择要在浏览表格中显示的实体类型。其中包含以下选项:
-
“所有项”将在浏览表格中显示所有类型的实体。
-
“组织”仅在浏览表格中显示类型为“组织”的实体。
-
“用户”仅在浏览表格中显示类型为“用户”的实体。
-
“角色”仅在浏览表格中显示类型为“角色”的实体。
高级筛选
图 2–3 “高级筛选”对话框
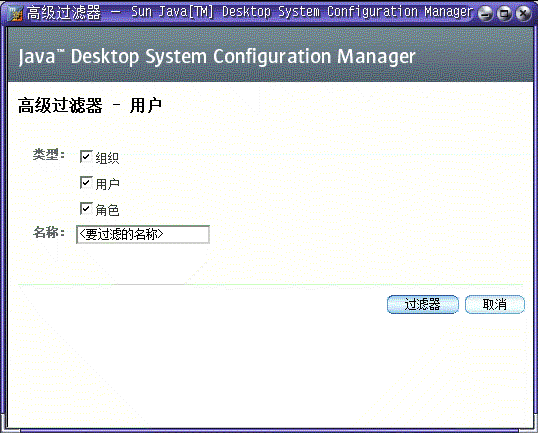
“高级筛选”功能使管理员可以定义要显示的实体类型。
 使用“高级筛选”对话框
使用“高级筛选”对话框
步骤
-
单击浏览表格顶部的高级筛选图标
 打开该对话框。
打开该对话框。 -
在类型部分中,选择要筛选的实体类型。要进行更具体的筛选,请在名称文本字段中键入一个名称。
注意 –可以在名称文本字段中使用星号 "*" 通配符。
-
单击该对话框底部的筛选按钮运行筛选。
搜寻
此功能使管理员可以在组织树中搜寻某些实体类型和实体名称。
图 2–4 “搜寻”窗口
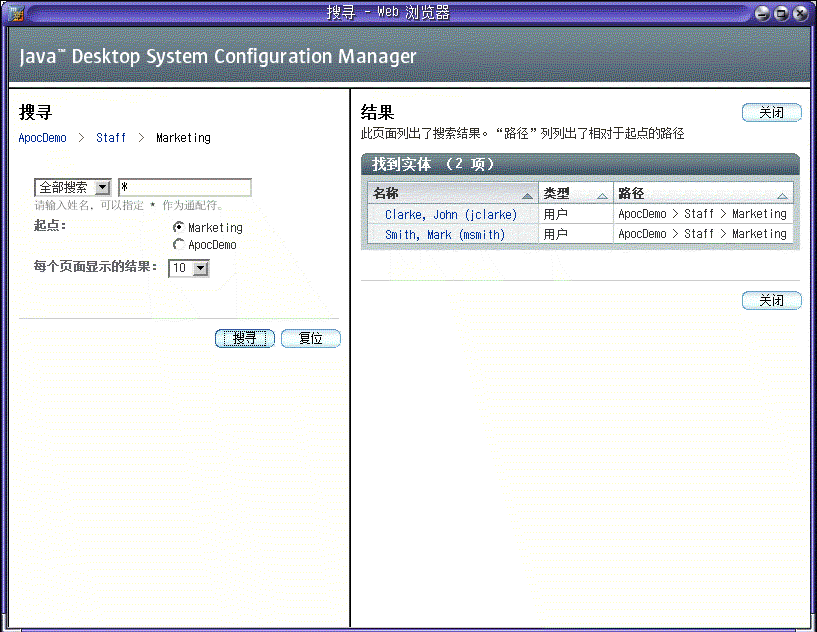
 搜寻实体
搜寻实体
步骤
-
单击“浏览”窗格中的搜寻按钮。
将打开“搜寻”窗口。该窗口包含报头、参数区域(左侧)以及结果区域(右侧)。参数区域在顶部显示当前实体的起源路径。
注意 –如果已在后台打开“搜寻”窗口,单击主窗口的“浏览”面板中的搜寻按钮将使“搜寻”窗口显示在最前端。“搜寻”窗口的当前实体 (“搜寻”窗口的参数区域中的起源路径显示的实体) 将更新。其他所有参数和结果区域的内容不变。
-
从起源路径下的列表框中选择所需的实体类型。
要搜寻特定实体类型,请在起源路径下方的下拉式列表中选择该类型。可用的选择包括:
-
全部搜寻
-
搜寻组织
-
搜寻用户
-
搜寻角色
-
搜寻域
-
搜寻主机
-
-
要进一步缩小种类结果的范围,请在每个种类类型的可用搜寻字段中键入相应的字串。
筛选字串的默认值是“*”,表示“全部”。在搜寻字段键入的字串中,星号可以作为通配符使用。
注意 –搜寻功能不区分大小写。
-
从起始点部分选择一个选项,以决定搜寻的起始点。
所有选择均对组织树进行深度搜寻。不同之处在于搜寻的起始点。从根位置搜寻是从组织树的顶端开始搜寻,而从其他位置搜寻是从组织树的相应位置开始搜寻。
单击起源路径中的任何路径点将使搜寻的当前位置更改到选定实体。
-
从“结果”中选择要在每个页面列表框中显示的结果数目。
-
单击搜寻按钮。
一旦搜寻完成,结果区域将显示包含搜寻结果的表格。
-
要开始另一个搜寻或清除当前的搜寻参数,请单击参数区域中的“重设”按钮。
处理搜寻结果
图 2–5 搜寻结果表格
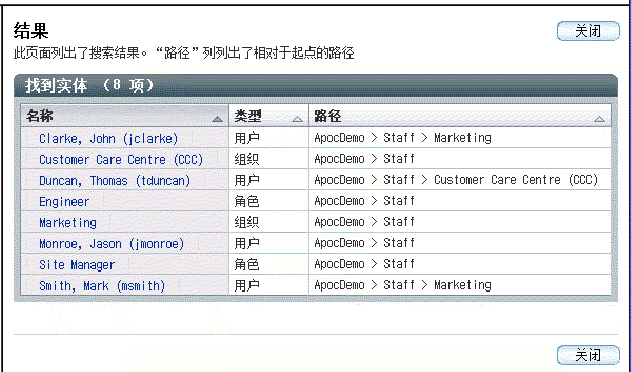
执行搜寻后,结果表格将显示在“搜寻”窗口的结果区域中。该表格含有三列:
-
“名称”列显示实体的名称。
-
“类型”列显示实体的类型。
-
“路径”列显示实体的路径。该路径是相对于搜寻起始点的路径。
如果搜寻的实体类型为“用户”,结果表格中将出现第四列,即“用户 ID”。
注意 –
可以通过单击相应列标题旁边的箭头来对结果进行排序。例如,要按类型排序,请单击“类型”列旁边的箭头。
要查看结果,请单击“名称”列中对应的名称。这将使 Configuration Manager 主窗口显示在最前端。“内容”窗格将显示该实体所关联的配置策略。“浏览”窗格中也将以蓝色突出显示该实体。
“主机”选项卡页面
图 2–6 “主机”选项卡页面
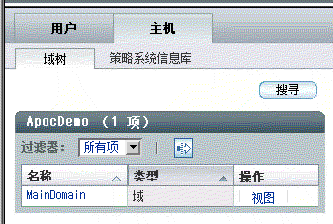
与主机选项卡页面上列出的实体关联的配置设置将被用于基于主机的配置。
在客户端,基于用户的配置设置是根据用户名从组织树中获取的。基于主机的配置设置是根据用户当前所在的主机的 IP 地址或主机名从域树中获取的。
通过提供基于主机的配置设定,可以轻松地配置依赖于网络环境的设定。典型的情形是,漫游用户具有基于用户的配置,但是仍然可以使用优化的代理配置(取决于该用户当前所在的主机)。
主机选项卡页面包括两个子选项卡,分别称为域树和策略系统信息库。
“域树”选项卡页面
图 2–7 “域树”选项卡页面
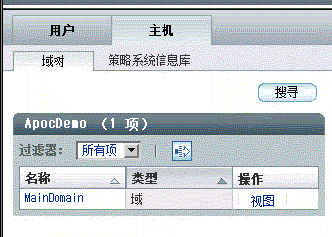
域树显示用户当前所在主机的配置设置。默认情况下,单击主机选项卡时将打开域树。
域树中的浏览方式与组织树中的浏览方式相同。有关详细信息,请参阅组织树浏览。
域树浏览表格的操作栏中包括筛选下拉式菜单,其中提供了以下菜单项:
-
“所有项”显示所有类型的实体。
-
“域”显示类型为“域”的实体。
-
“主机”显示类型为“主机”的实体。
操作栏中还包括高级筛选图标,如高级筛选 - 主机页面所述。
高级筛选 - 主机页面
图 2–8 “高级筛选”窗口
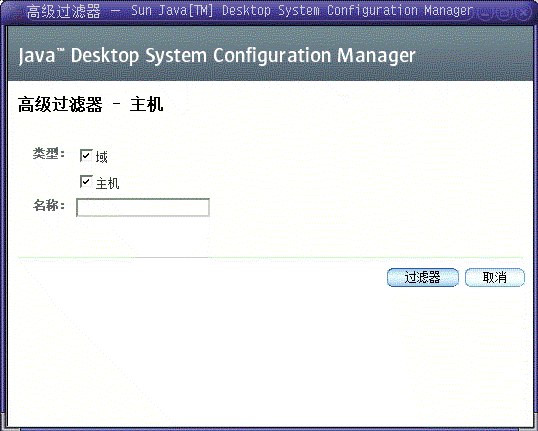
单击域树浏览表格的操作栏中的高级筛选图标将打开“高级筛选”窗口。它的使用方式与组织树的高级筛选相同。请参阅高级筛选。域树的高级筛选提供了“域”和“主机”实体类型以供筛选。
域树搜寻
图 2–9 “域树”搜寻窗口
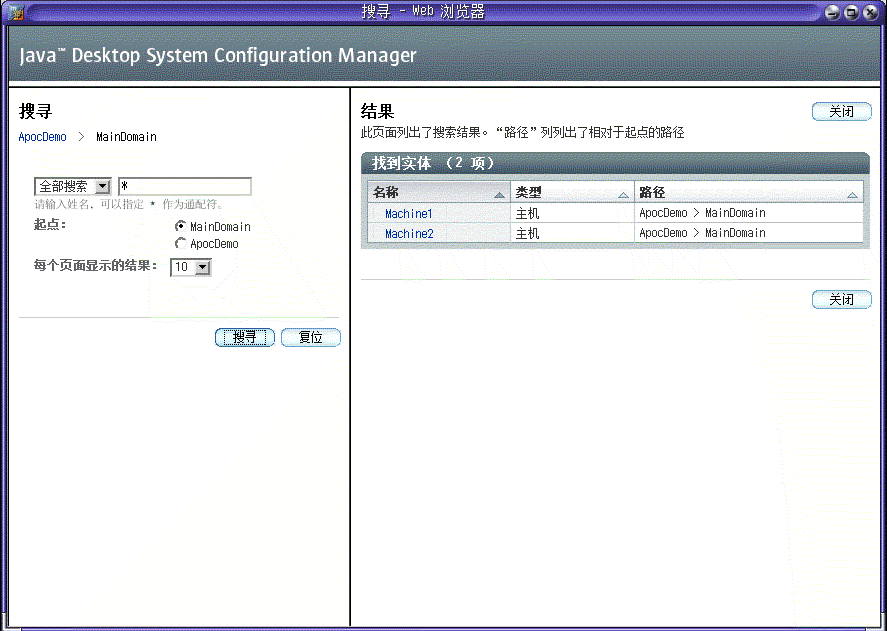
单击域树选项卡中的搜寻按钮时,将显示“域搜寻”窗口。“域搜寻”的操作方式与在组织树中进行搜寻的操作方式相同。有关详细信息,请参阅搜寻。
策略系统信息库
图 2–10 “策略系统信息库”选项卡
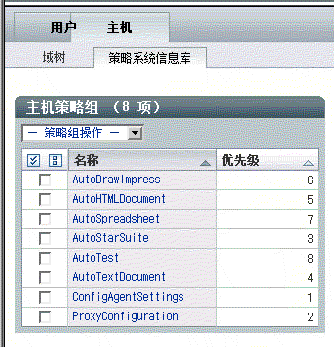
用户选项卡和主机选项卡下都有一个策略系统信息库选项卡。
策略系统信息库是用户策略组或主机策略组的容器。策略组被组织成一个经过排序的列表。顺序由优先级定义。
策略组表格
策略组表格位于页面顶端,其中列出了各个策略组。该表格含有三列:选择列、“名称”列和“优先级”列。请参阅图 2–10。
“选择”列用于标记要应用策略组操作下拉式菜单中列出的操作的行。
浏览策略组
要浏览某个策略组,请在“名称”列中单击该策略组的名称。此操作将使选定行的背景颜色更改为蓝色,并更新包含选定策略组相关联的数据的 [内容] 面板。
“优先级”列含有策略组的优先级。当管理员将多个策略组与实体相关联时,将根据此优先级定义策略组的合并顺序。
蓝色背景的行标记的是当前在 [内容] 面板中可查看其数据的策略组。
策略组操作栏
策略组操作下拉式菜单包含以下操作:
表 2–1 策略组操作|
名称 |
操作 |
|---|---|
|
新增 |
将打开对话框窗口,管理员可以在其中输入策略组的(唯一)名称。单击“确定”后,将添加该策略组,并更新 [浏览] 窗格以反映此更改。 |
|
删除 |
将打开弹出式窗口,其中显示用于确认策略组删除操作的警告消息。如果管理员单击“确定”,将删除该策略组,并更新 [浏览] 窗格以反映此更改。 |
|
重命名 |
将打开对话框窗口,管理员可以在其中输入策略组的新(唯一)名称,这将重命名策略组,并更新“浏览”窗格以反映此更改。 |
|
编辑优先级 |
将打开对话框窗口,其中含有用于更改优先级的列表框。 |
|
导出 |
将打开对话框窗口。管理员可以在其中输入要将选定策略组导出到的目标路径。 |
|
导入 |
将打开对话框窗口。管理员可以选择要导入的策略组。单击“确定”,将加入该策略组并更新 [浏览] 窗格以反映此更改。 |
策略组优先级
有了策略组优先级的概念,您就可以定义合并分层的顺序。如果为实体指定了多个策略组,在合并过程中会使用策略组优先级。在此例中,实体的层次结构不足以确定合并策略组的顺序。而通过为策略组指定优先级则可以解决此问题。
要打开“策略组优先级”对话框,请从策略组操作下拉式菜单中选择编辑优先级。
图 2–11 “策略组优先级”窗口
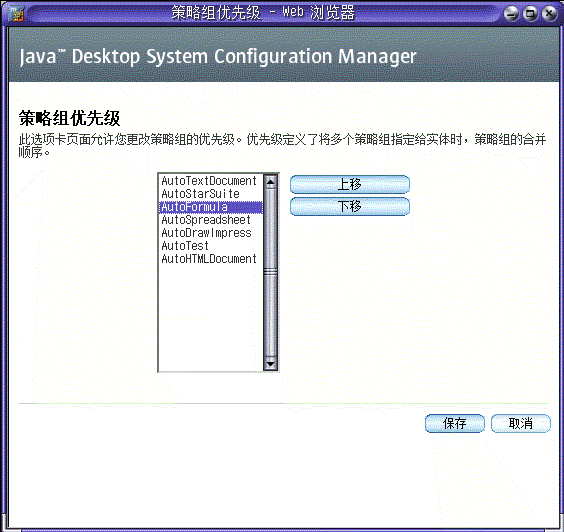
 提高或降低策略组优先级的步骤
提高或降低策略组优先级的步骤
步骤
- © 2010, Oracle Corporation and/or its affiliates
