第 1 章 基本操作
この章では、ATOK パレットおよび ATOK メニューの使用方法と ATOK を使った基本的な入力方法について説明しています。
ATOK を使う
ATOK を使うために知っておく必要のある、基本的な操作や ATOK パレットおよび ATOK メニューの使い方について説明しています。
ATOK をオンにする
ATOK を使って文字を入力するときは、まず、ATOK が使えるようになっているか(オンになっているか)確認します。
画面に次のような、ATOK パレットが表示されてれば、オンになっています。

ATOK パレットが表示されていても、ATOK がオフのときは、ひらがなや漢字を入力できません。このときは、日本語 On-Off キーまたは Ctrl+スペースキーを押すと、ATOK がオンになり、ひらがなや漢字を入力できるようになります。
ヒント –
ATOK がオフのときも ATOK パレットを表示する設定にしている場合は、ATOK パレットの次の図の部分をクリックしても、ATOK をオンにできます。

ATOK がオフのときも ATOK パレットを表示しておく
初期設定では、ATOK がオフのときには、ATOK パレットは表示されません。
この設定を変更して、ATOK がオフのときにも、ATOK パレットを表示しておくことができます。
-
ATOK パレットの「メニュー」をクリックし、

「基本のメニュー」を選択したあと「プロパティ(環境設定)」を選択します。ATOK プロパティが起動します。
-
「パレット」シートの「日本語入力オフのときも ATOK パレットを表示する」をオンにします。
-
「了解」をクリックします。
入力方法(ローマ字入力/カナ入力)を変える
キーボードのアルファベット表記およびカナ表記、どちらに従って文字を入力するかは、ATOK プロパティで変更できます。アルファベット表記に従って入力する方法がローマ字入力、カナ表記に従って入力する方法がカナ入力です。
ヒント –
カナ入力では日本語キーボードを使用します。英語キーボードを使用する場合は、ローマ字入力のみ利用できます。
-
ATOK パレットの「メニュー」をクリックし、

「基本のメニュー」を選択したあと「プロパティ(環境設定)」を選択します。ATOK プロパティが起動します。
-
「入力・変換」シートの「設定項目」で「基本」を選択します。
-
「入力」の「方法」で、「ローマ字入力」または「カナ入力」を選択します。
-
「了解」をクリックします。
ATOK パレットの使い方
ATOK パレットでは、現在入力できる文字の種類など、文字の入力および変換に必要な情報を確認できます。ボタンをクリックして、入力および変換の設定を変えたり、便利なツールを起動したりすることもできます。
例えば、ATOK パレットが次のように表示されているときは、

入力する文字の種類がひらがなで、次のように表示されているときは、

入力方法がローマ字入力です。


ヒント –
キーボード状態は、X Window System に Xsun を使用している場合、表示されません。

ATOK パレットの各ボタンの詳しい説明は ATOK ヘルプをご覧ください。
ATOK パレットを移動する
ATOK パレットの左端のグリップエリアにポインタを合わせます。

ポインタが次の図に変わったらドラッグします。

注 –
ATOK パレットを使った設定の変更は、編集中の文書にだけ有効です。
文書を切り替えたときや、アプリケーションを終了したときは、無効になります。
引き続き有効にするときは、ATOK プロパティで入力および変換の設定を変更します。ATOK プロパティは、ATOK メニューから「基本のメニュー」を選択したあと「プロパティ(環境設定)」を選択して起動します。
ATOK メニューの使い方
ATOK メニューを使うと、入力および変換の設定を変えたり、便利なツールを起動したりできます。
ATOK メニューは、ATOK パレットの「メニュー」をクリックすると表示できます。

ヒント –
ATOK パレット上で右クリックするか、ATOK をオンにした状態で Ctrl+F10 キーを押しても、ATOK メニューを表示できます。
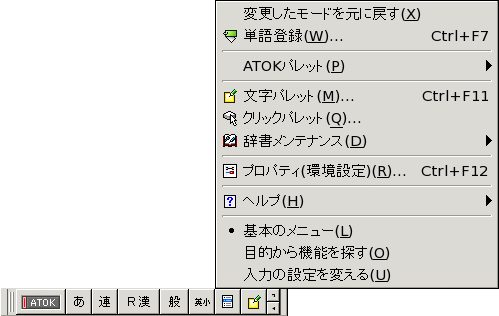
ATOK メニューには次の 3 種類があり、目的や用途に合わせてメニュー自体を切り替えて使うことができます。
-
基本のメニュー
-
目的から機能を探す
-
入力の設定を変える
ATOK メニューから上記のいずれかを選択すると、それぞれのメニューに切り替えられます。
選択しているメニューの前には次の印が付いています。別のメニューに切り替える場合は、切り替えたいメニ ューを選択します。切り替えたメニューの前に印が付きます。
・
ヒント –
このマニュアルや ATOK ヘルプでは、基本のメニューを使って操作を説明しています。
注 –
ATOK メニューを使った設定の変更は、編集中の文書にだけ有効です。
文書を切り替えたときや、アプリケーションを終了したときは、無効になります。
引き続き有効にするときは、ATOK プロパティで入力および変換の設定を変更します。ATOK プロパティは、ATOK メニューから「基本のメニュー」を選択したあと「プロパティ(環境設定)」を選択して起動します。
文字入力の流れ
ATOK を使って日本語を入力するときの、基本的な操作について説明しています。
漢字かな交じり文を入力する
ひらがな、漢字やカタカナが交じった文を入力するときは、次の流れで操作します。
入力する

スペースキーを押して変換する

Return キーを押して確定する

入力中の文字を取り消す
Esc キーを押すと、入力中のすべての文字を削除できます。
入力中の文字のうち、1 文字だけ取り消すときは、それぞれ次のキーを押します。
-
反転カーソルの前(左横)の文字を取り消す:Back Space キー
-
反転カーソル上の文字を取り消す:Del キー
変換前の状態に戻す
スペースキーを押して変換したあとでまちがいに気が付いたときは、Back Space キーを押すと、変換前の状態に戻ります。
ほかの候補を選ぶ
スペースキーを押して変換したあと、続けてスペースキーを押します。
ほかに変換候補があれば候補ウィンドウが表示されるので、スペースキーおよび ↑ キーを押してほかの候補を選択し、Return キーを押して確定します。
文節の区切りを直す
文節の区切りがまちがえていると、正しいことばに変換されません。
このときは、次の流れで操作して、文節の区切りを直します。

↓ キーを押して、正しく変換された文節を確定する

<- および -> キーを押して、文節の区切りを変える

スペースキーを押して変換し直す

Return キーを押して確定する

注 –
↓ キーでの確定、<- および -> キーでの文節の区切り直しができない場合
ATOK プロパティの「キー・ローマ字」シートで MS-IME スタイルを選択しているときは、キーの設定が MS-IME 風になっています。このため、↓ キーでの確定や、<- および -> キーでの文節の区切り直しができません。このマニュアルや ATOK ヘルプで説明しているキーで操作するときは、ATOK プロパティで設定を変更する必要があります。
カタカナおよびアルファベットを入力する
ATOK を使ってカタカナおよびアルファベットを入力する方法について説明しています。
カタカナを入力する
ことばによっては、漢字に変換するのと同じように、スペースキーを押すだけでカタカナに変換できます。
スペースキーを押してもカタカナに変換できないときは、F7 キー(全角カタカナ)または F8 キー(半角カタカナ)を押して変換します。
F7 および F8 キーで変換および確定したことばは、次回からはスペースキーで変換できるようになります。
スペースキーによる全角のカタカナ変換
「セミナールーム」はスペースキーでも全角のカタカナに変換できます。

F7 キーを押す

F8 キーを押す

キー操作が効かない場合
注 –
使用する環境またはアプリケーションによっては、ファンクションキーや Shift キーおよび Ctrl キーを含むキー操作が正しく動作しない場合があります。これは、ATOK の機能を実行するためのキーが、デスクトップやアプリケーションのキーと重複している場合に、デスクトップやアプリケーションでの割り当てが優先されるために起こります。
この場合は、デスクトップやアプリケーションで割り当てられているキーを変更すれば、ATOK 側で操作できるようになることがあります。
アルファベットを入力する
F9 キー(全角アルファベット)または F10 キー(半角アルファベット)を押して変換します。F9 および F10 キーで変換および確定したことばは、次回からはスペースキーで変換できるようになります。それぞれ、続けて F9 および F10 キーを押すと、「mike」->「MIKE」->「Mike」の順に、大文字/小文字が変わります。
ヒント –
カナ入力でアルファベットを入力するときは、かなキーを押してから入力します。もう一度かなキーを押すと、元のモードに戻ります。
ヒント –
使用する環境やアプリケーションによって、キー操作が効かない場合は、「キー操作が効かない場合」を参照してください。
半角のアルファベット、数字および記号を続けて入力する
-
ATOK パレットの次の図の部分をクリックして「半角入力」を選択します。

半角入力モードになり、ATOK パレットの表示が次のように変わります。

ヒント –F10 キーまたは変換キーを押しても、半角入力モードにできます。
-
文字を入力します。
大文字/小文字を変えるときは、Shift キーを押したまま文字キーを押します。
-
入力が終わったら、ATOK パレットの次の図の部分をクリックして「漢字入力」を選択します。
元のモード(ローマ字入力またはカナ入力)に戻ります。

ヒント –F10 キーを 3 回押すか、変換キーを押しても、元のモードに戻せます。
つづりのわからない英単語を入力する
英単語の読みを入力して F4 キーを押すと、正しい英単語に変換できます。「つづりのわからない英単語を入力する」を参照してください。
一時的にアルファベットを入力するモードに変える
ローマ字入力では、Shift キーを押したまま文字キーを押すと、一時的にアルファベットを入力するモードになります。文字を確定すると、元のモードに戻ります。
テンキーから入力した数字および記号をいつも半角にする
キーボード右側にある、電卓のようなキーをテンキーといいます。
テンキーから数字および記号を入力すると、必ず半角で入力されるように設定できます。
-
ATOK パレットの「メニュー」をクリックします。

「基本のメニュー」を選択したあと「プロパティ(環境設定)」を選択します。
ATOK プロパティが起動します。
-
「入力・変換」シートの「設定項目」で「入力補助」を選択します。
-
「テンキーからの入力を必ず半角にする」をオンにします。
ヒント –テンキーから入力すると同時に確定したい場合は、「確定文字で入力する」もオンにします。
-
「了解」をクリックします。
- © 2010, Oracle Corporation and/or its affiliates
