ATOK を使う
ATOK を使うために知っておく必要のある、基本的な操作や ATOK パレットおよび ATOK メニューの使い方について説明しています。
ATOK をオンにする
ATOK を使って文字を入力するときは、まず、ATOK が使えるようになっているか(オンになっているか)確認します。
画面に次のような、ATOK パレットが表示されてれば、オンになっています。

ATOK パレットが表示されていても、ATOK がオフのときは、ひらがなや漢字を入力できません。このときは、日本語 On-Off キーまたは Ctrl+スペースキーを押すと、ATOK がオンになり、ひらがなや漢字を入力できるようになります。
ヒント –
ATOK がオフのときも ATOK パレットを表示する設定にしている場合は、ATOK パレットの次の図の部分をクリックしても、ATOK をオンにできます。

ATOK がオフのときも ATOK パレットを表示しておく
初期設定では、ATOK がオフのときには、ATOK パレットは表示されません。
この設定を変更して、ATOK がオフのときにも、ATOK パレットを表示しておくことができます。
-
ATOK パレットの「メニュー」をクリックし、

「基本のメニュー」を選択したあと「プロパティ(環境設定)」を選択します。ATOK プロパティが起動します。
-
「パレット」シートの「日本語入力オフのときも ATOK パレットを表示する」をオンにします。
-
「了解」をクリックします。
入力方法(ローマ字入力/カナ入力)を変える
キーボードのアルファベット表記およびカナ表記、どちらに従って文字を入力するかは、ATOK プロパティで変更できます。アルファベット表記に従って入力する方法がローマ字入力、カナ表記に従って入力する方法がカナ入力です。
ヒント –
カナ入力では日本語キーボードを使用します。英語キーボードを使用する場合は、ローマ字入力のみ利用できます。
-
ATOK パレットの「メニュー」をクリックし、

「基本のメニュー」を選択したあと「プロパティ(環境設定)」を選択します。ATOK プロパティが起動します。
-
「入力・変換」シートの「設定項目」で「基本」を選択します。
-
「入力」の「方法」で、「ローマ字入力」または「カナ入力」を選択します。
-
「了解」をクリックします。
ATOK パレットの使い方
ATOK パレットでは、現在入力できる文字の種類など、文字の入力および変換に必要な情報を確認できます。ボタンをクリックして、入力および変換の設定を変えたり、便利なツールを起動したりすることもできます。
例えば、ATOK パレットが次のように表示されているときは、

入力する文字の種類がひらがなで、次のように表示されているときは、

入力方法がローマ字入力です。


ヒント –
キーボード状態は、X Window System に Xsun を使用している場合、表示されません。

ATOK パレットの各ボタンの詳しい説明は ATOK ヘルプをご覧ください。
ATOK パレットを移動する
ATOK パレットの左端のグリップエリアにポインタを合わせます。

ポインタが次の図に変わったらドラッグします。

注 –
ATOK パレットを使った設定の変更は、編集中の文書にだけ有効です。
文書を切り替えたときや、アプリケーションを終了したときは、無効になります。
引き続き有効にするときは、ATOK プロパティで入力および変換の設定を変更します。ATOK プロパティは、ATOK メニューから「基本のメニュー」を選択したあと「プロパティ(環境設定)」を選択して起動します。
ATOK メニューの使い方
ATOK メニューを使うと、入力および変換の設定を変えたり、便利なツールを起動したりできます。
ATOK メニューは、ATOK パレットの「メニュー」をクリックすると表示できます。

ヒント –
ATOK パレット上で右クリックするか、ATOK をオンにした状態で Ctrl+F10 キーを押しても、ATOK メニューを表示できます。
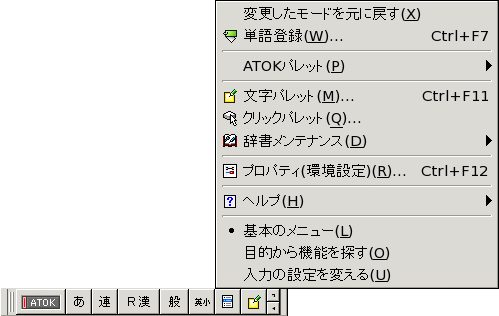
ATOK メニューには次の 3 種類があり、目的や用途に合わせてメニュー自体を切り替えて使うことができます。
-
基本のメニュー
-
目的から機能を探す
-
入力の設定を変える
ATOK メニューから上記のいずれかを選択すると、それぞれのメニューに切り替えられます。
選択しているメニューの前には次の印が付いています。別のメニューに切り替える場合は、切り替えたいメニ ューを選択します。切り替えたメニューの前に印が付きます。
・
ヒント –
このマニュアルや ATOK ヘルプでは、基本のメニューを使って操作を説明しています。
注 –
ATOK メニューを使った設定の変更は、編集中の文書にだけ有効です。
文書を切り替えたときや、アプリケーションを終了したときは、無効になります。
引き続き有効にするときは、ATOK プロパティで入力および変換の設定を変更します。ATOK プロパティは、ATOK メニューから「基本のメニュー」を選択したあと「プロパティ(環境設定)」を選択して起動します。
- © 2010, Oracle Corporation and/or its affiliates
