 SPARC: 使用 Solaris 安装程序执行安装或升级
SPARC: 使用 Solaris 安装程序执行安装或升级
本过程说明如何从 CD 或 DVD 介质安装独立的基于 SPARC 的系统。
注 –
如果要在没有直接连接 DVD-ROM 或 CD-ROM 驱动器的计算机或域上安装 Solaris OS,您可以使用已连接到其他计算机上的 DVD-ROM 或 CD-ROM 驱动器。有关详细说明,请参阅《Solaris 10 11/06 安装指南:基于网络的安装》中的附录 B “远程安装或升级(任务)”。
开始之前
-
确保您有下列介质。
-
验证您的系统满足最低要求。
系统必须满足以下要求。
-
内存-128 MB 或更大
-
磁盘空间-6.8 GB 或更大
-
处理器速度-200 MHz 或更高
有关系统要求的详细信息,请参见系统要求和建议。
-
-
收集安装 Solaris OS 所需的信息。
-
对于没有联网的系统,请收集下列信息。
-
要安装的系统的主机名
-
要在系统上使用的语言和语言环境
-
-
对于联网的系统,请收集下列信息。
注 –从 Solaris 10 11/06 发行版开始, 您可以在初始安装期间选择更改网络安全性设置,以便禁用除安全 Shell 之外的所有网络服务,或对这些服务进行限制以使它们只响应本地请求。此安全性选项仅在初始安装期间可用,在升级期间不可用。升级时会保留所有以前设置的服务。如有必要,可以使用 netservices 命令在升级后限制网络服务。请参见《Solaris 10 11/06 安装指南:规划安装和升级》中的“规划网络安全性”。
可以在安装后,使用 netservices open 命令,或通过使用 SMF 命令启用各个服务来启用网络服务。请参见《Solaris 10 11/06 安装指南:规划安装和升级》中的“在安装后修改安全性设置”。
-
要安装的系统的主机名
-
要在系统上使用的语言和语言环境
-
主机 IP 地址
-
子网掩码
-
命名服务的类型(例如 DNS、NIS 或 NIS+)
-
域名
-
名称服务器的主机名
-
名称服务器的主机 IP 地址
-
超级用户口令
-
有关安装系统所需收集的信息, 请参见安装核对表。如果要升级系统,请参见《Solaris 10 11/06 安装指南:规划安装和升级》中的“升级核对表”。
-
-
(可选)备份系统。
如果想保留任何现有数据或应用程序,请备份系统。有关如何备份系统的详细说明,请参见《系统管理指南:设备和文件系统》中的第 24 章 “备份和恢复文件系统(概述)”。
-
插入 Solaris Operating System for SPARC Platforms DVD 或 Solaris Software for SPARC Platforms - 1 CD。
-
将显示 ok 提示符。
-
-
要从本地 DVD 或 CD 引导并在桌面会话中启动 Solaris 安装 GUI,请键入以下命令。
ok boot cdrom
-
要从本地 DVD 或 CD 引导并在桌面会话中启动文本安装程序,请键入以下命令。
ok boot cdrom - text
- text
-
指定在桌面会话中运行文本安装程序。使用此选项可改写缺省的 GUI 安装程序。
-
要从本地 DVD 或 CD 引导并在控制台会话中启动文本安装程序,请键入以下命令。
ok boot cdrom - nowin
- nowin
-
指定在控制台会话中运行文本安装程序。使用此选项可改写缺省的 GUI 安装程序。
有关 Solaris 安装程序 GUI 和文本安装程序的详细信息,请参见Solaris 安装程序 GUI 或文本安装程序要求。
安装开始。安装程序会提示您选择在安装过程中使用的语言。
-
-
几秒钟之后,即会显示 Solaris 安装程序“欢迎”屏幕。
图 2–1 Solaris GUI 安装程序“欢迎”屏幕
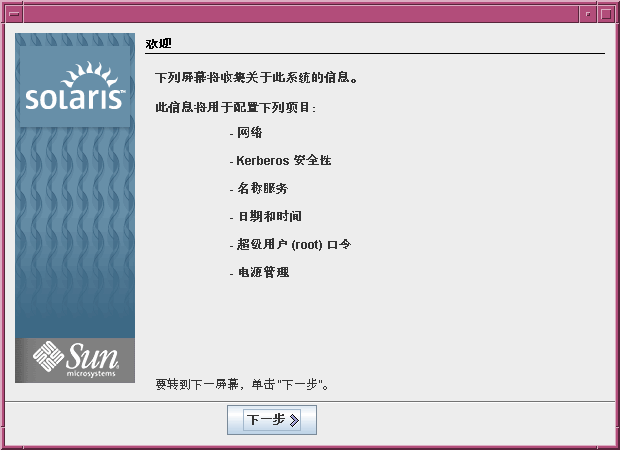
图 2–2 Solaris 文本安装程序“欢迎”屏幕
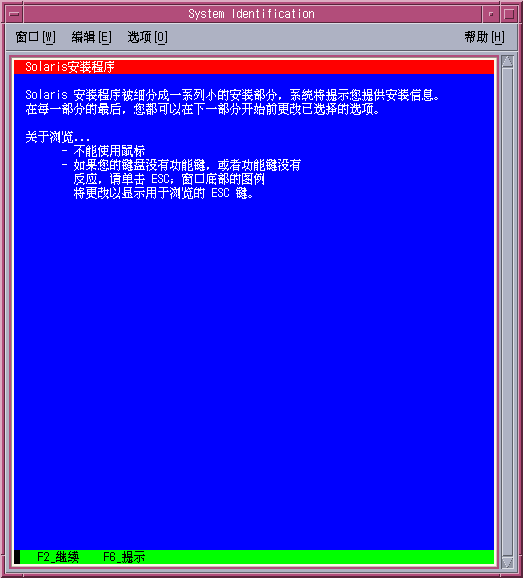
-
单击“下一步”,开始安装。如果有提示,请回答系统配置问题。
-
如果您已预先设置了所有的系统信息,则安装程序不会提示您输入任何配置信息。有关更多信息,请参见《Solaris 10 11/06 安装指南:基于网络的安装》中的第 2 章 “预配置系统配置信息(任务)”。
-
如果您没有预先配置所有的系统信息,安装程序会在多个屏幕中提示您输入此信息。使用安装核对表可帮助您回答配置问题。
-
一个配置问题会询问您是否要启用网络服务以供远程客户机使用。缺省响应为“是,我要启用网络服务以供远程客户机使用。”
选择“否”可提供较安全的配置,在该配置下,安全 Shell 是向远程客户机提供的唯一网络服务。选择“是”会像以前的 Solaris 发行版一样,将启用为数较多的一组服务。您可以放心地选择“否”,因为任何服务都可在安装后启用。有关这些选项的详细信息,请参见《Solaris 10 11/06 安装指南:规划安装和升级》中的“规划网络安全性”。
可以在安装后,使用 netservices open 命令,或通过使用 SMF 命令启用各个服务来启用网络服务。请参见《Solaris 10 11/06 安装指南:规划安装和升级》中的“在安装后修改安全性设置”。
在您回答配置问题后,将会出现“欢迎使用 Solaris”屏幕。
图 2–3 “欢迎使用 Solaris”屏幕
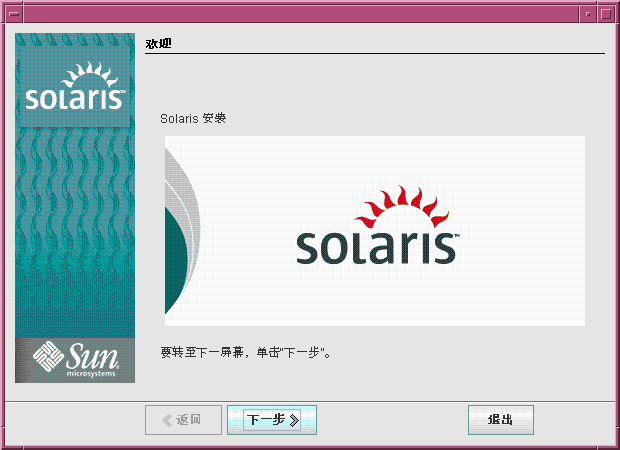
将显示“安装程序问题”屏幕。
-
-
决定是否要自动重新引导系统,以及是否要自动弹出光盘。单击“下一步”。
将显示“指定媒体”屏幕。
-
指定用于安装的介质。单击“下一步”。
将出现“许可证”面板。
-
接受许可证协议以便继续安装。单击“下一步”。
Solaris 安装程序会检测系统能否升级。要进行升级,系统必须具有现有的 Solaris 根 (/) 文件系统。Solaris 安装程序会检测必要的条件,然后再对系统进行升级。
将出现“选择升级安装或初始安装”屏幕。
-
确定您是要执行初始安装还是升级。单击“下一步”。
如果您要升级安装了非全局区域的系统,请执行以下步骤。
-
如果提示您选择初始安装或升级,请您选择“升级”。单击“下一步”。
-
如果系统有多个根 (/) 分区,请在“选择要升级的版本”面板上选择要升级的分区。
Solaris 安装 程序会显示表明不能自定义升级的消息,分析系统以便确定系统能否升级。此时将显示“准备升级”面板。
如果系统只有一个根分区,则 Solaris 安装程序不会提示您选择要升级的分区。该分区将自动被选中。
-
要想继续升级,请在“准备升级”面板上单击“立即安装”。
Solaris 安装程序开始升级系统。升级完成以后,可能需要更正一些未保留的本地修改。有关更多信息,请转至步骤 12 中的步骤 a。
如果不想继续升级,请单击“返回”以便执行初始安装。
-
-
选择要执行的安装类型。单击“下一步”。
-
选择“缺省安装”则会安装完整 Solaris 软件组。
-
-
安装指定的软件组
-
安装附加软件
-
安装指定的软件包
-
安装指定的语言环境
-
自定义磁盘布局
有关软件组的更多信息,请参见软件组的磁盘空间建议。
-
注 –文本安装程序不会提示您选择“缺省安装”或“自定义安装”。要执行缺省安装,请接受文本安装程序中提供的缺省值。要执行自定义安装,请在文本安装程序屏幕上编辑相应的值。
-
-
如果有提示,请回答其余的配置问题。
在您提供了安装系统所需的信息后,即会出现“准备安装”屏幕。
图 2–4 Solaris 安装程序的“准备安装”屏幕
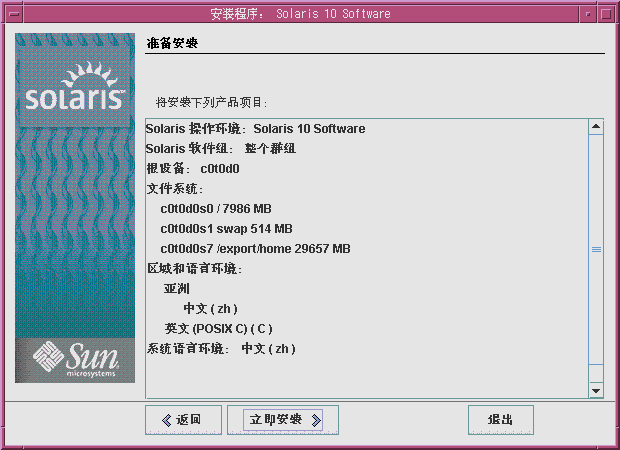
-
单击“立即安装”,安装 Solaris 软件。按照屏幕上的说明安装 Solaris 软件。
当 Solaris 安装程序完成 Solaris 软件的安装时,系统自动重新引导或提示您手动重新引导。
如果要安装其他产品,系统会提示您插入这些产品的 DVD 或 CD。关于安装过程,请参阅相应的安装文档。
安装完成后,安装日志会保存在一个文件中。您可以在 /var/sadm/system/logs 和 /var/sadm/install/logs 目录中找到安装日志。
-
如果安装过程中未选择自动引导,请重新引导系统。
# reboot
故障排除
如果在安装或升级过程中遇到任何问题,请参见《Solaris 10 11/06 安装指南:自定义 JumpStart 和高级安装》中的附录 A “疑难解答(任务)”。
- © 2010, Oracle Corporation and/or its affiliates
