第 6 章 環境設定
この章ではユーザー環境設定ツール、システム環境設定ツールおよびサーバー環境設定ツールについて説明します。
ユーザー環境設定
Wnn8 は、ユーザー環境設定ツールから各種設定を行うことができます。設定できる項目は、変換、入力 / 表示、学習、辞書設定、変換環境、キースタイルおよびローマ字スタイルの変更、キーバインドおよびローマ字入力のカスタマイズです。
ユーザー環境設定ツールの起動方法
ユーザー環境設定ツール wnnenvutil は、コマンドラインから起動します。
X Window System を起動し、ターミナルエミュレータ上からコマンド実行してください。
$ wnnenvutil
ユーザー環境設定ツールで変更した設定内容は、各設定ファイルには保存されますが稼動中のクライアントにまでは反映されません。
設定変更後は各クライアントを再起動するか、wnn8le の場合はメニューより「設定反映」を実行してください。
ユーザー環境設定ツールの各部名称と役割
共通操作
以下の機能は、ユーザー環境設定ツールのすべてのタブで共通で使えるものです。
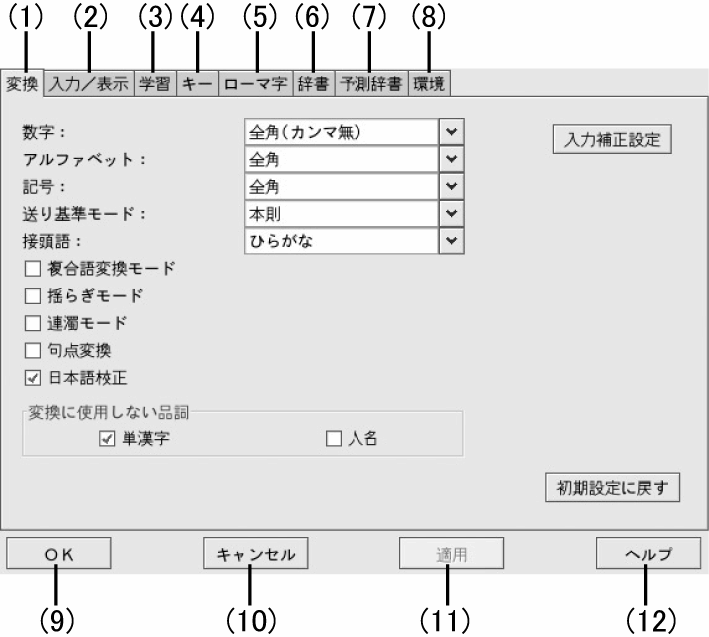
|
(1) |
「変換」タブ |
|
「変換」についての設定を行えます。 詳しくは、変換を参照してください。 |
|
|
(2) |
「入力/表示」タブ |
|
「入力」と「表示」についての設定を行えます。 詳しくは、入力/表示を参照してください。 |
|
|
(3) |
「学習」タブ設定 |
|
「学習」についての設定を行えます。 詳しくは、学習を参照してください。 |
|
|
(4) |
「キー」タブ |
|
キースタイルの変更やキーバインドのカスタマイズを行えます。 詳しくは、キーを参照してください。 |
|
|
(5) |
「ローマ字」タブ |
|
ローマ字かな変換スタイルの変更やローマ字かな変換のカスタマイズを行えます。 詳しくは、ローマ字を参照してください。 |
|
|
(6) |
「辞書」タブ |
|
変換に使用する辞書の追加や削除をはじめとする辞書に関する各種設定を行えます。 詳しくは、辞書を参照してください。 |
|
|
(7) |
「予測辞書」ボタン |
|
「楽々入力」で使用する入力予測辞書の各種設定を行えます。 詳しくは、予測辞書を参照してください。 |
|
|
(8) |
「環境」タブ |
|
かな漢字変換の標準インタフェースを使用するときの環境設定を行えます。 詳しくは、環境を参照してください。 |
|
|
(9) |
「OK」ボタン |
|
変更した設定をファイルに保存して、環境設定ツールを終了します。 変更した内容は、wnn8le のメニューから「設定反映」を実行するか、wnn8le の再起動後に有効になります。 |
|
|
(10) |
「キャンセル」ボタン |
|
変更した設定をすべて破棄して、環境設定ツールを終了します。 |
|
|
(11) |
「適用」ボタン |
|
環境設定ツールを終了せずに、変更した設定をファイルに保存します。 |
|
|
(12) |
「ヘルプ」ボタン |
|
表示されているページについてのオンラインヘルプを表示します。 たとえば「変換」ページが表示されているときにこのボタンを押すと「各種変換の設定」についてのオンラインヘルプが表示されます。 |
変換
このページでは、各種変換に関しての設定を行います。
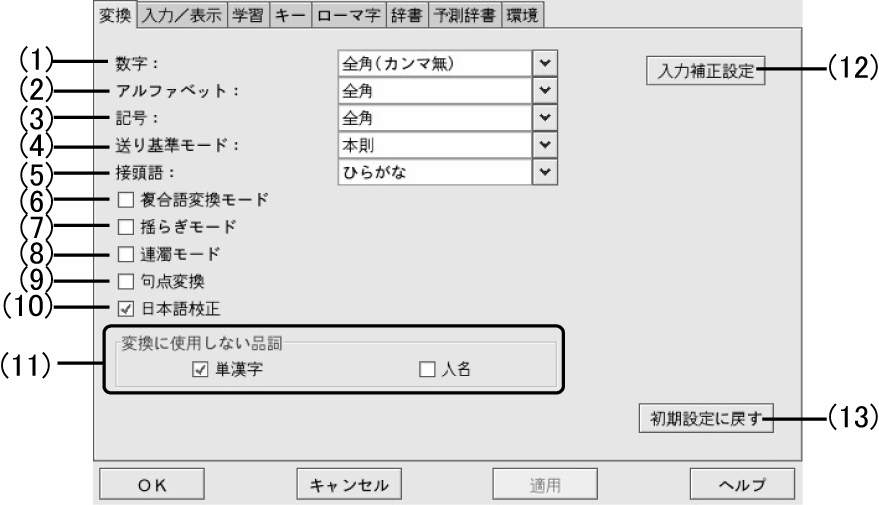
|
(1) |
数字 |
|
|
数字の変換を行なったときの変換結果の初期候補形式を指定できます。 |
||
|
【選択項目】 |
例 |
|
|
半角 (コンマ無) 全角 (コンマ無) 漢字 漢数字 漢数字 半角 (コンマ入) 全角 (コンマ入) |
100000 100000 一〇〇〇〇〇 十万 壱拾万 100,000 100,000 |
|
|
(2) |
アルファベット |
|
|
アルファベットの変換を行なったときの変換結果の初期候補形式を指定できます。 |
||
|
【選択項目】 |
例 |
|
|
半角 全角 |
abc abc |
|
|
(3) |
記号 |
|
|
記号の変換を行なったときの変換結果の初期候補を指定できます。 |
||
|
【選択項目】 |
例 |
|
|
半角 全角 |
# & ♯ & |
|
|
(4) |
送り基準モード |
|
|
送り基準処理規則を指定できます。 送りがなのみの異なる候補 (例:行う、行なう) の変換を行うとき、指定された法則 (本則、送る、送らない) に一致する候補を初期候補に指定できます。 |
||
|
【選択項目】 |
例 |
|
|
本則 送る 送らない |
行う 行なう 行う |
|
|
(5) |
接頭語 |
|
|
接頭語の初期候補を指定できます。 |
||
|
【選択項目】 |
例 |
|
|
ひらがな 漢字 |
お名前 御名前 |
|
|
(6) |
複合語変換モード |
|
|
複合語優先変換を行う (付属語を含まない候補を優先する) かを指定します。チェックした場合、複合語優先変換を行います。 |
||
|
チェック時 未チェック時 |
「ひがしの」->「東野」 「ひがしの」->「東の」 |
|
|
(7) |
揺らぎモード |
|
|
長音、揺らぎ処理を行うかを指定します。 |
||
|
【選択項目】 |
例 |
|
|
チェック時 未チェック時 |
「こうり」->「氷」、「ほーほー」->「方法」などを変換候補に含める 変換候補には含めない |
|
|
(8) |
連濁モード |
|
|
連濁処理を行うかを指定します。 前回確定した連濁候補を、次回の変換時に初期候補に使用するかどうかを指定します。(変換候補内には連濁候補は含まれます。) |
||
|
【選択項目】 | ||
|
チェック時 未チェック時 |
「がいしゃ」を「会社」で変換後、「がいしゃ」変換時には「会社」を第一候補にしない 「がいしゃ」変換時に「会社」を第一候補にする |
|
|
(9) |
句点変換 |
|
|
句点 (。) 入力時に自動的に変換を行うかを指定します。 |
||
|
【選択項目】 | ||
|
チェック時 未チェック時 |
句点 (。) 入力時に自動変換を行う 自動変換を行わない |
|
|
(10) |
日本語校正 |
|
|
誤用 (よく間違われて使われる読み方) や当て字が入力されたときに校正を行うかを指定します。チェックすると日本語校正を行います。 |
||
|
【選択項目】 | ||
|
チェック時 未チェック時 |
「いっちょういちゆう」を「一朝一夕」に変換する 日本語校正を行わない |
|
|
(11) |
変換に使用しない品詞 |
|
|
変換に使用しない品詞を指定します。チェックをつけた品詞は変換候補に含まれなくなります。 |
||
|
【選択項目】 | ||
|
チェック時 未チェック時 |
指定した品詞を変換に使用しない 指定した品詞を変換に使用する |
|
|
(12) |
「入力補正設定」ボタン |
|
|
入力補正に関する設定を行います。 入力補正とは、誤った読みで変換を行なったときに、読みを補正して変換を行うことです。詳しくは、表 6-1「入力補正に関する設定」を参照してください。 |
||
|
(13) |
「初期設定に戻す」ボタン |
|
|
各項目の設定を出荷時状態に戻します。 |
||
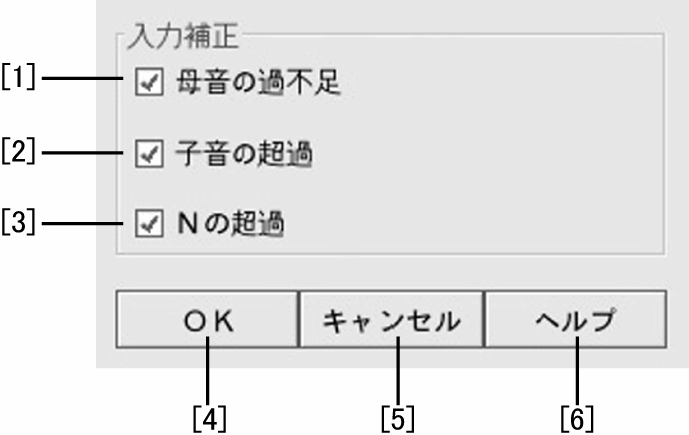 表 6–1 入力補正に関する設定
表 6–1 入力補正に関する設定|
[1] |
母音の過不足 |
|
|
「おおおさか」->「大阪」、「きゅきゅ」->「救急」など、母音が多かったり少なかったりしたとき、補正を行なって変換するか指定します。 |
||
|
【選択項目】 | ||
|
チェック時 未チェック時 |
母音の超過、不足に対して補正をする 母音の超過、不足に対して補正しない |
|
|
[2] |
子音の超過 |
|
|
「いっっぱつ」->「一発」など、子音の超過に対して補正を行うかを指定します。 |
||
|
【選択項目】 | ||
|
チェック時 |
子音の超過に対して補正をする |
|
|
未チェック時 |
子音の超過に対して補正しない |
|
|
[3] |
N の超過 |
|
|
「かんんじ」->「漢字」など、N (ん) の超過に対して補正を行うかを指定します。 |
||
|
【選択項目】 | ||
|
チェック時 未チェック時 |
N (ん) の超過に対して補正をする N (ん) の超過に対して補正しない |
|
|
[4] |
「OK」ボタン |
|
|
変更した設定を有効にして、このウィンドウを閉じます。 |
||
|
[5] |
「キャンセル」ボタン |
|
|
変更した設定をすべて破棄して、このウィンドウを閉じます。 |
||
|
[6] |
「ヘルプ」ボタン |
|
|
「入力補正設定」についてのオンラインヘルプを表示します。 |
||
入力/表示
このページでは、各種入力、表示に関しての設定を行います。
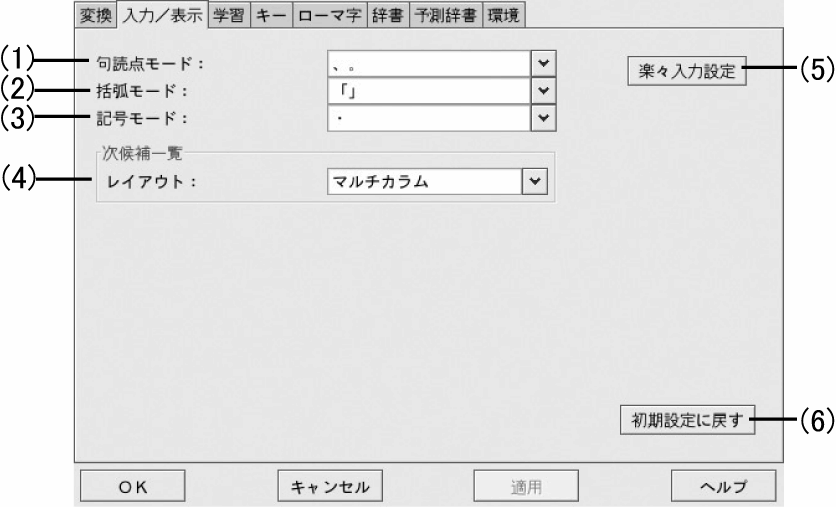
|
(1) |
句読点モード |
|
|
句読点の入力モードを指定します。 |
||
|
【選択項目】 | ||
|
、。句読点を入力したとき ,. 句読点を入力したとき |
、。を表示する ,. を表示する |
|
|
(2) |
括弧モード |
|
|
括弧の入力モードを指定します。 |
||
|
【選択項目】 | ||
|
「」括弧を入力したとき [] 括弧を入力したとき |
「」を表示する [] を表示する |
|
|
(3) |
記号モード |
|
|
【選択項目】 | ||
|
・・を入力したとき / ・を入力したとき |
・ を表示する / を表示する |
|
|
(4) |
次候補一覧・レイアウト |
|
|
次候補一覧ウィンドウのレイアウトを指定します。 |
||
|
【選択項目】 | ||
|
マルチカラム 縦 横 |
次候補一覧ウィンドウを縦横のカラムを使って表示する ウィンドウを縦一列で表示する ウィンドウを横一列で表示する |
|
|
(5) |
「楽々入力設定」ボタン |
|
|
楽々入力機能に関する設定を行います。 このボタンをクリックすると、下記のウィンドウが表示されます。詳しくは、表 6-2「楽々入力機能に関する設定」を参照してください。 |
||
|
(6) |
「初期設定に戻す」ボタン |
|
|
各項目の設定を出荷時状態に戻します。 |
||
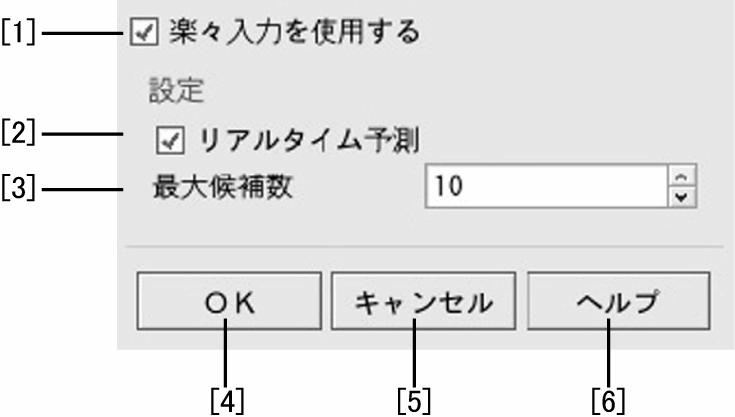 表 6–2 楽々入力機能に関する設定
表 6–2 楽々入力機能に関する設定|
[1] |
楽々入力を使用する |
|
|
楽々入力を使用するか指定します。 チェックすると「設定」以降の項目が設定可能になります。 |
||
|
【選択項目】 | ||
|
チェック時 未チェック時 |
楽々入力を使用する 楽々入力を使用しない |
|
|
[2] |
リアルタイム予測 |
|
|
ユーザーが文字を入力するたびに、入力候補を自動的に表示するかを指定します。 |
||
|
【選択項目】 | ||
|
チェック時 未チェック時 |
リアルタイム予測を行う ユーザー指定予測を行う |
|
|
[3] |
最大候補数 |
|
|
楽々入力候補一覧の最大表示数を指定します。 1〜10 の範囲の数字で指定することができます。 |
||
|
[4] |
「OK」ボタン |
|
|
変更した設定を有効にして、このウィンドウを閉じます。 |
||
|
[5] |
「キャンセル」ボタン |
|
|
変更した設定をすべて破棄して、このウィンドウを閉じます。 |
||
|
[6] |
「ヘルプ」ボタン |
|
|
「楽々入力設定」についてのオンラインヘルプを表示します。 |
||
学習
このページでは、学習機能に関しての設定を行います。
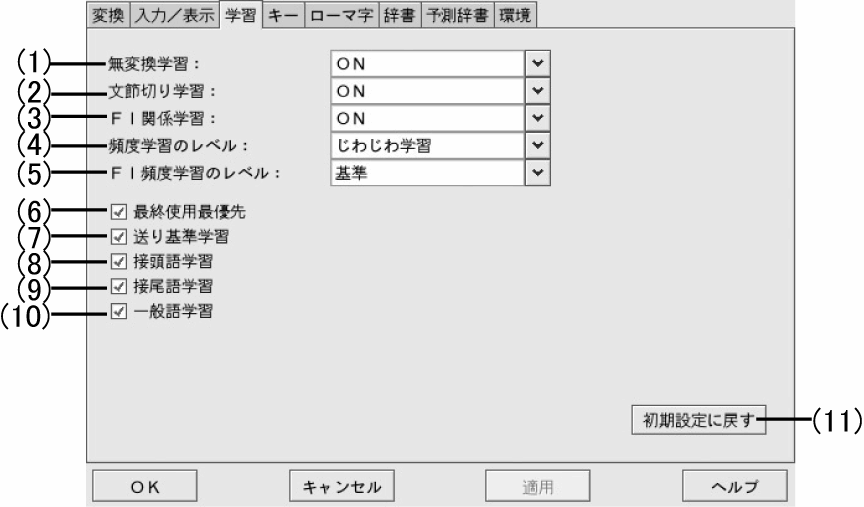
|
(1) |
無変換学習 |
|
|
無変換学習を行うか指定します。 無変換学習とは、「ひらがな」、「カタカナ」および「ローマ字」に変換、もしくは変換せずにそのまま確定した語句を学習することです。 |
||
|
【選択項目】 | ||
|
ON OFF 一時 |
無変換学習を行う 無変換学習を行わない 無変換学習を行うが、辞書ファイルには保存せずクライアント終了時に学習内容は破棄される |
|
|
(2) |
文節切り学習 |
|
|
文節切り学習を行うか指定します。 文節切り学習とは、文節区切り位置を変更して確定した場合、その文節区切り情報を学習することです。 |
||
|
【選択項目】 | ||
|
ON OFF 一時 |
文節切り学習を行う 文節切り学習を行わない 文節切り学習を行うが、辞書ファイルには保存せずクライアント終了時に学習内容は破棄される |
|
|
(3) |
FI 関係学習 |
|
|
FI 関係学習を行うか設定します。 |
||
|
【選択項目】 | ||
|
ON OFF 一時 |
FI 関係学習を行う FI 関係学習を行わない FI 関係学習を行うが、辞書ファイルには保存せずクライアント終了時に学習内容は破棄される |
|
|
(4) |
頻度学習のレベル |
|
|
頻度学習方法を指定します。 |
||
|
【選択項目】 | ||
|
学習しない 必ず学習 すぐ学習 基準 じわじわ学習 |
頻度学習を行わない 必ず学習する すぐに学習する 普通に学習する ゆっくり学習する |
|
|
(5) |
FI 頻度学習のレベル |
|
|
FI 関係の頻度学習の行われ方を指定できます。 |
||
|
【選択項目】 | ||
|
学習しない 必ず学習 すぐ学習 基準 じわじわ学習 |
頻度学習を行わない 必ず学習する すぐに学習する 普通に学習する ゆっくり学習する |
|
|
(6) |
最終使用最優先 |
|
|
最終使用最優先処理を行うかを指定します。 最終使用最優先とは、同じ読みの候補が複数存在する場合、直前に確定した候補を最初に表示するように学習することです。 |
||
|
【選択項目】 | ||
|
チェック時 未チェック時 |
最終使用最優先処理を行う 最終使用最優先処理を行わない |
|
|
(7) |
送り基準学習 |
|
|
送り基準学習を行うかを指定します。 送り基準学習とは、確定した語句の送り基準法則を学習することです。 |
||
|
【選択項目】 | ||
|
チェック時 未チェック時 |
送り基準学習を行う 送り基準学習を行わない |
|
|
(8) |
接頭語学習 |
|
|
接頭語学習を行うかを指定します。 接頭語学習とは、直前に確定した接頭語情報 (ひらがな、漢字) を学習することです。 |
||
|
【選択項目】 | ||
|
チェック時 未チェック時 |
接頭語学習を行う 接頭語学習を行わない |
|
|
(9) |
接尾語学習 |
|
|
接尾語学習を行うかを指定します。 接尾語学習とは、直前に確定した接尾語情報 (送る、送らない) を学習することです。 |
||
|
【選択項目】 | ||
|
チェック時 未チェック時 |
接尾語学習を行う 接尾語学習を行わない |
|
|
(10) |
一般語学習 |
|
|
一般語学習を行うかを指定します。 一般語学習とは、直前に確定した一般語情報 (ひらがな、カタカナ、漢字) を学習することです。 |
||
|
【選択項目】 | ||
|
チェック時 未チェック時 |
一般語学習を行う 一般語学習を行わない |
|
|
(11) |
「初期設定に戻す」ボタン |
|
|
各項目の設定を出荷時状態に戻します。 |
||
キー
このページでは、キースタイルの変更、キーバインドのカスタマイズの設定を行います。
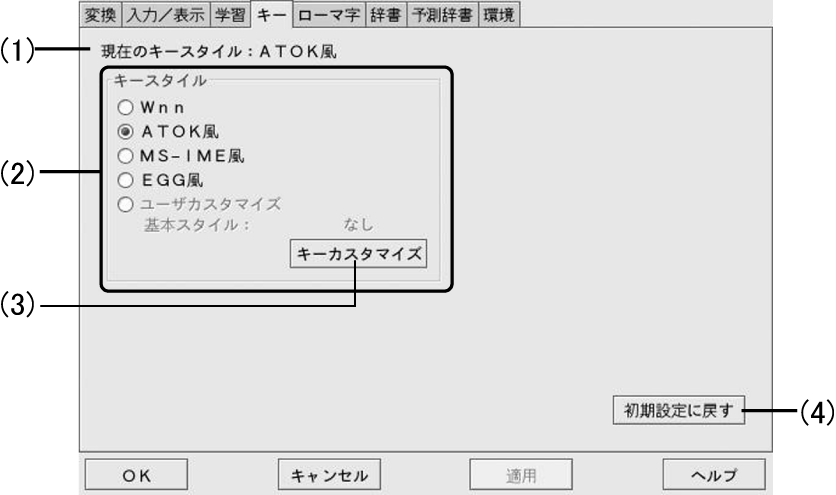
|
(1) |
現在のキースタイル |
|
|
現在のキースタイルを表示します。 |
||
|
(2) |
キースタイル |
|
|
すでに用意されているキースタイルの中から選択することができます。各キースタイルの設定内容は、付録 D の「キーバインド一覧」に記載されています。 |
||
|
【選択項目】 |
例 |
|
|
Wnn ATOK 風 MS-IME 風 EGG 風 ユーザーカスタマイズ |
Wnn キースタイルにする ATOK 風キースタイルにする MS-IME 風キースタイルにする EGG 風キースタイルにする ユーザーが独自にカスタマイズしたキースタイルにする (カスタマイズ実行後に有効となります) |
|
|
キースタイルの制限事項
|
||
|
(3) |
「キーカスタマイズ」ボタン |
|
|
選択中のキースタイルをベースに、キーバインドのカスタマイズを行います。 このボタンをクリックすると、キーカスタマイズウィンドウが表示されます。詳しくは、表 6-3「キーカスタマイズウィンドウ」を参照してください。 |
||
|
(4) |
「初期設定に戻す」ボタン |
|
|
各項目の設定を出荷時状態に戻します。 |
||
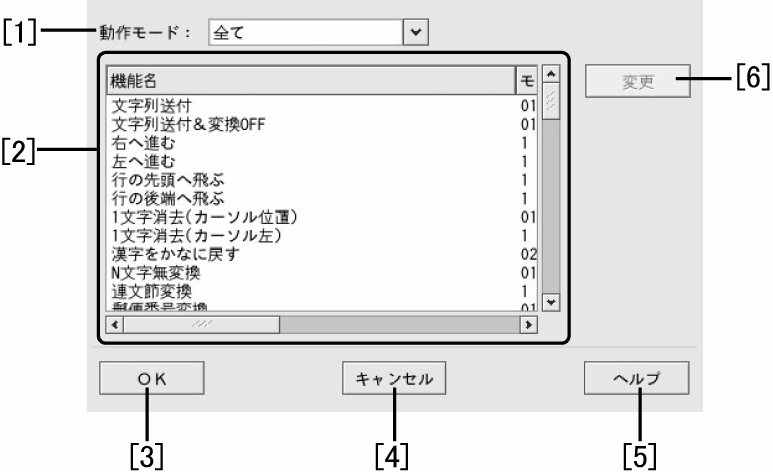 表 6–3 キーカスタマイズウィンドウ
表 6–3 キーカスタマイズウィンドウ|
[1] |
「動作モード」切り替え |
|
|
[2] のキーバインド一覧を、操作状態ごとに絞り込んで表示させることができます。 |
||
|
【選択項目】 | ||
|
全て (0−5) 変換後 (0) 変換前 (1) 文節操作 (2) 文字未入力 (3) 次候補操作 (4) 楽々入力 (5) |
すべての状態 変換結果を修正している状態 変換前の文字を入力している状態 変換後に文節の長さを伸縮している状態 文字が入力されていない状態 候補選択をしている状態 楽々入力候補を選択している状態 |
|
|
[2] |
「キーバインド」一覧 |
|
|
[1] の「動作モード切り替え」で指定されたモードに対して、設定変更が可能なキーバインドの一覧を表示します。 左から、機能名、操作が有効となる動作モード、実行するキー コードの順に表示されます。 |
||
|
[3] |
「OK」ボタン |
|
|
変更した設定を有効にして、このウィンドウを閉じます。 |
||
|
[4] |
「キャンセル」ボタン |
|
|
変更した設定をすべて破棄して、このウィンドウを閉じます。 |
||
|
[5] |
「ヘルプ」ボタン |
|
|
「キーカスタマイズ」についてのオンラインヘルプを表示します。 |
||
|
[6] |
「変更」ボタン |
|
|
選択した機能に対する、キーコードの追加、削除を行います。[2] のキーバインド一覧で変更したい行を選択して、このボタンを押すとキーコード編集ウィンドウが表示されます。詳しくは、表 6-4「キーコード編集ウィンドウ」を参照してください。 |
||
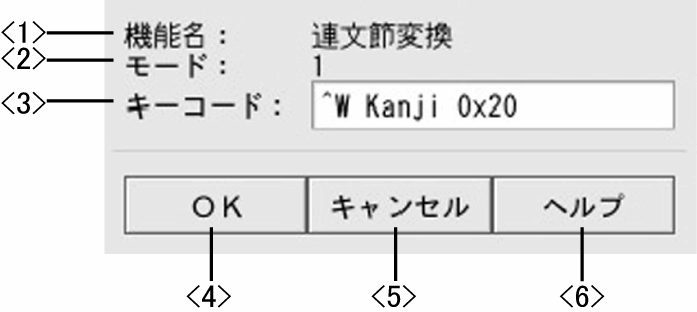 表 6–4 キーコード編集ウィンドウ
表 6–4 キーコード編集ウィンドウ|
<1> |
機能名 |
|
|
選択された機能名を表示します。 |
||
|
<2> |
モード |
|
|
選択された機能が動作するモードを表示します。 |
||
|
<3> |
キーコード |
|
|
選択された機能のキーコードを表示します。 この欄を編集することによって、キーコードの追加と削除が行えます。1 機能に対して、最大 10 個までキーコードを設定できます。 【キーコードの表記】 キーコードの表記は、8 進、10 進、16 進が使用できます。これらはプログラミング言語 C における表記に準じています。 スペースキーを表す場合、単独で用いる際には "0x20" と表記し、他のキーと組み合わせる際には Shift|space の様に "space" と表記します。 |
||
|
○ 特殊キー |
||
|
スペース ファンクション
矢印
漢字 変換 無変換 Insert Delete BackSpace Home End Next Prior Enter Tab |
0x20 F1 F2 F3 Left Up Right Down Kanji Henkan_Mode Muhenkan Insert Delete ^H Home End Next Prior ^M Tab |
|
|
○ コントロールキーとの組み合わせ |
||
|
Ctrl + A Ctrl + space |
^A Ctrl | space |
|
|
○ シフトキーとの組み合わせ |
||
|
Shift + space Shift + F1 |
Shift | space Shift | F1 |
|
|
○ アルトキーとの組み合わせ |
||
|
Alt + a Alt + Left |
Meta | a Meta | Left |
|
|
<4> |
「OK」ボタン |
|
|
変更した設定を有効にして、このウィンドウを閉じます。 変更された内容は「キーバインド一覧」に反映されます。 |
||
|
<5> |
「キャンセル」ボタン |
|
|
変更内容を破棄して、このウィンドウを閉じます。 |
||
|
<6> |
「ヘルプ」ボタン |
|
|
「キーバインド」についてのオンラインヘルプを表示します。 |
||
ローマ字
このページでは、ローマ字スタイルの変更、ローマ字かな変換のカスタマイズの設定を行います。
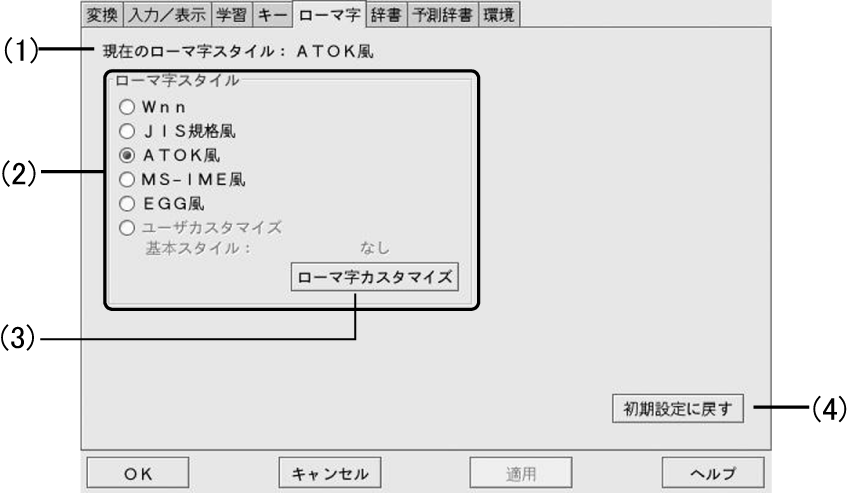
|
(1) |
現在のローマ字スタイル |
|
|
現在のローマ字スタイルを表示します。 |
||
|
(2) |
ローマ字スタイル |
|
|
すでに用意されているローマ字スタイルの中から選択することができます。各ローマ字スタイルの設定内容は、付録 E の「ローマ字定義一覧」に記載されています。 |
||
|
【選択項目】 | ||
|
Wnn JIS 規格風 ATOK 風 MS-IME 風 EGG 風 ユーザーカスタマイズ |
Wnn のローマ字スタイルにする JIS 規格風のローマ字スタイルにする ATOK 風のローマ字スタイルにする MS-IME 風のローマ字スタイルにする EGG 風のローマ字スタイルにする ユーザーが独自にカスタマイズしたローマ字スタイルにする (カスタマイズ実行後に有効となります) |
|
|
(3) |
「ローマ字カスタマイズ」ボタン |
|
|
選択中のローマ字スタイルをベースに、ローマ字かな変換定義のカスタマイズを行います。 このボタンをクリックすると、ローマ字カスタマイズウィンドウが表示されます。詳しくは、表 6-5「ローマ字カスタマイズウィンドウ」を参照してください。 |
||
|
(4) |
「初期設定に戻す」ボタン |
|
|
各項目の設定を出荷時状態に戻します。 |
||
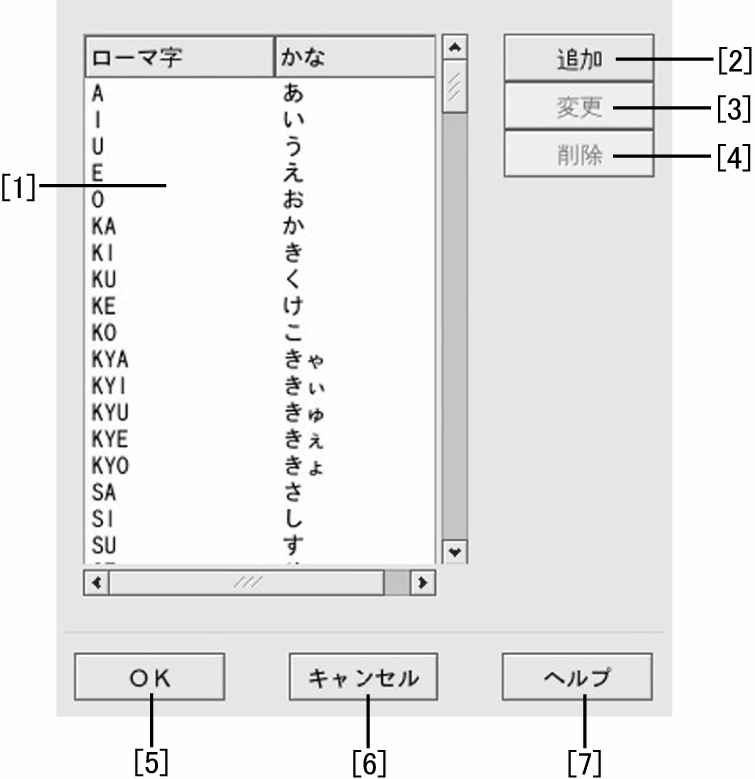 表 6–5 ローマ字カスタマイズウィンドウ
表 6–5 ローマ字カスタマイズウィンドウ|
[1] |
「ローマ字かな」一覧 |
|
|
ローマ字かな対応表の一覧を表示します。 |
||
|
[2] |
「追加」ボタン |
|
|
[1] のローマ字かな一覧にローマ字とかなの対応を追加します。 このボタンを押すとローマ字編集ウィンドウが表示されます。詳しくは、表 6-6「ローマ字編集ウィンドウ」を参照してください。 |
||
|
[3] |
「変更」ボタン |
|
|
[1] のローマ字かな一覧の内容を変更します。 [1] のローマ字かな一覧から変更したい行を選択して、このボタンを押すと下記のウィンドウが表示されます。 各項目やボタンの使い方は、[2] 「追加」ボタンと同じです。 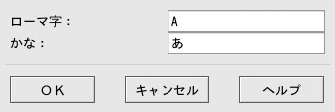
|
||
|
[4] |
「削除」ボタン |
|
|
ローマ字とかなの対応設定を削除します。 ローマ字かな一覧から削除したい行を選択して、このボタンを押すとその設定が削除されます。 |
||
|
ローマ字カスタマイズ時の制限事項
|
||
|
[5] |
「OK」ボタン |
|
|
変更した設定を有効にして、このウィンドウを閉じます。 |
||
|
[6] |
「キャンセル」ボタン |
|
|
変更した設定を破棄して、このウィンドウを閉じます。 |
||
|
[7] |
「ヘルプ」ボタン |
|
|
「ローマ字カスタマイズ」についてのオンラインヘルプを表示します。 |
||
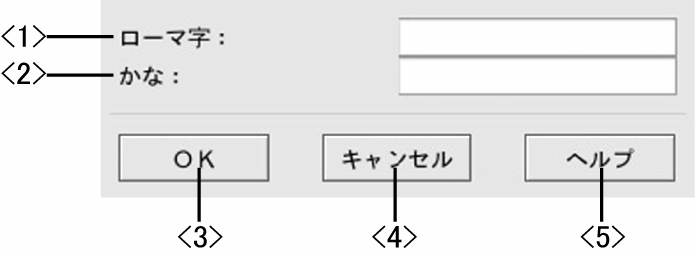 表 6–6 ローマ字編集ウィンドウ
表 6–6 ローマ字編集ウィンドウ|
<1> |
ローマ字 |
|
|
入力する「ローマ字」を指定します。 文字種は、半角アルファベットと半角記号が指定できます。 文字数は、3 文字以内で指定します。 |
||
|
<2> |
かな |
|
|
変換される「かな」を指定します。 文字種は、全角ひらがなと全角カタカナ、全角記号が指定できます。 文字数は、3 文字以内で指定します。 |
||
|
<3> |
「OK」ボタン |
|
|
変更した設定を有効にして、このウィンドウを閉じます。 変更した内容は「ローマ字かな一覧」に反映されます。 |
||
|
<4> |
「キャンセル」ボタン |
|
|
変更内容を破棄して、このウィンドウを閉じます。 |
||
|
<5> |
「ヘルプ」ボタン |
|
|
「ローマ字かな設定の追加」についてのオンラインヘルプを表示します。 |
||
辞書
このページでは、クライアント起動時に読み込む辞書の追加、変更、削除、付属語ファイル指定を行います。
ここで追加 / 変更設定を行なった辞書ファイルが存在しなかった場合は、クライアントの再起動時に自動的に新規作成されます。

|
(1) |
辞書一覧 |
|
|
変換に使用する辞書の一覧を表示します。 |
||
|
【選択項目】 | ||
|
辞書ファイル 頻度ファイル priority 辞書読専 頻度読専 辞書 password 頻度 password 正 / 逆 |
辞書ファイル名 指定した辞書に対応する頻度ファイル名 辞書の優先度 辞書が READ_ONLY (読取専用) かどうか 頻度が READ_ONLY (読取専用) かどうか 辞書ファイルのパスワードを記述したファイル名 頻度ファイルのパスワードを記述したファイル名 正引き辞書 / 逆引き辞書の指定 |
|
|
(2) |
「追加」ボタン |
|
|
変換に使用する辞書を追加します。 このボタンをクリックすると、辞書追加ウィンドウが表示されます。詳しくは、表 6-7「辞書追加ウィンドウ」を参照してください。 |
||
|
(3) |
「変更」ボタン |
|
|
クライアントが変換に使用する辞書設定を変更します。 このボタンをクリックすると、辞書変更ウィンドウが表示されます。 各項目やボタンの使い方は「辞書追加ウィンドウ」と同じです。 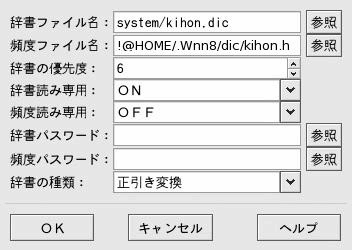
|
||
|
(4) |
「削除」ボタン |
|
|
変換に使用する辞書を削除します。辞書一覧から削除したい辞書を選択して、このボタンを押すとその辞書が削除されます。 |
||
|
(5) |
付属語ファイル |
|
|
クライアントが変換に使用する付属語ファイルを指定します。 「参照」ボタンからファイル選択画面を起動し、ファイルを指定することも可能です。 |
||
|
(6) |
「初期設定に戻す」ボタン |
|
|
各項目の設定を出荷時状態に戻します。 |
||
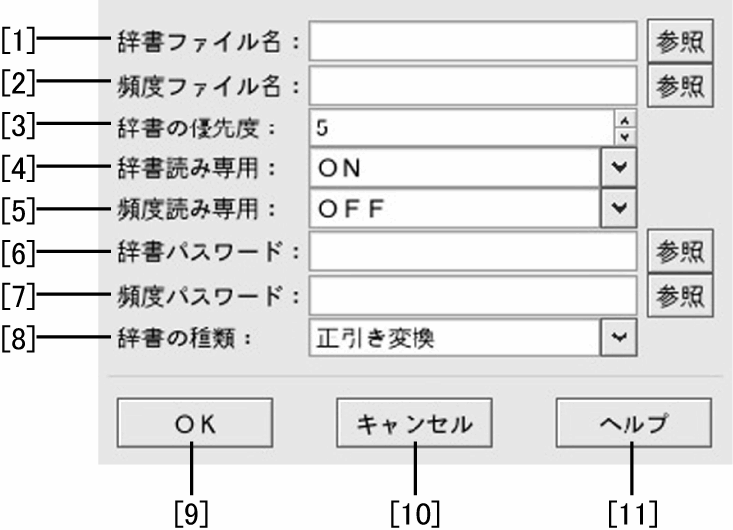 表 6–7 辞書追加ウィンドウ
表 6–7 辞書追加ウィンドウ|
[1] |
辞書ファイル名 |
|
|
追加する辞書ファイル名を指定します。 ASCII 文字 (半角カタカナを除く半角文字) 127 文字まで入力できます。 「参照」ボタンからファイル選択画面を起動し、ファイルを指定することも可能です。詳しくは、表 6-8「ファイル選択画面」を参照してください。 |
||
|
[2] |
頻度ファイル名 |
|
|
追加した辞書に対応させる頻度ファイル名を指定します。 ASCII 文字 (半角カタカナを除く半角文字) 127 文字まで入力できます。 「参照」ボタンからファイル選択画面を起動し、ファイルを指定することも可能です。 |
||
|
[3] |
辞書の優先度 |
|
|
辞書の優先度を指定します。 0−127 の範囲での数字で指定します。数字が大きいほうが優先度が高くなります。 |
||
|
[4] |
辞書読み専用 | |
|
辞書ファイルを READ_ONLY (読取専用) にするかを指定します。 |
||
|
【選択項目】 | ||
|
ON OFF |
読み取り専用にする 読み取り専用にしない (書き込み可) |
|
|
[5] |
頻度読み専用 |
|
|
頻度ファイルを READ_ONLY (読取専用) にするかを指定します。 |
||
|
【選択項目】 | ||
|
ON OFF |
読み取り専用にする 読み取り専用にしない (書き込み可) |
|
|
[6] |
辞書パスワード |
|
|
辞書ファイルには、必要に応じてパスワードによる制限をかけることができます。ここでパスワードを記述したファイル名を指定します。ASCII 文字 (半角カタカナを除く半角文字) 255 文字まで入力できます。「参照」ボタンからファイルを選択することも可能です。 |
||
|
[7] |
頻度パスワード |
|
|
頻度ファイルには、必要に応じてパスワードによる制限をかけることができます。ここでパスワードを記述したファイル名を指定します。ASCII 文字 (半角カタカナを除く半角文字) 255 文字まで入力できます。 「参照」ボタンからファイルを選択することも可能です。 |
||
|
[8] |
辞書の種類 |
|
|
辞書を正引き変換に使用するか、逆引き変換に使用するかを指定します。 |
||
|
[9] |
「OK」ボタン |
|
|
変更した設定を有効にして、このウィンドウを閉じます。変更された内容は「辞書一覧」に反映されます。 |
||
|
[10] |
「キャンセル」ボタン |
|
|
変更した設定を破棄して、このウィンドウを閉じます。 |
||
|
[11] |
「ヘルプ」ボタン |
|
|
「辞書追加」についてのオンラインヘルプを表示します。 |
||
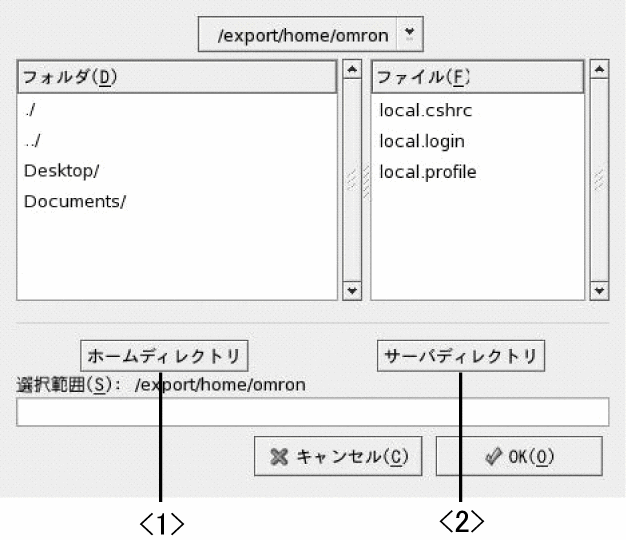 表 6–8 ファイル選択画面
表 6–8 ファイル選択画面|
<1> |
「ホームディレクトリ」ボタン |
|
|
ホームディレクトリに移動します。 |
||
|
<2> |
「サーバーディレクトリ」ボタン |
|
|
サーバー側の辞書ディレクトリに移動します。 |
||
予測辞書
予測関連辞書の設定を行います。
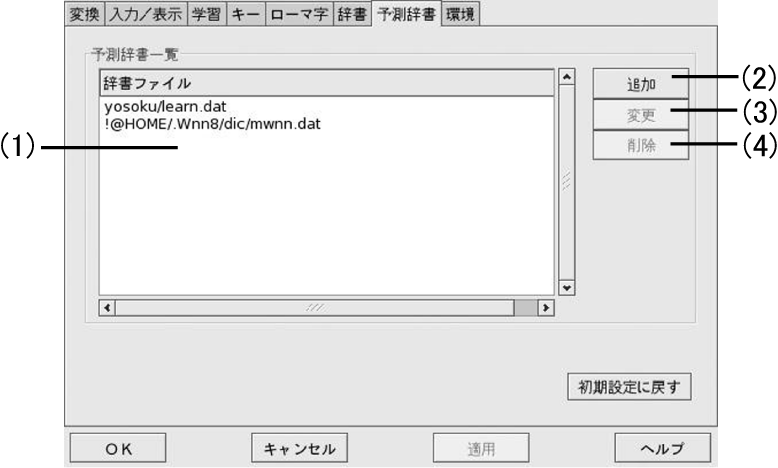
|
(1) |
予測辞書一覧 |
|
|
入力予測で使用する辞書の一覧を表示します。 |
||
|
(2) |
追加ボタン |
|
|
入力予測で使用する辞書を追加します。 このボタンをクリックすると、予測辞書追加ウィンドウが表示されます。詳しくは、表 6-9「予測辞書追加ウィンドウ」を参照してください。 |
||
|
(3) |
変更ボタン |
|
|
予測辞書の設定内容を変更します。 予測辞書一覧から変更したい辞書を選択し、このボタンをクリックすると辞書変更ウィンドウが表示されます。 各項目については「予測辞書追加ウィンドウ」と同じです。 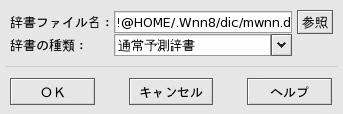
|
||
|
(4) |
削除ボタン |
|
|
入力予測で使用する辞書を削除します。 予測辞書一覧から削除したい辞書を選択し、このボタンをクリックすると辞書設定が削除されます。辞書ファイルそのものは削除されません。 |
||
|
(5) |
「初期設定に戻す」ボタン |
|
|
各項目の設定を出荷時状態に戻します。 |
||
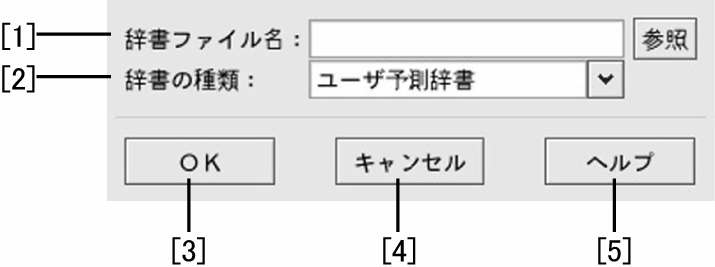 表 6–9 予測辞書追加ウィンドウ
表 6–9 予測辞書追加ウィンドウ|
[1] |
辞書ファイル名 |
|
|
使用する予測辞書のファイル名を入力します。 |
||
|
[2] |
辞書の種類 |
|
|
予測辞書の種類を指定します。 ※ ユーザー予測辞書は複数指定することはできません。 |
||
|
【選択項目】 | ||
|
ユーザー予測辞書 通常予測辞書 |
書き込み (登録) 可能な予測辞書 読み込み専用の予測辞書 |
|
|
[3] |
「OK」ボタン |
|
|
変更した設定を有効にして、ウィンドウを閉じます。 |
||
|
[4] |
「キャンセル」ボタン |
|
|
設定を破棄してウィンドウを閉じます。 |
||
|
[5] |
「ヘルプ」ボタン |
|
|
「予測辞書追加」についてのオンラインヘルプを表示します。 |
||
環境
このページでは、かな漢字変換環境の設定を行います。
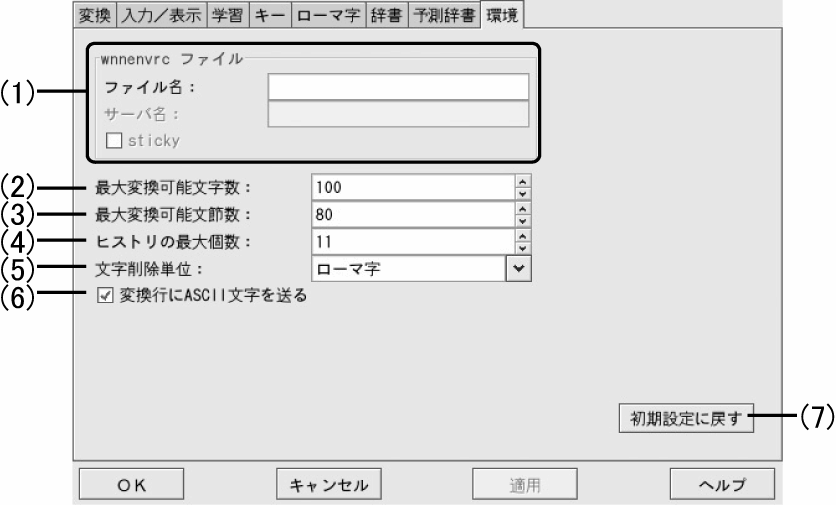
|
(1) |
wnnenvrc ファイル |
|
|
環境設定ファイル「wnnenvrc」を標準のディレクトリ以外に配置している場合にここで指定します。詳しくは、表 6-10「wnnenvrc ファイル名を指定」を参照してください。 |
||
|
(2) |
最大変換可能文字数 |
|
|
最大変換可能文字数を指定します。 1−511 の範囲の数字で指定します。 |
||
|
(3) |
最大変換可能文節数 |
|
|
最大変換可能文節数を指定します。 1−400 の範囲の数字で指定します。 |
||
|
(4) |
ヒストリの最大個数 |
|
|
ヒストリを最大何個まで記憶するかを指定します。 1−127 の範囲の数字で指定します。 |
||
|
(5) |
文字削除単位 |
|
|
入力した文字を削除するときの、削除する単位を指定します。 |
||
|
【選択項目】 | ||
|
ローマ字 かな |
ローマ字入力のアルファベット単位で削除する 日本語文字単位で削除する |
|
|
(6) |
変換行に ASCII 文字を送る |
|
|
変換行が空のとき、アスキー文字列を変換行に送るかを指定します。 |
||
|
【選択項目】 | ||
|
チェック時 未チェック時 |
変換行にアスキー文字列を送る 変換行にアスキー文字列を送らない |
|
|
(7) |
「初期設定に戻す」ボタン |
|
|
各項目の設定を出荷時状態に戻します。 |
||
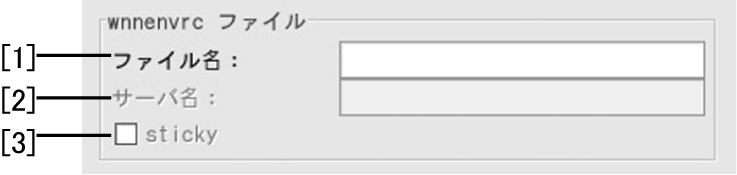 表 6–10 wnnenvrc ファイル名を指定
表 6–10 wnnenvrc ファイル名を指定|
[1] |
ファイル名 |
|
|
wnnenvrc ファイル名を指定します。 ASCII 文字 (半角カタカナを除く半角文字) 255 文字まで入力できます。 |
||
|
[2] |
サーバー名 |
|
|
接続する jserver ホスト名を指定します。(省略可) ASCII 文字 (半角カタカナを除く半角文字) 255 文字まで入力できます。「ファイル名」が入力されたときのみ、指定可能になります。 |
||
|
[3] |
sticky |
|
|
ON にするとクライアント終了後も環境が記憶され、次回の起動速度が短縮されます。「ファイル名」が入力されたときのみ、指定可能になります。 |
||
システム環境設定
システム環境設定ツールでは、システム全体の環境設定を行えます。
複数のユーザーで利用する場合、共通の標準設定とすることが可能です。
ヒント –
ユーザー環境設定とシステム環境設定
システム環境設定とユーザー環境設定の設定項目内容は同じです。
各クライアントは、起動時に「ユーザー環境設定」->「システム環境設定」->「出荷時設定」の順で検索し、最初に見つかった設定を使用します。
従って、各ユーザーがユーザー環境設定を行った時点でシステム環境設定は無効となります。ユーザー環境設定を行っていないユーザーや新規に Wnn8 を利用するユーザーに対しては、システム環境設定の内容が初期値となります。
システム環境設定ツールの起動方法
システム環境設定ツール wnnsysenv_client はコマンドラインから起動します。
X Window System を起動し、ターミナルエミュレータ上から root ユーザーにてコマンド実行してください。起動は root ユーザーのみが行えます。
# wnnsysenv_client
システム環境設定ツールで変更した設定内容は、各設定ファイルには保存されますが稼動中のクライアントにまでは反映されません。
設定変更後は各クライアントを再起動するか、wnn8le の場合はメニューより「設定反映」を実行してください。
システム環境設定ツールの各部名称と役割
共通操作
システム環境設定ツールのすべてのタブで共通で使えるものです。
基本的な画面や設定方法はユーザー環境設定ツールと同じですので、詳細は「ユーザー環境設定」を参照してください。ここではシステム環境設定ツール独自の機能についてのみ解説します。
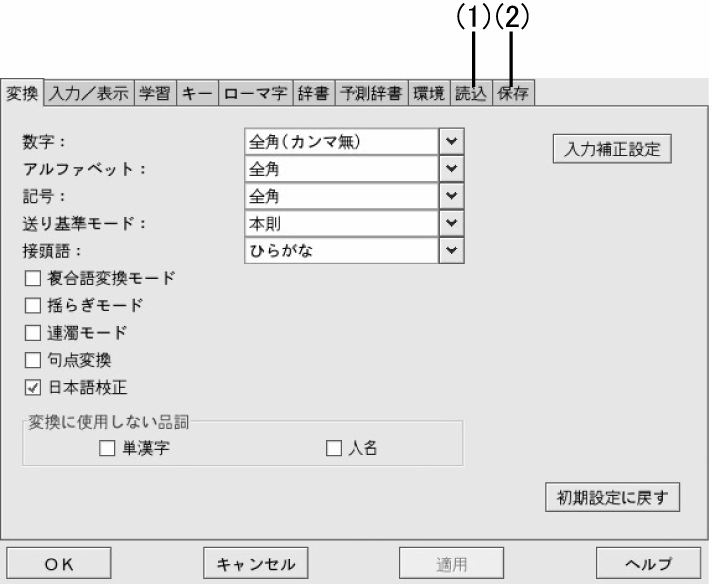
|
(1) |
「読込」タブ |
|
|
設定ファイルを指定して読み込みます。 |
||
|
(2) |
「保存」タブ |
|
|
設定ファイルを指定して保存します。 |
||
読込
このページで設定ファイルを指定して読み込むことができます。

|
(1) |
設定ファイル種別選択 |
|
|
読み込む設定ファイル種別を指定します。 指定できるファイルは以下のとおりです。 |
||
|
wnnenvrc uumrc ximrc uumkey 2B_ROMKANA |
||
|
(2) |
ファイル名 |
|
|
読み込むファイル名を指定します。 ASCII 文字 (半角カタカナを除く半角文字) 127 文字まで入力できます。 「参照」ボタンからファイル選択画面を起動し、ファイルを選択することも可能です。 |
||
|
(3) |
「読込」ボタン |
|
|
指定したファイルを読み込みます。 |
||
保存
設定ファイルを指定して保存することができます。
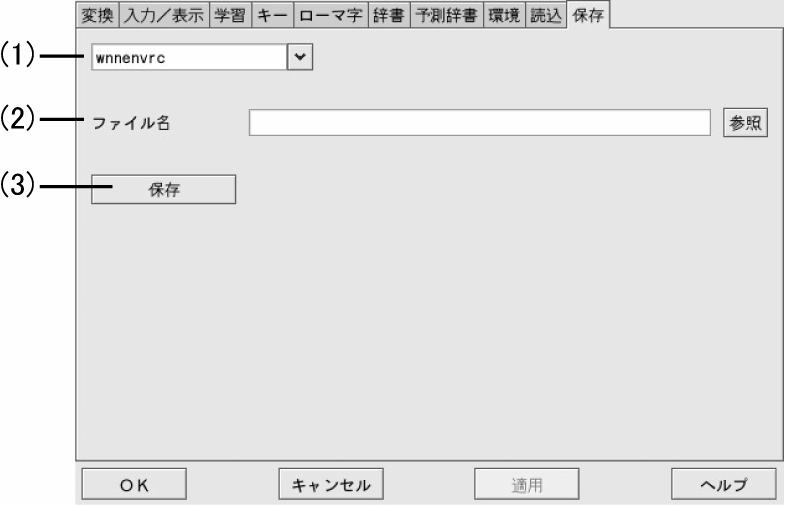
|
(1) |
設定ファイル種別選択 |
|
|
保存する設定ファイル種別を指定します。 指定できるファイルは以下のとおりです。 |
||
|
wnnenvrc uumrc ximrc uumkey 2B_ROMKANA |
||
|
(2) |
ファイル名 |
|
|
保存するファイル名を指定します。 ASCII 文字 (半角カタカナを除く半角文字) 127 文字まで入力できます。 「参照」ボタンからファイル選択画面を起動し、ファイルを選択することも可能です。 |
||
|
(3) |
「保存」ボタン |
|
|
指定したファイルに設定を保存します。 |
||
サーバー環境設定
サーバー環境設定ツールでは、jserver の動作に関する設定を行うことができます。設定できる項目は、jserver 基本設定と、アクセス制御です。
サーバー環境設定ツールの起動方法
サーバー環境設定ツール wnnsysenv_server はコマンドラインから起動します。
X Window System を起動し、ターミナルエミュレータ上から root ユーザーにてコマンド実行してください。起動は root ユーザーのみが行えます。
# wnnsysenv_server
サーバー環境設定ツールの各部名称と役割
共通操作
以下の機能は、サーバー環境設定ツールのすべてのタブで共通で使えるものです。
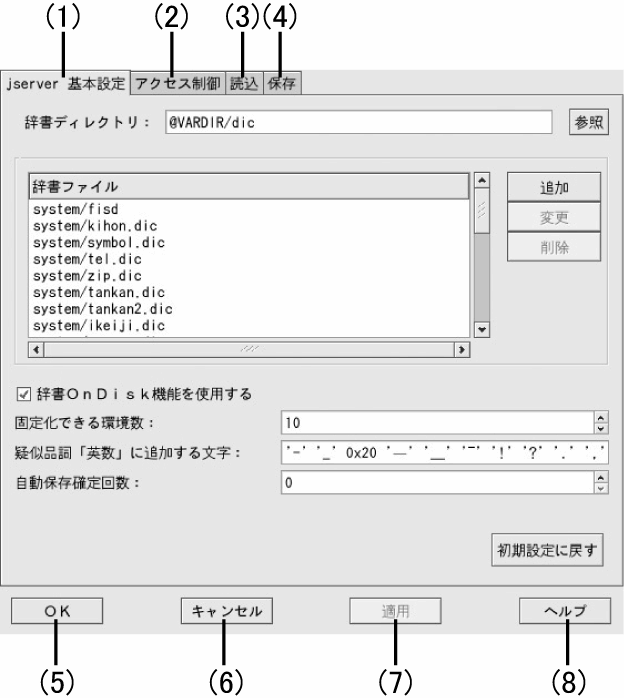
|
(1) |
「jserver 基本設定」タブ |
|
jserver の動作環境についての設定を行います。 |
|
|
(2) |
「アクセス制御」タブ |
|
jserver にアクセス制限を施す場合、ここで設定を行います。 |
|
|
(3) |
「読込」タブ |
|
標準以外のディレクトリにある設定ファイルを読み込むことができます。 |
|
|
(4) |
「保存」タブ |
|
標準以外のディレクトリに設定ファイルを保存することができます。 |
|
|
(5) |
「OK」ボタン |
|
変更内容を保存してサーバー環境設定ツールを終了します。 |
|
|
(6) |
「キャンセル」ボタン |
|
変更内容をすべて破棄してサーバー環境設定ツールを終了します。 |
|
|
(7) |
「適用」ボタン |
|
サーバー環境設定ツールを終了せずに、変更内容の保存のみを行います。設定を変更した場合のみ有効になります。 |
|
|
(8) |
「ヘルプ」ボタン |
|
表示されているページについてのオンラインヘルプを表示します。 |
サーバー環境設定ツールで変更した設定内容は、各設定ファイルには保存されますが稼動中の jserver にまでは反映されません。
設定変更後は jserver を再起動してください。
jserver 基本設定
jserver の動作環境の設定を行います。
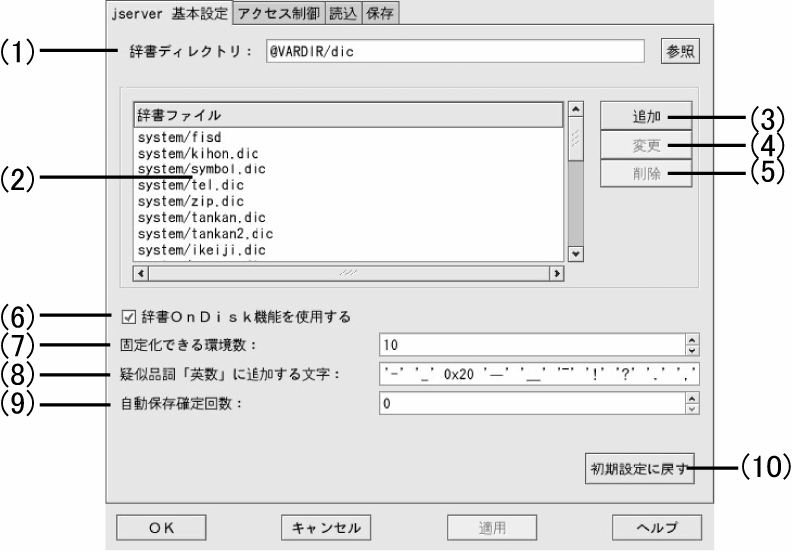
|
(1) |
辞書ディレクトリ |
|
jserver が使用する辞書が格納されているディレクトリパスを指定します。「起動時に読み込む辞書」一覧に表示される辞書は、このディレクトリパス以下に存在するものになります。 なお初期設定にある「@VARDIR」は、標準の辞書ディレクトリを示します。 ASCII 文字 (半角カタカナを除く半角文字) 127 文字まで入力できます。「参照」ボタンからファイル選択画面を起動し、ファイルを指定することも可能です。 |
|
|
(2) |
「起動時に読み込む辞書」一覧 |
|
jserver が起動時に読み込む辞書の一覧が表示されています。 ディレクトリパスは省略表示されますが、実際のパスには「辞書ディレクトリ」での設定が付加されます。 ヒント – ここで指定する辞書は、"jserver が起動時に読み込む" 辞書です。実際にかな漢字変換に使用する辞書は「ユーザー環境設定」などで指定された辞書であり、"クライアントの起動時" に読み込まれます。必ず使用するシステム辞書などを jserver が事前に読み込んでおくことにより、クライアントの起動処理を高速化できます。ただし常に辞書データを保持しますので、ここで指定する辞書が増えるほどより多くのシステムリソースを消費することになります。 |
|
|
(3) |
「追加」ボタン |
|
jserver が起動時に読み込む辞書を一覧に追加します。 ファイル選択画面から追加する辞書ファイルを選択します。 |
|
|
(4) |
「変更」ボタン |
|
辞書の設定内容を変更します。 「起動時に読み込む辞書」一覧から変更したい辞書を選択して、このボタンをクリックするとファイル選択画面が表示されます。そこでファイルを選択するか、ファイル名を直接入力します。 |
|
|
(5) |
「削除」ボタン |
|
「起動時に読み込む辞書」一覧から辞書を削除します。 「起動時に読み込む辞書」一覧から削除する辞書を選択し、このボタンをクリックします。 |
|
|
(6) |
辞書 OnDisk 機能を使用する |
|
辞書 OnDisk 機能を使用するかを指定します。 通常、辞書はメモリ上に読み込んで利用しますが、辞書 OnDIsk 機能を使用するとメモリ上に読み込む量を減らし、メモリ上に無い語句が変換されたときだけ辞書ファイルにアクセスしてメモリ上に読み込みます。変換スピードは多少低下しますが、メモリ使用量を削減することができます。 |
|
|
(7) |
固定化できる環境数 |
|
固定化できる環境の最大数を指定します。 環境の固定化とは、「ユーザー環境設定」における sticky 指定のことです。1 から 256の範囲の数字で指定できます。 |
|
|
(8) |
擬似品詞「英数」に追加する文字 |
|
英数字に加えて、擬似品詞「英数」として、変換に使用される文字、もしくは文字コードを指定します。 半角スペースで区切り、20 個まで指定できます。 |
|
|
(9) |
自動保存確定回数 |
|
ここで指定された回数分の確定を行うと、辞書の更新情報をユーザー辞書ファイルに自動的に書き込み保存します。 0〜1024 の範囲の数値が指定できます。0 を指定した場合は自動保存を行いません。 |
|
|
(10) |
「初期設定に戻す」ボタン |
|
各項目の設定を出荷時状態に戻します。 |
アクセス制御
初期状態では、ネットワーク上の全てのユーザーとホストから jserver を利用することが可能です。
もし jserver を利用するユーザーやホストを制限する必要があれば、アクセス制御を行います。50 のサーバーと、1 サーバーにつき計 50 のホストとユーザーが登録できます。
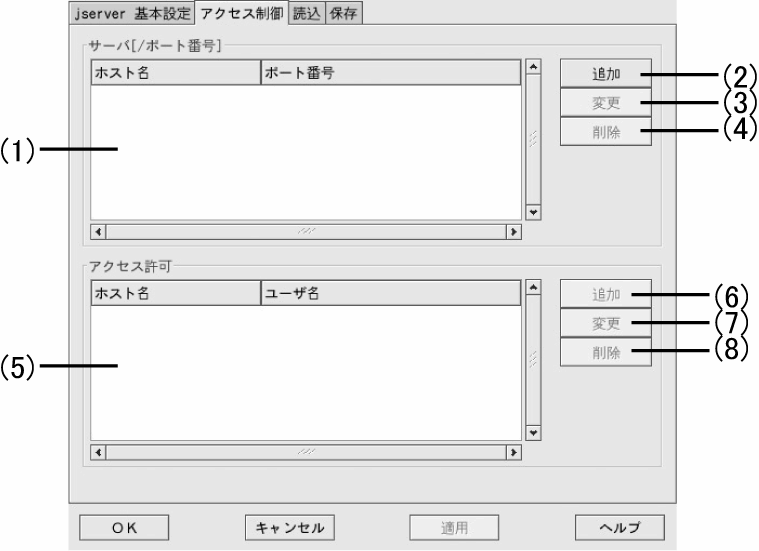
|
(1) |
サーバー一覧 |
|
アクセス制御が設定されているサーバーとポート番号の一覧が表示されます。 |
|
|
(2) |
「追加」ボタン |
|
アクセス制御を行うサーバーを追加します。 このボタンをクリックすると、サーバー追加ウィンドウが表示されます。詳しくは、表 6-11「サーバー追加ウィンドウの説明」を参照してください。 |
|
|
(3) |
「変更」ボタン |
|
登録済みのサーバー設定を変更します。 「サーバー」一覧から変更したいサーバーを選択し、このボタンをクリックすると、サーバー変更ウィンドウが表示されます。 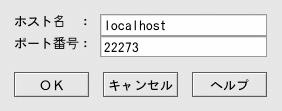 各部の名称と詳細は、サーバー追加ウィンドウと同じです。 |
|
|
(4) |
「削除」ボタン |
|
「サーバー」一覧からサーバーを削除します。 「サーバー」一覧から削除したいサーバーを選択し、このボタンをクリックするとリストから削除されます。 |
|
|
(5) |
「アクセス許可」一覧 |
|
「サーバー」一覧で選択したサーバーに設定されている、アクセスを許可するホスト名とユーザー名が表示されます。 |
|
|
(6) |
「追加」ボタン |
|
「サーバー」一覧で選択されているサーバーに対し、アクセスを許可するホストとユーザーを追加します。 このボタンをクリックすると、アクセス許可追加ウィンドウが表示されます。詳しくは、表 6-12「アクセス許可追加ウィンドウの説明」を参照してください。 ヒント – ホスト名とユーザー名の組み合わせ ホスト名のみを設定した場合、そのホスト上の全てのユーザーがアクセス可能になります。ユーザー名のみを設定した場合、そのユーザーはネットワーク上の全てのホストからアクセス可能になります。 ホスト名とユーザー名を同時に設定した場合は、そのホストからは指定したユーザーのみがアクセス可能となります。 |
|
|
(7) |
「変更」ボタン |
|
ホスト名 / ユーザー名によるアクセス許可の設定内容を変更します。 「アクセス許可」一覧から変更したいホスト名 / ユーザー名の設定を選択してこのボタンをクリックすると、アクセス許可変更ウィンドウが表示されます。 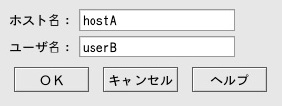 各部の名称と詳細は、「アクセス許可追加」画面と同じです。 |
|
|
(8) |
「削除」ボタン |
|
ホスト名 / ユーザー名によるアクセス許可の設定内容を削除します。 「アクセス許可」一覧から削除したいホスト名 / ユーザー名の設定を選択してこのボタンをのクリックすると、その設定が削除されます。 |
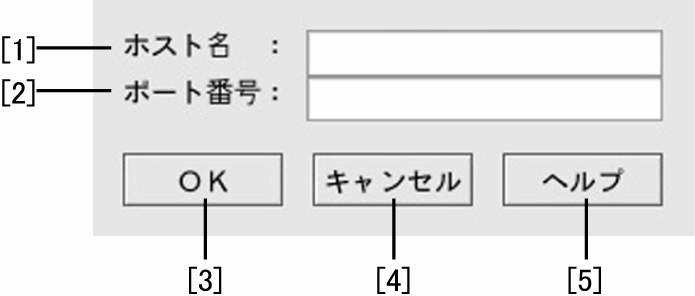 表 6–11 サーバー追加ウィンドウの説明
表 6–11 サーバー追加ウィンドウの説明|
[1] |
ホスト名 |
|
|
アクセス制御を設定するサーバーのホスト名を指定します。 ASCII 文字 (半角カタカナを除く半角文字) 255 文字まで入力できます。 |
||
|
[2] |
ポート番号 |
|
|
指定したサーバー上で動作する jserver のポート番号を指定します。0 から 65535 の数値で指定できます。 省略した場合、jserver 標準の 22273 が適用されます。 |
||
|
[3] |
「OK」ボタン |
|
|
変更した設定を有効にして、このウィンドウを閉じます。 追加した内容は「サーバー」一覧に反映されます。 |
||
|
[4] |
「キャンセル」ボタン |
|
|
設定を破棄して、このウィンドウを閉じます。 |
||
|
[5] |
「ヘルプ」ボタン |
|
|
「サーバーの追加」についてのオンラインヘルプを表示します。 |
||
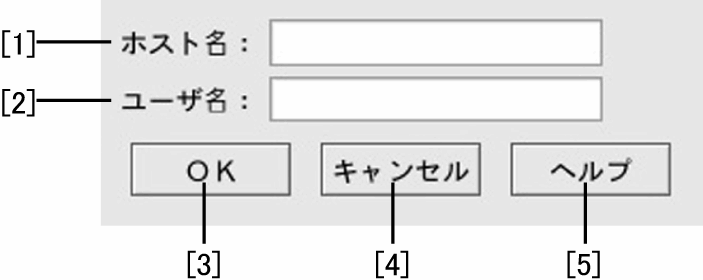 表 6–12 アクセス許可追加ウィンドウの説明
表 6–12 アクセス許可追加ウィンドウの説明|
[1] |
ホスト名 |
|
|
アクセス許可対象のホスト名を指定します。 ASCII 文字 (半角カタカナを除く半角文字) 255 文字まで入力できます。 |
||
|
[2] |
ユーザー名 |
|
|
アクセス許可対象のユーザー名を指定します。 ASCII 文字 (半角カタカナを除く半角文字) 255 文字まで入力できます。 「ホスト名」を設定した場合は複数のユーザー名を指定できます。ユーザー名を "," (コンマ) で区切って入力してください。ユーザー名のみを指定する場合は、個別に追加処理を行います。 |
||
|
[3] |
「OK」ボタン |
|
|
変更した設定を有効にして、このウィンドウを閉じます。 設定内容は「アクセス許可」一覧に反映されます。 |
||
|
[4] |
「キャンセル」ボタン |
|
|
設定を破棄して、このウィンドウを閉じます。 |
||
|
[5] |
「ヘルプ」ボタン |
|
|
「アクセス許可の追加」についてのオンラインヘルプを表示します。 |
||
読込
標準のディレクトリ以外に保存された設定ファイルを指定して、読み込むことができます。
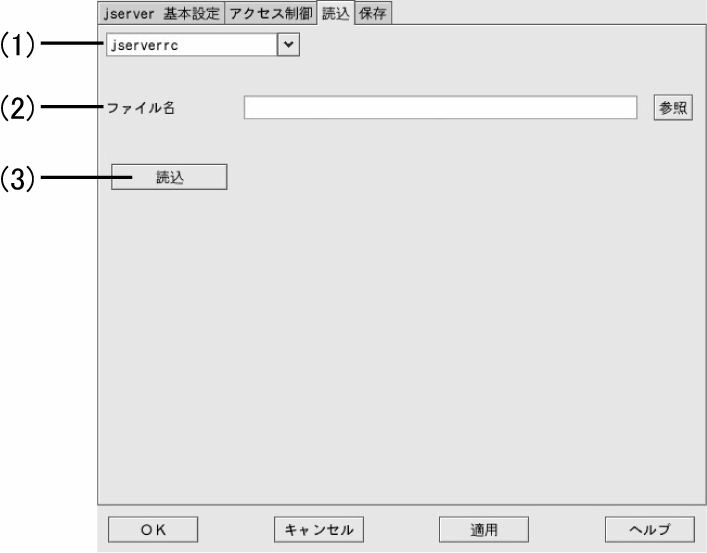
|
(1) |
設定ファイル種別選択 |
|
|
読み込む設定ファイル種別を指定します。以下の設定ファイルが指定できます。 |
||
|
jserverrc wnnhosts |
||
|
(2) |
ファイル名 |
|
|
読み込むファイル名を指定します。 ASCII 文字 (半角カタカナを除く半角文字) 127 文字まで入力できます。「参照」ボタンからファイル選択画面を起動し、ファイルを指定することも可能です。 |
||
|
(3) |
「読込」ボタン |
|
|
指定したファイルを読み込みます。 |
||
保存
設定ファイルを標準のディレクトリ以外に指定して保存することができます。
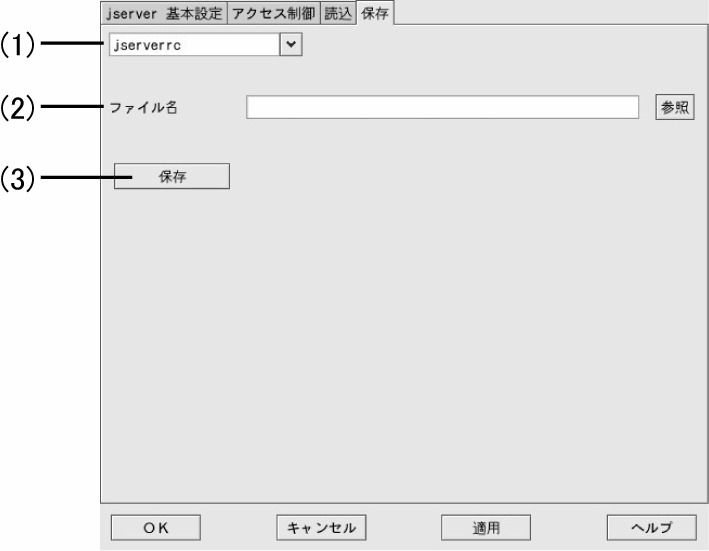
|
(1) |
設定ファイル種別選択 |
|
|
保存する設定ファイル種別を指定します。 以下の設定ファイルが指定できます。 |
||
|
jserverrc wnnhosts |
||
|
(2) |
ファイル名 |
|
|
保存するファイル名を指定します。 ASCII 文字 (半角カタカナを除く半角文字) 127 文字まで入力できます。「参照」ボタンからファイル選択画面を起動し、ファイルを指定することも可能です。 |
||
|
(3) |
「保存」ボタン |
|
|
指定したファイルに設定を保存します。 |
||
- © 2010, Oracle Corporation and/or its affiliates
