Part I Overall Planning of Any Solaris Installation or Upgrade
This part guides you through planning the installation or upgrade of the Solaris Operating System when using any installation program.
Chapter 1 Where to Find Solaris Installation Planning Information
This book contains two parts: the high-level planning of your installation or upgrade and overviews of several technologies that relate to installation. This chapter provides a roadmap through this book.
Where to Find Planning and System Requirement Information
The Solaris 10 5/09 Installation Guide: Planning for Installation and Upgrade provides system requirements and high-level planning information, such as planning guidelines for file systems, and upgrade planning and much more. The following list describes the chapters in the planning book and provides links to those chapters.
|
Chapter Descriptions |
Reference |
|---|---|
|
This chapter describes new features in the Solaris installation programs. | |
|
This chapter provides you with information about decisions you need to make before you install or upgrade the Solaris OS. Examples are deciding when to use a network installation image or DVD media and descriptions of all the Solaris installation programs. | |
|
This chapter describes system requirements to install or upgrade to the Solaris OS. General guidelines for planning the disk space and default swap space allocation are also provided. Upgrade limitations are also described. |
Chapter 4, System Requirements, Guidelines, and Upgrade (Planning) |
|
This chapter contains checklists to help you gather all of the information that you need to install or upgrade your system. This information is useful, for example, if you are performing an interactive installation. You'll have all the information in the checklist that you'll need to do an interactive installation. |
Chapter 5, Gathering Information Before Installation or Upgrade (Planning) |
|
These chapters provide overviews of several technologies that relate to a Solaris OS installation or upgrade. Guidelines and requirements related to these technologies are also included. These chapters include information about ZFS installations, GRUB based booting, Solaris Zones partitioning technology, and RAID-1 volumes that can be created at installation. |
Part II, Understanding Installations That Relate to ZFS, Booting, Solaris Zones, and RAID-1 Volumes |
Chapter 2 What's New in Solaris Installation
This chapter describes new features in the Solaris installation programs. To view features for all of the Solaris OS, see Solaris 10 What’s New. This chapter describes the following sections.
-
What's New in the Solaris 10 1/06 Release for Solaris Installation
-
What's New in the Solaris 10 3/05 Release for Solaris Installation
What's New in the Solaris 10 10/08 Release for Installation
Installing a ZFS Root File System
Starting with the Solaris 10 10/08 release, you can install and boot a ZFS root file system.
The following installation programs perform an initial installation of a ZFS root pool.
-
The Solaris text installer performs an initial installation for a ZFS root pool. During the installation, you can choose to install either a UFS file system or a ZFS root pool. You can set up a mirrored ZFS root pool by selecting two disks during the installation. Or, you can attach or add additional disks after the installation to create a mirrored ZFS root pool. Swap and dump devices on ZFS volumes are automatically created in the ZFS root pool.
For step-by-step instructions, see Chapter 3, Installing With the Solaris Interactive Text Installer for ZFS Root Pools (Planning and Tasks), in Solaris 10 5/09 Installation Guide: Basic Installations.
-
With custom JumpStart, you can create a profile to create a ZFS storage pool and designate a bootable ZFS file system. New ZFS profile keywords install a ZFS root pool for an initial installation. A ZFS profile contains a limited set of keywords.
For more information about JumpStart and ZFS, see Chapter 9, Installing a ZFS Root Pool With JumpStart, in Solaris 10 5/09 Installation Guide: Custom JumpStart and Advanced Installations
You can use Solaris Live Upgrade to perform the following tasks:
-
Migrate a UFS root (/) file system to a ZFS root pool
-
Create a new boot environment in the following ways:
-
Within an existing ZFS root pool
-
Within another ZFS root pool
-
From a source other than the currently running system
-
On a system with non-global zones installed
-
After you have used the lucreate command to create a ZFS boot environment, you can use other Solaris Live Upgrade commands on the boot environment, such as the luupgrade and luactivate commands. For more information on using Solaris Live Upgrade for ZFS, see Chapter 11, Solaris Live Upgrade and ZFS (Overview), in Solaris 10 5/09 Installation Guide: Solaris Live Upgrade and Upgrade Planning.
Structure Change for Installation Media
Starting with the Solaris 10 10/08 release, the structure of the Solaris Operating System DVD and Solaris Software - 1 CD have changed for the SPARC platform. Slice 0 is no longer at the top of the directory structure. Therefore, the structure of the x86 and SPARC DVD and Solaris Software - 1 CD are the same. This change in structure makes setting up an install server easier if you have a mix of platforms, such as a SPARC install server and x86 media. For procedures for setting up an install server, see the following:
What's New in the Solaris 10 8/07 Release for Installation
Upgrading the Solaris OS When Non-Global Zones Are Installed
Starting with the Solaris 10 8/07 release, you can upgrade the Solaris OS when non-global zones are installed without most of the limitations found in previous releases.
Note –
The only limitation to upgrading involves a Solaris Flash archive. When you use a Solaris Flash archive to install, an archive that contains non-global zones is not properly installed on your system.
Changes to accommodate systems that have non-global zones installed are summarized below.
-
For the Solaris interactive installation program, you can upgrade or patch a system when non-global zones are installed with CDs, as well as DVDs. Or you can use a network installation image for either the DVD or CDs. Previously, you were limited to upgrading with a DVD. The time to upgrade or patch might be extensive, depending on the number of non-global zones that are installed.
-
For an automated JumpStart installation, you can upgrade or patch with any keyword that applies to an upgrade or patching. In previous releases, a limited number of keywords could be used. The time to upgrade or patch might be extensive, depending on the number of non-global zones that are installed.
-
For Solaris Live Upgrade, you can upgrade or patch a system that contains non-global zones. If you have a system that contains non-global zones, Solaris Live Upgrade is the recommended upgrade program or program to add patches. Other upgrade programs might require extensive upgrade time, because the time required to complete the upgrade increases linearly with the number of installed non-global zones. If you are patching a system with Solaris Live Upgrade, you do not have to take the system to single-user mode and you can maximize your system's uptime.
Solaris Live Upgrade creates a copy of the OS on the inactive boot environment. The inactive boot environment can be upgraded or patched when non-global zones are installed. The inactive boot environment can then be booted to become the new boot environment. Changes to accommodate systems that have non-global zones installed are the following:
-
A new package, SUNWlucfg, is required to be installed with the other Solaris Live Upgrade packages, SUNWlur and SUNWluu. This package is required for any system, not just a system with non-global zones installed.
These three packages comprise the software needed to upgrade by using Solaris Live Upgrade. These packages include existing software, new features, and bug fixes. If you do not install these packages on your system before using Solaris Live Upgrade, upgrading to the target release fails.
-
Creating a new boot environment from the currently running boot environment remains the same as in previous releases with one exception. You can specify a destination disk slice for a shared file system within a non-global zone.
The argument to the -m option has a new optional field, zonename. This new field enables creating the new boot environment and specifying zones that contain separate file systems. This argument places the zone's file system on a separate slice in the new boot environment.
-
The lumount command now provides non-global zones with access to their corresponding file systems that exist on inactive boot environments. When the global zone administrator uses the lumount command to mount an inactive boot environment, the boot environment is mounted for non-global zones as well.
-
Comparing boot environments is enhanced. The lucompare command now generates a comparison of boot environments that includes the contents of any non-global zone.
-
Listing file systems with the lufslist command is enhanced to display a list of file systems for both the global zone and the non-global zones.
-
For step-by-step procedures for upgrading a system with non-global zones installed or for information on the Solaris Zones partitioning technology, see the following references.
|
Description |
For More Information |
|---|---|
|
Upgrading with Solaris Live Upgrade on a system with non-global zones | |
|
Creating and using non-global zones |
System Administration Guide: Solaris Containers-Resource Management and Solaris Zones |
|
Upgrading with JumpStart |
Solaris 10 5/09 Installation Guide: Custom JumpStart and Advanced Installations |
|
Upgrading with the Solaris installation interactive GUI |
New sysidkdb Tool Prevents Having to Configure Your Keyboard
This feature is new in the following releases:
-
For SPARC, starting with the Solaris 10 10/06 release
-
For x86, starting with the Solaris 10 8/07 release
The sysidkdb tool configures your USB language and its corresponding keyboard layout.
The following procedure occurs:
-
If the keyboard is self-identifying, the keyboard language and layout automatically configures during installation.
-
If the keyboard is not self-identifying, the sysidkdb tool provides you, during the installation, a list of supported keyboard layouts during installation, so that you can select a layout for keyboard configuration.
SPARC: Previously, the USB keyboard assumed a self-identifying value of 1 during the installation. Therefore, all of the keyboards that were not self-identifying always configured for a U.S. English keyboard layout during installation.
Note –
PS/2 keyboards are not self-identifying. You are asked to select the keyboard layout during the installation.
Prevent Prompting When You Use the JumpStart Program
If the keyboard is not self-identifying and you want to prevent being prompted during your JumpStart installation, select the keyboard language in your sysidcfg file. For JumpStart installations, the default is for the U.S. English language. To select another language and its corresponding keyboard layout, set the keyboard keyword in your sysidcfg file.
For more information, see one of the following:
-
sysidtool(1M) man page
-
sysidcfg(4) man page
NFSv4 Domain Name Configurable During Installation
Starting with the Solaris 10 8/07 release, the NFS version 4 domain can now be defined during the installation of the Solaris OS. Previously, the NFS domain name was defined during the first system reboot after installation.
This new feature affects installation as follows:
-
The sysidtool command includes an enhanced sysidnfs4 program. The sysidnfs4 program now runs during the installation process to determine whether an NFSv4 domain has been configured for the network.
For further information, see the sysidtool(1M) and sysidnfs4(1M) man pages.
During an interactive installation, the user is provided with the default NFSv4 domain name that is automatically derived from the OS. The user can accept this default. Or, the user can specify a different NFSv4 domain.
-
As part of a Solaris JumpStart installation, a new keyword is available in the sysidcfg file. The user can now assign a value for the NFSv4 domain by using the new keyword, nfs4_domain.
-
For further information about this new keyword, see the sysidnfs4(1M) man page. This man page also provides an example of how to use this new keyword
-
For further information about the NFSv4 domain name configuration, see the System Administration Guide: Network Services
-
What's New in the Solaris 10 11/06 Release for Installation
Enhanced Security Using the Restricted Networking Profile
Starting with the Solaris 10 11/06 release, you can, during installation, set the default behavior for network services to run in a much more secured manner. During an interactive installation (hands on), this new security option is provided in the installation configuration selection screens. For automated JumpStart installations (hands off), you can select a restricted network profile by using a new service_profile keyword in the sysidcfg file. This security option is only available for initial installations. An upgrade maintains all previously set services. If necessary, you can restrict network services after an upgrade by using the netservices command.
If you choose to restrict network security, numerous services are fully disabled. Other services are still enabled, but these services are restricted to local connections only. Secure Shell remains available for remote administrative access to the system.
With this restricted networking profile, you reduce your risk of exposure on the Internet or LAN. The system retains full graphical desktop use and outbound network access. For example, you can still access your graphical interface, use browsers or email clients, and mount NFSv4 file shares.
The network services can be enabled after installation by using the netservices open command or by enabling individual services by using SMF commands. See Revising Security Settings After Installation.
For additional information about this security option, see the following references.
Table 2–1 Additional Information About the Limited Network Profile|
Description |
For More Information |
|---|---|
|
Administer security for network services |
How to Create an SMF Profile in System Administration Guide: Basic Administration |
|
Reopen network services after installation | |
|
Plan installation configuration | |
|
Select restricted network security during a hands-on installation | |
|
Set up restricted network security for a JumpStart installation |
service_profile Keyword in Solaris 10 5/09 Installation Guide: Network-Based Installations |
Installing Solaris Trusted Extensions
Starting with the Solaris 10 11/06 release, Solaris Trusted Extensions provides multilevel security for the Solaris OS. This feature enables you to control information in a flexible but highly secure manner. You can now enforce strict access controls to your data based on data sensitivity, not just data ownership.
An installation that accesses Solaris Trusted Extensions differs from a standard installation. For a list of these installation differences and further information about Solaris Trusted Extensions, see Installing or Upgrading the Solaris OS for Trusted Extensions in Solaris Trusted Extensions Installation and Configuration for Solaris 10 11/06 and Solaris 10 8/07 Releases.
Solaris Flash Can Create an Archive That Includes Large Files
The flarcreate command no longer has size limitations on individual files. You can create a Solaris Flash archive that contains individual files that are greater than 4 Gbytes. The following two archive utilities are available for use:
-
The cpio archive utility is the default. Individual files cannot be greater than 2 or 4 Gbytes. The size limitation depends on the version of cpio used.
-
The portable archive interchange utility, pax, is invoked with the -L pax option. If the -L pax option is specified, the archive can be created without size limitations on individual files.
For more information, see Creating an Archive That Contains Large Files in Solaris 10 5/09 Installation Guide: Solaris Flash Archives (Creation and Installation).
What's New in the Solaris 10 1/06 Release for Solaris Installation
This section describes the following new installation features in the Solaris 10 1/06 release.
Upgrading the Solaris OS When Non-Global Zones Are Installed
Solaris Zones partitioning technology provides the ability to configure non-global zones in a single instance of Solaris, the global zone. A non-global zone is an application execution environment in which processes are isolated from all other zones. Starting with the Solaris 10 1/06 release and if you are running a system with non-global zones installed, you can use standard Solaris upgrade programs to upgrade. You can use either the Solaris interactive installation program or custom JumpStart to upgrade. There are some limitations to upgrading with non-global zones installed.
-
A limited number of custom JumpStart keywords are supported. For a list of supported custom JumpStart keywords, see Solaris 10 5/09 Installation Guide: Custom JumpStart and Advanced Installations.
-
You must use the Solaris Operating System DVD or a network installation image created from a DVD. You cannot use the Solaris Software CDs to upgrade a system. For more information about installing with this program, see Chapter 2, Installing With the Solaris Installation Program For UFS File Systems (Tasks), in Solaris 10 5/09 Installation Guide: Basic Installations.
-
On a system with non-global zones installed, do not use Solaris Live Upgrade to upgrade your system. While you can create a boot environment with the lucreate command, the luupgrade command cannot upgrade a boot environment that has non-global zones installed. In that case, the upgrade fails and an error message is displayed.
For details on using the Solaris interactive installation program, see Solaris 10 5/09 Installation Guide: Basic Installations
x86: GRUB Based Booting
Starting with the Solaris 10 1/06 release, the open source GNU GRand Unified Boot Loader (GRUB) has been adopted in the Solaris OS for x86 based systems. GRUB is responsible for loading a boot archive into the system's memory. A boot archive is a collection of critical files that is needed during system startup before the root (/) file system is mounted. The boot archive is used to boot the Solaris OS.
The most notable change is the replacement of the Solaris Device Configuration Assistant with the GRUB menu. The GRUB menu facilitates booting the different operating systems that are installed on your system. The GRUB menu is displayed when you boot an x86 based system. From the GRUB menu, you can select an OS instance to install by using the arrow keys. If you do not make a selection, the default OS instance is booted.
The GRUB based boot feature provides the following improvements:
-
Faster boot times
-
Installation from USB CD or DVD drives
-
Ability to boot from USB storage devices
-
Simplified DHCP setup for PXE boot (no vendor-specific options)
-
Elimination of all realmode drivers
-
Ability to use Solaris Live Upgrade and the GRUB menu to quickly activate and fall back to boot environments
For more information about GRUB refer to the following sections.
Note –
GNU is a recursive acronym for “GNU's Not UNIX.” For more information, go to http://www.gnu.org.
Upgrade Support Changes for Solaris Releases
Starting with the Solaris 10 1/06 release, you can upgrade the Solaris OS from the Solaris 8, 9, or 10 releases. Upgrades from the Solaris 7 release are not supported.
What's New in the Solaris 10 3/05 Release for Solaris Installation
This section describes the following new installation features in the Solaris 10 3/05 release.
Solaris Installation Changes Including Installation Unification
Starting with the Solaris 10 3/05 release, several changes in the installation of the Solaris OS provide a more simplified and unified installation experience.
The changes include the following:
-
This release has one installation DVD and several installation CDs. The Solaris Operating System DVD includes the content of all the installation CDs.
-
Solaris Software 1 – This CD is the only bootable CD. From this CD, you can access both the Solaris installation graphical user interface (GUI) and the console-based installation. This CD also enables you to install selected software products from both the GUI and the console-based installation.
-
Other Solaris Operating System CDs – These CDs contain the following:
-
Solaris packages that the software prompts you to install if necessary
-
ExtraValue software that includes supported and unsupported software
-
Installers
-
Localized interface software and documentation
-
-
-
The Solaris Installation CD no longer exists.
-
For both CD and DVD media, the GUI installation is the default (if your system has enough memory). However, you can specify a console-based installation with the text boot option.
-
The installation process has been simplified, enabling you to select the language support at boot time, but select locales later.
Note –
The (noninteractive) Solaris custom JumpStart installation method has not changed.
To install the OS, simply insert the Solaris Software - 1 CD or the Solaris Operating System DVD and type one of the following commands.
-
For the default GUI installation (if system memory permits), type boot cdrom.
-
For the console-based installation, type boot cdrom - text.
|
For instructions about how to install the Solaris OS by using CD or DVD media with the new text boot option | |
|
For changes to setting up an installation server with CD media |
Solaris 10 5/09 Installation Guide: Network-Based Installations |
Accessing the GUI or Console-based Installations
Starting with the Solaris 10 3/05 release, you can choose to install the software with a GUI or with or without a windowing environment. If the memory is sufficient, the GUI is displayed by default. If the memory is insufficient for the GUI, other environments are displayed by default. You can override defaults with the nowin or text boot options. However, you are limited by the amount of memory in your system or by installing remotely. Also, if the Solaris installation program does not detect a video adapter, the program is automatically displayed in a console-based environment.
For specific memory requirements, see System Requirements and Recommendations.
Custom JumpStart Installation Package and Patch Enhancements
Starting with the Solaris 10 3/05 release, when you install and upgrade the Solaris OS by using the custom JumpStart installation method, new customizations enable the following:
-
A Solaris Flash installation with additional packages
The custom JumpStart profile package keyword has been enhanced to enable installing a Solaris Flash archive with additional packages. For example, you can install the same base archive on two machines, but add a different set of packages to each machine. These packages do not have to be a part of the Solaris OS distribution.
-
An installation with additional packages that might not be part of the Solaris distribution
The package keyword has also been enhanced to enable an installation with a package that is not part of the Solaris distribution. You no longer need to write a postinstallation script to add extra packages.
-
An installation with the ability to install Solaris OS patches
The new custom JumpStart profile patch keyword enables the installation of Solaris OS patches. This feature allows the installation of a list of patches that are specified in a patch file.
For further information, see Solaris 10 5/09 Installation Guide: Custom JumpStart and Advanced Installations.
Configuring Multiple Network Interfaces During Installation
Starting with the Solaris 10 3/05 release, the Solaris installation programs enable you to configure multiple interfaces during your installation. You can preconfigure these interfaces in the sysidcfg file for your system. Or you can configure multiple interfaces during the installation. For more information, see the following documents:
SPARC: 64-bit Package Changes
In previous Solaris releases, the Solaris software was delivered in separate packages for 32-bit components and 64-bit components. Starting with the Solaris 10 3/05 release, packaging has been simplified with the delivery of most 32-bit components and 64-bit components in a single package. The combined packages retain the names of the original 32-bit packages, and the 64-bit packages are no longer delivered.
The removal of the 64-bit packages simplifies installation and increases performance:
-
Reduces the number of packages, which simplifies Custom JumpStart scripts that contain lists of packages
-
Simplifies the packaging system with only one package that groups software functions
-
Reduces installation time because fewer packages are installed
The 64-bit packages are renamed with the following conventions:
-
If a 64-bit package has a 32-bit counterpart, the 64-bit package is named with the 32-bit package name. For example, a 64-bit library such as /usr/lib/sparcv9/libc.so.1 previously would have been delivered in SUNWcslx, but now is delivered in SUNWcsl. The 64-bit SUNWcslx package is no longer delivered.
-
If a package does not have a 32-bit counterpart, the “x” suffix is removed from the name. For example, SUNW1394x becomes SUNW1394.
This change means that you might need to modify your custom JumpStart script or other package installation scripts to remove references to the 64-bit packages.
Custom JumpStart Installation Method Creates New Boot Environment
Starting with the Solaris 10 3/05 release, you can now use the JumpStart installation method to create an empty boot environment when you install the Solaris Operating System. The empty boot environment can then be populated with a Solaris Flash archive for later use.
For further information, see Chapter 8, Custom JumpStart (Reference), in Solaris 10 5/09 Installation Guide: Custom JumpStart and Advanced Installations.
Reduced Networking Software Group
Starting with the Solaris 10 3/05 release, you can now create a more secure system with fewer enabled network services by selecting or specifying the Reduced Networking software group (SUNWCrnet) during your installation. The Reduced Networking software group provides system administration utilities and a multiuser text-based console. SUNWCrnet enables the system to recognize network interfaces. During the installation, you can customize your system's configuration by adding software packages and by activating network services as needed.
For further information, see Solaris 10 5/09 Installation Guide: Custom JumpStart and Advanced Installations.
Modifying Disk Partition Tables by Using a Virtual Table of Contents
Starting with the Solaris 10 3/05 release, the Solaris installation program now enables you to load existing slices from the virtual table of contents (VTOC.) You can now preserve and use the system's existing disk slice tables during your installation, rather than use the installer's default disk layout.
x86: Change in Default Boot-Disk Partition Layout
Starting with the Solaris 10 3/05 release, a new feature in the Solaris installation program is a boot-disk partition layout. This layout, by default, accommodates the Service partition on Sun x86 based systems. This installation program enables you to preserve an existing Service partition.
The new default includes the following partitions.
-
First partition – Service partition (existing size on system)
-
Second partition – x86 boot partition (approximately 11 Mbytes)
-
Third partition – Solaris Operating System partition (remaining space on the boot disk)
If you want to use this default layout, select Default when the Solaris installation program asks you to choose a boot-disk layout.
Note –
If you install the Solaris OS for x86 based systems on a system that does not currently include a Service partition, the Solaris installation program does not create a new Service partition. If you want to create a Service partition on your system, first use your system's diagnostic CD to create the Service partition. After the Service partition is created, then install the Solaris Operating System.
For information about how to create the Service partition, see your hardware documentation.
For more information, see Solaris 10 5/09 Installation Guide: Custom JumpStart and Advanced Installations.
Chapter 3 Solaris Installation and Upgrade (Roadmap)
This chapter provides you with information about decisions you need to make before you install or upgrade the Solaris Operating System (Solaris OS). This chapter contains the following sections:
Note –
This book uses the term slice, but some Solaris documentation and programs might refer to a slice as a partition.
x86: To avoid confusion, this book distinguishes between x86 fdisk partitions and the divisions within the Solaris fdisk partition. The x86 fdisk divisions are called partitions. The divisions within the Solaris fdisk partition are called slices.
Task Map: Installing or Upgrading the Solaris Software
The following task map is an overview of the steps necessary to install or upgrade the Solaris OS when using any installation program. Use this task map to identify all of the decisions that you need to make to complete the most efficient installation for your environment.
Table 3–1 Task Map: Installing or Upgrading the Solaris Software|
Task |
Description |
For Instructions |
|---|---|---|
|
Choose initial installation or upgrade. |
Decide if you want to perform an initial installation or an upgrade. | |
|
Decide if you want to install a UFS file system or ZFS root pool. |
You can install a UFS root (/) file system or a ZFS root pool. |
Most of this book relates to installing a UFS file system. To install a ZFS root pool, see Chapter 6, ZFS Root File System Installation (Planning) |
|
Choose an installation program. |
The Solaris OS provides several programs for installation or upgrade. Choose the installation method that is most appropriate for your environment. | |
|
(Solaris interactive installation program) Choose a default or custom installation. |
Decide which type installation is suitable for your environment:
|
For information on the Solaris installation program's choices, see Chapter 5, Gathering Information Before Installation or Upgrade (Planning) |
|
For initial installations only, choose open network security or restricted network security. |
For an initial installation, determine whether to disable or constrain network services to respond to local requests only during the installation. The default is to select open network security during installation. | |
|
Review system requirements. Also, plan and allocate disk space and swap space. |
Determine if your system meets the minimum requirements to install or upgrade. Allocate disk space on your system for the components of the Solaris OS that you want to install. Determine the appropriate swap-space layout for your system. |
Chapter 4, System Requirements, Guidelines, and Upgrade (Planning) |
|
Choose to install a system from local media or from the network. |
Decide on the most appropriate installation media for your environment. | |
|
Gather information about your system. |
|
|
|
(Optional) Set system parameters. |
You can preconfigure system information to avoid being prompted for the information during the installation or upgrade. | |
|
(Optional) Prepare to install the Solaris software from the network. |
If you chose to install the Solaris software from the network, complete the following tasks.
|
To install over a local area network, see Chapter 6, Installing From the Network With CD Media (Tasks), in Solaris 10 5/09 Installation Guide: Network-Based Installations. To install over a wide area network, see Chapter 12, Installing With WAN Boot (Tasks), in Solaris 10 5/09 Installation Guide: Network-Based Installations |
|
(Upgrade only) Perform tasks prior to upgrade. |
Back up your system and determine if you can upgrade with disk space reallocation. | |
|
Perform an installation or upgrade. |
Use the Solaris installation method that you chose to install or upgrade the Solaris software. |
The chapter or chapters that provide detailed instructions for the installation programs. |
|
Troubleshoot installation problems |
Review the troubleshooting information when you encounter problems with your installation. |
Installing From the Network or From DVD or CDs?
The Solaris software is distributed on DVD or CD media so that you can install or upgrade systems that have access to a DVD-ROM or CD-ROM drive.
You can set up the systems to install from the network with remote DVD or CD images. You might want to set up systems this way for the following reasons:
-
If you have systems that do not have local DVD-ROM or CD-ROM drives
-
If you are installing several systems and do not want to insert the discs into every local drive to install the Solaris software
You can use all of the Solaris installation methods to install a system from the network. However, by installing systems from the network with the Solaris Flash installation feature or with a custom JumpStart installation, you can centralize and automate the installation process in a large enterprise. For more details about the different installation methods, refer to Choosing a Solaris Installation Method.
Installing the Solaris software from the network requires initial setup. For information about preparing to install from the network, choose one of the following options.
|
For detailed instructions about preparing to install from a local area network | |
|
For instructions about preparing to install over a wide area network | |
|
For instructions about how to install x86 based clients over the network by using PXE |
Initial Installation, or Upgrade?
You can choose to perform an initial installation or, if your system is already running the Solaris OS, you can upgrade your system.
Initial Installation
An initial installation overwrites the system's disk with the new version of the Solaris OS. If your system is not running the Solaris OS, you must perform an initial installation.
If the system is already running the Solaris OS, you can choose to perform an initial installation. If you want to preserve any local modifications, before you install, you must back up the local modifications. After you complete the installation, you can restore the local modifications.
You can use any of the Solaris installation methods to perform an initial installation. For detailed information about the different Solaris installation methods, refer to Choosing a Solaris Installation Method.
Upgrade
You can upgrade the Solaris OS by using two upgrade methods: standard and Solaris Live Upgrade. A standard upgrade maintains as many existing configuration parameters as possible of the current Solaris OS. Solaris Live Upgrade creates a copy of the current system. This copy can be upgraded with a standard upgrade. The upgraded Solaris OS can then be switched to become the current system by a simple reboot. If a failure occurs, you can switch back to the original Solaris OS with a reboot. Solaris Live Upgrade enables you to keep your system running while you upgrade and enables you to switch back and forth between Solaris OS releases.
For more information about upgrading and the list of upgrade methods, see Upgrade Planning.
Choosing a Solaris Installation Method
The Solaris OS provides several programs for installation or upgrade. Each installation technology offers different features that are designed for specific installation requirements and environments. Use the following table to help you decide which installation method to use.
Table 3–2 Choosing Your Installation Method|
Task |
Installation Method |
Reasons for Choosing This Program |
Instructions |
|---|---|---|---|
|
Install one system from CD-ROM or DVD-ROM media with an interactive program. |
Solaris installation program |
| |
|
Install one system over a local area network. |
Solaris installation program over the network |
This program enables you to set up an image of the software you want to install on a server and install this image on a remote system. If you need to install multiple systems, you can use the network installation image with the custom JumpStart and Solaris Flash installation methods to efficiently install or upgrade systems on your network. | |
|
Automate the installation or upgrade of multiple systems based on profiles you create. |
Custom JumpStart |
This program efficiently installs multiple systems. But if you only have a few systems, the creation of a custom JumpStart environment might be time consuming. For a few systems, use the Solaris interactive installation program. | |
|
Replicate the same software and configuration on multiple systems. |
| ||
|
Install systems over a wide area network (WAN) or the Internet. |
WAN boot |
If you want to install a Solaris Flash archive over the network, this program enables a secure installation. |
Chapter 10, WAN Boot (Overview), in Solaris 10 5/09 Installation Guide: Network-Based Installations |
|
Upgrade a system while it is running. |
Solaris Live Upgrade |
| |
|
After installing the Solaris OS, create an isolated application environment. |
Solaris Zones partitioning technology |
This program creates isolated non-global zones that provide a secure application environment. This isolation prevents processes that are running in one zone from monitoring or affecting processes that are running in any other zones. |
Chapter 4 System Requirements, Guidelines, and Upgrade (Planning)
This chapter describes system requirements to install or upgrade to the Solaris OS. General guidelines for planning the disk space and default swap space allocation are also provided. This chapter contains the following sections:
System Requirements and Recommendations
Table 4–1 Memory, Swap, and Processor Recommendations|
Requirement Type |
Size |
|---|---|
Note – Some optional installation features are enabled only when sufficient memory is present. For example, if your system has insufficient memory and you install from a DVD, you install through the Solaris installation program 's text installer, not through the GUI. For more information about these memory requirements, see Table 4–2. |
|
|
Swap area |
Note – You might need to customize the swap space. Swap space is based on the size of the system's hard disk. |
|
Processor requirements |
|
You can choose to install the software with a GUI or with or without a windowing environment. If there is sufficient memory, the GUI is displayed by default. Other environments are displayed by default if memory is insufficient for the GUI. You can override defaults with the nowin or text boot options. But, you are limited by the amount of memory in your system or by installing remotely. Also if the Solaris installation program does not detect a video adapter, it automatically displays in a console-based environment. Table 4–2 describes these environments and lists minimal memory requirements for displaying them.
Table 4–2 Memory Requirements for Display Options
Allocating Disk and Swap Space
Before you install the Solaris software, you can determine if your system has enough disk space by doing some high-level planning.
General Disk Space Planning and Recommendations
Planning disk space is different for everyone. Consider allocating space for the following conditions, depending on your needs.
Note –
For information about disk space for a ZFS root pool installation, see Disk Space Requirements for a ZFS Installation
Table 4–3 General Disk Space and Swap Space Planning
|
Conditions for Space Allocations |
Description |
|---|---|
|
For UFS file systems |
For each file system that you create, allocate an additional 30 percent more disk space than you need to enable you to upgrade to future Solaris versions. By default, the Solaris installation methods create only root (/) and /swap. When space is allocated for OS services, the /export directory is also created. If you are upgrading to a major Solaris release, you might need to reslice your system or allocate double the space that you need at installation time. If you are upgrading to an update, you could prevent having to reslice your system by allocating extra disk space for future upgrades. A Solaris update release needs approximately 10 percent more disk space than the previous release. You can allocate an additional 30 percent of disk space for each file system to allow space for several Solaris updates. |
|
The /var file system for UFS file systems |
If you intend to use the crash dump feature savecore(1M), allocate double the amount of your physical memory in the /var file system. |
|
Swap |
Note – For swap allocations for a ZFS root pool, see Disk Space Requirements for a ZFS Installation. For UFS file systems, the Solaris installation program allocates a default swap area of 512 MB under the following conditions:
By default, the Solaris installation programs allocate swap space by placing swap so that it starts at the first available disk cylinder (typically cylinder 0 on SPARC based systems). This placement provides maximum space for the root (/) file system during the default disk layout and enables the growth of the root (/) file system during an upgrade. If you think you might need to expand the swap area in the future, you can place the swap slice so that it starts at another disk cylinder by using one of the following methods.
For an overview of the swap space, see Chapter 20, Configuring Additional Swap Space (Tasks), in System Administration Guide: Devices and File Systems. |
|
A server that is providing home directory file systems |
By default, home directories are usually located in the /export file system. |
|
The Solaris software group you are installing |
A software group is a grouping of software packages. When you are planning disk space, remember that you can add or remove individual software packages from the software group that you select. For information about software groups, see Disk Space Recommendations for Software Groups. |
|
Upgrade |
|
|
Language support |
For example, Chinese, Japanese, or Korean. If you plan to install a single language, allocate approximately 0.7 GB of additional disk space for the language. If you plan to install all language supports, you need to allocate up to approximately 2.5 GB of additional disk space for the language supports, depending on the software group you install. |
|
Printing or mail support |
Allocate additional space. |
|
Additional software or third-party software |
Allocate additional space. |
Disk Space Recommendations for Software Groups
The Solaris software groups are collections of Solaris packages. Each software group includes support for different functions and hardware drivers.
-
For an initial installation, you select the software group to install, based on the functions that you want to perform on the system.
-
For an upgrade, you must upgrade to a software group that is installed on the system. For example, if you previously installed the End User Solaris Software Group on your system, you cannot use the upgrade option to upgrade to the Developer Solaris Software Group. However, during the upgrade you can add software to the system that is not part of the currently installed software group.
When you are installing the Solaris software, you can choose to add or remove packages from the Solaris software group that you selected. When you are selecting which packages to add or remove, you need to know about software dependencies and how the Solaris software is packaged.
The following figure shows the grouping of software packages. Reduced Network Support contains the minimal number of packages and Entire Solaris Software Group Plus OEM Support contains all the packages.
Figure 4–1 Solaris Software Groups
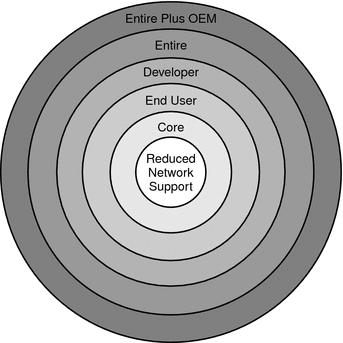
Table 4–4 lists the Solaris software groups and the recommended amount of disk space that you need to install each group.
Note –
The disk space recommendations in Table 4–4 include space for the following items.
-
Swap space
-
Patches
-
Additional software packages
You might find that the software groups require less disk space than the amount that is listed in this table.
Table 4–4 Disk Space Recommendations for Software Groups
|
Software Group |
Description |
Recommended Disk Space |
|---|---|---|
|
Entire Solaris Software Group Plus OEM Support |
Contains the packages for the Entire Solaris Software Group plus additional hardware drivers, including drivers for hardware that is not on the system at the time of installation. |
6.8 GB |
|
Entire Solaris Software Group |
Contains the packages for the Developer Solaris Software Group and additional software that is needed for servers. |
6.7 GB |
|
Developer Solaris Software Group |
Contains the packages for the End User Solaris Software Group plus additional support for software development. The additional software development support includes libraries, include files, man pages, and programming tools. Compilers are not included. |
6.6 GB |
|
End User Solaris Software Group |
Contains the packages that provide the minimum code that is required to boot and run a networked Solaris system and the Common Desktop Environment. |
5.3 GB |
|
Core System Support Software Group |
Contains the packages that provide the minimum code that is required to boot and run a networked Solaris system. |
2.0 GB |
|
Reduced Network Support Software Group |
Contains the packages that provide the minimum code that is required to boot and run a Solaris system with limited network service support. The Reduced Network Support Software Group provides a multiuser text-based console and system administration utilities. This software group also enables the system to recognize network interfaces, but does not activate network services. |
2.0 GB |
Upgrade Planning
-
For a UFS file system, you can upgrade a system by using one of three different upgrade methods: Solaris Live Upgrade, the Solaris installation program, and custom JumpStart.
-
For a ZFS root pool, you must use Solaris Live Upgrade to upgrade. For ZFS upgrades, see Chapter 12, Solaris Live Upgrade for ZFS (Planning), in Solaris 10 5/09 Installation Guide: Solaris Live Upgrade and Upgrade Planning.
Upgrading and Patching Limitations
The following table lists limitations when you upgrade a system under some conditions.
|
Issue |
Description |
For More Information |
|---|---|---|
|
For ZFS root pools, there are other upgrade limitations |
You can only use Solaris Live Upgrade to upgrade ZFS root pools. |
For requirements and limitations. seeChapter 12, Solaris Live Upgrade for ZFS (Planning), in Solaris 10 5/09 Installation Guide: Solaris Live Upgrade and Upgrade Planning. |
|
Upgrading to a different software group |
You cannot upgrade your system to a software group that is not installed on the system. For example, if you previously installed the End User Solaris Software Group on your system, you cannot use the upgrade option to upgrade to the Developer Solaris Software Group. However, during the upgrade you can add software to the system that is not part of the currently installed software group. |
For more information on software groups, see Disk Space Recommendations for Software Groups. |
|
Upgrading when non-global zones are installed |
You can upgrade a system that has non-global zones installed with the Solaris installation program, Solaris Live Upgrade or JumpStart. The following limitations apply:
|
For requirements and limitations see Upgrading With Non-Global Zones. |
|
Patching with Solaris Live Upgrade from the Solaris 8 or 9 OS |
You cannot use Solaris Live Upgrade to patch a Solaris 10 inactive boot environment when the active boot environment is running the Solaris 8 or 9 OS. Solaris Live Upgrade will invoke the patch utilities on the active boot partition to patch the inactive boot partition. The Solaris 8 and Solaris 9 patch utilities are unaware of Solaris Zone), Service Management Facility (SMF), and other enhancements in the Solaris 10 OS. Therefore the patch utilities fail to correctly patch an inactive Solaris 10 boot environment. Therefore, if you are using Solaris Live Upgrade to upgrade a system from the Solaris 8 or Solaris 9 OS to the Solaris 10 OS, you must first activate the Solaris 10 boot environment before patching. After the Solaris 10 boot environment is activated, you can either patch the active boot environment directly or set up another inactive boot environment and patch that one by using Solaris Live Upgrade. |
For more information on patching with Solaris Live Upgrade, see To Add Patches to a Network Installation Image on a Boot Environment in Solaris 10 5/09 Installation Guide: Solaris Live Upgrade and Upgrade Planning |
|
Upgrading with Veritas file systems |
The Solaris interactive installation and custom JumpStart programs do not present you with the opportunity to upgrade a system when you are using Veritas VxVM file systems under these conditions:
|
To upgrade when Veritas VxVM is configured, use one of the following methods:
|
Upgrade Programs
You can perform a standard interactive upgrade with the Solaris installation program or an unattended upgrade with the custom JumpStart installation method. Solaris Live Upgrade enables you to upgrade a running system.
|
Upgrade Program |
Description |
For More Information |
|---|---|---|
|
Solaris Live Upgrade |
Enables you to create a copy of the currently running system. The copy can be upgraded and then a reboot switches the upgraded copy to become the currently running system. Using Solaris Live Upgrade reduces the downtime that is required to upgrade the Solaris OS. Also, Solaris Live Upgrade can prevent problems with upgrading. An example is the ability to recover from an upgrade if the power fails, because the copy being upgraded is not the currently running system. |
To plan for disk space allocation when using Solaris Live Upgrade, see Solaris Live Upgrade Requirements in Solaris 10 5/09 Installation Guide: Solaris Live Upgrade and Upgrade Planning. |
|
The Solaris installation program |
Guides you through an upgrade with an interactive GUI. | |
|
Custom JumpStart program |
Provides an automated upgrade. A profile file and optional preinstallation and postinstallation scripts provide the information required. When creating a custom JumpStart profile for an upgrade, specify install_type upgrade. You must test the custom JumpStart profile against the system's disk configuration and currently installed software before you upgrade. Use the pfinstall -D command on the system that you are upgrading to test the profile. You cannot test an upgrade profile by using a disk configuration file. |
|
Installing a Solaris Flash Archive Instead of Upgrading
The Solaris Flash installation feature provides a method of creating a copy of the whole installation from a master system that can be replicated on many clone systems. This copy is called a Solaris Flash archive. You can install an archive by using any installation program.
A Solaris Flash archive cannot be properly created when a non-global zone is installed. The Solaris Flash feature is not compatible with Solaris Zones partitioning technology. If you create a Solaris Flash archive, the resulting archive is not installed properly when the archive is deployed under these conditions:
-
The archive is created in a non-global zone
-
The archive is created in a global zone that has non-global zones installed
Also, you cannot create an archive with a ZFS root pool or install an archive on a ZFS root pool.
Creating an Archive That Contains Large Files
The default copy method that is used when you create a Solaris Flash archive is the cpio utility. Individual file sizes cannot be greater than 4 Gbytes. If you have large individual files, the flarcreate command with the -L pax option uses the pax utility to create an archive without limitations on individual file sizes. Individual file sizes can be greater than 4 Gbytes.
For information about installing an archive, see the following table.
|
Installation Program |
For More Information |
|---|---|
|
Solaris Live Upgrade | |
|
Custom JumpStart | |
|
Solaris interactive installation | |
|
WANboot |
Upgrading With Disk Space Reallocation
The upgrade option in the Solaris installation program and the upgrade keyword in the custom JumpStart program provide the ability to reallocate disk space. This reallocation automatically changes the sizes of the disk slices. You can reallocate disk space if the current file systems do not have enough space for the upgrade. For example, file systems might need more space for the upgrade for the following reasons:
-
The Solaris software group that is currently installed on the system contains new software in the new release. Any new software that is included in a software group is automatically selected to be installed during the upgrade.
-
The size of the existing software on the system has increased in the new release.
The auto-layout feature attempts to reallocate the disk space to accommodate the new size requirements of the file system. Initially, auto-layout attempts to reallocate space, based on a set of default constraints. If auto-layout cannot reallocate space, you must change the constraints on the file systems.
Note –
Auto-layout does not have the ability to “grow” file systems. Auto-layout reallocates space by the following process:
-
Backing up required files on the file systems that need to change.
-
Repartitioning the disks on the basis of the file system changes.
-
Restoring the backup files before the upgrade happens.
-
If you are using the Solaris installation program, and auto-layout cannot determine how to reallocate the disk space, you must use the custom JumpStart program to upgrade.
-
If you are using the custom JumpStart method to upgrade and you create an upgrade profile, disk space might be a concern. If the current file systems do not contain enough disk space for the upgrade, you can use the backup_media and layout_constraint keywords to reallocate disk space. For an example of how to use the backup_media and layout_constraint keywords in a profile, refer to Profile Examples in Solaris 10 5/09 Installation Guide: Custom JumpStart and Advanced Installations.
Using the Patch Analyzer When Upgrading
The Patch Analyzer performs an analysis on your system if you want to upgrade to one of these releases that follow the initial Solaris 10 3/05 release.
-
Solaris 10 1/06 release
-
Solaris 10 6/06 release
If you are already running the Solaris OS and have installed individual patches, upgrading to a subsequent Solaris 10 release causes the following:
-
Any patches that were supplied as part of one of the releases noted above are reapplied to your system. You cannot back out these patches.
-
Any patches that were previously installed on your system and are not included in one of the releases noted above are removed.
You can use the Patch Analyzer to determine which patches, if any, will be removed. For detailed instructions about using the Patch Analyzer, refer to Appendix C, Using the Patch Analyzer When Upgrading (Tasks), in Solaris 10 5/09 Installation Guide: Solaris Live Upgrade and Upgrade Planning.
Backing Up And Restarting Systems For an Upgrade
Backing up your existing file systems before you upgrade to the Solaris OS is highly recommended. If you copy file systems to removable media, such as tape, you can safeguard against data loss, damage, or corruption.
-
For detailed instructions to back up your system, refer to Chapter 23, Backing Up and Restoring UFS File Systems (Overview), in System Administration Guide: Devices and File Systems.
-
To backup your system when non-global zones are installed, see Chapter 26, Solaris Zones Administration (Overview), in System Administration Guide: Solaris Containers-Resource Management and Solaris Zones.
In previous releases, the restart mechanism enabled you to continue an upgrade after a loss of power or other similar problem. Starting with the Solaris 10 10/08 release, the restart mechanism is unreliable. If you have a problem, your upgrade might not restart.
Planning Network Security
Starting with the Solaris 10 11/06 release, you have the option during an initial installation to change the network security settings so that all network services, except Secure Shell, are disabled or restricted to respond to local requests only. This option minimizes the potential vulnerabilities a remote attacker might try to exploit. In addition, this option provides a base for customers to enable only the services they require. This security option is only available during an initial installation, not during an upgrade. An upgrade maintains any set services that were previously set. If necessary, you can restrict network services after an upgrade by using the netservices command.
Depending on the installation program you are using, you can select to restrict network services or keep the services enabled by default:
-
For the Solaris interactive installation, you can select the option of enabling network services by default as in previous Solaris releases. Or, you can select the option to restrict network services. For a detailed description of hands-on installations, see Chapter 2, Installing With the Solaris Installation Program For UFS File Systems (Tasks), in Solaris 10 5/09 Installation Guide: Basic Installations.
-
For an automated JumpStart installation, you can set this security restriction by using a new keyword, service_profile in the sysidcfg file. For further information about this keyword, see service_profile Keyword in Solaris 10 5/09 Installation Guide: Network-Based Installations.
Restricted Security Specifics
If you choose to restrict network security, numerous services are fully disabled. Other services are still enabled, but these services are restricted to local connections only. The Secure Shell remains fully enabled.
For example, the following table lists network services that, for the Solaris 10 11/06 release, are restricted to local connections.
Table 4–6 Solaris 10 11/06 SMF Restricted Services|
Service |
FMRI |
Property |
|---|---|---|
|
rpcbind |
svc:/network/rpc/bind |
config/local_only |
|
syslogd |
svc:/system/system-log |
config/log_from_remote |
|
sendmail |
svc:/network/smtp:sendmail |
config/local_only |
|
smcwebserver |
svc:/system/webconsole:console |
options/tcp_listen |
|
WBEM |
svc:/application/management/wbem |
options/tcp_listen |
|
X server |
svc:/application/x11/x11-server |
options/tcp_listen |
|
dtlogin |
svc:/application/graphical-login/cde-login |
dtlogin/args |
|
ToolTalk |
svc:/network/rpccde-ttdbserver:tcp |
proto=ticotsord |
|
dtcm |
svc:/network/rpccde-calendar-manager |
proto=ticits |
|
BSD print |
svc:/application/print/rfc1179:default |
bind_addr=localhost |
Revising Security Settings After Installation
With the restricted network security feature, all of the affected services are controlled by the Service Management Framework (SMF). Any individual network service can be enabled after an initial installation by using the svcadm and svccfg commands.
The restricted network access is achieved by invoking the netservices command from the SMF upgrade file found in /var/svc/profile. The netservices command can be used to switch the service startup behavior.
To disable network services manually, run the following command:
# netservices limited |
This command can be used on upgraded systems, where no changes are made by default. This command can also be used to re-establish the restricted state after enabling individual services.
Similarly, default services can be enabled as they were in previous Solaris releases by running the following command:
# netservices open |
For further information about revising security settings, see How to Create an SMF Profile in System Administration Guide: Basic Administration. See also the following man pages.
-
netservices(1M)
-
svcadm(1M)
-
svccfg(1M) commands.
Locale Values
As a part of your installation, you can preconfigure the locale that you want the system to use. A locale determines how online information is displayed in a specific language and specific region. A language might also include more than one locale to accommodate regional differences, such as differences in the format of date and time, numeric and monetary conventions, and spelling.
You can preconfigure the system locale in a custom JumpStart profile or in the sysidcfg file.
|
Task |
For More Information |
|---|---|
|
Setting the locale in a profile | |
|
Setting the locale in the sysidcfg file | |
|
List of locale values |
Platform Names and Groups
When you are adding clients for a network installation, you must know your system architecture (platform group). If you are writing a custom JumpStart installation rules file, you need to know the platform name.
Some examples of platform names and groups follow. For a full list of SPARC based systems, see Solaris Sun Hardware Platform Guide at http://docs.sun.com/.
Table 4–7 Example of Platform Names and Groups|
System |
Platform Name |
Platform Group |
|---|---|---|
|
Sun Fire |
T2000 |
sun4v |
|
Sun BladeTM |
SUNW,Sun-Blade-100 |
sun4u |
|
x86 based |
i86pc |
i86pc |
Note –
On a running system, you can also use the uname -i command to determine a system's platform name or the uname -m command to determine a system's platform group.
x86: Partitioning Recommendations
When using the Solaris OS on x86 based systems, follow these guidelines for partitioning your system.
The Solaris installation program uses a default boot-disk partition layout. These partitions are called fdisk partitions. An fdisk partition is a logical partition of a disk drive that is dedicated to a particular operating system on x86 based systems. To install the Solaris software, you must set up at least one Solaris fdisk partition on an x86 based system. x86 based systems allow up to four different fdisk partitions on a disk. These partitions can be used to hold individual operating systems. Each operating system must be located on a unique fdisk partition. A system can only have one Solaris fdisk partition per disk.
Table 4–8 x86: Default Partitions
Default Boot-Disk Partition Layout Preserves the Service Partition
The Solaris installation program uses a default boot-disk partition layout to accommodate the diagnostic or Service partition. If your system currently includes a diagnostic or Service partition, the default boot-disk partition layout enables you to preserve this partition.
Note –
If you install the Solaris OS on an x86 based system that does not currently include a diagnostic or Service partition, the installation program does not create a new diagnostic or Service partition by default. If you want to create a diagnostic or Service partition on your system, see your hardware documentation.
How to Find the Version of the Solaris OS That Your System Is Running
To see the version of Solaris software that is running on your system, type either of the following commands.
$ uname -a |
The cat command provides more detailed information.
$ cat /etc/release |
Chapter 5 Gathering Information Before Installation or Upgrade (Planning)
This chapter contains checklists to help you gather all of the information that you need to install or upgrade your system.
Checklist for Installation
Use the following checklist to gather the information that you need to install the Solaris OS. You do not need to gather all of the information that is requested on the worksheet. You need to collect only the information that applies to your system.
Table 5–1 Installation Checklist|
Information for Installation |
Description or Example |
Answer — Defaults are noted with an asterisk (*) |
||
|---|---|---|---|---|
|
Network connection |
Is the system connected to a network? |
Networked/Nonnetworked |
||
|
Network security |
Starting with the Solaris 10 11/06 release, you have the option during an initial installation to change the network security settings so that all network services, except Secure Shell, are disabled or restricted to respond to local requests only. This security option is only available during an initial installation, not during an upgrade. An upgrade maintains any previously set services. If necessary, you can restrict network services after an upgrade by using the netservices command. During the installation, you can select restricted network security. Or, you can enable a larger set of services as in previous Solaris releases. If in doubt, you can safely select the restricted network security option, because any services can be individually enabled after installation. For further information about these options, see Planning Network Security. The network services can be enabled after installation by using the netservices open command or by enabling individual services by using SMF commands. See Revising Security Settings After Installation. |
Restricted/Open network security |
||
|
DHCP |
Can the system use Dynamic Host Configuration Protocol (DHCP) to configure its network interfaces? DHCP provides the network parameters that are necessary for installation. |
Yes/No* |
||
|
If you are not using DHCP, note the network address. |
IP Address |
If you are not using DHCP, supply the IP address for the system. Example: 172.31.255.255 To find this information on a running system, type the following command.
| ||
|
Subnet |
If you are not using DHCP, is the system part of a subnet? If yes, what is the netmask of the subnet? Example: 255.255.255.0 To find this information on a running system, type the following command.
| |||
|
IPv6 |
Do you want to enable IPv6 on this machine? IPv6 is a part of the TCP/IP Internet protocol that facilitates IP addressing by adding better security and increasing Internet addresses. |
Yes/No* |
||
|
Host name |
Host name that you choose for the system. To find this information on a running system, type the following command.
| |||
|
Kerberos |
Do you want to configure Kerberos security on this machine? If yes, gather this information: |
Yes/No* |
||
|
Default Realm: | ||||
|
Administration Server: | ||||
|
First KDC: | ||||
|
The Kerberos service is a client-server architecture that provides secure transactions over networks. | ||||
|
If the system uses a naming service, provide the following information. |
Naming Service |
Which naming service should this system use? To find this information on a running system, type the following command.
A naming service stores information in a central place, which enables users, machines, and applications to communicate across the network. Examples of information that is stored are host names and addresses or user names and passwords. |
NIS+/NIS/DNS/ LDAP/None |
|
|
Domain Name |
Provide the name of the domain in which the system resides. During installation, you can choose the default NFSv4 domain name. Or, you can specify a custom NFSv4 domain name.
| |||
|
NIS+ and NIS |
Do you want to specify a name server or let the installation program find one? If you want to specify a name server, provide the following information. |
Specify one/Find one* |
||
|
Server's host name: | ||||
| ||||
|
Server's IP Address: | ||||
Network Information Service (NIS) makes network administration more manageable by providing centralized control over a variety of network information, such as machine names and addresses. | ||||
|
DNS |
Provide IP addresses for the DNS server. You must enter at least one IP address, but you can enter up to three addresses. | |||
|
Server's IP Address: | ||||
|
To display the server's IP address, type the following command.
| ||||
|
You can enter a list of domains to search when a DNS query is made. | ||||
|
List of domains to be searched: | ||||
|
The domain name system (DNS) is the naming service that the Internet provides for TCP/IP networks. DNS provides host names to the IP address service. DNS simplifies communication by using machine names instead of numerical IP addresses. DNS also serves as a database for mail administration. | ||||
|
LDAP |
Provide the following information about your LDAP profile. | |||
|
Profile Name: | ||||
|
Profile Server: | ||||
|
If you specify a proxy credential level in your LDAP profile, gather this information. | ||||
|
Proxy-bind distinguished name: | ||||
|
Proxy-bind password: | ||||
|
Lightweight Directory Access Protocol (LDAP) defines a relatively simple protocol for updating and searching directories that are running over TCP/IP. | ||||
|
Default route |
Do you want to specify a default route IP address or let the Solaris installation program find one? The default route provides a bridge that forwards traffic between two physical networks. An IP address is a unique number that identifies each host on a network. You have the following choices:
|
Detect one*/Specify one/None |
||
|
Time zone |
How do you want to specify your default time zone? |
Geographic region* Offset from GMT Time zone file |
||
|
Root password |
Provide the root password for the system. | |||
|
Keyboard |
This feature is new in the following releases:
If the keyboard is self-identifying, the keyboard language and layout automatically configures during installation. If the keyboard is not self-identifying, the sysidkdb tool provides you, during the installation, a list of supported keyboard layouts during installation, so that you can select a layout for keyboard configuration. SPARC: Previously, the USB keyboard assumed a self-identifying value of 1 during the installation. Therefore, all of the keyboards that were not self-identifying always configured for a U.S. English keyboard layout during installation. For further information, see Preconfiguring With the sysidcfg File in Solaris 10 5/09 Installation Guide: Network-Based Installations. | |||
|
Locales |
For which geographic regions do you want to install support? Note – The locale can be preconfigured by NIS or NIS+. For more information, see sysidcfg File Keywords in Solaris 10 5/09 Installation Guide: Network-Based Installations. | |||
|
SPARC: Power Management (only available on SPARC systems that support Power Management) |
Do you want to use Power Management? Note – If your system has Energy Star version 3 or later, you are not prompted for this information. |
Yes*/No |
||
|
Automatic reboot or CD/DVD ejection |
Reboot automatically after software installation? Eject CD/DVD automatically after software installation? |
Yes*/No Yes*/No |
||
|
Default or custom installation |
Do you want to perform a default installation, or customize the installation?
Note – The text installer does not prompt you to select a Default or Custom Installation. To perform a default installation, accept the default values that are provided in the text installer. To perform a custom installation, edit the values in the text installer screens. |
Default installation*/Custom installation |
||
|
Software group |
Which Solaris Software Group do you want to install? |
Entire Plus OEM Entire* Developer End User Core Reduced Networking |
||
|
Custom package selection |
Do you want to add or remove software packages from the Solaris Software Group that you install? Note – When you select which packages to add or remove, you need to know about software dependencies and how Solaris software is packaged. | |||
|
Select disks |
On which disks do you want to install the Solaris software? Example: c0t0d0 | |||
|
x86: fdisk partitioning |
Do you want to create, delete, or modify a Solaris fdisk partition? Each disk that is selected for file system layout must have a Solaris fdisk partition. If your system currently has a Service partition, the Solaris installation program preserves the Service partition by default. If you do not want to preserve the Service partition, you must customize the fdisk partitions. For more information about preserving a Service partition, see Default Boot-Disk Partition Layout Preserves the Service Partition. | |||
|
Select Disks for fdisk Partition Customization? |
Yes/No* |
|||
|
Customize fdisk partitions? |
Yes/No* |
|||
|
Preserve Data |
Do you want to preserve any data that exists on the disks where you are installing the Solaris software? |
Yes/No* |
||
|
Auto-layout file systems |
Do you want the installation program to automatically lay out file systems on your disks? If yes, which file systems should be used for auto-layout? Example: /, /opt, /var If no, you must provide file system configuration information. Note – The Solaris installation GUI lays out file systems automatically by default. |
Yes*/No |
||
|
Mount remote file systems |
Does this system need to access software on another file system? If yes, provide the following information about the remote file system. |
Yes/No* |
||
|
Server: | ||||
|
IP Address: | ||||
|
Remote File System: | ||||
|
Local Mount Point: | ||||
|
If you are installing through a tip line, follow these instructions. |
Ensure that your window display is at least 80 columns wide and 24 rows long. For more information, see tip(1). To determine the current dimensions of your tip window, use the stty command. For more information, see the man page, stty(1). | |||
|
Check your Ethernet connection. |
If the system is part of a network, verify that an Ethernet connector or similar network adapter is connected to your system. | |||
|
Review the planning chapter and other relevant documentation. |
| |||
Checklist for Upgrading
Use the following checklist to gather the information that you need to upgrade the Solaris OS. You do not need to gather all of the information that is requested on the checklist. You only need to collect the information that applies to your system. If you are performing the upgrade over the network, the installation program provides the information for you, based on the current system configuration.
You cannot change basic system identification, such as host name or IP address. The installation program might prompt you for basic system identification, but you must enter the original values. If you use the Solaris installation program to upgrade, the upgrade fails if you attempt to change any of the values.
Table 5–2 Upgrade Checklist|
Information for Upgrade |
Description or Example |
Answer – Defaults are noted with an asterisk (*) |
||
|---|---|---|---|---|
|
Network connection |
Is the system connected to a network? |
Networked/Nonnetworked |
||
|
DHCP |
Can the system use Dynamic Host Configuration Protocol (DHCP) to configure its network interfaces? DHCP provides the network parameters that are necessary for installation. |
Yes/No* |
||
|
If you are not using DHCP, note the network address. |
IP Address |
If you are not using DHCP, supply the IP address for the system. Example: 172.31.255.255 To find this information on a running system, type the following command.
| ||
|
Subnet |
If you are not using DHCP, is the system part of a subnet? If yes, what is the netmask of the subnet? Example: 255.255.255.0 To find this information on a running system, type the following command.
| |||
|
IPv6 |
Do you want to enable IPv6 on this machine? IPv6 is a part of the TCP/IP Internet protocol that facilitates IP addressing by adding better security and increasing Internet addresses. |
Yes/No* |
||
|
Host name |
Host name that you choose for the system. To find this information on a running system, type the following command.
| |||
|
Kerberos |
Do you want to configure Kerberos security on this machine? If yes, gather this information: |
Yes/No* |
||
|
Default Realm: | ||||
|
Administration Server: | ||||
|
First KDC: | ||||
|
The Kerberos service is a client-server architecture that provides secure transactions over networks. | ||||
|
If the system uses a naming service, provide the following information. |
Naming service |
Which naming service should this system use? To find this information on a running system, type the following command.
A naming service stores information in a central place, which enables users, machines, and applications to communicate across the network. Examples of information that is stored are host names and addresses or user names and passwords. |
NIS+/NIS/DNS/ LDAP/None |
|
|
Domain name |
Provide the name of the domain in which the system resides. During installation, you can choose the default NFSv4 domain name. Or, you can specify a custom NFSv4 domain name.
| |||
|
NIS+ and NIS |
Do you want to specify a name server or let the installation program find one? If you want to specify a name server, provide the following information. |
Specify one/Find one* |
||
|
Server's host name: | ||||
| ||||
|
Server's IP Address: | ||||
Network Information Service (NIS) makes network administration more manageable by providing centralized control over a variety of network information, such as machine names and addresses. | ||||
|
DNS |
Provide IP addresses for the DNS server. You must enter at least one IP address, but you can enter up to three addresses. | |||
|
Server's IP Address: | ||||
|
To display the server's IP address, type the following command.
| ||||
|
You can enter a list of domains to search when a DNS query is made. | ||||
|
List of domains to be searched: | ||||
|
The domain name system (DNS) is the naming service that the Internet provides for TCP/IP networks. DNS provides host names to the IP address service. DNS simplifies communication by using machine names instead of numerical IP addresses. DNS also serves as a database for mail administration. | ||||
|
LDAP |
Provide the following information about your LDAP profile. | |||
|
Profile Name: | ||||
|
Profile Server: | ||||
|
If you specify a proxy credential level in your LDAP profile, gather this information. | ||||
|
Proxy-bind distinguished name: | ||||
|
Proxy-bind password: | ||||
|
Lightweight Directory Access Protocol (LDAP) defines a relatively simple protocol for updating and searching directories that are running over TCP/IP. | ||||
|
Default route |
Do you want to specify a default route IP address or let the Solaris installation program find one? The default route provides a bridge that forwards traffic between two physical networks. An IP address is a unique number that identifies each host on a network. You have the following choices:
|
Detect one*/Specify one/None |
||
|
Time zone |
How do you want to specify your default time zone? |
Geographic region* Offset from GMT Time zone file |
||
|
Root password |
Provide the root password for the system. | |||
|
Default or custom installation |
Do you want to perform a default installation, or customize the installation?
Note – The text installer does not prompt you to select a Default or Custom Installation. To perform a default installation, accept the default values that are provided in the text installer. To perform a custom installation, edit the values in the text installer screens. |
Default installation*/Custom installation |
||
|
Keyboard |
This feature is new in the following releases:
If the keyboard is self-identifying, the keyboard language and layout automatically configures during installation. If the keyboard is not self-identifying, the sysidkdb tool provides you, during the installation, a list of supported keyboard layouts during installation, so that you can select a layout for keyboard configuration. SPARC: Previously, the USB keyboard assumed a self-identifying value of 1 during the installation. Therefore, all of the keyboards that were not self-identifying always configured for a U.S. English keyboard layout during installation. For further information, see Preconfiguring With the sysidcfg File in Solaris 10 5/09 Installation Guide: Network-Based Installations. | |||
|
Locales |
For which geographic regions do you want to install support? Note – The locale can be preconfigured by NIS or NIS+. For more information, see sysidcfg File Keywords in Solaris 10 5/09 Installation Guide: Network-Based Installations. | |||
|
SPARC: Power Management (only available on SPARC systems that support Power Management) |
Do you want to use Power Management? Note – If your system has Energy Star version 3 or later, you are not prompted for this information. |
Yes/No |
||
|
Automatic reboot or CD/DVD ejection |
Reboot automatically after software installation? Eject CD/DVD automatically after software installation? |
Yes*/No Yes*/No |
||
|
Disk space reallocation |
Do you want the installation program to automatically re-layout the systems on your disks? If yes, which file system should be used for auto-layout? Example: /, /opt, /var If no, you must provide information for the system configuration. |
Yes/No* |
||
|
If you are installing through a tip line, follow these instructions. |
Ensure that your window display is at least 80 columns wide and 24 rows long. For more information, see tip(1). To determine the current dimensions of your tip window, use the stty command. For more information, see the man page, stty(1). | |||
|
Check your Ethernet connection. |
If the system is part of a network, verify that an Ethernet connector or similar network adapter is connected to your system. | |||
|
Solaris Live Upgrade use |
| |||
|
Check the system for the existence of Prestoserve software. |
If you begin the upgrade process by shutting down the system with the init 0 command and you're using Prestoserve software, you might lose data. Refer to the Prestoserve documentation for shutdown instructions. | |||
|
Check for patches needed. |
The most recent patch list is provided at http://sunsolve.sun.com. | |||
|
Review the planning chapter and other relevant documentation. |
| |||
- © 2010, Oracle Corporation and/or its affiliates
