Teil I Ausführen eines Upgrades mit Solaris Live Upgrade
Dieser Teil stellt Solaris Live Upgrade im Überblick dar und bietet Anweisungen zum Erstellen und zum Upgrade einer inaktiven Boot-Umgebung. Diese Boot-Umgebung können Sie dann als aktive Boot-Umgebung einsetzen. Die Informationen in diesem Teil·gelten für Systeme mit UFS-Root-Dateisystem (/). Viele Befehle können jedoch auch für·ZFS-Dateisysteme verwendet werden.
Kapitel 1 Informationen zur Planung einer Solaris-Installation
Dieses Handbuch enthält Informationen zur Verwendung des automatischen JumpStart-Installationsprogramms zum Installieren des Betriebssystems Solaris. In diesem Buch finden Sie zwar alles, was Sie zur Installation mit dem JumpStart-Installationsprogramm wissen müssen, trotzdem empfiehlt sich vor Beginn das Durcharbeiten eines der Planungshandbücher der Solaris-Installationsdokumentation. Nachfolgend finden Sie Referenzen zu nützlichen Informationen, die Sie vor der Installation Ihres Systems wissen sollten.
Informationen zur Planung und zu den Systemanforderungen
Im Solaris 10 10/09Installationshandbuch: Planung von Installationen und Upgrades sind die Systemanforderungen und allgemeine Informationen zur Planung aufgeführt, beispielsweise Planungsrichtlinien für Dateisysteme, Planung von Upgrades und vieles weiteres mehr. Die folgende Liste enthält die Titel der Kapitel im Planungshandbuch sowie Links, mit denen diese Kapitel direkt aufgerufen werden können.
|
Beschreibung der Kapitel im Planungshandbuch |
Referenz |
|---|---|
|
In diesem Kapitel werden neue Funktionen in den Solaris-Installationsprogrammen beschrieben. | |
|
In diesem Kapitel finden Sie Informationen zu den Entscheidungen, die Sie treffen müssen, bevor Sie das Betriebssystem Solaris installieren oder ein Upgrade ausführen. Beispiele zur Entscheidungsfindung, ob ein Installationsimage aus dem Netzwerk oder eine DVD zur Installation verwendet werden soll. | |
|
Dieses Kapitel befasst sich mit den Systemvoraussetzungen für eine Installation oder ein Upgrade des Betriebssystems (BS) Solaris. Außerdem enthält es allgemeine Richtlinien für die Planung der Zuordnung von Speicherplatz und Standard-Swap-Platz. Hier finden Sie auch Informationen zu den Einschränkungen bei Upgrades. | |
|
Dieses Kapitel enthält Checklisten, mit deren Hilfe Sie die Informationen zusammenstellen können, die Sie für eine Installation bwz. ein Upgrade benötigen. Diese Informationen sind zum Beispiel beim Ausführen einer interaktiven Installation nützlich. Alle Informationen, die Sie für eine interaktive Installation benötigen, befinden sich in einer Checkliste. | |
|
Diese Kapitel enthalten Übersichten der verschiedenen Technologien, die mit der Installation oder Aktualisierung des Betriebssystems Solaris in Verbindung stehen. Außerdem finden Sie hier Richtlinien und Anforderungen zu diesen Technologien. Diese Kapitel enthalten Informationen zu ZFS-Installationen, zum Booten, der Partitionierungstechnologie Solaris Zones und RAID-1-Volumes, die während der Installation angelegt werden können. |
Kapitel 2 Solaris Live Upgrade (Übersicht)
In diesem Kapitel wird das Solaris Live Upgrade-Verfahren beschrieben.
Hinweis –
In diesem Handbuch wird der Begriff Slice verwendet, während in anderen Solaris-Handbüchern und -Programmen ein Slice möglicherweise auch als Partition bezeichnet wird.
Einführung in Solaris Live Upgrade
Hinweis –
In diesem Kapitel wird Solaris Live Upgrade für UFS-Dateisysteme beschrieben. Einen Überblick zur Migration eines UFS-Dateisystems auf einen ZFS-Root-Pool sowie zum Erstellen und Installieren von ZFS-Root-Pools finden Sie in Kapitel 11Solaris Live Upgrade und ZFS (Überblick).
Mit Solaris Live Upgrade kann ein System aktualisiert werden, während es weiterhin betriebsfähig bleibt. Dabei stellen Sie ein Duplikat der aktuell laufenden Boot-Umgebung her und führen dann mit dem Duplikat das Upgrade durch. Anstatt ein Upgrade auszuführen, können Sie auch ein Solaris Flash-Archiv in der Boot-Umgebung installieren. Ein Upgrade oder die Installation eines Archivs hat keine Auswirkung auf die ursprüngliche Systemkonfiguration, so dass diese voll einsatzfähig bleibt. Nach diesem Vorgang können Sie die neue Boot-Umgebung durch einen Systemneustart aktivieren. Wenn ein Fehler auftritt, können Sie durch einen einfachen Neustart schnell auf die ursprüngliche Boot-Umgebung zurückgreifen. Durch diese Umschaltmöglichkeit entfällt die normale Ausfallzeit für den Test- und Prüfprozess.
Mit Solaris Live Upgrade können Sie eine Boot-Umgebung duplizieren, ohne den laufenden Systembetrieb zu beeinträchtigen. Anschließend stehen Ihnen folgende Möglichkeiten zur Verfügung:
-
Ausführen eines Systemupgrades.
-
Ändern der Plattenkonfiguration der aktuellen Boot-Umgebung auf andere Dateisystemarten, -größen und -layouts in der neuen Boot-Umgebung.
-
Verwalten vieler Boot-Umgebungen mit verschiedenen Abbildern Sie können zum Beispiel eine Boot-Umgebung erstellen, die aktuelle Patches enthält, und eine weitere, die ein aktualisiertes Release enthält.
Bevor Sie Solaris Live Upgrade einsetzen können, müssen Sie mit den Grundlagen der Systemadministration vertraut sein. Hintergrundinformationen zu Systemadministrationsvorgängen wie der Verwaltung von Dateisystemen, dem Einhängen, Booten und der Verwaltung von Swap-Platz finden Sie in System Administration Guide: Devices and File Systems.
Solaris Live Upgrade-Vorgang
Die folgende Übersicht zeigt die zum Erstellen einer Kopie der aktuellen Boot-Umgebung, zum Aktualisieren der Kopie und zum Umschalten der aktuellen Kopie als neue aktive Boot-Umgebung erforderlichen Schritte. Auch das Zurückgreifen (Fallback) auf die ursprüngliche Boot-Umgebung wird dargestellt. Abbildung 2–1 beschreibt diesen vollständigen Solaris Live Upgrade-Vorgang.
Abbildung 2–1 Solaris Live Upgrade-Vorgang
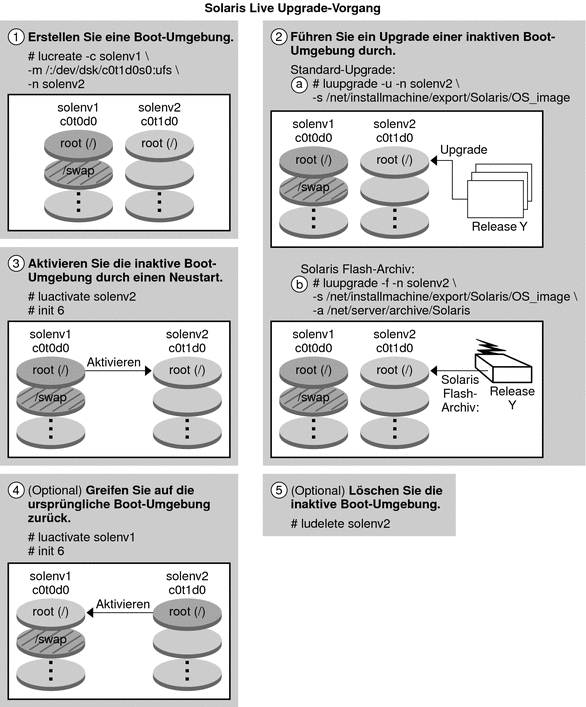
In den folgenden Abschnitten wird der Solaris Live Upgrade-Vorgang dargestellt.
-
Auf einem physischen Slice oder einem logischen Volume kann eine neue Boot-Umgebung erstellt werden:
Erstellen einer Boot-Umgebung
Das Erstellen einer Boot-Umgebung bietet eine Möglichkeit, kritische Dateisysteme von der aktiven Boot-Umgebung in eine neue Boot-Umgebung zu kopieren. Die Festplatte wird bei Bedarf umorganisiert, die Dateisysteme werden angepasst und die kritischen Dateisysteme in die neue Boot-Umgebung kopiert.
Arten von Dateisystemen
Solaris Live Upgrade unterscheidet zwei Arten von Dateisystemen: kritische und gemeinsam nutzbare Dateisysteme. In der folgenden Tabelle sehen Sie eine Beschreibung dieser beiden Dateisystemtypen.
|
Dateisystemtyp |
Beschreibung |
Beispiele und weitere Informationen |
|---|---|---|
|
Kritische Dateisysteme |
Kritische Dateisysteme sind für das Solaris-BS unbedingt erforderlich. Diese Dateisysteme sind separate Einhängepunkte in der vfstab der aktiven sowie der inaktiven Boot-Umgebung. Diese Dateisysteme werden immer von der Quelle in die inaktive Boot-Umgebung kopiert. Kritische Dateisysteme werden manchmal auch als nicht gemeinsam nutzbar bezeichnet. |
Beispiele sind root (/) /usr, /var oder /opt. |
|
Gemeinsam nutzbare Dateisysteme |
Zur gemeinsamen Nutzung freigegebene Dateisysteme sind benutzerdefinierte Dateien wie /export, die in der Datei vfstab der aktiven und inaktiven Boot-Umgebung denselben Einhängepunkt enthalten. Eine Aktualisierung der gemeinsam genutzten Dateien in der aktiven Boot-Umgebung bewirkt daher gleichzeitig auch eine Aktualisierung der Daten in der inaktiven Boot-Umgebung. Wenn Sie eine neue Boot-Umgebung erstellen, werden gemeinsam nutzbare Dateisysteme standardmäßig zur gemeinsamen Nutzung freigegeben. Sie können jedoch ein Ziel-Slice angeben, und dann werden die Dateisysteme kopiert. |
/export ist ein Beispiel für ein gemeinsam nutzbares Dateisystem. Nähere Informationen zu gemeinsam nutzbaren Dateisystemen finden Sie unter Richtlinien zum Auswählen von Slices für gemeinsam nutzbare Dateisysteme. |
|
Swap |
|
|
Erstellen von RAID-1-Volumes auf Dateisystemen
Solaris Live Upgrade kann eine Boot-Umgebung mit RAID-1-Volumes (Mirrors) auf Dateisystemen erstellen. Einen Überblick hierzu finden Sie unter Erstellen einer Boot-Umgebung mit RAID-1-Volume-Dateisystemen.
Kopieren von Dateisystemen
Beim Erstellen einer neuen Boot-Umgebung identifizieren Sie zunächst ein nicht benutztes Slice, in das die kritischen Dateisysteme kopiert werden können. Wenn kein Slice verfügbar ist oder kein Slice den Mindestanforderungen entspricht, müssen Sie ein neues Slice formatieren.
Nach der Definition des Slice können Sie die Dateisysteme in der neuen Boot-Umgebung rekonfigurieren, bevor die Dateisysteme in die Verzeichnisse kopiert werden. Dazu teilen Sie die Dateisysteme und führen Sie zusammen. Dies ist eine einfache Möglichkeit zum Bearbeiten der Datei vfstab und zum Anbinden bzw. Abtrennen von Dateisystemverzeichnissen. Sie können Dateisysteme in ihre übergeordneten Verzeichnisse zusammenführen, indem Sie denselben Einhängepunkt angeben. Ebenso können Sie Dateisysteme von ihren übergeordneten Verzeichnissen trennen, indem Sie unterschiedliche Einhängepunkte angeben.
Nachdem Sie in der inaktiven Boot-Umgebung Dateisysteme konfiguriert haben, starten Sie den automatischen Kopiervorgang. Kritische Dateisysteme werden in die festgelegten Verzeichnisse kopiert. Gemeinsam verwendbare Dateisysteme werden nicht kopiert, sondern zur gemeinsamen Nutzung freigegeben. Sie können allerdings gezielt bestimmen, dass einige gemeinsam nutzbare Dateisysteme trotzdem kopiert werden. Beim Kopieren der Dateisysteme von der aktiven in die inaktive Boot-Umgebung werden die Dateien in die neuen Verzeichnisse gestellt. Die aktive Boot-Umgebung wird in keiner Weise geändert.
|
Anweisungen zum Aufteilen und Zusammenführen von Dateisystemen finden Sie in: | |
|
Eine Übersicht zum Erstellen einer Boot-Umgebung mit RAID–1-Volume-Dateisystemen |
Erstellen einer Boot-Umgebung mit RAID-1-Volume-Dateisystemen |
Beispiele für die Erstellung einer neuen Boot-Umgebung
In den folgenden Abbildungen sind verschiedene Methoden zum Erstellen neuer Bootumgebungen für UFS-Dateisysteme dargestellt.
Für ZFS-Dateisysteme finden Sie entsprechende Informationen in Kapitel 11Solaris Live Upgrade und ZFS (Überblick)
Abbildung 2–2 zeigt, dass der kritische Dateisystem-Root (/) von einem Slice einer Festplatte auf eine andere kopiert wurde, um eine neue Boot-Umgebung zu schaffen. Die aktive Boot-Umgebung enthält das Root-Dateisystem (/) auf einem Slice. Die neue Boot-Umgebung stellt eine exakte Kopie des Root-Dateisystems dar, wobei sich Root (/) in einem neuen Slice befindet. Das Volume /swap und das Dateisystem /export/home werden von der aktiven und der inaktiven Boot-Umgebung gemeinsam genutzt.
Abbildung 2–2 Erstellen einer inaktiven Boot-Umgebung – Kopieren des Root-Dateisystems (/)
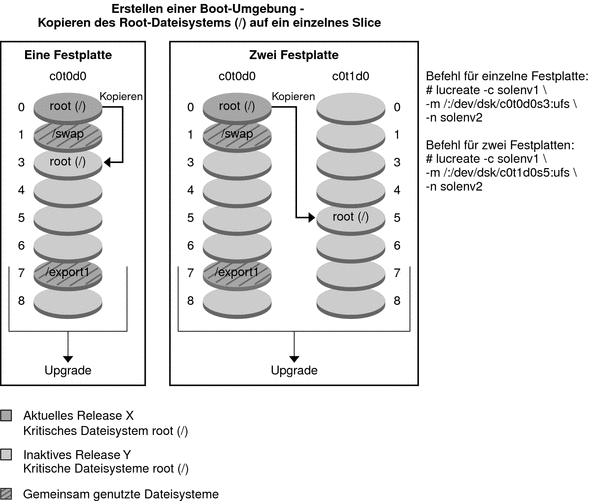
Abbildung 2–3 zeigt kritische Dateisysteme, die geteilt und zum Erstellen einer neuen Boot-Umgebung auf ein anderes Slice einer Festplatte kopiert wurden. Die aktive Boot-Umgebung enthält das Root-Dateisystem (/) auf einem Slice. In diesem Slice enthält das Root-Dateisystem (/) die Verzeichnisse /usr, /var und /opt. In der neuen Boot-Umgebung wird das Root-Dateisystem (/) aufgeteilt und /usr und /opt werden in getrennte Slices gestellt. Das Volume /swap und das Dateisystem /export/home werden von beiden Boot-Umgebungen gemeinsam genutzt.
Abbildung 2–3 Erstellen einer inaktiven Boot-Umgebung – Aufteilen von Dateisystemen
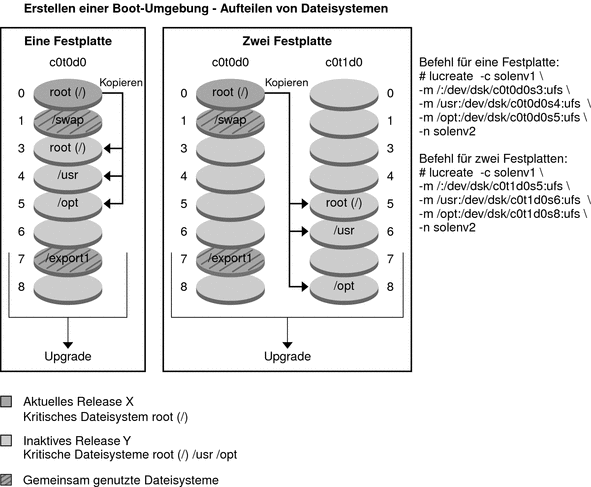
Abbildung 2–4 zeigt kritische Dateisysteme, die geteilt und zum Erstellen einer neuen Boot-Umgebung auf ein anderes Slice einer Festplatte kopiert wurden. Die aktive Boot-Umgebung enthält das Root-Dateisystem (/), /usr, /var und /opt in je einem eigenen Slice. In der neuen Boot-Umgebung werden /usr und /opt in Root (/) in einem Slice zusammengeführt. Das Volume /swap und das Dateisystem /export/home werden von beiden Boot-Umgebungen gemeinsam genutzt.
Abbildung 2–4 Erstellen einer inaktiven Boot-Umgebung – Zusammenführen von Dateisystemen
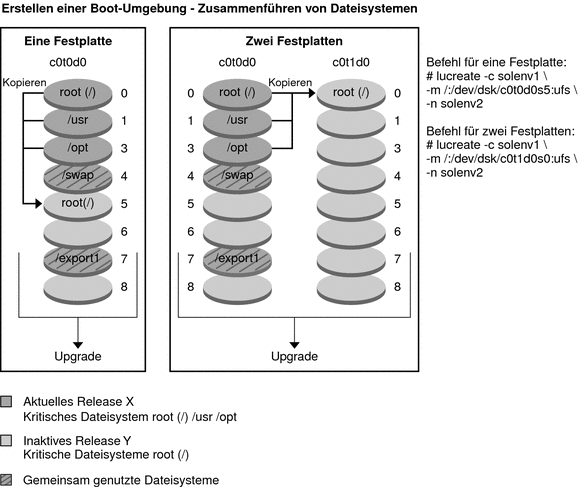
Erstellen einer Boot-Umgebung mit RAID-1-Volume-Dateisystemen
Die in Solaris Live Upgrade verwendete Solaris Volume Manager-Technologie ermöglicht die Erstellung von Boot-Umgebungen, die in RAID-1-Volumes verschachtelte Dateisysteme enthalten können. Solaris Volume Manager bietet einen leistungsfähigen Ansatz zur zuverlässigen Verwaltung Ihrer Festplatten und Daten: den Einsatz von Volumes. Solaris Volume Manager ermöglicht Verkettungen (Concatenations), Striping und andere komplexe Konfigurationen. Solaris Live Upgrade bietet einen Teil dieser Funktionen an, so z. B. das Erstellen eines RAID-1-Volumes für das Root-Dateisystem (/).
Ein Volume kann Festplatten-Slices auf mehreren Festplatten so zusammenfassen, dass es gegenüber dem BS als eine einzige Festplatte erscheint. Die Möglichkeiten von Solaris Live Upgrade sind darauf beschränkt, eine Boot-Umgebung für das Root-Dateisystem (/) zu erstellen, die Verkettungen aus einzelnen Slices in einem RAID-1-Volume (Mirror) enthält. Diese Beschränkung liegt darin begründet, dass das Boot-PROM lediglich ein Slice für den Bootvorgang auswählen kann.
So verwalten Sie Volumes mit Solaris Live Upgrade
Bei der Erstellung einer Boot-Umgebung können Sie mit Solaris Live Upgrade die folgenden Aufgaben durchführen und verwalten.
-
Entfernen einer aus einem einzelnen Slice bestehenden Verkettung (Submirror) aus einem RAID-1-Volume (Mirror). Bei Bedarf kann der Inhalt als Inhalt der neuen Boot-Umgebung übernommen werden. Da der Inhalt nicht kopiert wird, kann die neue Boot-Umgebung rasch erstellt werden. Nachdem Sie den Submirror aus dem Mirror-Verbund entfernt haben, ist er kein Bestandteil des ursprünglichen Mirrors mehr. Lese- und Schreibvorgänge auf den Submirror werden nicht mehr über den Mirror durchgeführt.
-
Erstellen einer Boot-Umgebung, die einen Mirror enthält.
-
Anhängen von maximal drei aus einzelnen Slices bestehenden Verkettungen an den neu erstellten Mirror.
Zum Erstellen von Mirrors und zum Anhängen bzw. Entfernen von Submirrors für die neue Boot-Umgebung verwenden Sie den Befehl lucreate mit der Option -m.
Hinweis –
Wenn auf dem aktuellen System VxVM-Volumes konfiguriert sind, kann mit dem Befehl lucreate eine neue Boot-Umgebung erstellt werden. Wenn die Daten in die neue Boot-Umgebung kopiert werden, geht die Veritas-Dateisystemkonfiguration verloren und in der neuen Boot-Umgebung wird ein UFS-Dateisystem angelegt.
|
Anleitungsschritte finden Sie unter |
So erstellen Sie eine Boot -Umgebung mit RAID-1-Volumes (Mirrors) |
|
Einen Überblick zum Erstellen von RAID-1-Volumes bei der Installation finden Sie in | |
|
Ausführliche Informationen zu anderen komplexen Solaris Volume Manager-Konfigurationen, die bei der Verwendung von Solaris Live Upgrade nicht unterstützt werden, finden Sie unter |
Kapitel 2, Storage Management Concepts in Solaris Volume Manager Administration Guide |
Zuordnung zwischen Solaris Volume Manager-Vorgängen und Solaris Live Upgrade
Solaris Live Upgrade beherrscht einen Teil der Solaris Volume Manager-Vorgänge. Tabelle 2–1 zeigt die Solaris Volume Manager-Komponenten, die Solaris Live Upgrade verwalten kann.
Tabelle 2–1 Volume-Klassen|
Begriff |
Beschreibung |
|---|---|
|
Ein RAID-0-Volume. Bei der Verkettung von Slices werden Daten so lange auf das erste verfügbare Slice geschrieben, bis dieses voll ist. Sobald ein Slice voll ist, werden die Daten auf das jeweils folgende Slice geschrieben. Verkettungen bieten keine Datenredundanz, es sei denn, sie sind Bestandteil eines Mirrors. |
|
|
Ein RAID-1-Volume. Siehe RAID-1-Volume. |
|
|
Eine Volume-Art, bei der Daten durch die Vorhaltung mehrerer Kopien repliziert werden. RAID-1-Volumes werden manchmal auch Mirrors genannt. Ein RAID-1-Volume besteht aus einem oder mehreren RAID-0-Volumes; diese werden Submirrors genannt. |
|
|
Eine Volumenart, bei der es sich um einen Streifen (Stripe) oder eine Verkettung handeln kann. Diese Komponenten werden auch Submirrors genannt. Ein Stripe oder eine Verkettung stellt den Grundbaustein für einen Mirror dar. |
|
|
Eine Statusdatenbank oder State Database speichert Informationen zum Status Ihrer Solaris Volume Manager-Konfiguration auf einer Festplatte ab. Die State Database ist eine Sammlung aus mehreren replizierten Kopien der Datenbank. Jede dieser Kopien wird als Statusdatenbankreplikation oder State Database Replica bezeichnet. Die Statusdatenbank überwacht und speichert Angaben zu Speicherort und Status aller bekannten Statusdatenbankreplikationen. |
|
|
State Database Replica |
Eine Kopie einer Statusdatenbank. Die Replica garantiert die Integrität der Datenbankdaten. |
|
Siehe RAID-0-Volume. |
|
|
Eine Gruppe physischer Slices oder anderer Volumes, die im System als ein einziges logisches Gerät erscheinen. Aus der Sicht einer Anwendung oder eines Dateisystems sind Volumes, was ihre Funktionsweise angeht, mit einer physischen Festplatte identisch. In manchen Befehlszeilen-Dienstprogrammen werden Volumes auch Metageräte genannt. |
Beispiele für die Erstellung von RAID-1-Volumes mit Solaris Live Upgrade
In den folgenden Beispielen sehen Sie die Befehlssyntax für das Erstellen von RAID-1-Volumes für eine neue Boot-Umgebung.
Erstellen eines RAID-1-Volumes auf zwei physischen Festplatten
Abbildung 2–5 zeigt eine neue Boot-Umgebung mit einem RAID-1-Volume (Mirror), der auf zwei physischen Festplatten erstellt wurde. Der folgende Befehl erstellt die neue Boot-Umgebung sowie den Mirror.
# lucreate -n second_disk -m /:/dev/md/dsk/d30:mirror,ufs \ -m /:/dev/dsk/c0t1d0s0,/dev/md/dsk/d31:attach -m /:/dev/dsk/c0t2d0s0,/dev/md/dsk/d32:attach \ -m -:/dev/dsk/c0t1d0s1:swap -m -:/dev/dsk/c0t2d0s1:swap |
Dieser Befehl führt folgende Schritte aus:
-
Er erstellt die neue Boot-Umgebung second_disk.
-
Er erstellt den Mirror d30 und konfiguriert ein UFS-Dateisystem.
-
Er erstellt auf Slice 0 jeder physischen Platte eine aus einem einzelnen Slice bestehende Verkettung. Die Verkettungen werden d31 und d32 genannt.
-
Er fügt die beiden Verkettungen in den Mirror d30 ein.
-
Er kopiert das Root-Dateisystem (/) in den Mirror.
-
Er konfiguriert die Dateisysteme für den Swap-Bereich auf Slice 1 jeder physischen Platte.
Abbildung 2–5 Erstellen einer Boot-Umgebung und eines Mirrors
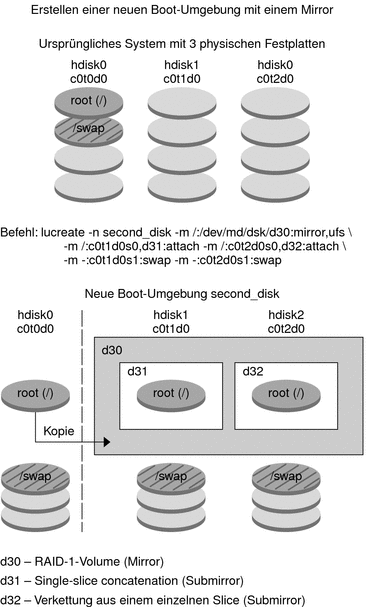
Erstellen einer Boot-Umgebung unter Verwendung des vorhandenen Submirrors
Abbildung 2–6 zeigt eine neue Boot-Umgebung, die einen RAID-1-Volume (Mirror) enthält. Der folgende Befehl erstellt die neue Boot-Umgebung sowie den Mirror.
# lucreate -n second_disk -m /:/dev/md/dsk/d20:ufs,mirror \ -m /:/dev/dsk/c0t1d0s0:detach,attach,preserve |
Dieser Befehl führt folgende Schritte aus:
-
Er erstellt die neue Boot-Umgebung second_disk.
-
Er bricht den Mirror d10 auf und entfernt die Verkettung d12 aus dem Verbund.
-
Er behält den Inhalt der Verkettung d12 bei. Es werden keine Dateisysteme kopiert.
-
Er erstellt den neuen Mirror d20. Sie haben nun zwei einzelne Mirrors: d10 und d20.
-
Er hängt die Verkettung d12 an den Mirror d20 an.
Abbildung 2–6 Erstellen einer Boot-Umgebung unter Verwendung des vorhandenen Submirrors
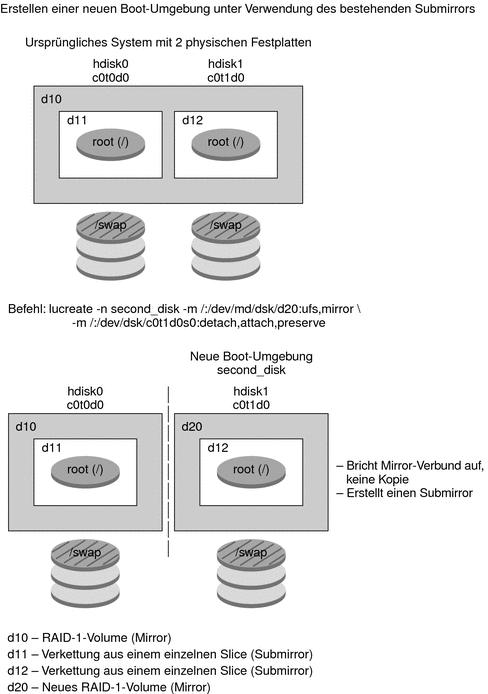
Ausführen eines Upgrades einer Boot-Umgebung
Eine bereits erstellte neue Boot-Umgebung kann aktualisiert werden. Als Teil dieses Upgrades kann die Boot-Umgebung RAID-1-Volumes (Mirrors) für beliebige Dateisysteme enthalten. Oder in der Boot-Umgebung sind bereits nicht-globale Zonen installiert. Die Dateien in der aktiven Boot-Umgebung bleiben von dem Upgrade völlig unberührt. Wenn Sie bereit sind, aktivieren Sie die neue Boot-Umgebung, die dann zur aktuellen Boot-Umgebung wird.
|
Anweisungen zum Upgrade einer Boot-Umgebung für UFS-Dateisysteme |
Kapitel 5Ausführen eines Upgrades mit Solaris Live Upgrade (Vorgehen) |
|
Ein Beispiel zum Upgrade·einer Boot-Umgebung mit einem RAID–1-Volume-Dateisystem (für UFS-Dateisysteme) |
Beispiel für das Entfernen und Aktualisieren einer Seite eines RAID-1-Volumes (Mirror) |
|
Anweisungen zum Durchführen eines Upgrades mit nicht-globalen Zonen (für UFS-Dateisysteme) | |
|
Upgrade von ZFS-Dateisystemen bzw. Migrieren auf ein ZFS-Dateisystem |
Abbildung 2–7 zeigt ein Upgrade auf eine inaktive Boot-Umgebung.
Abbildung 2–7 Ausführen eines Upgrades einer inaktiven Boot-Umgebung
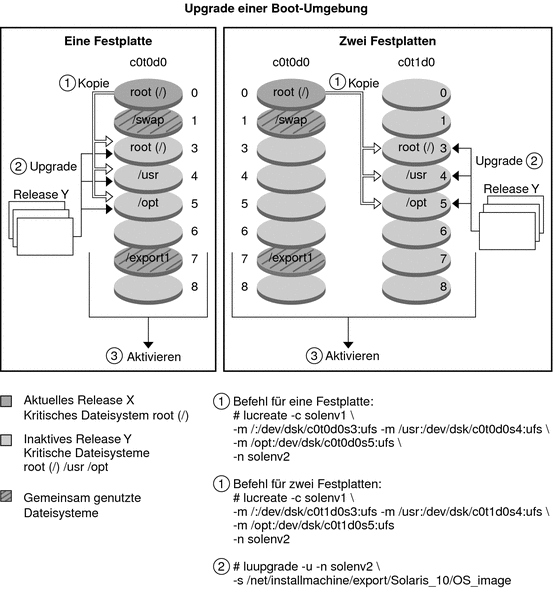
Anstatt ein Upgrade auszuführen, können Sie auch ein Solaris Flash-Archiv in der Boot-Umgebung installieren. Die Installationsfunktion Solaris Flash bietet die Möglichkeit, eine Referenzinstallation des Betriebssystems Solaris auf einem System zu erstellen. Dieses System wird Master-System genannt. Diese Installation kann dann auf verschiedenen Systemen, den Klon-Systemen, repliziert werden. In dieser Situation ist die inaktive Boot-Umgebung ein Klon. Wenn Sie ein Solaris Flash-Archiv auf einem System installieren, ersetzt das Archiv wie bei einer Neuinstallation alle Dateien in der vorhandenen Boot-Umgebung.
Anweisungen zur Installation eines Solaris Flash-Archivs finden Sie unter Installation des Solaris Flash-Archivs in einer Boot-Umgebung.
Die folgenden Abbildungen zeigen eine Installation eines Solaris Flash-Archivs in einer inaktiven Boot-Umgebung. Abbildung 2–8 zeigt ein System mit einer einzelnen Festplatte. Abbildung 2–9 zeigt ein System mit zwei Festplatten.
Abbildung 2–8 Installation eines Solaris Flash-Archivs auf einer einzelnen Festplatte
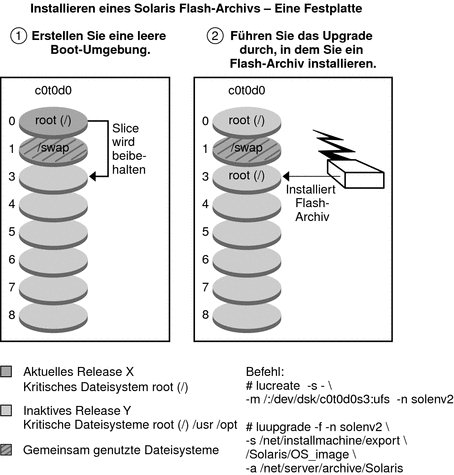
Abbildung 2–9 Installation eines Solaris Flash-Archivs auf zwei Festplatten
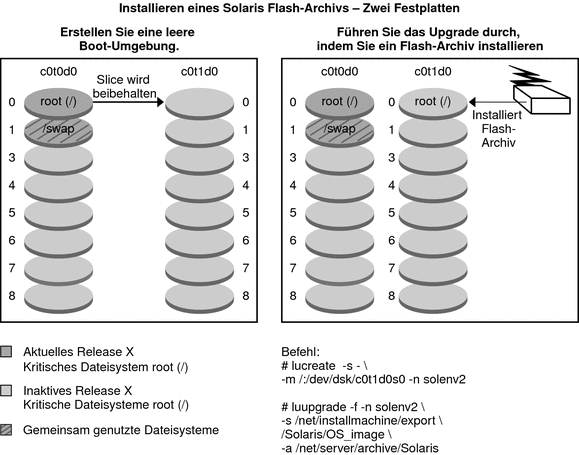
Aktivieren einer Boot-Umgebung
Wenn Sie zum Umstieg bereit sind und die neue Boot-Umgebung aktivieren möchten, aktivieren Sie einfach schnell die neue Boot-Umgebung und starten das System dann neu. Beim ersten Booten einer neu erstellten Boot-Umgebung werden die Dateien der verschiedenen Boot-Umgebungen synchronisiert. “Synchronisieren” bedeutet hier, dass bestimmte Systemdateien und Verzeichnisse aus der zuletzt aktiven Boot-Umgebung in die Boot-Umgebung kopiert werden, die gebootet wird. Bei einem Neustart des Systems wird die Konfiguration, die Sie in der neuen Boot-Umgebung installiert haben, aktiv. Die ursprüngliche Boot-Umgebung wird zu einer inaktiven Boot-Umgebung.
|
Anweisungen zum Aktivieren einer Boot-Umgebung finden Sie in | |
|
Informationen zum Synchronisieren der aktiven mit der inaktiven Boot-Umgebung finden Sie unter |
Abbildung 2–10 zeigt einen Wechsel nach dem erneuten Booten von einer inaktiven zu einer aktiven Boot-Umgebung.
Abbildung 2–10 Aktivieren einer inaktiven Boot-Umgebung
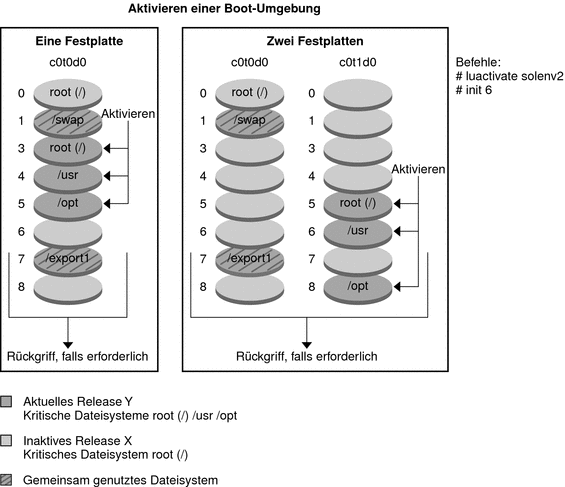
Zurückgreifen auf die ursprüngliche Boot-Umgebung
Sollte ein Fehler auftreten, können Sie rasch auf die ursprüngliche Boot-Umgebung zurückgreifen, indem Sie sie aktivieren und dann das System neu booten. Das Zurückgreifen auf die ursprüngliche Boot-Umgebung dauert nur so lange wie der Neustart des Systems, ist also viel schneller als das Sichern und Wiederherstellen der ursprünglichen Boot-Umgebung. Die nicht gebootete neue Boot-Umgebung wird beibehalten. Der Fehler kann dann analysiert werden. Sie können immer nur auf die Boot-Umgebung zurückgreifen, die von luactivate zum Aktivieren der neuen Boot-Umgebung verwendet wurde.
Sie haben folgende Möglichkeiten, auf die vorherige Boot-Umgebung zurückzugreifen:
|
Problem |
Aktion |
|---|---|
|
Die neue Boot-Umgebung bootet erfolgreich, Sie sind aber mit den Ergebnissen nicht zufrieden |
Führen Sie den Befehl luactivate mit dem Namen der vorherigen Boot-Umgebung aus und starten Sie das System neu. x86 nur – Ab Solaris-Release 1/06 können Sie auf die ursprüngliche, im GRUB-Menü aufgeführte Boot-Umgebung zurückgreifen. Die ursprüngliche sowie die neue Boot-Umgebung müssen beide mit der GRUB-Software erstellt worden sein. Durch das Booten vom GRUB-Menü werden die Dateien der alten und neuen Boot-Umgebung nicht miteinander synchronisiert. Weitere Informationen zum Synchronisieren von Dateien finden Sie in Erzwingen der Synchronisierung zwischen Boot-Umgebungen. |
|
Die neue Boot-Umgebung bootet nicht |
Booten Sie die Fallback-Boot-Umgebung im Einzelbenutzermodus, führen Sie den Befehl luactivate aus und starten Sie das System neu. |
|
Es kann nicht im Einzelbenutzermodus gebootet werden |
Führen Sie einen der folgenden Schritte durch:
|
Anweisungen zum Durchführen eines Fallback finden Sie in Kapitel 6Wiederherstellen nach Fehler: Zurückgreifen auf die ursprüngliche Boot-Umgebung (Vorgehen) .
Abbildung 2–11 zeigt den Wechsel, der beim erneuten Booten für ein Zurückgreifen durchgeführt wird.
Abbildung 2–11 Zurückgreifen auf die ursprüngliche Boot-Umgebung
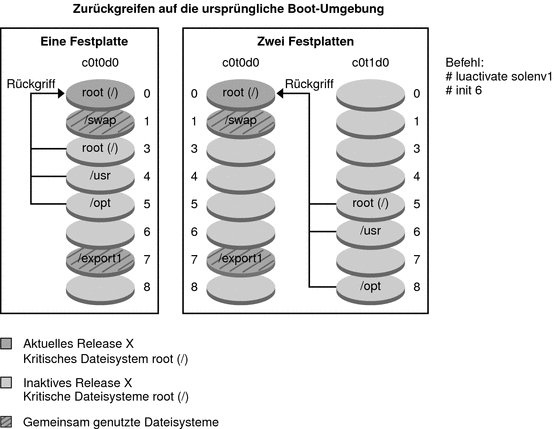
Verwalten einer Boot-Umgebung
Sie können darüber hinaus verschiedene Verwaltungsaufgaben ausführen, wie beispielsweise den Status einer Boot-Umgebung prüfen, sie umbenennen oder löschen. Wartungsanweisungen finden Sie in Kapitel 7Verwalten von Solaris Live Upgrade-Boot-Umgebungen (Vorgehen).
Kapitel 3 Solaris Live Upgrade (Planung)
In diesem Kapitel sind die Richtlinien und Voraussetzungen für die Installation und den Einsatz von Solaris Live Upgrade beschrieben. Sie sollten auch Informationen zum Durchführen von Upgrades in Planung von Upgrades in Solaris 10 10/09 Installationshandbuch: Planung von Installationen und Upgrades.
Hinweis –
In diesem Kapitel wird Solaris Live Upgrade für UFS-Dateisysteme beschrieben. Informationen zur Planung der Migration eines UFS-Dateisystems zu einem ZFS-Root-Pool sowie zum Erstellen und Installieren von ZFS-Root-Pools finden Sie in Kapitel 12Solaris Live Upgrade für ZFS (Planung).
Dieses Kapitel enthält die folgenden Abschnitte:
Voraussetzungen für Solaris Live Upgrade
Machen Sie sich vor der Installation und dem Einsatz von Solaris Live Upgrade mit diesen Voraussetzungen vertraut.
Systemvoraussetzungen für Solaris Live Upgrade
Solaris Live Upgrade ist in der Solaris-Software enthalten. Sie müssen die Solaris Live Upgrade-Packages in Ihrem aktuellen Betriebssystem installieren. Dabei muss die Version der Solaris Live Upgrade-Packages mit der Version des Betriebssystems übereinstimmen, auf die ein Upgrade durchgeführt werden soll. Wenn Sie also derzeit Solaris 9 ausführen und ein Upgrade auf die Version 10 10/09 durchführen möchten, müssen Sie die Solaris Live Upgrade-Packages aus der 10 10/09-Version installieren.
Tabelle 3–1 führt die Versionen auf, die von Solaris Live Upgrade unterstützt werden.
Tabelle 3–1 Unterstützte Solaris-Versionen|
Ihre aktuelle Version |
Kompatible Upgrade-Version |
|---|---|
|
Solaris 8-BS |
Solaris 8, 9 und alle Releases von Solaris 10 |
|
Solaris 9-BS |
Solaris 9 und alle Releases von Solaris 10 |
|
Solaris 10-BS |
Alle Releases von Solaris 10 |
Installieren von Solaris Live Upgrade
Sie können die Solaris Live Upgrade-Packages folgendermaßen installieren:
-
Mit dem Befehl pkgadd. Die Solaris Live Upgrade-Packages sind SUNWlucfg, SUNWlur und SUNWluu. Dieses Packages müssen in der angegebenen Reihenfolge installiert werden.
-
Als Installationsprogramm bieten sich die Solaris Operating System DVD, die Solaris Software - 2 CD oder ein Netzwerk-Installationsabbild an.
Bitte beachten Sie, dass unter Umständen die folgenden Patches installiert sein müssen, damit Solaris Live Upgrade ordnungsgemäß funktioniert.
|
Beschreibung |
Weitere Informationen |
|
|---|---|---|
|
Achtung: Für den ordnungsgemäßen Betrieb von Solaris Live Upgrade müssen je nach verwendeter Betriebssystemversion bestimmte Patches installiert werden. Vor der Installation und dem Ausführen von Solaris Live Upgrade müssen Sie diese Patches installieren. x86 nur – Wenn dieses Patch-Paket nicht installiert ist, schlägt Solaris Live Upgrade fehl und die folgende Fehlermeldung wird angezeigt. Falls die folgende Fehlermeldung nicht angezeigt wird, kann es sein, dass erforderliche Patches noch installiert werden müssen. Vergewissern Sie sich immer, dass alle Patches, die im Sunsolve-Informationsdokument aufgelistet werden, installiert sind, bevor Sie das Solaris Live Upgrade installieren.
Die im Informationsdokument 206844 (früher 72099) aufgeführten Patches können sich zu jeder Zeit ändern. Diese Patches korrigieren potenzielle Fehler in Solaris Live Upgrade sowie in Komponenten, auf denen Solaris Live Upgrade aufbaut. Wenn Sie mit Solaris Live Upgrade Schwierigkeiten haben, sollten Sie sich vergewissern, dass die neuesten Patches für Solaris Live Upgrade installiert sind. |
Eine stets aktuelle Patchliste finden Sie unter http://sunsolve.sun.com. Suchen Sie auf der Sunsolve-Website nach dem Informationsdokument 206844 (früher 72099). |
|
|
Unter Solaris 8 und Solaris 9 kann das Installationsprogramm für Solaris Live Upgrade möglicherweise nicht ausgeführt werden. In diesen Versionen ist der für die Ausführung von J2RE erforderliche Patch-Satz nicht enthalten. Um das Solaris Live Upgrade-Installationsprogramm ausführen und die Packages installieren zu können, benötigen Sie das für J2RE empfohlene Patch-Cluster. |
Installieren Sie die Solaris Live Upgrade-Packages mit dem Befehl pkgadd, oder installieren Sie das empfohlene Patch-Cluster für J2RE. Das Patch-Cluster ist auf http://sunsolve.sun.com verfügbar. |
Eine Installationsanleitung für die Solaris Live Upgrade-Software finden Sie unter Installieren von Solaris Live Upgrade.
Erforderliche Packages
Falls bei Ihnen Probleme mit Solaris Live Upgrade auftreten, fehlen eventuell bestimmte Packages auf Ihrem System. Überprüfen Sie mithilfe der folgenden Tabelle, ob im Betriebssystem alle für Solaris Live Upgrade erforderlichen Packages installiert sind.
Solaris 10:
-
Die folgenden Softwaregruppen enthalten alle erforderlichen Packages für Solaris Live Upgrade.
-
Gesamte Solaris-Softwaregruppe plus OEM-Unterstützung
-
Gesamte Solaris-Softwaregruppe
-
Softwaregruppe für Entwickler
-
Solaris-Softwaregruppe für Endbenutzer
-
-
Ist auf Ihrem System eine der folgenden Softwaregruppen installiert, kann es sein, dass nicht alle für Solaris Live Upgrade erforderlichen Packages installiert sind.
-
Softwaregruppe zur Hauptsystemunterstützung
-
Softwaregruppe mit eingeschränkter Netzwerkunterstützung
-
Informationen zu Softwaregruppen finden Sie unter Empfohlener Festplattenspeicher für Softwaregruppen in Solaris 10 10/09 Installationshandbuch: Planung von Installationen und Upgrades.
Tabelle 3–2 Für Solaris Live Upgrade erforderliche Packages
Um zu überprüfen, ob ein bestimmtes Package auf Ihrem System vorhanden ist, geben Sie folgenden Befehl ein.
% pkginfo package_name |
Voraussetzungen bezüglich des Festplattenspeichers für Solaris Live Upgrade
Beachten Sie die allgemeinen Voraussetzungen bezüglich des Festplattenspeichers für ein Upgrade. Siehe Kapitel 4, Systemvoraussetzungen, Richtlinien und Upgrades (Planung) in Solaris 10 10/09 Installationshandbuch: Planung von Installationen und Upgrades.
Um die nötige Dateisystemgröße für eine neue Boot-Umgebung abzuschätzen, beginnen Sie mit der Erstellung der Boot-Umgebung. Die Größe wird berechnet. Sie können den Vorgang dann abbrechen.
Die Festplatte in der neuen Boot-Umgebung muss als Boot-Gerät fungieren können. Bei einigen Systemen bestehen Einschränkungen bezüglich der Festplatten, die als Boot-Gerät eingesetzt werden können. Schlagen Sie in der Dokumentation zu dem System nach, ob solche Einschränkungen bestehen.
Eventuell sind einige Vorbereitungen an der Festplatte nötig, bevor Sie die neue Boot-Umgebung erstellen können. Vergewissern Sie sich, dass die Festplatte richtig formatiert ist:
-
Stellen Sie sicher, dass Slices vorhanden sind, die für die zu kopierenden Dateisysteme groß genug sind.
-
Identifizieren Sie die Dateisysteme, die Verzeichnisse enthalten, die von den Boot-Umgebungen gemeinsam genutzt und nicht kopiert werden sollen. Soll ein Verzeichnis gemeinsam verwendet werden, so müssen Sie eine neue Boot-Umgebung erstellen, in welcher das Verzeichnis ein eigenes Slice einnimmt. Das Verzeichnis wird dadurch zu einem Dateisystem und kann mit künftigen Boot-Umgebungen gemeinsam genutzt werden. Weitere Informationen zum Erstellen separater Dateisysteme finden Sie unter Richtlinien zum Auswählen von Slices für gemeinsam nutzbare Dateisysteme.
Voraussetzungen für Solaris Live Upgrade beim Erstellen von RAID-1-Volumes (Mirrors)
Solaris Live Upgrade erstellt unter Verwendung der Solaris Volume Manager-Technologie eine Boot-Umgebung mit Dateisystemen, bei welchen es sich um RAID-1-Volumes (Mirrors) handelt. Solaris Live Upgrade implementiert nicht den gesamten Funktionsumfang von Solaris Volume Manager, erfordert aber die folgenden Komponenten von Solaris Volume Manager.
Tabelle 3–3 Für Solaris Live Upgrade und RAID-1-Volumes erforderliche Komponenten|
Anforderung |
Beschreibung |
Weitere Informationen |
|---|---|---|
|
Sie müssen mindestens eine Statusdatenbank und drei Statusdatenbankreplikationen erstellen. |
Eine Statusdatenbank oder State Database speichert Informationen zum Status Ihrer Solaris Volume Manager-Konfiguration auf einer Festplatte ab. Die State Database ist eine Sammlung aus mehreren replizierten Kopien der Datenbank. Jede dieser Kopien wird als Statusdatenbankreplikation oder State Database Replica bezeichnet. Beim Kopieren einer State Database schützt die Replica dank der redundanten Auslegung gegen Datenverlust. |
Informationen zum Erstellen einer Statusdatenbank finden Sie in Kapitel 6, State Database (Overview) in Solaris Volume Manager Administration Guide. |
|
Solaris Live Upgrade unterstützt nur ein RAID-1-Volume (Mirror) mit Verkettungen aus einzelnen Slices auf dem Root-Dateisystem (/). |
Eine Verkettung (oder Concatenation) ist ein RAID-0-Volume. Bei der Verkettung von Slices werden Daten so lange auf das erste verfügbare Slice geschrieben, bis dieses voll ist. Sobald ein Slice voll ist, werden die Daten auf das jeweils folgende Slice geschrieben. Verkettungen bieten keine Datenredundanz, es sei denn, sie sind Bestandteil eines RAID-1-Volumes. Ein RAID—1-Volume kann aus maximal drei Verkettungen bestehen. |
Richtlinien zum Erstellen gespiegelter Dateisysteme finden Sie unter Richtlinien zum Auswählen von Slices für gespiegelte Dateisysteme. |
Systemupgrades mit Packages bzw. Patches
Mit Solaris Live Upgrade können Sie einem System Patches und Packages hinzufügen. Mit Solaris Live Upgrade reduziert sich die Ausfallzeit auf die nötige Zeit für den Neustart. Mit dem Befehl luupgrade können Sie einer neuen Boot-Umgebung neue Patches und Packages hinzufügen. Bei Verwendung des Befehls luupgrade kann zur Installation von Patches und Packages auch ein Solaris Flash-Archiv genutzt werden.
Beim Aktualisieren, Hinzufügen und Entfernen von Packages oder Patches sind für Solaris Live Upgrade Packages bzw. Patches erforderlich, die den erweiterten Packaging-Richtlinien SVR4 entsprechen. Sun-Packages entsprechen diesen Richtlinien, doch Sun kann nicht gewährleisten, dass Packages von Drittherstellern diesen Richtlinien entsprechen. Verstößt ein Package gegen diese Richtlinien, kann dies dazu führen, dass während eines Upgrades die Software zum Hinzufügen von Packages Fehler verursacht oder die aktive Boot-Umgebung ändert.
Weitere Informationen zu den Voraussetzungen für Packages finden Sie in Anhang BZusätzliche SVR4-Packaging-Anforderungen (Referenz).
|
Installationstyp |
Beschreibung |
Weitere Informationen |
|---|---|---|
|
Hinzufügen von Patches zu einer Boot-Umgebung. |
Erstellen Sie eine neue Boot-Umgebung und verwenden Sie den Befehl luupgrade mit der Option -t. |
So fügen Sie Patches zu einem Netzwerk-Installationsabbild in einer Boot-Umgebung hinzu |
|
Hinzufügen von Packages zu einer Boot-Umgebung. |
Verwenden Sie den Befehl luupgrade mit der Option -p. |
So fügen Sie Packages zu einem Netzwerk-Installationsabbild in einer Boot-Umgebung hinzu |
|
Installieren eines Solaris Flash-Archivs mit Solaris Live Upgrade |
Ein Archiv enthält eine komplette Kopie einer Boot-Umgebung, die die neuen Packages und Patches bereits enthält. Diese Kopie lässt sich auf mehreren Systemen installieren. |
|
Einschränkungen beim Aktualisieren und Patchen
Informationen zu Einschränkungen beim Aktualisieren und Patchen finden Sie unter Einschränkungen für Upgrades und Patches in Solaris 10 10/09 Installationshandbuch: Planung von Installationen und Upgrades.
Richtlinien zum Erstellen von Dateisystemen mit dem Befehl lucreate
Mit dem Befehl lucreate und der Option -m bestimmen Sie, welche und wie viele Dateisysteme in der neuen Boot-Umgebung angelegt werden. Sie müssen die Option wiederholt angeben, um die genaue Anzahl an zu erstellenden Dateisystemen festzulegen. Wenn Sie die Option -m zum Erstellen von Dateisystemen verwenden, beachten Sie bitte die folgenden Richtlinien:
-
Sie müssen die Option -m einmal für das Root-Dateisystem (/) der neuen Boot-Umgebung angeben. Wenn Sie den Befehl lucreate ohne die Option -m ausführen, wird das Konfigurationsmenü angezeigt. Mit dem Konfigurationsmenü können Sie die neue Boot-Umgebung anpassen, indem Sie die Dateien an neue Einhängepunkte umleiten.
-
Alle kritischen Dateisysteme in der aktuellen Boot-Umgebung, die Sie nicht mit der Option -m angeben, werden in dem Dateisystem der nächsthöheren Ebene zusammengeführt.
-
Nur die Dateisysteme, die Sie getrennt mit der Option -m angeben, werden in der neuen Boot-Umgebung erstellt. Wenn Sie so viele Dateisysteme erstellen möchten, wie auf dem aktuellen System vorhanden sind, müssen Sie die Option -m einmal für jedes zu erstellende Dateisystem angeben.
Wenn Sie die Option -m einmal verwenden, geben Sie an, wohin alle Dateisysteme gestellt werden sollen. Sie führen alle Dateisysteme aus der ursprünglichen Boot-Umgebung in das eine Dateisystem zusammen, das Sie über die Option -m angeben. Wenn Sie die Option -m zweimal angeben, werden zwei Dateisysteme erstellt. Wenn Sie Dateisysteme für Root (/), /opt und /var haben, verwenden Sie die Option -m für jedes Dateisystem in der neuen Boot-Umgebung.
-
Duplizieren Sie keine Einhängepunkte. So darf es zum Beispiel nicht zwei Root-Dateisysteme (/) geben.
Richtlinien zum Auswählen von Slices für Dateisysteme
Beim Anlegen von Dateisystemen für eine Boot-Umgebung gelten dieselben Regeln wie zum Anlegen von Dateisystemen für das Betriebssystem Solaris. Solaris Live Upgrade kann Sie nicht daran hindern, kritische Dateisysteme unzulässig zu konfigurieren. Sie könnten beispielsweise einen lucreate-Befehl eingeben, mit dem Sie getrennte Dateisysteme für das Root-Dateisystem (/) und /kernel anlegen — was eine unzulässige Aufteilung des Root-Dateisystems (/) darstellen würde.
Überlappen Sie Slices nicht, wenn Sie die Slice-Aufteilung von Festplatten ändern. Bei überlappenden Slices wird die neue Boot-Umgebung scheinbar erstellt, jedoch nicht gebootet, wenn Sie sie aktivieren. Die überlappenden Dateisysteme können beschädigt werden.
Damit Solaris Live Upgrade ordnungsgemäß funktioniert, muss der Inhalt der Datei vfstab in der aktiven Boot-Umgebung gültig sein und die Datei muss mindestens einen Eintrag für das Root-Dateisystem (/) enthalten.
Richtlinien zum Auswählen eines Slice für das root-Dateisystem (/)
Beim Erstellen einer inaktiven Boot-Umgebung müssen Sie ein Slice angeben, in das das Root-Dateisystem (/) kopiert werden soll. Beachten Sie beim Auswählen eines Slice für das Root-Dateisystem (/) die folgenden Richtlinien. Das Slice muss folgenden Kriterien entsprechen:
-
Es muss sich um ein Slice handeln, von dem das System booten kann.
-
Es muss die empfohlene Mindestgröße aufweisen.
-
Es kann sich auf einer anderen oder derselben physischen Festplatte wie das aktive Root-Dateisystem (/) befinden.
-
Kann ein Veritas Volume Manager-Volume (VxVM) sein. Wenn auf dem aktuellen System VxVM-Volumes konfiguriert sind, kann mit dem Befehl lucreate eine neue Boot-Umgebung erstellt werden. Wenn die Daten in die neue Boot-Umgebung kopiert werden, geht die Veritas-Dateisystemkonfiguration verloren und in der neuen Boot-Umgebung wird ein UFS-Dateisystem angelegt.
Richtlinien zum Auswählen von Slices für gespiegelte Dateisysteme
Sie können eine neue Boot-Umgebung mit einer beliebigen Kombination aus Festplatten-Slices, Solaris Volume Manager-Volumes und Veritas Volume Manager-Volumes erstellen. Für kritische Dateisysteme, die in die neue Boot-Umgebung kopiert werden, sind folgende Typen zulässig:
-
Physische Slices.
-
Eine Verkettung aus einem einzelnen Slice, die in einem RAID-1-Volume (Mirror) enthalten ist. Bei dem Slice, das das Root-Dateisystem (/) enthält, darf es sich um ein RAID-1-Volume handeln.
-
Eine Verkettung aus einem einzelnen Slice, die in einem RAID-0-Volume enthalten ist. Bei dem Slice, das das Root-Dateisystem (/) enthält, darf es sich um ein RAID-0-Volume handeln.
Beim Erstellen einer neuen Boot-Umgebung erkennt der Befehl lucreate - m die folgenden drei Gerätetypen:
-
Ein physisches Slice im Format /dev/dsk/cwt xdysz
-
Ein Solaris Volume Manager-Volume im Format /dev/md/dsk/d num
-
Ein Veritas Volume Manager-Volume im Format /dev/vx/dsk/ volume_name Wenn auf dem aktuellen System VxVM-Volumes konfiguriert sind, kann mit dem Befehl lucreate eine neue Boot-Umgebung erstellt werden. Wenn die Daten in die neue Boot-Umgebung kopiert werden, geht die Veritas-Dateisystemkonfiguration verloren und in der neuen Boot-Umgebung wird ein UFS-Dateisystem angelegt.
Hinweis –
Sollten Sie beim Upgrade mit Veritas VxVM auf Probleme stoßen, lesen Sie bitte Systempanik bei einem Upgrade mit Solaris Live Upgrade und Veritas VxVm.
Allgemeine Richtlinien zur Erstellung von RAID-1-Volume-Dateisystemen (gespiegelten Dateisystemen)
Gehen Sie nach den folgenden Richtlinien vor, um festzustellen, ob ein RAID-1-Volume ausgelastet ist, gerade neu synchronisiert wird oder ob ein Volume Dateisysteme enthält, die von einer Solaris Live Upgrade-Boot-Umgebung verwendet werden.
Richtlinien zur Benennung von Volumes finden Sie in Voraussetzungen für RAID-Volume-Namen und Richtlinien für das benutzerdefinierte JumpStart-Verfahren sowie für Solaris Live Upgrade in Solaris 10 10/09 Installationshandbuch: Planung von Installationen und Upgrades.
Überprüfen des Status eines Volumes
Wenn ein Mirror oder Submirror Wartungsmaßnahmen bedarf oder einen Vorgang bearbeitet, ist es nicht möglich, Komponenten aus dem Verbund zu entfernen. Sie sollten vor der Erstellung einer neuen Boot-Umgebung den Befehl metastat verwenden und dabei das Schlüsselwort detach angeben. Der Befehl metastat prüft, ob der Mirror gerade neu synchronisiert wird oder ob gerade ein Zugriff stattfindet. Informationen entnehmen Sie bitte der Manpage metastat(1M).
Entfernen von Volumes aus dem Verbund und Resynchronisieren von Mirrors
Wenn Sie das Schlüsselwort detach verwenden, um einen Submirror aus dem Verbund zu entfernen, so prüft lucreate, ob das Gerät gerade neu synchronisiert wird. Falls das Gerät gerade neu synchronisiert wird, lässt sich der Submirror nicht aus dem Verbund entfernen und Sie erhalten eine Fehlermeldung.
Beim Resynchronisieren werden Daten von einem Submirror zum anderen kopiert; eine Resynchronisierung findet nach folgenden Problemen statt:
-
Fehler in oder Ausfall von Submirrors.
-
Systemabstürze.
-
Ein Submirror wurde offline genommen und dann wieder online gestellt.
-
Es wurde ein neuer Submirror hinzugefügt.
Weitere Informationen zum Resynchronisieren finden Sie unter RAID-1 Volume (Mirror) Resynchronization in Solaris Volume Manager Administration Guide.
Arbeiten mit den Befehlen von Solaris Volume Manager
Verwenden Sie statt Solaris Volume Manager den Befehl lucreate, um mit Volumes auf inaktiven Boot-Umgebungen zu arbeiten. Der Solaris Volume Manager weiß nichts von der Boot-Umgebung; der Befehl lucreate enthält jedoch Prüfmechanismen, die verhindern, dass Sie aus Versehen eine Boot-Umgebung zerstören. Beispielsweise hindert Sie lucreate daran, ein Solaris Volume Manager-Volume zu überschreiben oder zu löschen.
Wenn Sie jedoch bereits Solaris Volume Manager verwendet haben, um komplexe Solaris Volume Manager-Verkettungen, Stripes und Mirrors zu erstellen, müssen Sie auch im weiteren Verlauf Ihrer Arbeit hierfür Solaris Volume Manager verwenden. Solaris Live Upgrade erkennt diese Komponenten und unterstützt sie. Bevor Sie Solaris Volume Manager-Befehle verwenden, mit denen Sie Volume-Komponenten erstellen, ändern oder zerstören können, sollten Sie die Befehle lustatus bzw. lufslist verwenden. Diese Befehle können feststellen, in welchen Solaris Volume Manager-Volumes sich Dateisysteme befinden, die von einer Solaris Live Upgrade-Boot-Umgebung verwendet werden.
Richtlinien zum Auswählen eines Slice für ein Swap-Volume
Diese Richtlinien enthalten Empfehlungen zur Konfiguration und Beispiele für ein Swap-Slice.
Swap-Konfiguration für die neue Boot-Umgebung
Es gibt drei Möglichkeiten, wie Sie mit dem Befehl lucreate und der Option -m ein Swap-Slice konfigurieren können:
-
Wenn Sie kein Swap-Slice angeben, werden für die neue Boot-Umgebung die Swap-Slices der aktuellen Boot-Umgebung konfiguriert.
-
Wenn Sie ein oder mehrere Swap-Slices angeben, so verwendet die neue Boot-Umgebung ausschließlich diese Swap-Slices. Eine gemeinsame Nutzung von Swap-Slices durch die beiden Boot-Umgebungen findet nicht statt.
-
Sie können sowohl ein Swap-Slice gemeinsam nutzen als auch ein neues Swap-Slice hinzufügen.
Die folgenden Beispiele illustrieren die drei Möglichkeiten zur Swap-Konfiguration. In der aktuellen Boot-Umgebung ist das Root-Dateisystem (/) auf c0t0d0s0 konfiguriert. Das Swap-Dateisystem befindet sich auf c0t0d0s1.
-
Im folgenden Beispiel wird kein Swap-Slice angegeben. Die neue Boot-Umgebung enthält das Root-Dateisystem (/) auf c0t1d0s0. Der Swap-Bereich auf c0t0d0s1 wird von der aktuellen und von der neuen Boot-Umgebung gemeinsam genutzt.
# lucreate -n be2 -m /:/dev/dsk/c0t1d0s0:ufs
-
Im folgenden Beispiel wird ein Swap-Slice angegeben. Die neue Boot-Umgebung enthält das Root-Dateisystem (/) auf c0t1d0s0. Auf c0t1d0s1 wird ein neues Swap-Dateisystem angelegt. Eine gemeinsame Nutzung des Swap-Slice durch die aktuelle und die neue Boot-Umgebung findet nicht statt.
# lucreate -n be2 -m /:/dev/dsk/c0t1d0s0:ufs -m -:/dev/dsk/c0t1d0s1:swap
-
Im folgenden Beispiel wird ein neues Swap-Slice hinzugefügt und ein weiteres Swap-Slice durch beide Boot-Umgebungen gemeinsam genutzt. Die neue Boot-Umgebung enthält das Root-Dateisystem (/) auf c0t1d0s0. Auf c0t1d0s1 wird ein neues Swap-Slice angelegt. Das Swap-Slice auf c0t0d0s1 wird von der aktuellen und der neuen Boot-Umgebung gemeinsam genutzt.
# lucreate -n be2 -m /:/dev/dsk/c0t1d0s0:ufs -m -:shared:swap \
-m -:/dev/dsk/c0t1d0s1:swap
Fehler bei der Erstellung der Boot-Umgebung bei anderweitiger Nutzung des Swap-Slice
Die Erstellung einer Boot-Umgebung schlägt fehl, wenn das Swap-Slice von einer anderen Boot-Umgebung als der aktuellen genutzt wird. Wenn die Boot-Umgebung mit der Option -s erstellt wurde, so darf die alternative Boot-Umgebung das Swap-Slice nutzen, nicht jedoch andere Boot-Umgebungen.
Richtlinien zum Auswählen von Slices für gemeinsam nutzbare Dateisysteme
Solaris Live Upgrade kopiert den gesamten Inhalt eines Slice in das angegebene Slice der neuen Boot-Umgebung. Es kann sinnvoll sein, bestimmte große Dateisysteme auf einem Slice nicht zu kopieren, sondern den beiden Boot-Umgebungen zur gemeinsamen Nutzung zur Verfügung zu stellen. So können Sie Festplattenspeicher und Zeit sparen. BS-wesentliche Dateisysteme wie Root (/) und /var müssen kopiert werden. Dateisysteme wie /home sind dagegen nicht kritisch und können von den Boot-Umgebungen gemeinsam genutzt werden. Gemeinsam nutzbare Dateisysteme müssen benutzerdefinierte Dateisysteme sein und sich in der aktiven und der neuen Boot-Umgebung in separaten Swap-Slices befinden. Sie können die Festplatte je nach Bedarf auf unterschiedliche Weise neu konfigurieren.
|
Ändern der Festplattenkonfiguration |
Beispiele |
Weitere Informationen |
|---|---|---|
|
Sie können die Slice-Aufteilung der Festplatte vor dem Erstellen der neuen Boot-Umgebung ändern und das gemeinsam nutzbare Dateisystem in ein eigenes Slice stellen. |
Wenn sich zum Beispiel das Root-Dateisystem (/) sowie die Dateisysteme /var und /home in demselben Slice befinden, konfigurieren Sie die Festplatte neu und stellen /home in ein eigenes Slice. Wenn Sie neue Boot-Umgebungen erstellen, nutzen die aktuelle und die neuen Boot-Umgebungen /home standardmäßig gemeinsam. | |
|
Wenn ein Verzeichnis gemeinsam genutzt werden soll, muss es in ein eigenes Slice gestellt werden. Das Verzeichnis wird dadurch zu einem eigenen Dateisystem, das mit einer anderen Boot-Umgebung gemeinsam genutzt werden kann. Sie können den Befehl lucreate mit der Option -m verwenden, um eine neue Boot-Umgebung zu erstellen und ein Verzeichnis in ein eigenes Slice zu stellen. Das neue Dateisystem kann danach jedoch noch nicht von der ursprünglichen und der neuen Boot-Umgebung gemeinsam genutzt werden. Sie müssen den Befehl lucreate erneut mit der Option -m ausführen, um eine weitere Boot-Umgebung zu erstellen. Die zwei neuen Boot-Umgebungen können dann das Verzeichnis gemeinsam nutzen. |
Wenn Sie beispielsweise ein Upgrade von Solaris 9 auf Solaris 10 10/09 vornehmen möchten und /home gemeinsam genutzt wird, können Sie den Befehl lucreate mit der Option -m ausführen. Sie könnten eine Solaris 9-Umgebung mit /home als separatem Dateisystem auf einem eigenen Slice erzeugen. Führen Sie den Befehl lucreate mit der Option -m dann erneut aus, um diese Boot-Umgebung zu duplizieren. In dieser dritten Boot-Umgebung können Sie anschließend das Upgrade auf Solaris 10 10/09 durchführen. /home wird dann von Solaris 9 und Solaris 10 10/09 gemeinsam genutzt. |
Eine Beschreibung gemeinsam nutzbarer und kritischer Dateisysteme finden Sie unter Arten von Dateisystemen. |
Anpassen der Inhalte einer neuen Boot-Umgebung
Wenn Sie eine neue Boot-Umgebung erstellen, können Sie angeben, dass bestimmte Verzeichnisse und Dateien nicht in die neue Boot-Umgebung hinüberkopiert werden sollen. Wenn Sie ein Verzeichnis von der Kopie ausgeschlossen haben, können Sie darunter befindliche Unterverzeichnisse oder Dateien wahlweise auch wieder einschließen. Diese wiederhergestellten Unterverzeichnisse bzw. Dateien werden dann in die neue Boot-Umgebung kopiert. Sie könnten so beispielsweise alle Dateien und Verzeichnisse unter /etc/mail vom Kopieren ausschließen und anschließend die Dateien und Verzeichnisse unter /etc/mail/staff wieder einbeziehen. Mit dem folgenden Befehl würden Sie das Unterverzeichnis staff in die neue Boot-Umgebung kopieren.
# lucreate -n second_disk -x /etc/mail -y /etc/mail/staff |
Verwenden Sie die Optionen zum Ausschließen von Dateien nur mit Bedacht. Entfernen Sie keine Dateien oder Verzeichnisse, die für den Systembetrieb erforderlich sind.
In der folgenden Tabelle sind die Optionen des Befehls lucreate zum Entfernen und Wiederherstellen von Verzeichnissen und Dateien aufgeführt.
|
Angabemethode |
Ausschließende Optionen |
Einschließende Optionen |
|---|---|---|
|
Geben Sie den Namen des Verzeichnisses oder der Datei an |
-x AusschlussVerz |
-y EinbezogenesVerz |
|
Geben Sie eine Listendatei an |
-f Listendatei -z Listendatei |
-Y Listendatei -z Listendatei |
Beispiele für das Anpassen der Verzeichnisse und Dateien beim Erstellen einer Boot-Umgebung finden Sie unter So erstellen Sie eine Boot-Umgebung und passen den Inhalt an.
Synchronisieren von Dateien zwischen Boot-Umgebungen
Wenn Sie zum Umstieg bereit sind und die neue Boot-Umgebung aktivieren möchten, aktivieren Sie einfach schnell die neue Boot-Umgebung und starten das System dann neu. Beim ersten Booten einer neu erstellten Boot-Umgebung werden die Dateien der verschiedenen Boot-Umgebungen synchronisiert. “Synchronisieren” bedeutet hier, dass eventuell bestimmte kritische Systemdateien und Verzeichnisse aus der zuletzt aktiven Boot-Umgebung in die Boot-Umgebung kopiert werden, die gebootet wird. Die geänderten Dateien und Verzeichnisse werden herüberkopiert.
Aufnehmen von Dateien in /etc/lu/synclist
Solaris Live Upgrade prüft, ob Änderungen an kritischen Dateien stattgefunden haben. Wenn der Inhalt einer dieser Dateien nicht in beiden Boot-Umgebungen identisch ist, wird die jeweilige Datei von der aktiven Boot-Umgebung in die neue Boot-Umgebung kopiert. Die Synchronisierung ist für kritische Dateien wie /etc/passwd oder /etc/group gedacht, die sich seit der Erstellung der neuen Boot-Umgebung eventuell geändert haben.
Die Liste der Verzeichnisse und Dateien, die synchronisiert werden, befindet sich in der Datei /etc/lu/synclist. In manchen Fällen möchten Sie vielleicht auch andere Dateien aus der aktiven Boot-Umgebung in die neue Boot-Umgebung kopieren. Sie können daher je nach Bedarf weitere Verzeichnisse und Dateien in /etc/lu/synclist aufnehmen.
Wenn Sie Dateien aufnehmen, die nicht in /etc/lu/synclist aufgeführt sind, besteht die Möglichkeit, dass Ihr System danach nicht mehr bootet. Bei der Synchronisierung werden lediglich Dateien kopiert und/oder Verzeichnisse angelegt. Es werden keine Dateien oder Verzeichnisse entfernt.
Die folgende /etc/lu/synclist-Beispieldatei zeigt, welche Standardverzeichnisse und -dateien für dieses System synchronisiert werden.
/var/mail OVERWRITE /var/spool/mqueue OVERWRITE /var/spool/cron/crontabs OVERWRITE /var/dhcp OVERWRITE /etc/passwd OVERWRITE /etc/shadow OVERWRITE /etc/opasswd OVERWRITE /etc/oshadow OVERWRITE /etc/group OVERWRITE /etc/pwhist OVERWRITE /etc/default/passwd OVERWRITE /etc/dfs OVERWRITE /var/log/syslog APPEND /var/adm/messages APPEND |
Bei folgenden Verzeichnissen und Dateien kann es in bestimmten Situationen sinnvoll sein, sie in die Datei synclist aufzunehmen:
/var/yp OVERWRITE /etc/mail OVERWRITE /etc/resolv.conf OVERWRITE /etc/domainname OVERWRITE |
Bei den Einträgen in der Datei synclist kann es sich um Dateien oder Verzeichnisse handeln. Das zweite Feld gibt an, was für eine Aktualisierung stattfindet, wenn die Boot-Umgebung aktiviert wird. Die Aktualisierung der Dateien kann auf drei verschiedene Arten erfolgen:
-
OVERWRITE – Der Inhalt der Datei in der aktiven Boot-Umgebung überschreibt den Inhalt der Datei in der neuen Boot-Umgebung. OVERWRITE ist die Standardaktion, wenn im zweiten Feld kein anderer Wert angegeben wird. Handelt es sich bei dem Eintrag um ein Verzeichnis, so werden alle Unterverzeichnisse mitkopiert. Alle Dateien werden überschrieben. Die jeweilige Datei hat in der neuen Boot-Umgebung dasselbe Datum, denselben Modus und dieselben Eigentümer wie in der vorherigen Boot-Umgebung.
-
APPEND – Der Inhalt der Datei in der aktiven Boot-Umgebung wird an den Inhalt der Datei in der neuen Boot-Umgebung angehängt. Dies kann eventuell dazu führen, dass in der Datei doppelte Einträge vorkommen. Für Verzeichnisse ist die Option APPEND nicht zulässig. Die jeweilige Datei hat in der neuen Boot-Umgebung dasselbe Datum, denselben Modus und dieselben Eigentümer wie in der vorherigen Boot-Umgebung.
-
PREPEND – Der Inhalt der Datei in der aktiven Boot-Umgebung wird an den Anfang der Datei in der neuen Boot-Umgebung eingefügt. Dies kann eventuell dazu führen, dass in der Datei doppelte Einträge vorkommen. Für Verzeichnisse ist die Option PREPEND nicht zulässig. Die jeweilige Datei hat in der neuen Boot-Umgebung dasselbe Datum, denselben Modus und dieselben Eigentümer wie in der vorherigen Boot-Umgebung.
Erzwingen der Synchronisierung zwischen Boot-Umgebungen
Wenn Sie zum ersten Mal von einer neu erstellten Boot-Umgebung booten, synchronisiert Solaris Live Upgrade die neue Boot-Umgebung mit der letzten aktiven Boot-Umgebung. Nach diesem ersten Start mit Synchronisierung führt Solaris Live Upgrade keine weitere Synchronisierung durch, es sei denn, dies wird explizit angefordert. Um eine Synchronisation zu erzwingen, geben Sie den Befehl luactivate mit der Option -s ein.
Das Erzwingen einer Synchronisierung bietet sich beispielsweise bei Verwendung mehrerer Versionen des Betriebssystems Solaris an. Es ist anzunehmen, dass Änderungen in Dateien wie email oder passwd/group in der Boot-Umgebung, die Sie aktivieren möchten, vorhanden sein sollen. Wenn Sie eine Synchronisierung erzwingen, prüft Solaris Live Upgrade, ob es zwischen den zu synchronisierenden Dateien Konflikte gibt. Wenn beim Booten der neuen Boot-Umgebung ein Konflikt erkannt wird, wird eine Warnung ausgegeben. Die Dateien werden nicht synchronisiert. Die Boot-Umgebung kann trotz eines solchen Konflikts möglicherweise erfolgreich aktiviert werden. Ein Konflikt kann auftreten, wenn Sie sowohl in der neuen als auch in der aktiven Boot-Umgebung Änderungen an derselben Datei vornehmen. Nehmen wir beispielsweise an, Sie nehmen in der ursprünglichen Boot-Umgebung Änderungen an der Datei /etc/passwd vor. Anschließend nehmen Sie in der neuen Boot-Umgebung ebenfalls Änderungen an /etc/passwd vor. Nun kann der Synchronisierungsvorgang nicht entscheiden, welche der beiden Dateien er für die Synchronisierung kopieren soll.
Verwenden Sie diese Option sehr vorsichtig, denn Sie wissen möglicherweise gar nicht, welche Änderungen in der letzten aktiven Boot-Umgebung vorgenommen wurden und können diese nicht kontrollieren. Angenommen, Sie arbeiten in der aktuellen Boot-Umgebung mit der Solaris 10 10/09-Software. Sie müssen auf ein Solaris 9-Release zurückgreifen und booten dieses mit einer erzwungenen Synchronisation. Dies könnte dazu führen, dass Dateien im Release Solaris 9 geändert werden. Da Dateien vom jeweiligen BS-Release abhängen, schlägt das Booten des Release Solaris 9 möglicherweise fehl, da die 10 10/09-Dateien nicht mit den Solaris 9-Dateien kompatibel sind.
Booten mehrerer Boot-Umgebungen
Wenn auf Ihrem System mehrere Betriebssysteme installiert sind, können Sie auf SPARC- und x86-Plattformen von diesen Boot-Umgebungen booten. Zu den zum Booten verfügbaren Boot-Umgebungen zählen inaktive Boot-Umgebungen von Solaris Live Upgrade.
-
Ab Solaris-Release 10 10/08 können Sie auf SPARC-basierten Systemen ein ZFS-Root-Dateisystem in einem ZFS-Pool booten. Für ZFS-Root-Pools können Sie sich die verfügbaren Boot-Umgebungen mit der Option -L des Befehls boot anzeigen lassen. Sie können dann eine Boot-Umgebung auswählen und diese mit der Option -Z des OBP-Befehls boot booten. Die Option -Z ist eine Alternative zum Befehl luactivate, der bei ZFS-Root-Pools ebenfalls zum Booten einer neuen Boot-Umgebung dient. Der Befehl luactivate ist die empfohlene Vorgehensweise für das Umschalten von Boot-Umgebungen. Bei UFS-Dateisystemen können Sie auch weiterhin den PROM OBP-Befehl OpenBootTM als primäre administrative Schnittstelle nutzen, wobei Boot-Optionen mithilfe von OBP-Befehlen auswählbar sind.
-
Ab Solaris-Release 10 1/06 ist·bei x86-basierten Systemen ein GRUB-Bootmenü die Schnittstelle zum Umschalten zwischen verschiedenen Boot-Umgebungen. Ab Solaris-Release 10 10/08 werden in diesem Menü auch zum Booten verfügbare ZFS-Boot-Umgebungen angezeigt Wenn die Standard-Boot-Umgebung ein ZFS-Dateisystem ist und das GRUB-Menü angezeigt wird, können Sie Ihr System mit der Standard-Boot-Umgebung booten oder dafür eine andere Boot-Umgebung auswählen. Das GRUB-Menü ist eine Alternative zum Befehl luactivate, der bei ZFS-Root-Pools ebenfalls zum Booten einer neuen Boot-Umgebung dient. Der Befehl luactivate ist die empfohlene Vorgehensweise für das Umschalten von Boot-Umgebungen.
Bei SPARC- und x86-basierten Systemen besitzt jedes ZFS-Root-Pool ein Dataset, das·als Standard-Root-Dateisystem vorgesehen ist. Wenn Sie den boot-Befehl eingeben (SPARC) bzw. aus dem GRUB-Menü die Standardeinstellung auswählen (x86), wird dieses Standard-Root-Dateisystem gebootet.
Hinweis –
Wenn das GRUB-Menü so geändert wurde, dass ein anderes Standardbetriebssystem als das von Solaris Live Upgrade festgelegte verwendet wird, kann es sein, dass durch Auswahl dieses Standard-Menüeintrags das Standard-Dateisystem des Pools nicht gebootet wird.
Weitere Informationen zum Booten und Ändern des GRUB-Boot-Menüs finden Sie in den folgenden Ressourcen.
|
Aufgabe |
Informationen |
|---|---|
|
So aktivieren sie eine Boot-Umgebung mit dem GRUB-Menü |
x86: So aktivieren Sie eine Boot-Umgebung mithilfe des GRUB-Menüs |
|
So greifen Sie auf die ursprüngliche Boot-Umgebung mithilfe des GRUB-Menüs zurück | |
|
Informationen zu SPARC und x86 sowie schrittweise Anleitungen zum Booten und Ändern des Boot-Verhaltens |
System Administration Guide: Basic Administration |
|
Eine Übersicht sowie schrittweise Anleitungen zum Booten von ZFS-Boot-Umgebungen |
Booten aus einem ZFS-Root-Dateisystem in Solaris ZFS - Administrationshandbuch |
Solaris Live Upgrade – zeichenorientierte Benutzeroberfläche
Sun empfiehlt, den Befehl lu nicht mehr zu verwenden. Der Befehl lu zeigt die zeichenorientierte Benutzeroberfläche (CUI) an. Die zugrunde liegende Befehlssequenz für die CUI, in der Regel die Befehle lucreate, luupgrade und luactivate, sind einfach zu verwenden. Verfahren zum Anwenden dieser Befehle sind in den folgenden Kapiteln beschrieben.
Kapitel 4 Erstellen einer Boot-Umgebung mit Solaris Live Upgrade (Vorgehen)
In diesem Kapitel wird erläutert, wie Sie Solaris Live Upgrade-Pakete und -Patches installieren und eine Boot-Umgebung erstellen können.
Hinweis –
In diesem Kapitel wird Solaris Live Upgrade für UFS-Dateisysteme beschrieben. Anweisungen zum Migrieren eines UFS-Dateisystems zu einem ZFS-Root-Pool bzw. Erstellen und Installieren eines ZFS-Root-Pools finden Sie in Kapitel 13Erstellen einer Boot-Umgebung für ZFS-Root-Pools.
Dieses Kapitel enthält die folgenden Abschnitte:
Übersicht der Schritte: Installieren von Solaris Live Upgrade und Erstellen von Boot-Umgebungen
Tabelle 4–1 Übersicht über die Schritte: Verwenden von Solaris Live Upgrade|
Aufgabe |
Beschreibung |
Siehe |
|---|---|---|
|
Installieren Sie die Solaris Live Upgrade-Packages. |
Installieren Sie die Packages im BS | |
|
Installieren von Patches auf Ihrem System |
Für Solaris Live Upgrade müssen bestimmte Patches installiert sein. |
Installieren der für Solaris Live Upgrade erforderlichen Patches |
|
Erstellen Sie eine Boot-Umgebung. |
Kopieren Sie Dateisysteme in eine inaktive Boot-Umgebung und rekonfigurieren Sie sie. |
Installieren von Solaris Live Upgrade
Vor dem Ausführen von Solaris Live Upgrade müssen Sie die neuesten Solaris Live Upgrade-Packages von Installationsmedien und die im SunSolveSM-Informationsdokument 206844 aufgeführten Patches installieren. Sie müssen die Solaris Live Upgrade-Packages unter Ihrem aktuellen Betriebssystem installieren und ältere Packages entfernen. Dabei muss die Version der Solaris Live Upgrade-Packages mit der Version des Betriebssystems übereinstimmen, auf die ein Upgrade durchgeführt werden soll. Wenn Sie also derzeit Solaris 9 ausführen und ein Upgrade auf die Version 10 10/09 durchführen möchten, müssen Sie die Solaris Live Upgrade-Packages aus der 10 10/09-Version installieren. Die im Sunsolve-Informationsdokument 206844 aufgeführten Patches müssen ebenfalls installiert werden. Die neuesten Packages und Patches gewährleisten, dass auf Ihrem System die neuesten Fehlerbehebungen und Leistungsmerkmale installiert sind. Stellen Sie die Installation aller für Ihr System erforderlichen Patches sicher, bevor Sie damit beginnen, eine neue Boot-Umgebung zu erstellen.
Im Sunsolve-Informationsdokument 206844 wird die Vorgehensweise zum Entfernen alter und Installieren neuer Packages beschrieben. Die erforderlichen Patches sind in einer Liste aufgeführt. Die nachstehend beschriebenen Verfahrensweisen sind als Ergänzung der im Informationsdokument 206844 beschriebenen Verfahren zu verstehen.
-
Installieren der für Solaris Live Upgrade erforderlichen Patches
-
So installieren Sie Solaris Live Upgrade mit dem Befehl pkgadd
-
So installieren Sie Solaris Live Upgrade mit dem Solaris-Installationsprogramm
 So installieren Sie Solaris Live Upgrade mit dem Befehl pkgadd
So installieren Sie Solaris Live Upgrade mit dem Befehl pkgadd
Sie können die Packages mit dem Befehl liveupgrade20 auf der Installations-DVD oder -CD oder mit dem Befehl pkgadd installieren. Der Befehl liveupgrade20 erfordert Java-Software. Ist die Java-Software nicht auf Ihrem System installiert, müssen Sie zum Installieren der Packages den Befehl pkgadd verwenden. Weitere Informationen finden Sie im Sunsolve-Informationsdokument.
-
Melden Sie sich als Superuser an oder nehmen Sie eine entsprechende Rolle an.
Rollen umfassen Autorisierungen und privilegierte Befehle. Weitere Informationen zu Rollen finden Sie unter Configuring RBAC (Task Map) in System Administration Guide: Security Services.
-
Entfernen Sie vorhandene Solaris Live Upgrade-Packages.
Die drei Solaris Live Upgrade-Packages SUNWluu, SUNWlur und SUNWlucfg enthalten die zum Aktualisieren oder Patchen mithilfe von Solaris Live Upgrade erforderliche Software. Diese Pakete enthalten die bestehende Software, neue Funktionen sowie Bugfixes. Wenn Sie die vorhandenen Packages nicht entfernen und die neuen Packages auf Ihrem System installieren, bevor Sie Solaris Live Upgrade ausführen, schlägt das Aktualisieren oder Patchen auf die Zielversion fehl. Das Package SUMWlucfg ist ab Solaris-Release 10 8/07 neu. Wenn Sie Solaris Live Upgrade-Packages mit einem Release vor Solaris 10 8/07 verwenden, müssen Sie dieses Package nicht entfernen.
# pkgrm SUNWlucfg SUNWluu SUNWlur
-
Installieren Sie die Packages in dieser Reihenfolge:
# pkgadd -d path_to_packages SUNWlucfg SUNWlur SUNWluu
- Pfad_zu_Packages
-
Gibt den absoluten Pfad zu den Software-Paketen an.
-
Überprüfen Sie, ob das Package erfolgreich installiert wurde.
# pkgchk -v SUNWlucfg SUNWlur SUNWluu
 So installieren Sie Solaris Live Upgrade mit dem Solaris-Installationsprogramm
So installieren Sie Solaris Live Upgrade mit dem Solaris-Installationsprogramm
Sie können die Packages mit dem Befehl liveupgrade20 auf der Installations-DVD oder -CD installieren. Der Befehl liveupgrade20 erfordert Java-Software. Ist die Java-Software nicht auf Ihrem System installiert, müssen Sie zum Installieren der Packages den Befehl pkgadd verwenden. Weitere Informationen finden Sie im Sunsolve-Informationsdokument.
Hinweis –
Bei diesem Verfahren wird davon ausgegangen, dass Volume Manager auf dem System läuft. Ausführliche Informationen zur Verwaltung von Wechseldatenträgern mit Volume Manager finden Sie im System Administration Guide: Devices and File Systems.
-
Melden Sie sich als Superuser an oder nehmen Sie eine entsprechende Rolle an.
Rollen umfassen Autorisierungen und privilegierte Befehle. Weitere Informationen zu Rollen finden Sie unter Configuring RBAC (Task Map) in System Administration Guide: Security Services.
-
Entfernen Sie vorhandene Solaris Live Upgrade-Packages.
Die drei Solaris Live Upgrade-Packages SUNWluu, SUNWlur und SUNWlucfg enthalten die zum Aktualisieren oder Patchen mithilfe von Solaris Live Upgrade erforderliche Software. Diese Pakete enthalten die bestehende Software, neue Funktionen sowie Bugfixes. Wenn Sie die vorhandenen Packages nicht entfernen und die neuen Packages auf Ihrem System installieren, bevor Sie Solaris Live Upgrade ausführen, schlägt das Aktualisieren oder Patchen auf die Zielversion fehl. Das Package SUMWlucfg ist ab Solaris-Release 10 8/07 neu. Wenn Sie Solaris Live Upgrade-Packages mit einem Release vor Solaris 10 8/07 verwenden, müssen Sie dieses Package nicht entfernen.
# pkgrm SUNWlucfg SUNWluu SUNWlur
-
Legen Sie die Solaris Operating System DVD oder die Solaris Software - 2 CD ein.
-
Rufen Sie das Installationsprogramm für die von Ihnen verwendeten Medien auf.
-
Wenn Sie die Solaris Operating System DVD verwenden, wechseln Sie in das Verzeichnis mit dem Installationsprogramm und starten dieses.
# cd /cdrom/cdrom0/Solaris_10/Tools/Installers # ./liveupgrade20
Die grafische Benutzeroberfläche (GUI) des Solaris-Installationsprogramms wird angezeigt. Wenn Sie ein Skript verwenden, können Sie mithilfe der Optionen -noconsole und -nodisplay vermeiden, dass die GUI angezeigt wird.
-
Wenn Sie die Solaris Software - 2 CD verwenden, rufen Sie das Installationsprogramm auf.
% ./installer
Die grafische Benutzeroberfläche (GUI) des Solaris-Installationsprogramms wird angezeigt.
-
-
Klicken Sie im Bildschirm „Installationsart auswählen“ auf „Benutzerdefiniert“.
-
Klicken Sie im Bildschirm „Sprachumgebung auswählen“ auf die zu installierende Sprache.
-
Wählen Sie die zu installierende Software.
-
Wenn Sie die DVD verwenden, klicken Sie im Bildschirm „Komponentenauswahl“ auf „Weiter“, um die Packages zu installieren.
-
Wenn Sie die CDs verwenden, klicken Sie im Bildschirm "Produktauswahl" auf "Standardinstallation" für Solaris Live Upgrade, und klicken Sie auf weitere Software-Optionen, um deren Auswahl aufzuheben.
-
-
Installieren Sie die Software nach den Anweisungen in den Fenstern des Solaris-Installationsprogramms.
Sie können nun mit dem Installieren der erforderlichen Patches fortfahren.
Installieren der für Solaris Live Upgrade erforderlichen Patches
|
Beschreibung |
Weitere Informationen |
|
|---|---|---|
|
Für den ordnungsgemäßen Betrieb von Solaris Live Upgrade müssen je nach verwendeter Betriebssystemversion bestimmte Patches installiert werden. Vor der Installation und dem Ausführen von Solaris Live Upgrade müssen Sie diese Patches installieren. x86 nur – Wenn dieses Patch-Paket nicht installiert ist, schlägt Solaris Live Upgrade fehl und die folgende Fehlermeldung wird angezeigt. Falls die folgende Fehlermeldung nicht angezeigt wird, kann es sein, dass erforderliche Patches noch installiert werden müssen. Vergewissern Sie sich immer, dass alle Patches, die im Sunsolve-Informationsdokument aufgelistet werden, installiert sind, bevor Sie das Solaris Live Upgrade installieren.
Die im Informationsdokument 206844 (früher 72099) aufgeführten Patches können sich zu jeder Zeit ändern. Diese Patches korrigieren potenzielle Fehler in Solaris Live Upgrade sowie in Komponenten, auf denen Solaris Live Upgrade aufbaut. Wenn Sie mit Solaris Live Upgrade Schwierigkeiten haben, sollten Sie sich vergewissern, dass die neuesten Patches für Solaris Live Upgrade installiert sind. |
Eine stets aktuelle Patchliste finden Sie auf http://sunsolve.sun.com. Suchen Sie auf der SunSolve-Website nach dem Informationsdokument 206844 (früher 72099). |
|
|
Unter Solaris 8 und Solaris 9 kann das Installationsprogramm für Solaris Live Upgrade möglicherweise nicht ausgeführt werden. In diesen Versionen ist der für die Ausführung von J2RE erforderliche Patch-Satz nicht enthalten. Um das Solaris Live Upgrade-Installationsprogramm ausführen und die Packages installieren zu können, benötigen Sie das für J2RE empfohlene Patch-Cluster. |
Installieren Sie die Solaris Live Upgrade-Packages mit dem Befehl pkgadd, oder installieren Sie das empfohlene Patch-Cluster für J2RE. Das Patch-Cluster ist auf http://sunsolve.sun.com verfügbar. |
 So installieren Sie erforderliche Patches
So installieren Sie erforderliche Patches
-
Melden Sie sich als Superuser an oder nehmen Sie eine entsprechende Rolle an.
Rollen umfassen Autorisierungen und privilegierte Befehle. Weitere Informationen zu Rollen finden Sie unter Configuring RBAC (Task Map) in System Administration Guide: Security Services.
-
Wenn Sie die Patches auf einem lokalen Datenträger speichern, erstellen Sie ein Verzeichnis wie z. B. /var/tmp/lupatches.
-
Rufen Sie die Patchliste von der SunSolve-Website ab.
-
Wechseln Sie wie in diesem Beispiel zum Patch-Verzeichnis.
# cd /var/tmp/lupatches
-
Installieren Sie die Patches mit dem Befehl patchadd.
# patchadd path_to_patches patch-id patch-id
Patch-ID steht für die Patch-Nummer bzw. die Patch-Nummern. Trennen Sie mehrere Patch-Namen mit Leerzeichen voneinander.
Hinweis –Die Patches müssen in der im Informationsdokument 206844 beschriebenen Reihenfolge angewendet werden.
-
Starten Sie, falls erforderlich, das System neu. Bei einigen Patches ist ein Systemneustart erforderlich.
Nur x86: Das System muss neu gestartet werden, anderenfalls schlägt Solaris Live Upgrade fehl.
# init 6
Sie haben nun die für die erfolgreiche Erstellung einer neuen Boot-Umgebung erforderlichen Packages und Patches.
Erstellen einer neuen Boot-Umgebung
Das Erstellen einer Boot-Umgebung bietet eine Möglichkeit, kritische Dateisysteme von der aktiven Boot-Umgebung in eine neue Boot-Umgebung zu kopieren. Mit dem Befehl lucreate können ggf. Datenträger neu strukturiert, Dateisysteme angepasst und kritische Dateisysteme in die neue Boot-Umgebung kopiert werden.
Vor dem Kopieren von Dateisystemen in die neue Boot-Umgebung können Sie sie anpassen und kritische Dateisystemverzeichnisse mit den übergeordneten Verzeichnissen zusammenführen oder in unter- und übergeordnete Verzeichnisse aufteilen. Benutzerdefinierte (gemeinsam nutzbare) Dateisysteme werden standardmäßig von den Boot-Umgebungen gemeinsam genutzt. Gemeinsam nutzbare Dateisysteme können bei Bedarf jedoch auch kopiert werden. Der Swap-Bereich, ein gemeinsam nutzbarer Datenträger, kann ebenfalls aufgeteilt und zusammengeführt werden. Unter Arten von Dateisystemen finden Sie einen Überblick der kritischen und gemeinsam nutzbaren Dateisysteme.
Hinweis –
In diesem Kapitel wird Solaris Live Upgrade für UFS-Dateisysteme beschrieben. Anweisungen zum Migrieren eines UFS-Dateisystems zu einem ZFS-Root-Pool bzw. Erstellen und Installieren eines ZFS-Root-Pools finden Sie in Kapitel 13Erstellen einer Boot-Umgebung für ZFS-Root-Pools.
 So erstellen Sie zum ersten Mal ein neue Boot-Umgebung
So erstellen Sie zum ersten Mal ein neue Boot-Umgebung
Über den Befehl lucreate mit der Option -m geben Sie an, welche und wie viele Dateisysteme in der neuen Boot-Umgebung erstellt werden sollen. Sie müssen die Option wiederholt angeben, um die genaue Anzahl an zu erstellenden Dateisystemen festzulegen. Wenn Sie die Option -m einmal verwenden, geben Sie an, wohin alle Dateisysteme gestellt werden sollen. Sie führen alle Dateisysteme aus der ursprünglichen Boot-Umgebung in das eine Dateisystem zusammen, das Sie über die Option -m angeben. Wenn Sie die Option -m zweimal angeben, werden zwei Dateisysteme erstellt. Wenn Sie die Option -m zum Erstellen von Dateisystemen verwenden, beachten Sie bitte die folgenden Richtlinien:
-
Sie müssen die Option -m einmal für das Root-Dateisystem (/) der neuen Boot-Umgebung angeben. Wenn Sie den Befehl lucreate ohne die Option -m ausführen, wird das Konfigurationsmenü angezeigt. Mit dem Konfigurationsmenü können Sie die neue Boot-Umgebung anpassen, indem Sie die Dateien an neue Einhängepunkte umleiten.
-
Alle kritischen Dateisysteme in der aktuellen Boot-Umgebung, die Sie nicht getrennt mit der Option -m angeben, werden in dem Dateisystem der nächsthöheren Ebene zusammengeführt.
-
Nur die Dateisysteme, die Sie getrennt mit der Option -m angeben, werden in der neuen Boot-Umgebung erstellt. Wenn die aktuelle Boot-Umgebung viele Dateisysteme enthält und Sie in der neuen Boot-Umgebung die gleiche Anzahl an Dateisystemen erstellen wollen, müssen Sie die Option -m für jedes zu erstellende Dateisystem einmal angeben. Wenn Sie zum Beispiel Dateisysteme für Root (/), /opt und /var haben, verwenden Sie die Option -m für jedes Dateisystem in der neuen Boot-Umgebung.
-
Duplizieren Sie keine Einhängepunkte. So darf es zum Beispiel nicht zwei Root-Dateisysteme (/) geben.
-
Melden Sie sich als Superuser an oder nehmen Sie eine entsprechende Rolle an.
Rollen umfassen Autorisierungen und privilegierte Befehle. Weitere Informationen zu Rollen finden Sie unter Configuring RBAC (Task Map) in System Administration Guide: Security Services.
-
Um eine neue Boot-Umgebung zu erstellen, geben Sie Folgendes ein:
# lucreate [-A 'BE_description'] -c BE_name \ -m mountpoint:device[,metadevice]:fs_options [-m ...] -n BE_name
- -A 'BU-Beschreibung'
-
(Optional) Ermöglicht das Erstellen einer Boot-Umgebungsbeschreibung, die dem Boot-Umgebungsnamen (BU-Name) zugeordnet wird. Die Beschreibung kann beliebig lang sein und beliebige Zeichen enthalten.
- -c BU-Name
-
Weist der aktiven Boot-Umgebung den Namen BU-Name zu. Diese Option ist nicht obligatorisch und wird nur beim Erstellen der ersten Boot-Umgebung verwendet. Wenn Sie lucreate zum ersten Mal ausführen und dabei keine Option -c angeben, so erstellt die Software automatisch einen Standardnamen.
Der Standardname wird anhand folgender Kriterien ausgewählt:
-
Wenn das physische Boot-Gerät bestimmt werden kann, so wird dessen Basisname zur Benennung der aktuellen Boot-Umgebung verwendet.
Ist beispielsweise das physische Boot-Gerät /dev/dsk/c0t0d0s0, so erhält die aktuelle Boot-Umgebung den Namen c0t0d0s0.
-
Kann das physische Boot-Gerät nicht bestimmt werden, so wird der Name aus einer Kombination der Namen des Befehls uname mit den Optionen -s und -r erstellt.
Gibt uname -s beispielsweise SunOS als Betriebssystem zurück und uname -r meldet 5.9 als Release, so erhält die aktuelle Boot-Umgebung den Namen SunOS5.9.
-
Lässt sich der Name auf keine dieser beiden Weisen bestimmen, so erhält die aktuelle Boot-Umgebung den Namen current.
Hinweis –Wenn Sie die Option -c nach der ersten Erstellung der Boot-Umgebung verwenden, wird sie ignoriert, oder es erscheint eine Fehlermeldung.
-
Ist der angegebene Name mit dem Namen der aktuellen Boot-Umgebung identisch, so wird die Option ignoriert.
-
Unterscheidet sich der angegebene Name vom Namen der aktuellen Boot-Umgebung, so erscheint eine Fehlermeldung und die Erstellung schlägt fehl. Das folgende Beispiel zeigt einen Namen für eine Boot-Umgebung, der eine Fehlermeldung auslöst.
# lucurr c0t0d0s0 # lucreate -c /dev/dsk/c1t1d1s1 -n newbe -m /:/dev/dsk/c1t1d1s1:ufs ERROR: current boot environment name is c0t0d0s0: cannot change name using <-c c1t1d1s1>
-
- -m Einhängepunkt:Gerät[,Metagerät]:DS-Optionen [-m ...]
-
Legt die Dateisystemkonfiguration der neuen Boot-Umgebung in der vfstab fest. Die Dateisysteme, die Sie als Argumente für die Option -m angeben, können sich auf einer Festplatte befinden oder über mehrere Festplatten verteilt sein. Verwenden Sie diese Option so oft wie nötig, um die benötigte Anzahl an Dateisystemen zu erstellen.
-
Für Einhängepunkt können Sie einen beliebigen gültigen Einhängepunkt oder – (Bindestrich) angeben. Letzteres gibt an, dass es sich um eine Swap-Partition handelt.
-
Das Feld Device kann eine der folgenden Angaben enthalten:
-
Den Namen eines Festplattengeräts im Format /dev/dsk/c wtxdys z.
-
Den Namen eines Solaris Volume Manager-Volumes im Format /dev/md/dsk/dnum.
-
Den Namen eines Veritas Volume Manager-Volumes im Format /dev/md/vxfx/dsk/dnum
-
Das Schlüsselwort merged, das angibt, dass das Dateisystem am angegebenen Einhängepunkt mit dem übergeordneten Dateisystem zusammengeführt werden soll.
-
-
Das Feld DS-Optionen kann eine der folgenden Angabe enthalten:
-
ufs, ein UFS-Dateisystem
-
vxfs, ein Veritas-Dateisystem
-
swap, der Swap-Bereich Der Swap-Einhängepunkt muss ein Bindestrich (–) sein.
-
Für Dateisysteme, bei denen es sich um logische Geräte (Mirrors) handelt, können mithilfe verschiedener Schlüsselwörter auf sie anzuwendende Vorgänge festgelegt werden. Mit diesen Schlüsselwörtern können Sie ein logisches Gerät erstellen, die Konfiguration eines logischen Geräts ändern oder ein logisches Gerät löschen. Eine Beschreibung dieser Schlüsselwörter finden Sie unter So erstellen Sie eine Boot -Umgebung mit RAID-1-Volumes (Mirrors).
-
-
- -n BU-Name
-
Der Name der zu erstellenden Boot-Umgebung. BU-Name muss für das System eindeutig sein.
Sobald die neue Boot-Umgebung erstellt wurde, können Sie ein Upgrade ausführen und die neue Umgebung aktivieren (boot-fähig machen). Siehe Kapitel 5Ausführen eines Upgrades mit Solaris Live Upgrade (Vorgehen).
Beispiel 4–1 Erstellen einer Boot-Umgebung
In diesem Beispiel heißt die aktive Boot-Umgebung ?first_disk“. Die Einhängepunkte für die Dateisysteme werden mit der Option -m angegeben. Zwei Dateisysteme werden erstellt, Root (/) und /usr. Die neue Boot-Umgebung erhält den Namen second_disk. Mit dem Namen second_disk wird die Beschreibung mydescription verbunden. Der Swap-Bereich in der neuen Boot-Umgebung „second_disk“ wird automatisch von der Quelle, „first_disk“, zur gemeinsamen Nutzung freigegeben.
# lucreate -A 'mydescription' -c first_disk -m /:/dev/dsk/c0t4d0s0:ufs \ -m /usr:/dev/dsk/c0t4d0s3:ufs -n second_disk |
 So erstellen Sie eine Boot-Umgebung und führen Dateisysteme zusammen
So erstellen Sie eine Boot-Umgebung und führen Dateisysteme zusammen
Hinweis –
Mit dem Befehl lucreate und der Option -m können Sie die Dateisysteme und die Anzahl der Dateisysteme angeben, die in der neuen Boot-Umgebung erstellt werden sollen. Sie müssen die Option wiederholt angeben, um die genaue Anzahl an zu erstellenden Dateisystemen festzulegen. Wenn Sie die Option -m einmal verwenden, geben Sie an, wohin alle Dateisysteme gestellt werden sollen. Sie führen alle Dateisysteme aus der ursprünglichen Boot-Umgebung in einem Dateisystem zusammen. Wenn Sie die Option -m zweimal angeben, werden zwei Dateisysteme erstellt.
-
Melden Sie sich als Superuser an oder nehmen Sie eine entsprechende Rolle an.
Rollen umfassen Autorisierungen und privilegierte Befehle. Weitere Informationen zu Rollen finden Sie unter Configuring RBAC (Task Map) in System Administration Guide: Security Services.
-
Geben Sie Folgendes ein:
# lucreate -A 'BE_description' \ -m mountpoint:device[,metadevice]:fs_options \ -m [...] -m mountpoint:merged:fs_options -n BE_name
- -A BU-Beschreibung
-
(Optional) Ermöglicht das Erstellen einer Boot-Umgebungsbeschreibung, die dem Boot-Umgebungsnamen (BU-Name) zugeordnet wird. Die Beschreibung kann beliebig lang sein und beliebige Zeichen enthalten.
- -m Einhängepunkt:Gerät[,Metagerät]:DS-Optionen [-m ...]
-
Gibt die Dateisystemkonfiguration der neuen Boot-Umgebung an. Die Dateisysteme, die Sie als Argumente für die Option -m angeben, können sich auf einer Festplatte befinden oder über mehrere Festplatten verteilt sein. Verwenden Sie diese Option so oft wie nötig, um die benötigte Anzahl an Dateisystemen zu erstellen.
-
Für Einhängepunkt können Sie einen beliebigen gültigen Einhängepunkt oder – (Bindestrich) angeben. Letzteres gibt an, dass es sich um eine Swap-Partition handelt.
-
Das Feld Device kann eine der folgenden Angaben enthalten:
-
Den Namen eines Festplattengeräts im Format /dev/dsk/c wtxdys z.
-
Den Namen eines Solaris Volume Manager-Metageräts im Format /dev/md/dsk/dnum
-
Den Namen eines Veritas Volume Manager-Volumes im Format /dev/vx/dsk/Volume-Name
-
Das Schlüsselwort merged, das angibt, dass das Dateisystem am angegebenen Einhängepunkt mit dem übergeordneten Dateisystem zusammengeführt werden soll.
-
-
Das Feld DS-Optionen kann eine der folgenden Angabe enthalten:
-
ufs, ein UFS-Dateisystem
-
vxfs, ein Veritas-Dateisystem
-
swap, der Swap-Bereich Der Swap-Einhängepunkt muss ein Bindestrich (–) sein.
-
Für Dateisysteme, bei denen es sich um logische Geräte (Mirrors) handelt, können mithilfe verschiedener Schlüsselwörter auf sie anzuwendende Vorgänge festgelegt werden. Mit diesen Schlüsselwörtern können Sie ein logisches Gerät erstellen, die Konfiguration eines logischen Geräts ändern oder ein logisches Gerät löschen. Eine Beschreibung dieser Schlüsselwörter finden Sie unter So erstellen Sie eine Boot -Umgebung mit RAID-1-Volumes (Mirrors).
-
-
- -n BU-Name
-
Der Name der zu erstellenden Boot-Umgebung. BU-Name muss für das System eindeutig sein.
Sobald die neue Boot-Umgebung erstellt wurde, können Sie ein Upgrade ausführen und die neue Umgebung aktivieren (boot-fähig machen). Siehe Kapitel 5Ausführen eines Upgrades mit Solaris Live Upgrade (Vorgehen).
Beispiel 4–2 Erstellen einer Boot-Umgebung und Zusammenführen von Dateisystemen
In diesem Beispiel sind die Dateisysteme in der aktuellen Boot-Umgebung Root (/), /usr und /opt. Das Dateisystem /opt wird mit dem übergeordneten Dateisystem /usr zusammengeführt. Die neue Boot-Umgebung erhält den Namen second_disk. Mit dem Namen second_disk wird die Beschreibung mydescription verbunden.
# lucreate -A 'mydescription' -c first_disk \ -m /:/dev/dsk/c0t4d0s0:ufs -m /usr:/dev/dsk/c0t4d0s1:ufs \ -m /usr/opt:merged:ufs -n second_disk |
 So erstellen Sie eine Boot-Umgebung und trennen Dateisysteme
So erstellen Sie eine Boot-Umgebung und trennen Dateisysteme
Hinweis –
Beim Erstellen von Dateisystemen für eine Boot-Umgebung gelten die gleichen Regeln wie beim Erstellen von Dateisystemen für das Betriebssystem Solaris. Solaris Live Upgrade kann Sie nicht daran hindern, kritische Dateisysteme unzulässig zu konfigurieren. Sie könnten beispielsweise einen lucreate-Befehl eingeben, mit dem Sie getrennte Dateisysteme für das Root-Dateisystem (/) und /kernel anlegen — was eine unzulässige Aufteilung des Root-Dateisystems (/) darstellen würde.
Wenn Sie ein Verzeichnis in mehrere Einhängepunkte aufteilen, bleiben Hard Links über Dateisystemgrenzen nicht erhalten. Wenn zum Beispiel /usr/stuff1/file über einen Hard Link mit /usr/stuff2/file verbunden ist und /usr/stuff1 und /usr/stuff2 in unterschiedliche Dateisysteme aufgeteilt werden, geht der Link zwischen den Dateien verloren. lucreate gibt eine Warnmeldung aus und ein symbolischer Link wird als Ersatz für den nicht mehr vorhandenen Hard Link erstellt.
-
Melden Sie sich als Superuser an oder nehmen Sie eine entsprechende Rolle an.
Rollen umfassen Autorisierungen und privilegierte Befehle. Weitere Informationen zu Rollen finden Sie unter Configuring RBAC (Task Map) in System Administration Guide: Security Services.
-
Geben Sie Folgendes ein:
# lucreate [-A 'BE_description'] \ -m mountpoint:device[,metadevice]:fs_options \ -m mountpoint:device[,metadevice]:fs_options -n new_BE
- -A 'BU-Beschreibung'
-
(Optional) Ermöglicht das Erstellen einer Boot-Umgebungsbeschreibung, die dem Boot-Umgebungsnamen (BU-Name) zugeordnet wird. Die Beschreibung kann beliebig lang sein und darf beliebige Zeichen enthalten.
- -m Einhängepunkt:Gerät[,Metagerät]:DS-Optionen [-m ...]
-
Gibt die Dateisystemkonfiguration der neuen Boot-Umgebung an. Die Dateisysteme, die Sie als Argumente für die Option -m angeben, können sich auf einer Festplatte befinden oder über mehrere Festplatten verteilt sein. Verwenden Sie diese Option so oft wie nötig, um die benötigte Anzahl an Dateisystemen zu erstellen.
-
Für Einhängepunkt können Sie einen beliebigen gültigen Einhängepunkt oder – (Bindestrich) angeben. Letzteres gibt an, dass es sich um eine Swap-Partition handelt.
-
Das Feld Device kann eine der folgenden Angaben enthalten:
-
Den Namen eines Festplattengeräts im Format /dev/dsk/c wtxdys z.
-
Den Namen eines Solaris Volume Manager-Metageräts im Format /dev/md/dsk/dnum
-
Den Namen eines Veritas Volume Manager-Volumes im Format /dev/vx/dsk/Volume-Name
-
Das Schlüsselwort merged, das angibt, dass das Dateisystem am angegebenen Einhängepunkt mit dem übergeordneten Dateisystem zusammengeführt werden soll.
-
-
Das Feld DS-Optionen kann eine der folgenden Angabe enthalten:
-
ufs, ein UFS-Dateisystem
-
vxfs, ein Veritas-Dateisystem
-
swap, der Swap-Bereich Der Swap-Einhängepunkt muss ein Bindestrich (–) sein.
-
Für Dateisysteme, bei denen es sich um logische Geräte (Mirrors) handelt, können mithilfe verschiedener Schlüsselwörter auf sie anzuwendende Vorgänge festgelegt werden. Mit diesen Schlüsselwörtern können Sie ein logisches Gerät erstellen, die Konfiguration eines logischen Geräts ändern oder ein logisches Gerät löschen. Eine Beschreibung dieser Schlüsselwörter finden Sie unter So erstellen Sie eine Boot -Umgebung mit RAID-1-Volumes (Mirrors).
-
-
- -n BU-Name
-
Der Name der zu erstellenden Boot-Umgebung. BU-Name muss für das System eindeutig sein.
Beispiel 4–3 Erstellen einer Boot-Umgebung und Trennen von Dateisystemen
In diesem Beispiel verteilt der Befehl das root-Dateisystem (/) über mehrere Festplatten-Slices in der neuen Boot-Umgebung. Gegeben ist eine Quell-Boot-Umgebung, bei der sich /usr, /var und /opt in Root (/) befinden: /dev/dsk/c0t0d0s0 /.
Teilen Sie in der neuen Boot-Umgebung die Dateisysteme /usr, /var und /opt auf, indem Sie sie wie folgt in eigenen Slices einhängen:
/dev/dsk/c0t1d0s0 /
/dev/dsk/c0t1d0s1 /var
/dev/dsk/c0t1d0s7 /usr
/dev/dsk/c0t1d0s5 /opt
Mit dem Boot-Umgebungsnamen second_disk wird die Beschreibung mydescription verbunden.
# lucreate -A 'mydescription' -c first_disk \ -m /:/dev/dsk/c0t1d0s0:ufs -m /usr:/dev/dsk/c0t1d0s7:ufs \ -m /var:/dev/dsk/c0t1d0s1:ufs -m /opt:/dev/dsk/c0t1d0s5:ufs \ -n second_disk |
Sobald die neue Boot-Umgebung erstellt wurde, können Sie ein Upgrade ausführen und die neue Umgebung aktivieren (boot-fähig machen). Siehe Kapitel 5Ausführen eines Upgrades mit Solaris Live Upgrade (Vorgehen).
 So erstellen Sie eine Boot-Umgebung und konfigurieren den Swap-Bereich neu
So erstellen Sie eine Boot-Umgebung und konfigurieren den Swap-Bereich neu
Swap-Slices werden von den Boot-Umgebungen standardmäßig gemeinsam genutzt. Wenn Sie keinen Swap-Bereich mit der Option -m angeben, nutzen die aktuelle und die neue Boot-Umgebung gemeinsam dieselben Swap-Slices. Wenn Sie den Swap-Bereich der neuen Boot-Umgebung rekonfigurieren wollen, verwenden Sie die Option -m, um Swap-Slices zur neuen Boot-Umgebung hinzuzufügen oder daraus zu löschen.
Hinweis –
Ein Swap-Slice darf nicht von einer anderen als der aktuellen Boot-Umgebung bzw. der Quell-Boot-Umgebung (bei Verwendung der Option -s) genutzt werden. Die Erstellung der Boot-Umgebung schlägt fehl, wenn das Swap-Slice von einer anderen Boot-Umgebung genutzt wird, ganz gleich, ob das Slice ein Swap-, ein UFS- oder ein anderes Dateisystem enthält.
Sie können eine Boot-Umgebung mit den vorhandenen Swap-Slices erstellen und danach die Datei vfstab bearbeiten.
-
Melden Sie sich als Superuser an oder nehmen Sie eine entsprechende Rolle an.
Rollen umfassen Autorisierungen und privilegierte Befehle. Weitere Informationen zu Rollen finden Sie unter Configuring RBAC (Task Map) in System Administration Guide: Security Services.
-
Geben Sie Folgendes ein:
# lucreate [-A 'BE_description'] \ -m mountpoint:device[,metadevice]:fs_options \ -m -:device:swap -n BE_name
- -A 'BU-Beschreibung'
-
(Optional) Ermöglicht das Erstellen einer Boot-Umgebungsbeschreibung, die dem Boot-Umgebungsnamen (BU-Name) zugeordnet wird. Die Beschreibung kann beliebig lang sein und beliebige Zeichen enthalten.
- -m Einhängepunkt:Gerät[,Metagerät]:DS-Optionen [-m ...]
-
Gibt die Dateisystemkonfiguration der neuen Boot-Umgebung an. Die Dateisysteme, die Sie als Argumente für die Option -m angeben, können sich auf einer Festplatte befinden oder über mehrere Festplatten verteilt sein. Verwenden Sie diese Option so oft wie nötig, um die benötigte Anzahl an Dateisystemen zu erstellen.
-
Für Einhängepunkt können Sie einen beliebigen gültigen Einhängepunkt oder – (Bindestrich) angeben. Letzteres gibt an, dass es sich um eine Swap-Partition handelt.
-
Das Feld Device kann eine der folgenden Angaben enthalten:
-
Den Namen eines Festplattengeräts im Format /dev/dsk/c wtxdys z.
-
Den Namen eines Solaris Volume Manager-Metageräts im Format /dev/md/dsk/dnum
-
Den Namen eines Veritas Volume Manager-Volumes im Format /dev/vx/dsk/Volume-Name
-
Das Schlüsselwort merged, das angibt, dass das Dateisystem am angegebenen Einhängepunkt mit dem übergeordneten Dateisystem zusammengeführt werden soll.
-
-
Das Feld DS-Optionen kann eine der folgenden Angabe enthalten:
-
ufs, ein UFS-Dateisystem
-
vxfs, ein Veritas-Dateisystem
-
swap, der Swap-Bereich Der Swap-Einhängepunkt muss ein Bindestrich (–) sein.
-
Für Dateisysteme, bei denen es sich um logische Geräte (Mirrors) handelt, können mithilfe verschiedener Schlüsselwörter auf sie anzuwendende Vorgänge festgelegt werden. Mit diesen Schlüsselwörtern können Sie ein logisches Gerät erstellen, die Konfiguration eines logischen Geräts ändern oder ein logisches Gerät löschen. Eine Beschreibung dieser Schlüsselwörter finden Sie unter So erstellen Sie eine Boot -Umgebung mit RAID-1-Volumes (Mirrors).
-
-
- -n BU-Name
-
Der Name der zu erstellenden Boot-Umgebung. Der BU-Name muss eindeutig sein.
Die neue Boot-Umgebung wird erstellt und der Swap-Bereich wird in ein anderes Slice oder auf ein anderes Gerät verschoben.
Sobald die neue Boot-Umgebung erstellt wurde, können Sie ein Upgrade ausführen und die neue Umgebung aktivieren (boot-fähig machen). Siehe Kapitel 5Ausführen eines Upgrades mit Solaris Live Upgrade (Vorgehen).
Beispiel 4–4 Erstellen einer Boot-Umgebung und Neukonfiguration des Swap-Bereichs
In diesem Beispiel enthält die aktuelle Boot-Umgebung Root (/) auf /dev/dsk/c0t0d0s0 und der Swap-Bereich befindet sich auf /dev/dsk/c0t0d0s1. Für die neue Boot-Umgebung wird Root (/) auf /dev/dsk/c0t4d0s0 kopiert und /dev/dsk/c0t0d0s1 und /dev/dsk/c0t4d0s1 werden als Swap-Slices verwendet. Mit dem Boot-Umgebungsnamen second_disk wird die Beschreibung mydescription verbunden.
# lucreate -A 'mydescription' -c first_disk \ -m /:/dev/dsk/c0t4d0s0:ufs -m -:/dev/dsk/c0t0d0s1:swap \ -m -:/dev/dsk/c0t4d0s1:swap -n second_disk |
Diese Swap-Zuweisungen treten jedoch erst in Kraft, nachdem das System von second_disk gebootet wurde. Verwenden Sie für lange Swap-Slice-Listen die Option -M. Siehe So erstellen Sie eine Boot-Umgebung und konfigurieren den Swap-Bereich mithilfe einer Liste neu.
 So erstellen Sie eine Boot-Umgebung und konfigurieren den Swap-Bereich mithilfe einer Liste neu
So erstellen Sie eine Boot-Umgebung und konfigurieren den Swap-Bereich mithilfe einer Liste neu
Bei vielen Swap-Slices sollten Sie eine Swap-Liste erstellen. lucreate verwendet diese Liste mit Swap-Slices für die neue Boot-Umgebung.
Hinweis –
Ein Swap-Slice darf nicht von einer anderen als der aktuellen Boot-Umgebung bzw. der Quell-Boot-Umgebung (bei Verwendung der Option -s) genutzt werden. Die Erstellung der Boot-Umgebung schlägt fehl, wenn das Swap-Slice von einer anderen Boot-Umgebung genutzt wird, ganz gleich, ob das Swap-Slice ein Swap-, ein UFS- oder ein anderes Dateisystem enthält.
-
Erstellen Sie eine Liste der Swap-Slices, die in der neuen Boot-Umgebung benutzt werden sollen. Den Speicherort und den Namen dieser Datei können Sie selbst festlegen. In diesem Beispiel enthält die Datei /etc/lu/swapslices eine Liste mit Geräten und Slices:
-:/dev/dsk/c0t3d0s2:swap -:/dev/dsk/c0t3d0s2:swap -:/dev/dsk/c0t4d0s2:swap -:/dev/dsk/c0t5d0s2:swap -:/dev/dsk/c1t3d0s2:swap -:/dev/dsk/c1t4d0s2:swap -:/dev/dsk/c1t5d0s2:swap
-
Geben Sie Folgendes ein:
# lucreate [-A 'BE_description'] \ -m mountpoint:device[,metadevice]:fs_options \ -M slice_list -n BE_name
- -A 'BU-Beschreibung'
-
(Optional) Ermöglicht das Erstellen einer Boot-Umgebungsbeschreibung, die dem Boot-Umgebungsnamen (BU-Name) zugeordnet wird. Die Beschreibung kann beliebig lang sein und beliebige Zeichen enthalten.
- -m Einhängepunkt:Gerät[,Metagerät]:DS-Optionen [-m ...]
-
Gibt die Dateisystemkonfiguration der neuen Boot-Umgebung an. Die Dateisysteme, die Sie als Argumente für die Option -m angeben, können sich auf einer Festplatte befinden oder über mehrere Festplatten verteilt sein. Verwenden Sie diese Option so oft wie nötig, um die benötigte Anzahl an Dateisystemen zu erstellen.
-
Für Einhängepunkt können Sie einen beliebigen gültigen Einhängepunkt oder – (Bindestrich) angeben. Letzteres gibt an, dass es sich um eine Swap-Partition handelt.
-
Das Feld Device kann eine der folgenden Angaben enthalten:
-
Den Namen eines Festplattengeräts im Format /dev/dsk/c wtxdys z.
-
Den Namen eines Solaris Volume Manager-Metageräts im Format /dev/md/dsk/dnum
-
Den Namen eines Veritas Volume Manager-Volumes im Format /dev/vx/dsk/Volume-Name
-
Das Schlüsselwort merged, das angibt, dass das Dateisystem am angegebenen Einhängepunkt mit dem übergeordneten Dateisystem zusammengeführt werden soll.
-
-
Das Feld DS-Optionen kann eine der folgenden Angabe enthalten:
-
ufs, ein UFS-Dateisystem
-
vxfs, ein Veritas-Dateisystem
-
swap, der Swap-Bereich Der Swap-Einhängepunkt muss ein Bindestrich (–) sein.
-
Für Dateisysteme, bei denen es sich um logische Geräte (Mirrors) handelt, können mithilfe verschiedener Schlüsselwörter auf sie anzuwendende Vorgänge festgelegt werden. Mit diesen Schlüsselwörtern können Sie ein logisches Gerät erstellen, die Konfiguration eines logischen Geräts ändern oder ein logisches Gerät löschen. Eine Beschreibung dieser Schlüsselwörter finden Sie unter So erstellen Sie eine Boot -Umgebung mit RAID-1-Volumes (Mirrors).
-
-
- -M Slice-Liste
-
Eine Liste von -m-Optionen, die in der Datei Slice-Liste zusammengestellt sind. Geben Sie diese Argumente in dem für die Option -m beschriebenen Format an. Kommentarzeilen, die mit dem Zeichen # beginnen, werden ignoriert. Die Option -M ist nützlich, wenn Sie eine lange Liste mit Dateisystemen für eine Boot-Umgebung verwenden müssen. Beachten Sie, dass Sie die Optionen -m und -M kombinieren können. Sie können zum Beispiel Swap-Slices in der Slice-Liste speichern und die Root- (/) und /usr-Slices mit -m angeben.
Die Optionen -m und -M unterstützen das Auflisten mehrerer Slices für einen bestimmten Einhängepunkt. Beim Verarbeiten dieser Slices überspringt lucreate alle nicht verfügbaren Slices und wählt das erste verfügbare Slice aus.
- -n BU-Name
-
Der Name der zu erstellenden Boot-Umgebung. Der BU-Name muss eindeutig sein.
Sobald die neue Boot-Umgebung erstellt wurde, können Sie ein Upgrade ausführen und die neue Umgebung aktivieren (boot-fähig machen). Siehe Kapitel 5Ausführen eines Upgrades mit Solaris Live Upgrade (Vorgehen).
Beispiel 4–5 Erstellen einer Boot-Umgebung und Neukonfiguration des Swap-Bereichs mithilfe einer Liste
In diesem Beispiel besteht der Swap-Bereich in der neuen Boot-Umgebung aus der Liste der Slices, die in der Datei /etc/lu/swapslices aufgelistet sind. Mit dem Namen second_disk wird die Beschreibung mydescription verbunden.
# lucreate -A 'mydescription' -c first_disk \ -m /:/dev/dsk/c02t4d0s0:ufs -m /usr:/dev/dsk/c02t4d0s1:ufs \ -M /etc/lu/swapslices -n second_disk |
 So erstellen Sie eine Boot-Umgebung und kopieren ein gemeinsam genutztes Dateisystem
So erstellen Sie eine Boot-Umgebung und kopieren ein gemeinsam genutztes Dateisystem
Wenn ein gemeinsam nutzbares Dateisystem in die neue Boot-Umgebung kopiert werden soll, geben Sie den zu kopierenden Einhängepunkt mit der Option -m an. Anderenfalls werden gemeinsam nutzbare Dateisysteme standardmäßig gemeinsam genutzt und ihr Einhängepunkt in der Datei vfstab bleibt unverändert. Alle an den gemeinsam nutzbaren Dateisystemen vorgenommenen Aktualisierungen stehen in beiden Boot-Umgebungen zur Verfügung.
-
Melden Sie sich als Superuser an oder nehmen Sie eine entsprechende Rolle an.
Rollen umfassen Autorisierungen und privilegierte Befehle. Weitere Informationen zu Rollen finden Sie unter Configuring RBAC (Task Map) in System Administration Guide: Security Services.
-
Erstellen Sie die Boot-Umgebung.
# lucreate [-A 'BE_description'] \ -m mountpoint:device[,metadevice]:fs_options \ -m mountpoint:device[,metadevice]:fs_options -n BE_name
- -A 'BU-Beschreibung'
-
(Optional) Ermöglicht das Erstellen einer Boot-Umgebungsbeschreibung, die dem Boot-Umgebungsnamen (BU-Name) zugeordnet wird. Die Beschreibung kann beliebig lang sein und beliebige Zeichen enthalten.
- -m Einhängepunkt:Gerät[,Metagerät]:DS-Optionen [-m ...]
-
Gibt die Dateisystemkonfiguration der neuen Boot-Umgebung an. Die Dateisysteme, die Sie als Argumente für die Option -m angeben, können sich auf einer Festplatte befinden oder über mehrere Festplatten verteilt sein. Verwenden Sie diese Option so oft wie nötig, um die benötigte Anzahl an Dateisystemen zu erstellen.
-
Für Einhängepunkt können Sie einen beliebigen gültigen Einhängepunkt oder – (Bindestrich) angeben. Letzteres gibt an, dass es sich um eine Swap-Partition handelt.
-
Das Feld Device kann eine der folgenden Angaben enthalten:
-
Den Namen eines Festplattengeräts im Format /dev/dsk/c wtxdys z.
-
Den Namen eines Solaris Volume Manager-Metageräts im Format /dev/md/dsk/dnum
-
Den Namen eines Veritas Volume Manager-Volumes im Format /dev/vx/dsk/Volume-Name
-
Das Schlüsselwort merged, das angibt, dass das Dateisystem am angegebenen Einhängepunkt mit dem übergeordneten Dateisystem zusammengeführt werden soll.
-
-
Das Feld DS-Optionen kann eine der folgenden Angabe enthalten:
-
ufs, ein UFS-Dateisystem
-
vxfs, ein Veritas-Dateisystem
-
swap, der Swap-Bereich Der Swap-Einhängepunkt muss ein Bindestrich (–) sein.
-
Für Dateisysteme, bei denen es sich um logische Geräte (Mirrors) handelt, können mithilfe verschiedener Schlüsselwörter auf sie anzuwendende Vorgänge festgelegt werden. Mit diesen Schlüsselwörtern können Sie ein logisches Gerät erstellen, die Konfiguration eines logischen Geräts ändern oder ein logisches Gerät löschen. Eine Beschreibung dieser Schlüsselwörter finden Sie unter So erstellen Sie eine Boot -Umgebung mit RAID-1-Volumes (Mirrors).
-
-
- -n BU-Name
-
Der Name der zu erstellenden Boot-Umgebung. Der BU-Name muss eindeutig sein.
Sobald die neue Boot-Umgebung erstellt wurde, können Sie ein Upgrade ausführen und die neue Umgebung aktivieren (boot-fähig machen). Siehe Kapitel 5Ausführen eines Upgrades mit Solaris Live Upgrade (Vorgehen).
Beispiel 4–6 Erstellen einer Boot-Umgebung und Kopieren eines gemeinsam genutzten Dateisystems
In diesem Beispiel enthält die aktuelle Boot-Umgebung zwei Dateisysteme, Root (/) und /home. In der neuen Boot-Umgebung wird das Root-Dateisystem (/) in die beiden Dateisysteme Root (/) und /usr aufgeteilt. Das Dateisystem /home wird in die neue Boot-Umgebung kopiert. Mit dem Boot-Umgebungsnamen second_disk wird die Beschreibung mydescription verbunden.
# lucreate -A 'mydescription' -c first_disk \ -m /:/dev/dsk/c0t4d0s0:ufs -m /usr:/dev/dsk/c0t4d0s3:ufs \ -m /home:/dev/dsk/c0t4d0s4:ufs -n second_disk |
 So erstellen Sie eine Boot-Umgebung von einer anderen Quelle aus
So erstellen Sie eine Boot-Umgebung von einer anderen Quelle aus
Der Befehl lucreate erstellt eine Boot-Umgebung auf der Grundlage der Dateisysteme in der aktiven Boot-Umgebung. Wenn Sie eine Boot-Umgebung auf der Grundlage einer anderen als der aktiven Boot-Umgebung erstellen möchten, verwenden Sie den Befehl lucreate mit der Option -s.
Hinweis –
Wenn Sie die neue Boot-Umgebung aktivieren und auf die vorherige Boot-Umgebung zurückgreifen müssen, booten Sie wieder die zuletzt aktive Boot-Umgebung, nicht die Quell-Boot-Umgebung.
-
Melden Sie sich als Superuser an oder nehmen Sie eine entsprechende Rolle an.
Rollen umfassen Autorisierungen und privilegierte Befehle. Weitere Informationen zu Rollen finden Sie unter Configuring RBAC (Task Map) in System Administration Guide: Security Services.
-
Erstellen Sie die Boot-Umgebung.
# lucreate [-A 'BE_description'] -s source_BE_name -m mountpoint:device[,metadevice]:fs_options -n BE_name
- -A 'BU-Beschreibung'
-
(Optional) Ermöglicht das Erstellen einer Boot-Umgebungsbeschreibung, die dem Boot-Umgebungsnamen (BU-Name) zugeordnet wird. Die Beschreibung kann beliebig lang sein und beliebige Zeichen enthalten.
- -s Quell-BU-Name
-
Gibt die Quell-Boot-Umgebung für die neue Boot-Umgebung an. Die Quelle ist in diesem Fall nicht die aktive Boot-Umgebung.
- -m Einhängepunkt:Gerät[,Metagerät]:DS-Optionen [-m ...]
-
Gibt die Dateisystemkonfiguration der neuen Boot-Umgebung an. Die Dateisysteme, die Sie als Argumente für die Option -m angeben, können sich auf einer Festplatte befinden oder über mehrere Festplatten verteilt sein. Verwenden Sie diese Option so oft wie nötig, um die benötigte Anzahl an Dateisystemen zu erstellen.
-
Für Einhängepunkt können Sie einen beliebigen gültigen Einhängepunkt oder – (Bindestrich) angeben. Letzteres gibt an, dass es sich um eine Swap-Partition handelt.
-
Das Feld Device kann eine der folgenden Angaben enthalten:
-
Den Namen eines Festplattengeräts im Format /dev/dsk/c wtxdys z.
-
Den Namen eines Solaris Volume Manager-Metageräts im Format /dev/md/dsk/dnum
-
Den Namen eines Veritas Volume Manager-Volumes im Format /dev/vx/dsk/Volume-Name
-
Das Schlüsselwort merged, das angibt, dass das Dateisystem am angegebenen Einhängepunkt mit dem übergeordneten Dateisystem zusammengeführt werden soll.
-
-
Das Feld DS-Optionen kann eine der folgenden Angabe enthalten:
-
ufs, ein UFS-Dateisystem
-
vxfs, ein Veritas-Dateisystem
-
swap, der Swap-Bereich Der Swap-Einhängepunkt muss ein Bindestrich (–) sein.
-
Für Dateisysteme, bei denen es sich um logische Geräte (Mirrors) handelt, können mithilfe verschiedener Schlüsselwörter auf sie anzuwendende Vorgänge festgelegt werden. Mit diesen Schlüsselwörtern können Sie ein logisches Gerät erstellen, die Konfiguration eines logischen Geräts ändern oder ein logisches Gerät löschen. Eine Beschreibung dieser Schlüsselwörter finden Sie unter So erstellen Sie eine Boot -Umgebung mit RAID-1-Volumes (Mirrors).
-
-
- -n BU-Name
-
Der Name der zu erstellenden Boot-Umgebung. BU-Name muss für das System eindeutig sein.
Sobald die neue Boot-Umgebung erstellt wurde, können Sie ein Upgrade ausführen und die neue Umgebung aktivieren (boot-fähig machen). Siehe Kapitel 5Ausführen eines Upgrades mit Solaris Live Upgrade (Vorgehen).
Beispiel 4–7 Erstellen einer Boot-Umgebung von einer anderen Quelle aus
In diesem Beispiel wird eine Boot-Umgebung auf der Grundlage des root-Dateisystems (/) in der Quell-Boot-Umgebung mit dem Namen third_disk erstellt. Third_disk ist nicht die aktive Boot-Umgebung. Mit der neuen Boot-Umgebung second_disk. wird die Beschreibung mydescription verbunden.
# lucreate -A 'mydescription' -s third_disk \ -m /:/dev/dsk/c0t4d0s0:ufs -n second_disk |
 So erstellen Sie eine leere Boot-Umgebung für ein Solaris Flash-Archiv
So erstellen Sie eine leere Boot-Umgebung für ein Solaris Flash-Archiv
Mit dem Befehl lucreate wird eine leere Boot-Umgebung erstellt, die auf den Dateisystemen in der aktiven Boot-Umgebung basiert. Durch Verwendung des Befehls lucreate mit der Option -s können Sie mit lucreate rasch eine leere Boot-Umgebung erstellen. Die Slices werden für die angegebenen Dateisysteme reserviert, es werden aber keine Dateisysteme kopiert. Die Boot-Umgebung wird zwar benannt, aber noch nicht tatsächlich erzeugt. Dies geschieht erst mit der Installation eines Solaris Flash-Archivs. Wenn Sie in der leeren Boot-Umgebung ein Archiv installieren, werden auf den reservierten Slices Dateisysteme angelegt.
-
Melden Sie sich als Superuser an oder nehmen Sie eine entsprechende Rolle an.
Rollen umfassen Autorisierungen und privilegierte Befehle. Weitere Informationen zu Rollen finden Sie unter Configuring RBAC (Task Map) in System Administration Guide: Security Services.
-
Erstellen Sie die leere Boot-Umgebung.
# lucreate -A 'BE_name' -s - \ -m mountpoint:device[,metadevice]:fs_options -n BE_name
- -A 'BU-Beschreibung'
-
(Optional) Ermöglicht das Erstellen einer Boot-Umgebungsbeschreibung, die dem Boot-Umgebungsnamen (BU-Name) zugeordnet wird. Die Beschreibung kann beliebig lang sein und beliebige Zeichen enthalten.
- -s -
-
Gibt an, dass eine leere Boot-Umgebung erstellt werden soll.
- -m Einhängepunkt:Gerät[,Metagerät]:DS-Optionen [-m ...]
-
Gibt die Dateisystemkonfiguration der neuen Boot-Umgebung an. Die Dateisysteme, die Sie als Argumente für die Option -m angeben, können sich auf einer Festplatte befinden oder über mehrere Festplatten verteilt sein. Verwenden Sie diese Option so oft wie nötig, um die benötigte Anzahl an Dateisystemen zu erstellen.
-
Für Einhängepunkt können Sie einen beliebigen gültigen Einhängepunkt oder – (Bindestrich) angeben. Letzteres gibt an, dass es sich um eine Swap-Partition handelt.
-
Das Feld Device kann eine der folgenden Angaben enthalten:
-
Den Namen eines Festplattengeräts im Format /dev/dsk/c wtxdys z.
-
Den Namen eines Solaris Volume Manager-Metageräts im Format /dev/md/dsk/dnum
-
Den Namen eines Veritas Volume Manager-Volumes im Format /dev/vx/dsk/Volume-Name
-
Das Schlüsselwort merged, das angibt, dass das Dateisystem am angegebenen Einhängepunkt mit dem übergeordneten Dateisystem zusammengeführt werden soll.
-
-
Das Feld DS-Optionen kann eine der folgenden Angabe enthalten:
-
ufs, ein UFS-Dateisystem
-
vxfs, ein Veritas-Dateisystem
-
swap, der Swap-Bereich Der Swap-Einhängepunkt muss ein Bindestrich (–) sein.
-
Für Dateisysteme, bei denen es sich um logische Geräte (Mirrors) handelt, können mithilfe verschiedener Schlüsselwörter auf sie anzuwendende Vorgänge festgelegt werden. Mit diesen Schlüsselwörtern können Sie ein logisches Gerät erstellen, die Konfiguration eines logischen Geräts ändern oder ein logisches Gerät löschen. Eine Beschreibung dieser Schlüsselwörter finden Sie unter So erstellen Sie eine Boot -Umgebung mit RAID-1-Volumes (Mirrors).
-
-
- -n BU-Name
-
Der Name der zu erstellenden Boot-Umgebung. BU-Name muss für das System eindeutig sein.
Beispiel 4–8 Erstellen einer leeren Boot-Umgebung für ein Solaris Flash-Archiv
In diesem Beispiel wird eine Boot-Umgebung ohne Dateisysteme erstellt. Mit der neuen Boot-Umgebung second_disk wird die Beschreibung mydescription verbunden.
# lucreate -A 'mydescription' -s - \ -m /:/dev/dsk/c0t1d0s0:ufs -n second_disk |
Sobald Sie die leere Boot-Umgebung erstellt haben, kann ein Flash-Archiv installiert und aktiviert (bootfähig gemacht) werden. Siehe Kapitel 5Ausführen eines Upgrades mit Solaris Live Upgrade (Vorgehen).
Ein Beispiel zum Erstellen und Füllen einer leeren Boot-Umgebung finden Sie unter Beispiel für das Erstellen einer leeren Boot-Umgebung und das Installieren eines Solaris Flash-Archivs.
In der nachfolgenden Abbildung ist die Erstellung einer leeren Boot-Umgebung dargestellt.
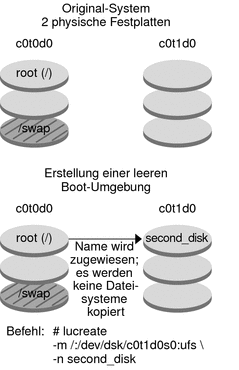
 So erstellen Sie eine Boot -Umgebung mit RAID-1-Volumes (Mirrors)
So erstellen Sie eine Boot -Umgebung mit RAID-1-Volumes (Mirrors)
Wenn Sie eine Boot-Umgebung erstellen, erzeugt Solaris Live Upgrade mithilfe der Solaris Volume Manager-Technologie RAID-1-Volumes. Bei der Erstellung einer Boot-Umgebung können Sie mit Solaris Live Upgrade die folgenden Aufgaben durchführen und verwalten.
-
Entfernen einer Verkettung einzelner Slices (Submirror) aus einem RAID-1-Volume (Mirror). Bei Bedarf kann der Inhalt als Inhalt der neuen Boot-Umgebung gespeichert werden. Da der Inhalt nicht kopiert wird, kann die neue Boot-Umgebung rasch erstellt werden. Nachdem Sie den Submirror aus dem Mirror-Verbund entfernt haben, ist er kein Bestandteil des ursprünglichen Mirrors mehr. Lese- und Schreibvorgänge auf den Submirror werden nicht mehr über den Mirror durchgeführt.
-
Erstellen einer Boot-Umgebung, die einen Mirror enthält.
-
Anhängen einer Verkettung einzelner Slices an den neu erstellten Mirror.
Bevor Sie beginnen
Um die Mirroring-Funktionen von Solaris Live Upgrade nutzen zu können, müssen Sie eine State Database sowie eine State Database Replica anlegen. Eine Statusdatenbank oder State Database speichert Informationen zum Status Ihrer Solaris Volume Manager-Konfiguration auf einer Festplatte ab.
-
Informationen zum Erstellen einer Statusdatenbank finden Sie in Kapitel 6, State Database (Overview) in Solaris Volume Manager Administration Guide.
-
Eine Übersicht über Solaris Volume Manager und der von Solaris Live Upgrade unterstützten Aufgaben finden Sie unter Erstellen einer Boot-Umgebung mit RAID-1-Volume-Dateisystemen.
-
Ausführliche Informationen über komplexe Solaris Volume Manager-Konfigurationen, die bei der Verwendung von Solaris Live Upgrade nicht zulässig sind, finden Sie in Kapitel 2, Storage Management Concepts in Solaris Volume Manager Administration Guide.
-
Melden Sie sich als Superuser an oder nehmen Sie eine entsprechende Rolle an.
Rollen umfassen Autorisierungen und privilegierte Befehle. Weitere Informationen zu Rollen finden Sie unter Configuring RBAC (Task Map) in System Administration Guide: Security Services.
-
Um eine neue Boot-Umgebung zu erstellen, geben Sie Folgendes ein:
# lucreate [-A 'BE_description'] \ -m mountpoint:device[,metadevice]:fs_options [-m...] \ -n BE_name
- -A 'BU-Beschreibung'
-
(Optional) Ermöglicht das Erstellen einer Boot-Umgebungsbeschreibung, die dem Boot-Umgebungsnamen BU-Name zugeordnet wird. Die Beschreibung kann beliebig lang sein und beliebige Zeichen enthalten.
- -m Einhängepunkt:Gerät[,Metagerät]:DS-Optionen [-m ...]
-
Legt die Dateisystemkonfiguration der neuen Boot-Umgebung in der vfstab fest. Die Dateisysteme, die Sie als Argumente für die Option -m angeben, können sich auf einer Festplatte befinden oder über mehrere Festplatten verteilt sein. Verwenden Sie diese Option so oft wie nötig, um die benötigte Anzahl an Dateisystemen zu erstellen.
-
Für Einhängepunkt können Sie einen beliebigen gültigen Einhängepunkt oder – (Bindestrich) angeben. Letzteres gibt an, dass es sich um eine Swap-Partition handelt.
-
Das Feld Device kann eine der folgenden Angaben enthalten:
-
Den Namen eines Festplattengeräts im Format /dev/dsk/c wtxdys z.
-
Den Namen eines Solaris Volume Manager-Volumes im Format /dev/md/dsk/dnum.
-
Den Namen eines Veritas Volume Manager-Volumes im Format /dev/md/vxfx/dsk/dnum
-
Das Schlüsselwort merged, das angibt, dass das Dateisystem am angegebenen Einhängepunkt mit dem übergeordneten Dateisystem zusammengeführt werden soll.
-
-
Das Feld DS-Optionen kann eines der folgenden Schlüsselwörter für Dateisysteme enthalten:
-
ufs, ein UFS-Dateisystem
-
vxfs, ein Veritas-Dateisystem
-
swap, der Swap-Bereich Der Swap-Einhängepunkt muss ein Bindestrich (–) sein.
-
Für Dateisysteme, bei denen es sich um logische Geräte (Mirrors) handelt, können mithilfe verschiedener Schlüsselwörter auf sie anzuwendende Vorgänge festgelegt werden. Mit diesen Schlüsselwörtern können Sie ein logisches Gerät erstellen, die Konfiguration eines logischen Geräts ändern oder ein logisches Gerät löschen.
-
mirror erstellt ein RAID–1-Volume oder Mirror (Spiegelbild des Datenträgerinhalts) auf dem angegebenen Gerät. In folgenden -m-Optionen müssen Sie attach angeben, um zumindest eine Verkettung an den neuen Mirror anzuhängen. Das angegebene Gerät muss korrekt benannt werden. Ein logischer Gerätename von /dev/md/dsk/d10 kann beispielsweise als Mirror-Name dienen. Weitere Informationen zur Benennung von Geräten finden Sie unter Overview of Solaris Volume Manager Components in Solaris Volume Manager Administration Guide.
-
detach entfernt eine Verkettung aus einem Volume, das mit einem bestimmten Einhängepunkt verbunden ist. Das Volume muss nicht angegeben werden.
-
attach hängt eine Verkettung an den Mirror an, der mit einem bestimmten Einhängepunkt verbunden ist. Das angegebene physische Festplatten-Slice wird in eine aus einem einzelnen Gerät bestehende Verkettung verwandelt, um es an den Mirror anzuhängen. Um eine Verkettung zum Anhängen an eine Festplatte anzugeben, hängen Sie an den Gerätenamen ein Komma sowie den Namen der Verkettung an. Wenn Sie das Komma und den Verkettungsnamen auslassen, sucht lucreate ein freies Volume für die Verkettung aus.
Mit lucreate können Sie nur Verkettungen erstellen, die aus einem einzigen physischen Slice bestehen. Mit diesem Befehl können Sie bis zu drei Verkettungen an einen Mirror anhängen.
-
preserve bewahrt das bestehende Dateisystem sowie seinen Inhalt. Mit diesem Schlüsselwort können Sie den Kopierprozess übergehen, der den Inhalt der Quell-Boot-Umgebung kopiert. Indem Sie den Inhalt beibehalten, können Sie die neue Boot-Umgebung rasch erstellen. Für einen gegebenen Einhängepunkt können Sie preserve nur in Verbindung mit einem einzigen physischen Gerät verwenden. Beim Einsatz von preserve prüft lucreate, ob sich der Inhalt des Geräts für das angegebene Dateisystem eignet. Diese Prüfung hat jedoch ihre Grenzen und kann keine Stabilität garantieren.
Das Schlüsselwort preserve kann sowohl mit einem physischen Slice als auch mit einem Solaris Volume Manager-Volume verwendet werden.
-
Wenn Sie das Schlüsselwort preserve verwenden und sich das UFS-Dateisystem auf einem physischen Slice befindet, so wird der Inhalt des UFS-Dateisystems auf dem Slice gespeichert. Im folgenden Beispiel für die Option -m speichert das Schlüsselwort preserve den Inhalt des physischen Geräts c0t0d0s0 als Dateisystem für den Einhängepunkt des Root-Dateisystems (/).
-m /:/dev/dsk/c0t0d0s0:preserve,ufs
-
Wenn Sie das Schlüsselwort preserve verwenden und sich das UFS-Dateisystem auf einem Volume befindet, so wird der Inhalt des UFS-Dateisystems auf dem Volume gespeichert.
Im folgenden Beispiel für die Option -m speichert das Schlüsselwort preserve den Inhalt des RAID-1-Volumes (Mirrors) d10 als Dateisystem für den Einhängepunkt des Root-Dateisystems (/).
-m /:/dev/md/dsk/d10:preserve,ufs
Im folgenden Beispiel für die Option -m wird das RAID-1-Volume (der Mirror) d10 als Dateisystem für den Einhängepunkt des Root-Dateisystems (/) konfiguriert. Die aus einem einzelnen Slice bestehende Verkettung d20 wird aus ihrem aktuellen Mirror-Verbund entfernt. d20 wird an den Mirror d10 angehängt. Das Root-Dateisystem (/) wird auf dem Submirror d20 bewahrt.
-m /:/dev/md/dsk/d10:mirror,ufs -m /:/dev/md/dsk/d20:detach,attach,preserve
-
-
-
-
- -n BU-Name
-
Der Name der zu erstellenden Boot-Umgebung. BU-Name muss für das System eindeutig sein.
Sobald die neue Boot-Umgebung erstellt wurde, können Sie ein Upgrade ausführen und die neue Umgebung aktivieren (boot-fähig machen). Siehe Kapitel 5Ausführen eines Upgrades mit Solaris Live Upgrade (Vorgehen).
Beispiel 4–9 Erstellen einer Boot-Umgebung mit einem Mirror und Angabe von Geräten
In diesem Beispiel werden die Einhängepunkte für die Dateisysteme mithilfe der Option -m angegeben.
-
Mit dem Namen another_disk wird die Beschreibung mydescription verbunden.
-
lucreate konfiguriert ein UFS-Dateisystem für den Einhängepunkt von Root (/). Der Mirror d10 wird erstellt. Der Mirror nimmt das Root-Dateisystem (/) der aktuellen Boot-Umgebung auf, das auf den Mirror d10 kopiert wird. Alle Daten auf dem Mirror d10 werden überschrieben.
-
Die beiden Slices c0t0d0s0 und c0t1d0s0 sind Submirrors: d1 und d2. Diese beiden Submirrors werden dem Mirror d10hinzugefügt.
-
Die neue Boot-Umgebung heißt another_disk.
# lucreate -A 'mydescription' \ -m /:/dev/md/dsk/d10:ufs,mirror \ -m /:/dev/dsk/c0t0d0s0,/dev/md/dsk/d1:attach \ -m /:/dev/dsk/c0t1c0s0,/dev/md/dsk/d2:attach -n another_disk |
Beispiel 4–10 Erstellen einer Boot-Umgebung mit einem Mirror ohne Angabe eines Submirror-Namens
In diesem Beispiel werden die Einhängepunkte für die Dateisysteme mithilfe der Option -m angegeben.
-
Mit dem Namen another_disk wird die Beschreibung mydescription verbunden.
-
lucreate konfiguriert ein UFS-Dateisystem für den Einhängepunkt von Root (/). Der Mirror d10 wird erstellt. Der Mirror nimmt das Root-Dateisystem (/) der aktuellen Boot-Umgebung auf, das auf den Mirror d10 kopiert wird. Alle Daten auf dem Mirror d10 werden überschrieben.
-
Zwei Slices (c0t0d0s0 und c0t1d0s0) werden zur Verwendung als Submirrors angegeben. Es werden keine Submirror-Namen angegeben; lucreate wählt die Namen aus einer Liste der verfügbaren Volume-Namen. Diese beiden Submirrors werden an den Mirror d10angehängt.
-
Die neue Boot-Umgebung heißt another_disk.
# lucreate -A 'mydescription' \ -m /:/dev/md/dsk/d10:ufs,mirror \ -m /:/dev/dsk/c0t0d0s0:attach \ -m /:/dev/dsk/c0t1d0s0:attach -n another_disk |
Sobald die neue Boot-Umgebung erstellt wurde, können Sie ein Upgrade ausführen und die neue Umgebung aktivieren (boot-fähig machen). Siehe Kapitel 5Ausführen eines Upgrades mit Solaris Live Upgrade (Vorgehen).
Beispiel 4–11 Erstellen einer Boot-Umgebung und Entfernen eines Submirrors
In diesem Beispiel werden die Einhängepunkte für die Dateisysteme mithilfe der Option -m angegeben.
-
Mit dem Namen another_disk wird die Beschreibung mydescription verbunden.
-
lucreate konfiguriert ein UFS-Dateisystem für den Einhängepunkt von Root (/). Der Mirror d10 wird erstellt.
-
Das Slice c0t0d0s0 wird aus seinem aktuellen Mirror-Verbund entfernt. Das Slice wird zum Submirror d1 gemacht und dem Mirror d10 hinzugefügt. Der Inhalt des Submirrors, das Root-Dateisystem (/), wird gespeichert und es findet keine Kopie statt. Das Slice c0t1d0s0 wird zum Submirror d2 und wird dem Mirror d10 angehängt.
-
Die neue Boot-Umgebung heißt another_disk.
# lucreate -A 'mydescription' \ -m /:/dev/md/dsk/d10:ufs,mirror \ -m /:/dev/dsk/c0t0d0s0,/dev/md/dsk/d1:detach,attach,preserve \ -m /:/dev/dsk/c0t1d0s0,/dev/md/dsk/d2:attach -n another_disk |
Sobald die neue Boot-Umgebung erstellt wurde, können Sie ein Upgrade ausführen und die neue Umgebung aktivieren (boot-fähig machen). Siehe Kapitel 5Ausführen eines Upgrades mit Solaris Live Upgrade (Vorgehen).
Beispiel 4–12 Erstellen einer Boot-Umgebung, Entfernen eines Submirrors und Speichern dessen Inhalte
In diesem Beispiel werden die Einhängepunkte für die Dateisysteme mithilfe der Option -m angegeben.
-
Mit dem Namen another_disk wird die Beschreibung mydescription verbunden.
-
lucreate konfiguriert ein UFS-Dateisystem für den Einhängepunkt von Root (/). Der Mirror d20 wird erstellt.
-
Das Slice c0t0d0s0 wird aus seinem aktuellen Mirror-Verbund entfernt und an den Mirror d20 angehängt. Es wird kein Name für den Submirror angegeben. Der Inhalt des Submirrors, das Root-Dateisystem (/), wird gespeichert und es findet keine Kopie statt.
-
Die neue Boot-Umgebung heißt another_disk.
# lucreate -A 'mydescription' \ -m /:/dev/md/dsk/d20:ufs,mirror \ -m /:/dev/dsk/c0t0d0s0:detach,attach,preserve \ -n another_disk |
Sobald die neue Boot-Umgebung erstellt wurde, können Sie ein Upgrade ausführen und die neue Umgebung aktivieren (boot-fähig machen). Siehe Kapitel 5Ausführen eines Upgrades mit Solaris Live Upgrade (Vorgehen).
Beispiel 4–13 Erstellen einer Boot-Umgebung mit zwei Mirrors
In diesem Beispiel werden die Einhängepunkte für die Dateisysteme mithilfe der Option -m angegeben.
-
Mit dem Namen another_disk wird die Beschreibung mydescription verbunden.
-
lucreate konfiguriert ein UFS-Dateisystem für den Einhängepunkt von Root (/). Der Mirror d10 wird erstellt. Der Mirror nimmt das Root-Dateisystem (/) der aktuellen Boot-Umgebung auf, das auf den Mirror d10 kopiert wird. Alle Daten auf dem Mirror d10 werden überschrieben.
-
Die beiden Slices c0t0d0s0 und c0t1d0s0 sind Submirrors: d1 und d2. Diese beiden Submirrors werden dem Mirror d10hinzugefügt.
-
lucreate konfiguriert ein UFS-Dateisystem für den Einhängepunkt /opt. Der Mirror d11 wird erstellt. Der Mirror nimmt das Dateisystem /opt der aktuellen Boot-Umgebung auf, das auf den Mirror d11 kopiert wird. Alle Daten auf dem Mirror d11 werden überschrieben.
-
Die beiden Slices c2t0d0s1 und c3t1d0s1 sind Submirrors: d3 und d4. Diese beiden Submirrors werden dem Mirror d11hinzugefügt.
-
Die neue Boot-Umgebung heißt another_disk.
# lucreate -A 'mydescription' \ -m /:/dev/md/dsk/d10:ufs,mirror \ -m /:/dev/dsk/c0t0d0s0,/dev/md/dsk/d1:attach \ -m /:/dev/dsk/c0t1d0s0,/dev/md/dsk/d2:attach \ -m /opt:/dev/md/dsk/d11:ufs,mirror \ -m /opt:/dev/dsk/c2t0d0s1,/dev/md/dsk/d3:attach \ -m /opt:/dev/dsk/c3t1d0s1,/dev/md/dsk/d4:attach -n another_disk |
Sobald die neue Boot-Umgebung erstellt wurde, können Sie ein Upgrade ausführen und die neue Umgebung aktivieren (boot-fähig machen). Siehe Kapitel 5Ausführen eines Upgrades mit Solaris Live Upgrade (Vorgehen).
 So erstellen Sie eine Boot-Umgebung und passen den Inhalt an
So erstellen Sie eine Boot-Umgebung und passen den Inhalt an
Der Inhalt der Dateisysteme in der neuen Boot-Umgebung lässt sich mithilfe der folgenden Optionen ändern: Verzeichnisse und Dateien werden nicht in die neue Boot-Umgebung kopiert.
-
Melden Sie sich als Superuser an oder nehmen Sie eine entsprechende Rolle an.
Rollen umfassen Autorisierungen und privilegierte Befehle. Weitere Informationen zu Rollen finden Sie unter Configuring RBAC (Task Map) in System Administration Guide: Security Services.
-
Um eine neue Boot-Umgebung zu erstellen, geben Sie Folgendes ein:
# lucreate -m mountpoint:device[,metadevice]:fs_options [-m ...] \ [-x exclude_dir] [-y include] \ [-Y include_list_file] \ [-f exclude_list_file]\ [-z filter_list] [-I] -n BE_name
- -m Einhängepunkt:Gerät[,Metagerät]:DS-Optionen [-m ...]
-
Legt die Dateisystemkonfiguration der neuen Boot-Umgebung in der vfstab fest. Die Dateisysteme, die Sie als Argumente für die Option -m angeben, können sich auf einer Festplatte befinden oder über mehrere Festplatten verteilt sein. Verwenden Sie diese Option so oft wie nötig, um die benötigte Anzahl an Dateisystemen zu erstellen.
-
Für Einhängepunkt können Sie einen beliebigen gültigen Einhängepunkt oder – (Bindestrich) angeben. Letzteres gibt an, dass es sich um eine Swap-Partition handelt.
-
Das Feld Device kann eine der folgenden Angaben enthalten:
-
Den Namen eines Festplattengeräts im Format /dev/dsk/c wtxdys z.
-
Den Namen eines Solaris Volume Manager-Volumes im Format /dev/md/dsk/dnum.
-
Den Namen eines Veritas Volume Manager-Volumes im Format /dev/md/vxfx/dsk/dnum
-
Das Schlüsselwort merged, das angibt, dass das Dateisystem am angegebenen Einhängepunkt mit dem übergeordneten Dateisystem zusammengeführt werden soll.
-
-
Das Feld DS-Optionen kann eine der folgenden Angabe enthalten:
-
ufs, ein UFS-Dateisystem
-
vxfs, ein Veritas-Dateisystem
-
swap, der Swap-Bereich Der Swap-Einhängepunkt muss ein Bindestrich (–) sein.
-
Für Dateisysteme, bei denen es sich um logische Geräte (Mirrors) handelt, können mithilfe verschiedener Schlüsselwörter auf sie anzuwendende Vorgänge festgelegt werden. Mit diesen Schlüsselwörtern können Sie ein logisches Gerät erstellen, die Konfiguration eines logischen Geräts ändern oder ein logisches Gerät löschen. Eine Beschreibung dieser Schlüsselwörter finden Sie unter So erstellen Sie eine Boot -Umgebung mit RAID-1-Volumes (Mirrors).
-
-
- -x Ausschluss-Verz
-
Schließt Dateien und Verzeichnisse aus; diese Dateien/Verzeichnisse werden nicht in die neue Boot-Umgebung kopiert. Zum Ausschließen mehrerer Dateien oder Verzeichnisse können Sie mehrere Instanzen dieser Option verwenden.
Ausschluss-Verz ist der Name des Verzeichnisses bzw. der Datei.
- -y Einschl_Verz
-
Kopiert die aufgeführten Verzeichnisse und Dateien in die neue Boot-Umgebung. Diese Option wird dann eingesetzt, wenn einzelne Unterverzeichnisse oder Dateien aus einem bereits ausgeschlossenen Verzeichnis wiederhergestellt werden sollen.
Einbezogenes-Verz ist der Name des einzuschließenden Unterverzeichnisses bzw. der Datei.
- -Y Listendatei
-
Kopiert Verzeichnisse und Dateien aus einer Liste in die neue Boot-Umgebung. Diese Option wird dann eingesetzt, wenn einzelne Unterverzeichnisse oder Dateien aus einem bereits ausgeschlossenen Verzeichnis wiederhergestellt werden sollen.
-
Listendatei ist der vollständige Pfad der Datei, in der sich die Liste befindet.
-
Jede Datei in der Listendatei muss in einer eigenen Zeile aufgeführt sein.
-
Wenn es sich bei einem Listeneintrag um ein Verzeichnis handelt, so werden alle Unterverzeichnisse und Dateien unterhalb dieses Verzeichnisses einbezogen. Wenn es sich bei einem Listeneintrag um eine Datei handelt, wird nur diese Datei einbezogen.
-
- -f Listendatei
-
Schließt anhand einer Liste Dateien und Verzeichnisse aus; diese Dateien/Verzeichnisse werden nicht in die neue Boot-Umgebung kopiert.
-
Listendatei ist der vollständige Pfad der Datei, in der sich die Liste befindet.
-
Jede Datei in der Listendatei muss in einer eigenen Zeile aufgeführt sein.
-
- -z Listendatei
-
Kopiert Verzeichnisse und Dateien gemäß einer Liste in die neue Boot-Umgebung. Alle Dateien oder Verzeichnisse in der Liste sind mit einem Plus- „+” oder Minuszeichen „-” gekennzeichnet. Pluszeichen kennzeichnen die in das Archiv aufzunehmenden Dateien und Verzeichnisse, Minuszeichen die auszuschließenden.
-
Listendatei ist der vollständige Pfad der Datei, in der sich die Liste befindet.
-
Jede Datei in der Listendatei muss in einer eigenen Zeile aufgeführt sein. Zwischen dem Plus- bzw. Minuszeichen und dem Dateinamen muss ein Leerzeichen stehen.
-
Wenn es sich bei einem Listeneintrag um ein Verzeichnis handelt und der Eintrag mit einem + (Pluszeichen) versehen ist, so werden alle Unterverzeichnisse und Dateien unterhalb dieses Verzeichnisses einbezogen. Wenn es sich bei einem Listeneintrag um eine Datei handelt und der Eintrag mit einem + (Pluszeichen) versehen ist, so wird nur diese Datei einbezogen.
-
- -I
-
Übergeht die Integritätsprüfung für Systemdateien. Setzen Sie diese Option nur mit Bedacht ein.
Der Befehl lucreate führt eine Integritätsprüfung durch, um zu vermeiden, dass Sie wichtige Systemdateien aus einer Boot-Umgebung entfernen. Dabei werden alle in einer Systempackagedatenbank registrierten Dateien kontrolliert, und die Erstellung der Boot-Umgebung wird unterbrochen, wenn eine dieser Dateien aus der Boot-Umgebung ausgeschlossen wird. Die Verwendung dieser Option bewirkt, dass keine Integritätsprüfung erfolgt. Mit dieser Option geht die Erstellung der Boot-Umgebung schneller vonstatten, eventuelle Probleme werden unter Umständen jedoch nicht erkannt.
- -n BU-Name
-
Der Name der zu erstellenden Boot-Umgebung. BU-Name muss für das System eindeutig sein.
Sobald die neue Boot-Umgebung erstellt wurde, können Sie ein Upgrade ausführen und die neue Umgebung aktivieren (boot-fähig machen). Siehe Kapitel 5Ausführen eines Upgrades mit Solaris Live Upgrade (Vorgehen).
Beispiel 4–14 Erstellen einer Boot-Umgebung und Ausschließen von Dateien
In diesem Beispiel lautet der Name der neuen Boot-Umgebung second_disk. Die Quell-Boot-Umgebung enthält ein einziges Dateisystem: Root (/). In der neuen Boot-Umgebung wird das Dateisystem /var vom Root-Dateisystem (/) getrennt und auf einen anderen Slice gelegt. Der Befehl lucreate konfiguriert ein UFS-Dateisystem für die Einhängepunkte Root (/) und /var. Daneben werden zwei Maildateien unter /var, root und staff, nicht in die neue Boot-Umgebung kopiert. Die gemeinsame Nutzung des Swap-Bereichs durch die aktuelle und die neue Boot-Umgebung findet automatisch statt.
# lucreate -n second_disk \ -m /:/dev/dsk/c0t1d0s0:ufs -m /var/mail:/dev/dsk/c0t2d0s0:ufs \ -x /var/mail/root -x /var/mail/staff |
Beispiel 4–15 Erstellen einer Boot-Umgebung und Ausschließen und Einschließen von Dateien
In diesem Beispiel lautet der Name der neuen Boot-Umgebung second_disk. Die Quell-Boot-Umgebung enthält ein Dateisystem für das Betriebssystem, nämlich Root (/). Darüber hinaus enhält die Quellumgebung ein Dateisystem namens /mystuff. lucreate konfiguriert ein UFS-Dateisystem für die Einhängepunkte Root (/) und /mystuff. Nur zwei Verzeichnisse in /mystuff werden in die neue Boot-Umgebung kopiert: /latest und /backup. Die gemeinsame Nutzung des Swap-Bereichs durch die aktuelle und die neue Boot-Umgebung findet automatisch statt.
# lucreate -n second_disk \ -m /:/dev/dsk/c01t0d0s0:ufs -m /mystuff:/dev/dsk/c1t1d0s0:ufs \ -x /mystuff -y /mystuff/latest -y /mystuff/backup |
Kapitel 5 Ausführen eines Upgrades mit Solaris Live Upgrade (Vorgehen)
In diesem Kapitel wird beschrieben, wie Sie mit Solaris Live Upgrade ein Upgrade einer inaktiven Boot-Umgebung ausführen und diese aktivieren.
Hinweis –
In diesem Kapitel wird Solaris Live Upgrade für UFS-Dateisysteme beschrieben. Bei ZFS-Boot-Umgebungen ist die Syntax der Befehle luupgrade and luactivate gleich. Anweisungen zum Migrieren eines UFS-Dateisystems zu einem ZFS-Root-Pool bzw. Erstellen und Installieren eines ZFS-Root-Pools finden Sie in Kapitel 13Erstellen einer Boot-Umgebung für ZFS-Root-Pools.
Dieses Kapitel enthält die folgenden Abschnitte:
Übersicht der Schritte: Upgrade einer Boot-Umgebung
Tabelle 5–1 Übersicht über die Schritte: Durchführen von Upgrades mit Solaris Live Upgrade|
Aufgabe |
Beschreibung |
Siehe |
|---|---|---|
|
Führen Sie ein Upgrade einer Boot-Umgebung aus oder installieren Sie ein Solaris Flash-Archiv. |
| |
|
Aktivieren einer inaktiven Boot-Umgebung. |
Setzen Sie die Änderungen in Kraft und aktivieren Sie die inaktive Boot-Umgebung. | |
|
(optional) Greifen Sie auf die ursprüngliche Boot-Umgebung zurück, falls beim Aktivieren ein Fehler auftritt. |
Aktivieren Sie die ursprüngliche Boot-Umgebung, falls ein Fehler auftritt. |
Kapitel 6Wiederherstellen nach Fehler: Zurückgreifen auf die ursprüngliche Boot-Umgebung (Vorgehen) |
Ausführen eines Upgrades einer Boot-Umgebung
Mit dem Befehl luupgrade aktualisieren Sie eine Boot-Umgebung. Dieser Abschnitt enthält eine Anleitung für das Upgrade einer inaktiven Boot-Umgebung mithilfe von Dateien, die auf folgenden Medien vorliegen:
-
NFS-Server
-
Lokale Datei
-
Lokales Band
-
Lokales Gerät, einschließlich DVD und CD
Upgrade-Richtlinien
Wenn Sie eine Boot-Umgebung mit dem neuesten Betriebssystem aktualisieren, so wirkt sich dies nicht auf die aktive Boot-Umgebung aus. Die neuen Dateien werden mit den kritischen Dateisystemen der inaktiven Boot-Umgebung zusammengeführt, aber die gemeinsam nutzbaren Dateisysteme bleiben unverändert.
Sie können eine Aktualisierung durchführen, wenn RAID-1-Volumes installiert sind oder wenn nicht-globale Zonen installiert sind. Sie können auch ein Solaris Flash installieren:
-
Inaktive Boot-Umgebungen, für die Sie ein Upgrade durchführen, können aus einer beliebigen Kombination aus physischen Festplatten-Slices, Solaris Volume Manager-Volumes und Veritas Volume Manager-Volumes bestehen. Das für das Root-Dateisystem (/) ausgewählte Slice muss eine Verkettung aus einem einzelnen Slice sein, die sich in einem RAID–1-Volume (Mirror) befindet. Anweisungen zur Erstellung einer Boot-Umgebung mit gespiegelten Dateisystemen finden Sie unter So erstellen Sie eine Boot -Umgebung mit RAID-1-Volumes (Mirrors).
Hinweis –Wenn auf dem aktuellen System VxVM-Volumes konfiguriert sind, kann mit dem Befehl lucreate eine neue Boot-Umgebung erstellt werden. Wenn die Daten in die neue Boot-Umgebung kopiert werden, geht die Veritas-Dateisystemkonfiguration verloren und in der neuen Boot-Umgebung wird ein UFS-Dateisystem angelegt.
-
Sie können ein System, auf dem nicht-globale Zonen installiert sind, mit jedem Installationsprogramm aktualisieren. Anweisungen zum Aktualisieren bei bereits installierten nicht-globalen Zonen finden Sie in Kapitel 8Aktualisieren des Betriebssystems Solaris auf einem System mit bereits installierten nicht-globalen Zonen.
-
Wenn Sie ein Solaris Flash-Archiv erstellt haben, können Sie, anstatt ein Upgrade auszuführen, auch das Archiv in einer inaktiven Boot-Umgebung installieren. Die neuen Dateien überschreiben die kritischen Dateisysteme der inaktiven Boot-Umgebung, aber die gemeinsam nutzbaren Dateisysteme bleiben unverändert. Nähere Informationen hierzu siehe Installation des Solaris Flash-Archivs in einer Boot-Umgebung.
Systemupgrades mit Packages bzw. Patches
Mit Solaris Live Upgrade können Sie einem System Patches und Packages hinzufügen. Solaris Live Upgrade erstellt eine Kopie des bestehenden Systems. Für diese neue Boot-Umgebung kann ein Upgrade durchgeführt werden oder Sie können Packages oder Patches hinzufügen. Mit Solaris Live Upgrade reduziert sich die Ausfallzeit auf die nötige Zeit für den Neustart. Mit dem Befehl luupgrade können Sie einer neuen Boot-Umgebung neue Patches und Packages hinzufügen.
Hinzufügen und Entfernen von Packages oder Patches sind für Solaris Live Upgrade Packages bzw. Patches erforderlich, die den erweiterten Packaging-Richtlinien SVR4 entsprechen. Sun-Packages entsprechen diesen Richtlinien, doch Sun kann nicht gewährleisten, dass Packages von Drittherstellern diesen Richtlinien entsprechen. Verstößt ein Package gegen diese Richtlinien, kann dies dazu führen, dass während eines Upgrades die Software zum Hinzufügen von Packages Fehler verursacht oder die aktive Boot-Umgebung geändert wird.
Weitere Informationen zu den Voraussetzungen für Packages finden Sie in Anhang BZusätzliche SVR4-Packaging-Anforderungen (Referenz).
Tabelle 5–2 Durchführen eines Upgrades einer Boot-Umgebung mit Packages und Patches
|
Installationstyp |
Beschreibung |
Weitere Informationen |
|---|---|---|
|
Hinzufügen von Patches zu einer Boot-Umgebung. |
Erstellen Sie eine neue Boot-Umgebung und verwenden Sie den Befehl luupgrade mit der Option -t. |
So fügen Sie Patches zu einem Netzwerk-Installationsabbild in einer Boot-Umgebung hinzu |
|
Hinzufügen von Packages zu einer Boot-Umgebung. |
Verwenden Sie den Befehl luupgrade mit der Option -p. |
So fügen Sie Packages zu einem Netzwerk-Installationsabbild in einer Boot-Umgebung hinzu |
 So aktualisieren Sie eine Boot-Umgebung mithilfe eines Netzwerk-Installationsabbilds
So aktualisieren Sie eine Boot-Umgebung mithilfe eines Netzwerk-Installationsabbilds
Für dieses Aktualisierungsverfahren benötigen Sie eine DVD oder ein Netzwerk-Installationsabbild. Wenn mehrere CDs für die Installation erforderlich sind, müssen Sie das unter So aktualisieren Sie ein Netzwerk-Installationsabbild von mehreren CDs beschriebene Verfahren anwenden.
-
Installieren Sie die Solaris Live Upgrade-Packages SUNWlucfg, SUNWlur und SUNWluu auf Ihrem System. Diese Packages müssen aus dem Release stammen, auf den Sie upgraden möchten. Eine schrittweise Anleitung finden Sie im Abschnitt So installieren Sie Solaris Live Upgrade mit dem Befehl pkgadd.
-
Melden Sie sich als Superuser an oder nehmen Sie eine entsprechende Rolle an.
Rollen umfassen Autorisierungen und privilegierte Befehle. Weitere Informationen zu Rollen finden Sie unter Configuring RBAC (Task Map) in System Administration Guide: Security Services.
-
Geben Sie die zu aktualisierende Boot-Umgebung und den Pfad zu der Installationssoftware an, indem Sie Folgendes eingeben:
# luupgrade -u -n BE_name -s os_image_path
- -u
-
Aktualisiert ein Netzwerk-Installationsabbild in einer Boot-Umgebung.
- -n BU-Name
-
Gibt den Namen der Boot-Umgebung an, die aktualisiert werden soll.
- -s BS-Abbildpfad
-
Gibt den Pfadnamen eines Verzeichnisses an, in dem das Netzwerk-Installationsabbild gespeichert ist.
Beispiel 5–1 Aktualisieren eines Netzwerk-Installationsabbilds in einer Boot-Umgebung von einer DVD
In diesem Beispiel wird für die Boot-Umgebung second_disk ein Upgrade von DVD durchgeführt. Der Befehl pkgadd installiert die Solaris Live Upgrade-Packages des Releases, auf den Sie upgraden möchten.
# pkgadd -d /server/packages SUNWlucfg SUNWlur SUNWluu # luupgrade -u -n second_disk -s /cdrom/cdrom0 |
Beispiel 5–2 Aktualisieren eines Netzwerk-Installationsabbilds in einer Boot-Umgebung von einem Netzwerk-Installationsabbild
In diesem Beispiel wird die Boot-Umgebung second_disk“ aktualisiert. Der Befehl pkgadd installiert die Solaris Live Upgrade-Packages des Releases, auf den Sie upgraden möchten.
# pkgadd -d /server/packages SUNWlucfg SUNWlur SUNWluu # luupgrade -u -n second_disk \ -s /net/installmachine/export/Solaris_10/OS_image |
 So aktualisieren Sie ein Netzwerk-Installationsabbild von mehreren CDs
So aktualisieren Sie ein Netzwerk-Installationsabbild von mehreren CDs
Da das Netzwerk-Installationsabbild auf mehreren CDs gespeichert ist, müssen Sie das im Folgenden beschriebene Verfahren einsetzen. Verwenden Sie den Befehl luupgrade mit der Option -i, um weitere CDs zu installieren.
-
Installieren Sie die Solaris Live Upgrade-Packages SUNWlucfg, SUNWlur und SUNWluu auf Ihrem System. Diese Packages müssen aus dem Release stammen, auf den Sie upgraden möchten. Eine schrittweise Anleitung finden Sie im Abschnitt So installieren Sie Solaris Live Upgrade mit dem Befehl pkgadd.
-
Melden Sie sich als Superuser an oder nehmen Sie eine entsprechende Rolle an.
Rollen umfassen Autorisierungen und privilegierte Befehle. Weitere Informationen zu Rollen finden Sie unter Configuring RBAC (Task Map) in System Administration Guide: Security Services.
-
Geben Sie die zu aktualisierende Boot-Umgebung und den Pfad zu der Installationssoftware an, indem Sie Folgendes eingeben:
# luupgrade -u -n BE_name -s os_image_path
- -u
-
Aktualisiert ein Netzwerk-Installationsabbild in einer Boot-Umgebung
- -n BU-Name
-
Gibt den Namen der Boot-Umgebung an, die aktualisiert werden soll.
- -s BS-Abbildpfad
-
Gibt den Pfadnamen eines Verzeichnisses an, in dem das Netzwerk-Installationsabbild gespeichert ist.
-
Wenn das Installationsprogramm mit der ersten CD fertig ist, legen Sie die zweite CD ein.
-
Dieser Schritt ist mit dem vorherigen identisch, allerdings wird die Option -u durch die Option -i ersetzt. Legen Sie außerdem fest, ob das Installationsprogramm auf der zweiten CD mit Menüs oder Text ausgeführt werden soll.
-
Mit diesem Befehl führen Sie das Installationsprogramm auf der zweiten CD mit Menüs aus.
# luupgrade -i -n BE_name -s os_image_path
-
Mit diesem Befehl führen Sie das Installationsprogramm auf der zweiten CD mit Text aus. Benutzereingriffe sind in diesem Fall nicht erforderlich.
# luupgrade -i -n BE_name -s os_image_path -O '-nodisplay -noconsole'
- -i
-
Installiert weitere CDs. Die Software sucht auf dem angegebenen Medium nach einem Installationsprogramm und dieses Programm wird ausgeführt. Das Installationsprogramm wird mit -s angegeben.
- -n BU-Name
-
Gibt den Namen der Boot-Umgebung an, die aktualisiert werden soll.
- -s BS-Abbildpfad
-
Gibt den Pfadnamen eines Verzeichnisses an, in dem das Netzwerk-Installationsabbild gespeichert ist
- -O '-nodisplay -noconsole '
-
(Optional) Führt das Installationsprogramm auf der zweiten CD mit Text aus. Benutzereingriffe sind in diesem Fall nicht erforderlich.
-
-
Wiederholen Sie für jede zu installierende CD Schritt 4 und Schritt 5.
Die Boot-Umgebung kann jetzt aktiviert werden. Siehe Aktivieren einer Boot-Umgebung.
Beispiel 5–3 SPARC: Aktualisieren eines Netzwerk-Installationsabbilds von mehreren CDs
In diesem Beispiel wird die Boot-Umgebung second_disk aktualisiert und das Installationsabbild befindet sich auf zwei CDs, der Solaris Software-1 CD und der Solaris Software - 2 CD. Mit der Option -u ermitteln Sie, ob für die Packages auf den CDs genug Speicherplatz vorhanden ist. Die Option -O in Verbindung mit -nodisplay und -noconsole verhindert, dass die zeichenorientierte Benutzeroberfläche nach dem Lesen der zweiten CD angezeigt wird. Wenn Sie diese Optionen verwenden, werden Sie nicht zur Eingabe von Informationen aufgefordert.
Hinweis: Wenn Sie die Option -O nicht mit den Optionen -nodisplay und - noconsole verwenden, wird die zeichenorientierte Benutzeroberfläche (CUI) angezeigt. Sun rät von der Verwendung der zeichenorientierten Benutzeroberfläche zum Ausführen von Aufgaben im Zusammenhang mit Solaris Live Upgrade ab.
Installieren Sie die Solaris Live Upgrade-Packages des Releases, auf den Sie upgraden möchten.
# pkgadd -d /server/packages SUNWlucfg SUNWlur SUNWluu |
Legen Sie die Solaris Software-1 CD ein, und geben Sie Folgendes ein:
# luupgrade -u -n second_disk -s /cdrom/cdrom0/ |
Legen Sie die Solaris Software - 2 CD ein und geben Sie den folgenden Befehl ein.
# luupgrade -i -n second_disk -s /cdrom/cdrom0 -O '-nodisplay \ -noconsole' Repeat this step for each CD that you need. |
Wiederholen Sie den obigen Schritt für jede zu installierende CD.
 So fügen Sie Packages zu einem Netzwerk-Installationsabbild in einer Boot-Umgebung hinzu
So fügen Sie Packages zu einem Netzwerk-Installationsabbild in einer Boot-Umgebung hinzu
Mit dem folgenden Verfahren werden Packages aus einer neuen Boot-Umgebung entfernt bzw. einer neuen Boot-Umgebung hinzugefügt.
Beim Upgrade, Hinzufügen und Entfernen von Packages oder Patches sind für Solaris Live Upgrade Packages bzw. Patches erforderlich, die den erweiterten Packaging-Richtlinien SVR4 entsprechen. Sun-Packages entsprechen diesen Richtlinien, doch Sun kann nicht gewährleisten, dass Packages von Drittherstellern diesen Richtlinien entsprechen. Verstößt ein Package gegen diese Richtlinien, kann dies dazu führen, dass während eines Upgrades die Software zum Hinzufügen von Packages Fehler verursacht oder die aktive Boot-Umgebung geändert wird.
Weitere Informationen zu den Voraussetzungen für Packages finden Sie in Anhang BZusätzliche SVR4-Packaging-Anforderungen (Referenz).
-
Melden Sie sich als Superuser an oder nehmen Sie eine entsprechende Rolle an.
Rollen umfassen Autorisierungen und privilegierte Befehle. Weitere Informationen zu Rollen finden Sie unter Configuring RBAC (Task Map) in System Administration Guide: Security Services.
-
Zum Entfernen eines Packages oder eines Package-Satzes aus einer neuen Boot-Umgebung geben Sie Folgendes ein:
# luupgrade -P -n second_disk package-name
- -P
-
Gibt an, dass die genannten Packages aus der Boot-Umgebung zu entfernen sind.
- -n BU-Name
-
Gibt den Namen der Boot-Umgebung an, aus der die Packages entfernt werden sollen.
- Package-Name
-
Gibt die Namen der zu entfernenden Packages an. Trennen Sie mehrere Package-Namen mit Leerzeichen voneinander.
-
Wenn Sie der neuen Boot-Umgebung ein Package bzw. einen Package-Satz hinzufügen möchten, geben Sie Folgendes ein:
# luupgrade -p -n second_disk -s /path-to-packages package-name
- -p
-
Gibt an, dass der Boot-Umgebung Packages hinzugefügt werden.
- -n BU-Name
-
Gibt den Namen der Boot-Umgebung an, der die Packages hinzugefügt werden sollen.
- -s Pfad_zu_Packages
-
Gibt den Pfad zu einem Verzeichnis an, in dem sich die hinzuzufügenden Packages befinden.
- Package-Name
-
Gibt die Namen der hinzuzufügenden Packages an. Trennen Sie mehrere Package-Namen mit Leerzeichen voneinander.
Beispiel 5–4 Hinzufügen von Packages zu einem Netzwerk-Installationsabbild in einer Boot-Umgebung
In diesem Beispiel werden Packages zunächst entfernt und anschließend der Boot-Umgebung second_disk hinzugefügt.
# luupgrade -P -n second_disk SUNWabc SUNWdef SUNWghi # luupgrade -p -n second_disk -s /net/installmachine/export/packages \ SUNWijk SUNWlmn SUNWpkr |
 So fügen Sie Patches zu einem Netzwerk-Installationsabbild in einer Boot-Umgebung hinzu
So fügen Sie Patches zu einem Netzwerk-Installationsabbild in einer Boot-Umgebung hinzu
Mit dem folgenden Verfahren werden Patches aus einer neuen Boot-Umgebung entfernt bzw. einer neuen Boot-Umgebung hinzugefügt.
Beim Hinzufügen und Entfernen von Packages oder Patches sind für Solaris Live Upgrade Packages bzw. Patches erforderlich, die den erweiterten Packaging-Richtlinien SVR4 entsprechen. Sun-Packages entsprechen diesen Richtlinien, doch Sun kann nicht gewährleisten, dass Packages von Drittherstellern diesen Richtlinien entsprechen. Verstößt ein Package gegen diese Richtlinien, kann dies dazu führen, dass während eines Upgrades die Software zum Hinzufügen von Packages Fehler verursacht oder die aktive Boot-Umgebung geändert wird.
Sie können Solaris Live Upgrade nicht zum Patchen einer inaktiven Boot-Umgebung unter Solaris 10 verwenden, wenn die aktive Boot-Umgebung unter Solaris 8 oder 9 ausgeführt wird. Solaris Live Upgrade ruft die Patch-Dienstprogramme auf der aktiven Boot-Partition auf, um die inaktive Boot-Partition zu patchen. Die Patch-Dienstprogramme für Solaris 8 und Solaris 9 erkennen Solaris Zone, Service Management Facility (SMF) und andere Verbesserungen im Betriebssystem Solaris 10 nicht. Aus diesem Grund können die Patch-Dienstprogramme eine inaktive Solaris 10-Boot-Umgebung nicht korrekt patchen. Wenn Sie Solaris Live Upgrade zum Upgrade eines Systems von Solaris 8 oder Solaris 9 auf das Betriebssystem Solaris 10 verwenden, müssen Sie vor dem Patchen die Solaris 10-Boot-Umgebung aktivieren. Nach Aktivierung der Solaris 10-Boot-Umgebung können Sie die aktive Boot-Umgebung entweder direkt patchen oder eine andere inaktive Boot-Umgebung einrichten und diese mit Solaris Live Upgrade patchen. Ein Beispiel zum Patchen mit Solaris Live Upgrade, finden Sie unter Restrictions for Using Solaris Live Upgrade (Einschränkungen beim Verwenden von Solaris Live Upgrade).
-
Melden Sie sich als Superuser an oder nehmen Sie eine entsprechende Rolle an.
Rollen umfassen Autorisierungen und privilegierte Befehle. Weitere Informationen zu Rollen finden Sie unter Configuring RBAC (Task Map) in System Administration Guide: Security Services.
-
Zum Entfernen eines Patches oder eines Patch-Satzes aus einer neuen Boot-Umgebung geben Sie Folgendes ein:
# luupgrade -T -n second_disk patch_name
- -T
-
Gibt an, dass die genannten Patches aus der Boot-Umgebung zu entfernen sind.
- -n BU-Name
-
Gibt den Namen der Boot-Umgebung an, aus der die Patches entfernt werden sollen.
- Patch-Name
-
Gibt die Namen der zu entfernenden Patches an. Trennen Sie mehrere Patch-Namen mit Leerzeichen voneinander.
-
Wenn Sie der neuen Boot-Umgebung ein Patch oder einen Patch-Satz hinzufügen möchten, geben Sie den folgenden Befehl ein:
# luupgrade -t -n second_disk -s /path-to-patches patch-name
- -t
-
Gibt an, dass der Boot-Umgebung Patches hinzugefügt werden.
- -n BU-Name
-
Gibt den Namen der Boot-Umgebung an, der die Patches hinzugefügt werden sollen.
- -s Pfad_zu_Patches
-
Gibt den Pfad zu einem Verzeichnis an, in dem sich die hinzuzufügenden Patches befinden.
- Patch-Name
-
Gibt die Namen der hinzuzufügenden Patches an. Trennen Sie mehrere Patch-Namen mit Leerzeichen voneinander.
Beispiel 5–5 Hinzufügen von Patches zu einem Netzwerk-Installationsabbild in einer Boot-Umgebung
In diesem Beispiel werden Patches zunächst entfernt und anschließend der Boot-Umgebung second_disk hinzugefügt.
# luupgrade -T -n second_disk 222222-01 # luupgrade -t -n second_disk -s /net/installmachine/export/packages \ 333333-01 4444444-01 |
 So rufen Sie Informationen zu den Packages ab, die in einer Boot-Umgebung installiert sind
So rufen Sie Informationen zu den Packages ab, die in einer Boot-Umgebung installiert sind
Mit dem folgenden Verfahren wird die Integrität der in der neuen Boot-Umgebung installierten Packages überprüft.
-
Melden Sie sich als Superuser an oder nehmen Sie eine entsprechende Rolle an.
Rollen umfassen Autorisierungen und privilegierte Befehle. Weitere Informationen zu Rollen finden Sie unter Configuring RBAC (Task Map) in System Administration Guide: Security Services.
-
Zum Überprüfen der Integrität der in der neuen Boot-Umgebung neu installierten Packages geben Sie Folgendes ein:
# luupgrade -C -n BE_name -O "-v" package-name
- -C
-
Gibt an, dass der Befehl pkgchk auf die genannten Packages auszuführen ist.
- -n BU-Name
-
Gibt den Namen der Boot-Umgebung an, in welcher die Überprüfung stattfinden soll.
- -O
-
Übergibt die Optionen direkt dem Befehl pkgchk.
- Package-Name
-
Gibt die Namen der zu überprüfenden Packages an. Trennen Sie mehrere Package-Namen mit Leerzeichen voneinander. Ohne Angabe von Package-Namen werden alle Packages in der angegebenen Boot-Umgebung überprüft.
- “-v”
-
Legt fest, dass der Befehl im ausführlichen Modus ausgeführt wird.
Beispiel 5–6 Prüfen der Integrität von Packages in einer Boot-Umgebung
In diesem Beispiel werden die Packages SUNWabc, SUNWdef und SUNWghi auf ihre ordnungsgemäße Installation und Integrität überprüft.
# luupgrade -C -n second_disk SUNWabc SUNWdef SUNWghi |
Durchführen eines Upgrades mit einem JumpStart-Profil
Sie können ein JumpStart-Profil erstellen, das mit Solaris Live Upgrade verwendet werden kann. Dies ist das gleiche Profil, das auch das benutzerdefinierte JumpStart-Installationsprogramm verwendet. Mit den folgenden Verfahren können Sie ein Profil erstellen, dieses testen und dann mit dem Befehl luupgrade und dessen Option -j installieren.
Wenn Sie das Betriebssystem Solaris mit einem Solaris Flash-Archiv installieren, müssen das Archiv und die Installationsdatenträger identische Betriebssystemversionen enthalten. Wenn es sich beim Archiv beispielsweise um Solaris 10 handelt und Sie DVDs verwenden, müssen Sie das Archiv mit der Solaris 10-DVD installieren. Wenn die Betriebssystemversionen nicht übereinstimmen, schlägt die Installation auf dem Zielsystem fehl. Gleiche Betriebssystemversionen sind bei Verwendung des folgenden Schlüsselworts bzw. Befehls erforderlich:
-
Schlüsselwort archive_location in einem Profil
-
Befehl luupgrade mit den Optionen -s, - a, -j und -J
Weitere Informationen finden Sie in den folgenden Abschnitten:
-
So aktualisieren Sie ein Profil mithilfe von Solaris Live Upgrade
-
Informationen zum Erstellen von JumpStart-Profilen finden Sie unter Erstellen eines Profils in Solaris 10 10/09 Installationshandbuch: Benutzerdefinierte JumpStart-Installation und komplexe Installationsszenarien.
 So erstellen Sie ein Profil für Solaris Live Upgrade
So erstellen Sie ein Profil für Solaris Live Upgrade
Sie erfahren hier, wie Sie ein Profil für das Solaris Live Upgrade-Verfahren erstellen. Ein solches Profil können Sie mit dem Befehl luupgrade und der Option -j für ein Upgrade einer inaktiven Boot-Umgebung einsetzen.
Zur Verwendung dieser Profile siehe die Abschnitte:
-
Bei einer Aktualisierung mit einem Profil lesen Sie So aktualisieren Sie ein Profil mithilfe von Solaris Live Upgrade.
-
Bei einer Solaris Flash-Installation mit einem Profil lesen Sie So installieren Sie ein Solaris Flash-Archiv mit einem Profil.
-
Erstellen Sie in einem Texteditor eine Textdatei.
Geben Sie der Datei einen aussagekräftigen Namen. Stellen Sie sicher, dass der Name des Profils wiedergibt, wie Sie das Profil zum Installieren der Solaris-Software auf einem System einsetzen wollen. Sie können dieses Profil beispielsweise upgrade_Solaris_10 nennen.
-
Fügen Sie Schlüsselwörter und Werte zu dem Profil hinzu.
In einem Solaris Live Upgrade-Profil können nur die Upgrade-Schlüsselwörter aus den folgenden Tabellen verwendet werden.
In der folgenden Tabelle werden die Schlüsselwörter aufgeführt, die Sie mit den Install_type-Schlüsselwortwerten upgrade oder flash_install verwenden können
Schlüsselwörter für die Erstellung eines Neuinstallations-Archivs
Beschreibung
Referenz
(Erforderlich) Install_type
Gibt an, ob ein Upgrade der bereits auf einem System vorhandenen Solaris-Version durchgeführt oder ein Solaris Flash-Archiv installiert werden soll. Verwenden Sie für dieses Schlüsselwort folgende Werte:
-
upgrade für ein Upgrade
-
flash_install für eine Solaris Flash-Installation
-
flash_update für eine Solaris Flash-Differenzinstallation
Eine Beschreibung aller Werte dieses Schlüsselwortes finden Sie unter install_type-Profilschlüsselwort (UFS und ZFS) in Solaris 10 10/09 Installationshandbuch: Benutzerdefinierte JumpStart-Installation und komplexe Installationsszenarien.
(Obligatorisch für Solaris Flash-Archive) archive_location
Ruft ein Solaris Flash-Archiv aus dem angegebenen Verzeichnis ab.
Eine Liste der Werte, die mit diesem Schlüsselwort verwendet werden können, finden Sie unter archive_location-Schlüsselwort in Solaris 10 10/09 Installationshandbuch: Benutzerdefinierte JumpStart-Installation und komplexe Installationsszenarien.
(Optional) cluster (Hinzufügen oder Löschen von Clustern)
Legt fest, ob ein Cluster zu der auf dem System zu installierenden Softwaregruppe hinzugefügt oder daraus gelöscht wird.
Eine Liste der Werte, die mit diesem Schlüsselwort verwendet werden können, finden Sie unter cluster-Schlüsselwort (Hinzufügen von Softwaregruppen) (UFS und ZFS) in Solaris 10 10/09 Installationshandbuch: Benutzerdefinierte JumpStart-Installation und komplexe Installationsszenarien.
(Optional) geo
Legt die regionale Sprachumgebung bzw. Sprachumgebungen fest, die auf einem System installiert oder beim Upgrade eines Systems hinzugefügt werden.
Eine Liste der Werte, die mit diesem Schlüsselwort verwendet werden können, finden Sie unter geo-Profilschlüsselwort (UFS und ZFS) in Solaris 10 10/09 Installationshandbuch: Benutzerdefinierte JumpStart-Installation und komplexe Installationsszenarien.
(Optional) local_customization
Vor der Installation eines Solaris Flash-Archivs auf einem Klon-System können Sie benutzerdefinierte Skripten anwenden, um lokale Konfigurationen des Klon-Systems beizubehalten. Das Schlüsselwort local_customization gibt das Verzeichnis an, in dem Sie diese Skripten gespeichert haben. Der Wert stellt den Pfad zum Skript im Klon-System dar.
Informationen zu Predeployment- und Postdeployment-Skripten finden Sie unter Erstellen von Anpassungsskripten in Solaris 10 10/09 Installationshandbuch: Solaris Flash-Archive (Erstellung und Installation).
(Optional) locale
Gibt die Sprachumgebungs-Packages an, die entweder installiert oder bei einem Upgrade hinzugefügt werden sollen.
Eine Liste der Werte, die mit diesem Schlüsselwort verwendet werden können, finden Sie unter locale-Profilschlüsselwort (UFS und ZFS) in Solaris 10 10/09 Installationshandbuch: Benutzerdefinierte JumpStart-Installation und komplexe Installationsszenarien.
(Optional) package
Legt fest, ob ein Package zu der auf dem System zu installierenden Softwaregruppe hinzugefügt oder daraus gelöscht wird.
Eine Liste der Werte, die mit diesem Schlüsselwort verwendet werden können, finden Sie unter package-Profilschlüsselwort (UFS und ZFS) in Solaris 10 10/09 Installationshandbuch: Benutzerdefinierte JumpStart-Installation und komplexe Installationsszenarien.
In der folgenden Tabelle sind die Schlüsselwörter aufgeführt, die mit dem Install_type-Schlüsselwortwert flash_update verwendet werden können.
Schlüsselwörter für die Erstellung eines Differenz-Archivs
Beschreibung
Referenz
(Erforderlich) Install_type
Legt fest, dass bei der Installation ein Solaris Flash-Archiv auf dem System installiert werden soll. Der Wert für ein Differenzarchiv ist flash_update.
Eine Beschreibung aller Werte dieses Schlüsselwortes finden Sie unter install_type-Profilschlüsselwort (UFS und ZFS) in Solaris 10 10/09 Installationshandbuch: Benutzerdefinierte JumpStart-Installation und komplexe Installationsszenarien.
(Obligatorisch) archive_location
Ruft ein Solaris Flash-Archiv aus dem angegebenen Verzeichnis ab.
Eine Liste der Werte, die mit diesem Schlüsselwort verwendet werden können, finden Sie unter archive_location-Schlüsselwort in Solaris 10 10/09 Installationshandbuch: Benutzerdefinierte JumpStart-Installation und komplexe Installationsszenarien.
(Optional) forced_deployment
Erzwingt die Installation eines Solaris Flash-Differenzarchivs auf einem Klon-System, das die Software als von den Vorgaben abweichend erkennt. Bei der Verwendung von forced_deployment werden alle neuen Dateien gelöscht, um das Klon-System auf den richtigen Stand zu bringen. Wenn Sie nicht sicher sind, ob Dateien gelöscht werden sollen, verwenden Sie die Standardeinstellung. Dabei werden neue Dateien durch Unterbrechung der Installation geschützt.
Weitere Informationen zu diesem Schlüsselwort finden Sie unter Das Profilschlüsselwort forced_deployment (Installation von Solaris Flash-Differenzarchiven) in Solaris 10 10/09 Installationshandbuch: Benutzerdefinierte JumpStart-Installation und komplexe Installationsszenarien.
(Optional) local_customization
Vor der Installation eines Solaris Flash-Archivs auf einem Klon-System können Sie benutzerdefinierte Skripten anwenden, um lokale Konfigurationen des Klon-Systems beizubehalten. Das Schlüsselwort local_customization gibt das Verzeichnis an, in dem Sie diese Skripten gespeichert haben. Der Wert stellt den Pfad zum Skript im Klon-System dar.
Informationen zu Predeployment- und Postdeployment-Skripten finden Sie unter Erstellen von Anpassungsskripten in Solaris 10 10/09 Installationshandbuch: Solaris Flash-Archive (Erstellung und Installation).
(Optional) no_content_check
Für die Installation von Klon-Systemen mit einem Solaris Flash-Differenzarchiv können Sie mit dem Schlüsselwort no_content_check angeben, dass keine Kontrolle der einzelnen Dateien durchgeführt wird. Bei dieser Kontrolle wird überprüft, ob das Klon-System eine exakte Kopie des Master-Systems ist. Sofern Sie nicht überzeugt sind, dass das Klon-System ein Duplikat des ursprünglichen Master-Systems ist, sollten Sie dieses Schlüsselwort nicht verwenden.
Weitere Informationen zu diesem Schlüsselwort finden Sie unter Das Profilschlüsselwort no_content_check (Installation von Solaris Flash-Archiven) in Solaris 10 10/09 Installationshandbuch: Benutzerdefinierte JumpStart-Installation und komplexe Installationsszenarien.
(Optional) no_master_check
Für die Installation von Klon-Systemen mit einem Solaris Flash-Differenzarchiv können Sie mit dem Schlüsselwort no_master_check die Dateiprüfung übergehen. Die Dateien im Klon-System werden dann nicht überprüft. Sinn der Prüfung ist es, sicherzustellen, dass das Klon-System aus dem ursprünglichen Master-System erstellt wurde. Sofern Sie nicht überzeugt sind, dass das Klon-System ein Duplikat des ursprünglichen Master-Systems ist, sollten Sie dieses Schlüsselwort nicht verwenden.
Weitere Informationen zu diesem Schlüsselwort finden Sie unter Das Profilschlüsselwort no_master_check (Installation von Solaris Flash-Archiven) in Solaris 10 10/09 Installationshandbuch: Benutzerdefinierte JumpStart-Installation und komplexe Installationsszenarien.
-
-
Speichern Sie das Profil in einem Verzeichnis auf dem lokalen System.
-
Stellen Sie sicher, dass root Eigentümer des Profils ist und dass die Berechtigungen auf 644 gesetzt sind.
-
Testen Sie das Profil (optional).
Die dazu erforderlichen Schritte sind in So testen Sie ein Profil für Solaris Live Upgrade beschrieben.
Beispiel 5–7 Erstellen eines Solaris Live Upgrade-Profils
In diesem Beispiel werden die Upgrade-Parameter von einem Profil geliefert.. Das Profil soll mit dem Solaris Live Upgrade-Befehl luupgrade und den Optionen -u und -j für das Upgrade einer inaktiven Boot-Umgebung verwendet werden. Mit diesem Profil werden ein Package und ein Cluster hinzugefügt. Außerdem werden eine regionale Sprachumgebung und zusätzliche Sprachumgebungen hinzugefügt. Wenn Sie Sprachumgebungen zum Profil hinzufügen, vergewissern Sie sich bitte, dass die erzeugte Boot-Umgebung über genügend Festplattenspeicher verfügt.
# profile keywords profile values # ---------------- ------------------- install_type upgrade package SUNWxwman add cluster SUNWCacc add geo C_Europe locale zh_TW locale zh_TW.BIG5 locale zh_TW.UTF-8 locale zh_HK.UTF-8 locale zh_HK.BIG5HK locale zh locale zh_CN.GB18030 locale zh_CN.GBK locale zh_CN.UTF-8 |
Beispiel 5–8 Erstellen eines Solaris Live Upgrade-Profils zur Installation eines Differenzarchivs
Das folgende Beispielprofil soll von Solaris Live Upgrade verwendet werden, um ein Differenzarchiv auf einem Klon-System zu installieren. Dabei werden nur die im Differentialarchiv angegebenen Dateien hinzugefügt, geändert oder gelöscht. Das Solaris Flash-Archiv wird von einem NFS-Server abgerufen. Da das Abbild vom Original-Master-System erstellt wurde, wird das Klon-System nicht auf Gültigkeit des Systemabbilds überprüft. Dieses Profil wird mit dem Solaris Live Upgrade-Befehl luupgrade und den Optionen -u und -j verwendet.
# profile keywords profile values # ---------------- ------------------- install_type flash_update archive_location nfs installserver:/export/solaris/archive/solarisarchive no_master_check
Wie Sie den Befehl luupgrade zum Installieren des Differenzarchivs verwenden, können Sie unter So installieren Sie ein Solaris Flash-Archiv mit einem Profil nachlesen.
 So testen Sie ein Profil für Solaris Live Upgrade
So testen Sie ein Profil für Solaris Live Upgrade
Nach der Erstellung des Profils testen Sie es mit dem Befehl luupgrade. Anhand der Ausgabe von luupgrade können Sie schnell ermitteln, ob das Profil wie beabsichtigt funktioniert.
-
Melden Sie sich als Superuser an oder nehmen Sie eine entsprechende Rolle an.
Rollen umfassen Autorisierungen und privilegierte Befehle. Weitere Informationen zu Rollen finden Sie unter Configuring RBAC (Task Map) in System Administration Guide: Security Services.
-
Testen Sie das Profil.
# luupgrade -u -n BE_name -D -s os_image_path -j profile_path
- -u
-
Gibt an, dass ein Upgrade eines Betriebssystemabbildes in einer Boot-Umgebung ausgeführt werden soll.
- -n BU-Name
-
Gibt den Namen der Boot-Umgebung an, die aktualisiert werden soll.
- -D
-
Der Befehl luupgrade testet die mit der Option -j übergebenen Profiloptionen auf Grundlage der Festplattenkonfiguration der ausgewählten Boot-Umgebung.
- -s BS-Abbildpfad
-
Gibt den Pfadnamen eines Verzeichnisses an, das ein Abbild des Betriebssystems enthält. Hierbei kann es sich um ein Verzeichnis auf einem Installationsmedium wie einer DVD-ROM oder CD-ROM oder um ein NFS- bzw. UFS-Verzeichnis handeln.
- -j Profilpfad
-
Pfad eines für ein Upgrade konfigurierten Profils. Das Profil muss sich in einem Verzeichnis auf dem lokalen System befinden.
Beispiel 5–9 Testen von Profilen für Solaris Live Upgrade
Im folgenden Beispiel lautet der Name des Profils Flash_profile. Das Profil wird in der inaktiven Boot-Umgebung second_disk erfolgreich getestet.
# luupgrade -u -n u1b08 -D -s /net/installsvr/export/u1/combined.u1wos \ -j /var/tmp/flash_profile Validating the contents of the media /net/installsvr/export/u1/combined.u1wos. The media is a standard Solaris media. The media contains an operating system upgrade image. The media contains Solaris version 10. Locating upgrade profile template to use. Locating the operating system upgrade program. Checking for existence of previously scheduled Live Upgrade requests. Creating upgrade profile for BE second_disk. Determining packages to install or upgrade for BE second_disk. Simulating the operating system upgrade of the BE second_disk. The operating system upgrade simulation is complete. INFORMATION: var/sadm/system/data/upgrade_cleanup contains a log of the upgrade operation. INFORMATION: var/sadm/system/data/upgrade_cleanup contains a log of cleanup operations required. The Solaris upgrade of the boot environment second_disk is complete. |
Sie können das Profil nun für ein Upgrade einer inaktiven Boot-Umgebung einsetzen.
 So aktualisieren Sie ein Profil mithilfe von Solaris Live Upgrade
So aktualisieren Sie ein Profil mithilfe von Solaris Live Upgrade
Im Folgenden sind die einzelnen Schritte eines BS-Upgrades mithilfe von Profilen erläutert.
Wenn Sie ein Solaris Flash-Archiv mithilfe eines Profils installieren möchten, lesen Sie So installieren Sie ein Solaris Flash-Archiv mit einem Profil.
Wenn Sie Sprachumgebungen zum Profil hinzugefügt haben, vergewissern Sie sich bitte, dass die erzeugte Boot-Umgebung über genügend Festplattenspeicher verfügt.
Wenn Sie das Betriebssystem Solaris mit einem Solaris Flash-Archiv installieren, müssen das Archiv und die Installationsdatenträger identische Betriebssystemversionen enthalten. Wenn es sich beim Archiv beispielsweise um Solaris 10 handelt und Sie DVDs verwenden, müssen Sie das Archiv mit der Solaris 10-DVD installieren. Wenn die Betriebssystemversionen nicht übereinstimmen, schlägt die Installation auf dem Zielsystem fehl. Gleiche Betriebssystemversionen sind bei Verwendung des folgenden Schlüsselworts bzw. Befehls erforderlich:
-
Schlüsselwort archive_location in einem Profil
-
Befehl luupgrade mit den Optionen -s, - a, -j und -J
-
Installieren Sie die Solaris Live Upgrade-Packages SUNWlucfg, SUNWlur und SUNWluu auf Ihrem System. Diese Packages müssen aus dem Release stammen, auf den Sie upgraden möchten. Eine schrittweise Anleitung finden Sie im Abschnitt So installieren Sie Solaris Live Upgrade mit dem Befehl pkgadd.
-
Melden Sie sich als Superuser an oder nehmen Sie eine entsprechende Rolle an.
Rollen umfassen Autorisierungen und privilegierte Befehle. Weitere Informationen zu Rollen finden Sie unter Configuring RBAC (Task Map) in System Administration Guide: Security Services.
-
Erstellen Sie ein Profil.
Unter So erstellen Sie ein Profil für Solaris Live Upgrade finden Sie eine Liste der Upgrade-Schlüsselwörter, die in einem Solaris Live Upgrade-Profil verwendet werden können.
-
Geben Sie Folgendes ein:
# luupgrade -u -n BE_name -s os_image_path -j profile_path
- -u
-
Gibt an, dass ein Upgrade eines Betriebssystemabbildes in einer Boot-Umgebung ausgeführt werden soll.
- -n BU-Name
-
Gibt den Namen der Boot-Umgebung an, die aktualisiert werden soll.
- -s BS-Abbildpfad
-
Gibt den Pfadnamen eines Verzeichnisses an, das ein Abbild des Betriebssystems enthält. Hierbei kann es sich um ein Verzeichnis auf einem Installationsmedium wie einer DVD-ROM oder CD-ROM oder um ein NFS- bzw. UFS-Verzeichnis handeln.
- -j Profilpfad
-
Pfad eines Profils. Das Profil muss sich in einem Verzeichnis auf dem lokalen System befinden. Informationen zum Erstellen von Profilen finden Sie unter So erstellen Sie ein Profil für Solaris Live Upgrade.
Beispiel 5–10 Aktualisieren einer Boot-Umgebung mithilfe eines benutzerdefinierten JumpStart-Profils
In diesem Beispiel wird für die Boot-Umgebung second_disk mithilfe eines Profils ein Upgrade durchgeführt. Der Zugriff auf das Profil erfolgt über die Option -j. Die Boot-Umgebung kann dann aktiviert werden. Wie Sie ein Profil erstellen, erfahren Sie unter So erstellen Sie ein Profil für Solaris Live Upgrade. Der Befehl pkgadd installiert die Solaris Live Upgrade-Packages des Releases, auf den Sie upgraden möchten.
# pkgadd -d /server/packages SUNWlucfg SUNWlur SUNWluu # luupgrade -u -n second_disk \ -s /net/installmachine/export/solarisX/OS_image \ -j /var/tmp/profile |
Die Boot-Umgebung kann jetzt aktiviert werden. Siehe Aktivieren einer Boot-Umgebung.
Installation des Solaris Flash-Archivs in einer Boot-Umgebung
In diesem Abschnitt finden Sie die Verfahren zum Installieren von Solaris Flash-Archiven mit Solaris Live Upgrade, wenn die Archive auf folgenden Geräten gespeichert sind: Beim Installieren eines Solaris Flash-Archivs werden alle Dateien in der neuen Boot-Umgebung überschrieben, mit Ausnahme der gemeinsam genutzten Dateien. Archive werden auf den folgenden Datenträgern gespeichert:
-
HTTP-Server
-
FTP-Server – Verwenden Sie diesen Pfad nur von der Befehlszeile aus.
-
NFS-Server
-
Lokale Datei
-
Lokales Band
-
Lokales Gerät, einschließlich DVD und CD
Beachten Sie beim Installieren und Erstellen von Solaris Flash-Archiven die folgenden Aspekte.
|
Beschreibung |
Weitere Informationen |
|---|---|
|
Beispiele für die korrekte Syntax für Pfade, die Archivspeicherorte angeben. | |
|
Wenn Sie die Installationsfunktion Solaris Flash verwenden wollen, müssen Sie das Master-System installiert und das Solaris Flash-Archiv bereits erstellt haben. |
Weitere Informationen zum Erstellen eines Archivs finden Sie in Kapitel 3, Erstellen von Solaris Flash-Archiven (Vorgehen) in Solaris 10 10/09 Installationshandbuch: Solaris Flash-Archive (Erstellung und Installation). |
 So installieren Sie ein Solaris Flash-Archiv in einer Boot-Umgebung
So installieren Sie ein Solaris Flash-Archiv in einer Boot-Umgebung
-
Installieren Sie die Solaris Live Upgrade-Packages SUNWlucfg, SUNWlur und SUNWluu auf Ihrem System. Diese Packages müssen aus dem Release stammen, auf den Sie upgraden möchten. Eine schrittweise Anleitung finden Sie im Abschnitt So installieren Sie Solaris Live Upgrade mit dem Befehl pkgadd.
-
Melden Sie sich als Superuser an oder nehmen Sie eine entsprechende Rolle an.
Rollen umfassen Autorisierungen und privilegierte Befehle. Weitere Informationen zu Rollen finden Sie unter Configuring RBAC (Task Map) in System Administration Guide: Security Services.
-
Geben Sie Folgendes ein:
# luupgrade -f -n BE_name -s os_image_path -a archive
- -f
-
Gibt an, dass ein Betriebssystem aus einem Solaris Flash-Archiv installiert wird.
- -n BU-Name
-
Gibt den Namen der Boot-Umgebung an, die mittels eines Archivs installiert werden soll.
- -s BS-Abbildpfad
-
Gibt den Pfadnamen eines Verzeichnisses an, das ein Abbild des Betriebssystems enthält. Hierbei kann es sich um ein Verzeichnis auf einem Installationsmedium wie einer DVD-ROM oder CD-ROM oder um ein NFS- bzw. UFS-Verzeichnis handeln. Dieses Betriebssystem bietet eine Miniroot, das ein minimale, bootfähige Root-Dateisystem (/) startet, um die Installation des Solaris Flash-Archivs zu vereinfachen. Die Miniroot ist nicht das installierte Image. Die Option -a stellt das Image des Betriebssystems bereit.
- -a Archiv
-
Der Pfad zum Solaris Flash-Archiv, sofern das Archiv im lokalen Dateisystem zur Verfügung steht. Die mit den Optionen -s und -a angegebenen Versionen des Betriebssystemabbilds müssen identisch sein.
Beispiel 5–11 Installation des Solaris Flash-Archivs in einer Boot-Umgebung
In diesem Beispiel wird ein Archiv in der Boot-Umgebung second_disk installiert. Das Archiv befindet sich auf dem lokalen System. Die Option -s bietet eine Miniroot, das ein minimale, bootfähige Root-Dateisystem (/) startet, um die Installation des Solaris Flash-Archivs zu vereinfachen. Die Miniroot ist nicht das installierte Image. Die Option -a stellt das Image des Betriebssystems bereit. Bei beiden mit den Optionen -s und -a angegebenen Betriebssystemversionen handelt es sich um Solaris-Releases &releaseVersion. Alle Dateien in second_disk werden überschrieben, mit Ausnahme der gemeinsam nutzbaren Dateien. Der Befehl pkgadd installiert die Solaris Live Upgrade-Packages des Releases, auf den Sie upgraden möchten.
# pkgadd -d /server/packages SUNWlucfg SUNWlur SUNWluu # luupgrade -f -n second_disk \ -s /net/installmachine/export/Solaris_10/OS_image \ -a /net/server/archive/10 |
Die Boot-Umgebung kann jetzt aktiviert werden. Siehe Aktivieren einer Boot-Umgebung.
 So installieren Sie ein Solaris Flash-Archiv mit einem Profil
So installieren Sie ein Solaris Flash-Archiv mit einem Profil
Im Folgenden finden Sie Anweisungen zur Installation eines Solaris Flash-Archivs oder -Differenzarchivs mithilfe eines Profils.
Wenn Sie Sprachumgebungen zum Profil hinzugefügt haben, vergewissern Sie sich bitte, dass die erzeugte Boot-Umgebung über genügend Festplattenspeicher verfügt.
-
Installieren Sie die Solaris Live Upgrade-Packages SUNWlucfg, SUNWlur und SUNWluu auf Ihrem System. Diese Packages müssen aus dem Release stammen, auf den Sie upgraden möchten. Eine schrittweise Anleitung finden Sie im Abschnitt So installieren Sie Solaris Live Upgrade mit dem Befehl pkgadd.
-
Melden Sie sich als Superuser an oder nehmen Sie eine entsprechende Rolle an.
Rollen umfassen Autorisierungen und privilegierte Befehle. Weitere Informationen zu Rollen finden Sie unter Configuring RBAC (Task Map) in System Administration Guide: Security Services.
-
Erstellen Sie ein Profil.
Unter So erstellen Sie ein Profil für Solaris Live Upgrade finden Sie eine Liste der Schlüsselwörter, die in Solaris Live Upgrade-Profilen verwendet werden können.
-
Geben Sie Folgendes ein:
# luupgrade -f -n BE_name -s os_image_path -j profile_path
- -f
-
Gibt an, dass ein Betriebssystem aus einem Solaris Flash-Archiv installiert wird.
- -n BU-Name
-
Gibt den Namen der Boot-Umgebung an, die aktualisiert werden soll.
- -s BS-Abbildpfad
-
Gibt den Pfadnamen eines Verzeichnisses an, das ein Abbild des Betriebssystems enthält. Hierbei kann es sich um ein Verzeichnis auf einem Installationsmedium wie einer DVD-ROM oder CD-ROM oder um ein NFS- bzw. UFS-Verzeichnis handeln. Dieses Betriebssystem bietet eine Miniroot, das ein minimale, bootfähige Root-Dateisystem (/) startet, um die Installation des Solaris Flash-Archivs zu vereinfachen. Die Miniroot ist nicht das installierte Image. Die Option -j bietet den Pfad zum Profil, das das Image des Betriebssystems im Solaris Flash-Archiv enthält.
- -j Profilpfad
-
Der Pfad zu einem JumpStart-Profil, das für eine Flash-Installation konfiguriert ist. Das Profil muss sich in einem Verzeichnis auf dem lokalen System befinden. Die durch die Option - s angezeigte Betriebssystemversion und die Betriebsssystemversion des Solaris Flash-Archivs müssen identisch sein.
Die Boot-Umgebung kann jetzt aktiviert werden. Siehe Aktivieren einer Boot-Umgebung.
Beispiel 5–12 Installation eines Solaris Flash-Achivs in einer Boot-Umgebung mithilfe eines Profils
In diesem Beispiel wird der Speicherort des zu installierenden Archivs durch ein Profil angegeben.
# profile keywords profile values # ---------------- ------------------- install_type flash_install archive_location nfs installserver:/export/solaris/flasharchive/solarisarchive
Nachdem Sie das Profil erstellt haben, können Sie den Befehl luupgrade ausführen und das Archiv installieren. Die Option -s bietet eine Miniroot, das ein minimale, bootfähige Root-Dateisystem (/) startet, um die Installation des Solaris Flash-Archivs zu vereinfachen. Die Miniroot ist nicht das installierte Image. Die Option -j bietet den Pfad zum Profil, das das Image des Betriebssystems im Solaris Flash-Archiv enthält. Der Zugriff auf das Profil erfolgt über die Option -j. Der Befehl pkgadd installiert die Solaris Live Upgrade-Packages des Releases, auf den Sie upgraden möchten.
# pkgadd -d /server/packages SUNWlucfg SUNWlur SUNWluu # luupgrade -f -n second_disk \ -s /net/installmachine/export/solarisX/OS_image \ -j /var/tmp/profile |
Die Boot-Umgebung kann dann aktiviert werden. Siehe Aktivieren einer Boot-Umgebung.
Wie Sie ein Profil erstellen, erfahren Sie unter So erstellen Sie ein Profil für Solaris Live Upgrade.
 So installieren Sie ein Solaris Flash-Archiv mithilfe eines Profilschlüsselworts
So installieren Sie ein Solaris Flash-Archiv mithilfe eines Profilschlüsselworts
Mit diesem Verfahren können Sie ein Solaris Flash-Archiv installieren und das Schlüsselwort archive_location an der Befehlszeile anstatt von einer Profildatei aus verwenden. Archive lassen sich auch ohne Profildatei schnell abrufen.
-
Installieren Sie die Solaris Live Upgrade-Packages SUNWlucfg, SUNWlur und SUNWluu auf Ihrem System. Diese Packages müssen aus dem Release stammen, auf den Sie upgraden möchten. Eine schrittweise Anleitung finden Sie im Abschnitt So installieren Sie Solaris Live Upgrade mit dem Befehl pkgadd.
-
Melden Sie sich als Superuser an oder nehmen Sie eine entsprechende Rolle an.
Rollen umfassen Autorisierungen und privilegierte Befehle. Weitere Informationen zu Rollen finden Sie unter Configuring RBAC (Task Map) in System Administration Guide: Security Services.
-
Geben Sie Folgendes ein:
# luupgrade -f -n BE_name -s os_image_path -J 'archive_location path-to-profile'
- -f
-
Gibt an, dass das Betriebssystemupgrade von einem Solaris Flash-Archiv aus erfolgen soll.
- -n BU-Name
-
Gibt den Namen der Boot-Umgebung an, die aktualisiert werden soll.
- -s BS-Abbildpfad
-
Gibt den Pfadnamen eines Verzeichnisses an, das ein Abbild des Betriebssystems enthält. Hierbei kann es sich um ein Verzeichnis auf einem Installationsmedium wie einer DVD-ROM oder CD-ROM oder um ein NFS- bzw. UFS-Verzeichnis handeln. Dieses Betriebssystem bietet eine Miniroot, das ein minimale, bootfähige Root-Dateisystem (/) startet, um die Installation des Solaris Flash-Archivs zu vereinfachen. Die Miniroot ist nicht das installierte Image. Die Option -j bietet den Pfad zum Profil, das das Image des Betriebssystems im Solaris Flash-Archiv enthält.
- -J 'archive_location Profilpfad'
-
Gibt das Profilschlüsselwort archive_location und den Pfad des JumpStart-Profils an. Die durch die Option - s angezeigte Betriebssystemversion und die Betriebsssystemversion des Solaris Flash-Archivs müssen identisch sein. Schlüsselwörter finden Sie in archive_location-Schlüsselwort in Solaris 10 10/09 Installationshandbuch: Benutzerdefinierte JumpStart-Installation und komplexe Installationsszenarien.
Die Boot-Umgebung kann jetzt aktiviert werden. Siehe Aktivieren einer Boot-Umgebung.
Beispiel 5–13 Installation eines Solaris Flash-Archivs mithilfe eines Profilschlüsselworts
In diesem Beispiel wird ein Archiv in der Boot-Umgebung second_disk installiert. Die Option -s bietet eine Miniroot, das ein minimale, bootfähige Root-Dateisystem (/) startet, um die Installation des Solaris Flash-Archivs zu vereinfachen. Die Miniroot ist nicht das installierte Image. Die Option -j bietet den Pfad zum Profil, das das Image des Betriebssystems im Solaris Flash-Archiv enthält. Die Option -J und das Schlüsselwort archive_location dienen zum Abrufen des Archivs. Alle Dateien in second_disk werden überschrieben, mit Ausnahme der gemeinsam nutzbaren Dateien. Der Befehl pkgadd installiert die Solaris Live Upgrade-Packages des Releases, auf den Sie upgraden möchten.
# pkgadd -d /server/packages SUNWlucfg SUNWlur SUNWluu # luupgrade -f -n second_disk \ -s /net/installmachine/export/solarisX/OS_image \ -J 'archive_location http://example.com/myflash.flar' |
Aktivieren einer Boot-Umgebung
Durch das Aktivieren einer Boot-Umgebung wird diese beim nächsten Systemneustart bootfähig. Sollte beim Booten der neu aktivierten Boot-Umgebung ein Fehler auftreten, können Sie rasch auf die ursprüngliche Boot-Umgebung zurückgreifen. Siehe Kapitel 6Wiederherstellen nach Fehler: Zurückgreifen auf die ursprüngliche Boot-Umgebung (Vorgehen) .
|
Beschreibung |
Weitere Informationen |
|---|---|
|
Gehen Sie wie folgt vor, um eine Boot-Umgebung mithilfe des Befehls luactivate zu aktivieren. Hinweis – Beim ersten Aktivieren einer Boot-Umgebung muss der Befehl luactivate verwendet werden. | |
|
Gehen Sie wie folgt vor, um eine Boot-Umgebung zu aktivieren und eine Synchronisierung von Dateien zu erzwingen. Hinweis – Dateien werden bei der ersten Aktivierung synchronisiert. Wenn Sie nach der ersten Aktivierung die Boot-Umgebung wechseln, werden die Dateien nicht synchronisiert. |
So aktivieren Sie eine Boot-Umgebung und synchronisieren Dateien |
|
x86: Gehen Sie wie folgt vor, um eine Boot-Umgebung mithilfe des GRUB-Menüs zu aktivieren. Hinweis – Das GRUB-Menü erleichtert das Wechseln zwischen verschiedenen Boot-Umgebungen. Nach ihrer ersten Aktivierung wird eine Boot-Umgebung im GRUB-Menü angezeigt. |
x86: So aktivieren Sie eine Boot-Umgebung mithilfe des GRUB-Menüs |
Voraussetzungen für das Aktivieren einer Boot-Umgebung und Einschränkungen
Damit eine Boot-Umgebung erfolgreich aktiviert werden kann, muss sie folgende Voraussetzungen erfüllen:
|
Beschreibung |
Weitere Informationen |
|---|---|
|
Die Boot-Umgebung muss den Status “complete” aufweisen.” |
Wie der Status überprüft wird, können Sie unter Anzeigen des Status aller Boot-Umgebungen nachlesen. |
|
Wenn es sich bei der Boot-Umgebung nicht um die aktuelle Boot-Umgebung handelt, dürfen keine Partitionen der Boot-Umgebungen mit luumount oder mount eingehängt worden sein. |
Informationen zum Anzeigen von Manpages finden Sie unter lumount(1M) oder mount(1M) |
|
Die zu aktivierende Boot-Umgebung darf nicht Teil einer Vergleichsoperation sein. |
Die Verfahren finden Sie unter Vergleichen von Boot-Umgebungen. |
|
Wenn Sie den Swap-Bereich rekonfigurieren wollen, nehmen Sie diese Änderung vor dem Booten der inaktiven Boot-Umgebung vor. Standardmäßig nutzen alle Boot-Umgebung die Swap-Geräte gemeinsam. |
Informationen zum Neukonfigurieren des Swap-Bereichs finden Sie unter So erstellen Sie eine Boot-Umgebung und konfigurieren den Swap-Bereich neu . |
x86 nur –
Auf x86-basierten Systemen können Boot-Umgebungen auch mithilfe des GRUB-Menüs aktiviert werden. Dabei gelten die folgenden Ausnahmen.
-
Wenn die Boot-Umgebung mit Solaris Version 8, 9 oder 10 3/05 erstellt wurde, muss die Boot-Umgebung immer mit dem Befehl luactivate aktiviert werden. Solche älteren Boot-Umgebungen werden im GRUB-Menü nicht angezeigt.
-
Wenn Sie eine Boot-Umgebung das erste Mal aktivieren, müssen Sie den Befehl luactivate verwenden. Beim nächsten Booten wird der Name der Boot-Umgebung dann im GRUB-Hauptmenü angezeigt. Durch Auswahl der entsprechenden Einträge im GRUB-Menü können Sie dann zwischen verschiedenen Boot-Umgebungen umschalten.
Siehe x86: Aktivieren einer Boot-Umgebung mit dem GRUB-Menü).
 So aktivieren Sie eine Boot-Umgebung
So aktivieren Sie eine Boot-Umgebung
Mit dem folgenden Verfahren machen Sie eine neue Boot-Umgebung zur aktuell laufenden Boot-Umgebung
x86 nur –
Auf x86-basierten Systemen können Boot-Umgebungen auch mithilfe des GRUB-Menüs aktiviert werden. Dabei gelten die folgenden Ausnahmen.
-
Wenn die Boot-Umgebung mit Solaris Version 8, 9 oder 10 3/05 erstellt wurde, muss die Boot-Umgebung immer mit dem Befehl luactivate aktiviert werden. Solche älteren Boot-Umgebungen werden im GRUB-Menü nicht angezeigt.
-
Wenn Sie eine Boot-Umgebung das erste Mal aktivieren, müssen Sie den Befehl luactivate verwenden. Beim nächsten Booten wird der Name der Boot-Umgebung dann im GRUB-Hauptmenü angezeigt. Durch Auswahl der entsprechenden Einträge im GRUB-Menü können Sie dann zwischen verschiedenen Boot-Umgebungen umschalten.
Siehe x86: Aktivieren einer Boot-Umgebung mit dem GRUB-Menü).
-
Melden Sie sich als Superuser an oder nehmen Sie eine entsprechende Rolle an.
Rollen umfassen Autorisierungen und privilegierte Befehle. Weitere Informationen zu Rollen finden Sie unter Configuring RBAC (Task Map) in System Administration Guide: Security Services.
-
Um die Boot-Umgebung zu aktivieren, geben Sie Folgendes ein:
# /sbin/luactivate BE_name
- BU-Name
-
Gibt den Namen der Boot-Umgebung an, die aktiviert werden soll.
-
Starten Sie das System neu.
# init 6
 Achtung –
Achtung – Verwenden Sie für den Neustart ausschließlich den Befehl init oder shutdown. Wenn Sie einen der Befehle reboot, halt oder uadmin verwenden, wird die Boot-Umgebung nicht gewechselt. Die letzte aktive Boot-Umgebung wird erneut gebootet.
Beispiel 5–14 Aktivieren einer Boot-Umgebung
In diesem Beispiel wird die Boot-Umgebung second_disk beim nächsten Neustart aktiviert.
# /sbin/luactivate second_disk # init 6 |
 So aktivieren Sie eine Boot-Umgebung und synchronisieren Dateien
So aktivieren Sie eine Boot-Umgebung und synchronisieren Dateien
Wenn Sie zum ersten Mal von einer neu erstellten Boot-Umgebung booten, synchronisiert die Solaris Live Upgrade-Software die neue Boot-Umgebung mit der zuletzt aktiven Boot-Umgebung. „Synchronisieren” bedeutet hier, dass bestimmte kritische Systemdateien und Verzeichnisse aus der zuletzt aktiven Boot-Umgebung in die Boot-Umgebung kopiert werden, die gebootet wird. Nach dem ersten Start führt Solaris Live Upgrade diese Synchronisierung nicht mehr durch; Sie können die Synchronisierung jedoch mit dem Befehl luactivate und der Option -s erzwingen.
x86 nur –
Beim Umschalten zwischen Boot-Umgebungen mithilfe des GRUB-Menüs werden Dateien nicht synchronisiert. Gehen Sie wie folgt vor, um Dateien zu synchronisieren.
Weitere Informationen zur Synchronisierung finden Sie unter Synchronisieren von Dateien zwischen Boot-Umgebungen.
-
Melden Sie sich als Superuser an oder nehmen Sie eine entsprechende Rolle an.
Rollen umfassen Autorisierungen und privilegierte Befehle. Weitere Informationen zu Rollen finden Sie unter Configuring RBAC (Task Map) in System Administration Guide: Security Services.
-
Um die Boot-Umgebung zu aktivieren, geben Sie Folgendes ein:
# /sbin/luactivate -s BE_name
- -s
-
Erzwingt die Synchronisierung der Dateien der zuletzt aktiven Boot-Umgebung und der neuen Boot-Umgebung. Bei der ersten Aktivierung der Boot-Umgebung werden die Dateien zwischen den beiden Boot-Umgebungen synchronisiert. Bei nachfolgenden Aktivierungen findet diese Synchronisierung nur noch dann statt, wenn Sie die Option -s angeben.
 Achtung –
Achtung – Verwenden Sie diese Option sehr vorsichtig, denn Sie wissen möglicherweise gar nicht, welche Änderungen in der letzten aktiven Boot-Umgebung vorgenommen wurden und können diese nicht kontrollieren. Angenommen, Sie arbeiten in der aktuellen Boot-Umgebung mit der Solaris 10 10/09-Software. Sie müssen auf ein Solaris 9-Release zurückgreifen und booten dieses mit einer erzwungenen Synchronisation. Dies könnte dazu führen, dass Dateien im Release Solaris 9 geändert werden. Da Dateien vom jeweiligen BS-Release abhängen, schlägt das Booten des Release Solaris 9 möglicherweise fehl, da die 10 10/09-Dateien nicht mit den Solaris 9-Dateien kompatibel sind.
- BU-Name
-
Gibt den Namen der Boot-Umgebung an, die aktiviert werden soll.
-
Starten Sie das System neu.
# init 6
Beispiel 5–15 Aktivieren einer Boot-Umgebung
In diesem Beispiel wird die Boot-Umgebung second_disk beim nächsten Neustart aktiviert und die Dateien werden synchronisiert.
# /sbin/luactivate -s second_disk # init 6 |
x86: Aktivieren einer Boot-Umgebung mit dem GRUB-Menü
Mit dem GRUB können Sie optional zwischen verschiedenen Boot-Umgebungen umschalten. Das GRUB-Menü ist eine Alternative zum Aktivieren (Booten) mit dem Befehl luactivate. In der folgenden Tabelle sind Sicherheitshinweise und Einschränkungen für die Verwendung des GRUB-Menüs aufgeführt.
Tabelle 5–3 x86: Aktivieren von Boot-Umgebungen mithilfe des GRUB-Menüs (Übersicht)|
Aufgabe |
Beschreibung |
Weitere Informationen |
|---|---|---|
|
Vorsicht |
Nach dem Aktivieren einer Boot-Umgebung darf die Festplattenreihenfolge im BIOS nicht geändert werden. Durch das Ändern der Reihenfolge kann es sein, dass das GRUB-Menü ungültig wird. Falls dieses Problem auftritt, kann das GRUB-Menü durch Wiederherstellen der ursprünglichen Festplattenreihenfolge im BIOS wiederhergestellt werden. | |
|
Allererstes Aktivieren einer Boot-Umgebung |
Wenn Sie eine Boot-Umgebung das erste Mal aktivieren, müssen Sie den Befehl luactivate verwenden. Beim nächsten Booten wird der Name der Boot-Umgebung dann im GRUB-Hauptmenü angezeigt. Durch Auswahl der entsprechenden Einträge im GRUB-Menü können Sie dann zwischen verschiedenen Boot-Umgebungen umschalten. | |
|
Synchronisieren von Dateien |
Beim allerersten Aktivieren einer Boot-Umgebung werden die Dateien zwischen der aktuellen und der neuen Boot-Umgebung synchronisiert. Mit nachfolgenden Aktionen werden diese Dateien nicht mehr synchronisiert. Beim Umschalten zwischen Boot-Umgebungen mithilfe des GRUB-Menüs werden Dateien nicht synchronisiert. Durch Eingeben des Befehls luactivate mit der Option -s erzwingen Sie eine Synchronisierung. |
So aktivieren Sie eine Boot-Umgebung und synchronisieren Dateien |
|
Vor Solaris-Release 10 1/06 erstellte Boot-Umgebungen |
Wenn die Boot-Umgebung mit Solaris Version 8, 9 oder 10 3/05 erstellt wurde, muss die Boot-Umgebung immer mit dem Befehl luactivate aktiviert werden. Solche älteren Boot-Umgebungen werden im GRUB-Menü nicht angezeigt. | |
|
Bearbeiten und Anpassen von Einträgen des GRUB-Menüs |
Die im GRUB-Menü angezeigten Informationen sind in der Datei menu.lst enthalten. Sie können an dieser Datei zu folgenden Zwecken Änderungen vornehmen:
Hinweis – Wenn Sie am GRUB-Menü Änderungen vornehmen möchten, müssen Sie die Datei menu.lst suchen. Eine schrittweise Anleitung finden Sie in Kapitel 14, Managing the Solaris Boot Archives (Tasks) in System Administration Guide: Basic Administration. Einträge für Solaris Live Upgrade dürfen nicht in der GRUB-Datei menu.lst geändert werden. Durch solche Änderungen kann Solaris Live Upgrade fehlschlagen. Obwohl das Boot-Verhalten in der Datei menu.lst angepasst werden kann, sollte dafür jedoch der Befehl eeprom verwendet werden. Wenn Sie das Boot-Verhalten durch Modifizieren der Datei menu.lst anpassen, kann es sein, dass die Solaris-Einträge während eines Solaris-Upgrades geändert werden Die an dieser Datei von Ihnen vorgenommenen Änderungen gehen dann verloren. |
 x86: So aktivieren Sie eine Boot-Umgebung mithilfe des GRUB-Menüs
x86: So aktivieren Sie eine Boot-Umgebung mithilfe des GRUB-Menüs
Mit dem GRUB-Menü können Sie zwischen zwei Boot-Umgebungen wechseln. Dabei gelten die folgenden Einschränkungen.
-
Die erste Aktivierung einer Boot-Umgebung muss mit dem Befehl luactivate erfolgen. Nach dem ersten Aktivieren wird die Boot-Umgebung im GRUB-Menü angezeigt und kann dann vom GRUB-Menü aus gebootet werden.
-
Achtung - Das Umschalten zwischen Boot-Umgebungen mithilfe des GRUB-Menüs umgeht die Synchronisierung. Weitere Informationen zum Synchronisieren von Dateien finden Sie in Erzwingen der Synchronisierung zwischen Boot-Umgebungen.
-
Wenn die Boot-Umgebung mit Solaris Version 8, 9 oder 10 3/05 erstellt wurde, muss die Boot-Umgebung immer mit dem Befehl luactivate aktiviert werden. Solche älteren Boot-Umgebungen werden im GRUB-Menü nicht angezeigt.
-
Melden Sie sich als Superuser an oder nehmen Sie eine entsprechende Rolle an.
Rollen umfassen Autorisierungen und privilegierte Befehle. Weitere Informationen zu Rollen finden Sie unter Configuring RBAC (Task Map) in System Administration Guide: Security Services.
-
Starten Sie das System neu.
# init 6
Das GRUB-Hauptmenü wird angezeigt. Dort sind die beiden Betriebssysteme aufgeführt: Solaris und second_disk, eine Boot-Umgebung von Solaris Live Upgrade. Die failsafe-Einträge dienen zur Systemwiederherstellung, falls die primäre Boot-Umgebung nicht gebootet werden kann.
GNU GRUB version 0.95 (616K lower / 4127168K upper memory) +-------------------------------------------------------------------+ |Solaris | |Solaris failsafe | |second_disk | |second_disk failsafe | +-------------------------------------------------------------------+ Use the ^ and v keys to select which entry is highlighted. Press enter to boot the selected OS, 'e' to edit the commands before booting, or 'c' for a command-line.
-
Zum Aktivieren einer Boot-Umgebung wählen Sie diese mithilfe der Pfeiltasten aus und drücken dann die Eingabetaste.
Die ausgewählte Boot-Umgebung wird gebootet und wird zur aktiven Boot-Umgebung.
Kapitel 6 Wiederherstellen nach Fehler: Zurückgreifen auf die ursprüngliche Boot-Umgebung (Vorgehen)
In diesem Kapitel wird beschrieben, wie Sie das System wiederherstellen, falls die Aktivierung fehlschlägt.
Hinweis –
In diesem Kapitel wird Solaris Live Upgrade für UFS-Dateisysteme beschrieben. Die Syntax des Befehls luactivate für ZFS-Bootumgebungen ist gleich. Anweisungen zum Migrieren eines UFS-Dateisystems zu einem ZFS-Root-Pool bzw. Erstellen und Installieren eines ZFS-Root-Pools finden Sie in Kapitel 13Erstellen einer Boot-Umgebung für ZFS-Root-Pools.
Wenn ein Fehler nach der Aktualisierung erfasst wird oder die Anwendung nicht mit einer aktualisierten Komponente kompatibel ist, können Sie, abhängig von der von Ihnen eingesetzten Plattform, die ursprüngliche Boot-Umgebung wiederherstellen. Dazu verwenden Sie eines der folgenden Verfahren.
SPARC: Zurückgreifen auf die ursprüngliche Boot-Umgebung
Sie können auf die ursprüngliche Boot-Umgebung mithilfe von drei Verfahren zugreifen:
 SPARC: So greifen Sie trotz erfolgreicher Aktivierung einer neuen Boot-Umgebung auf die ursprüngliche Boot-Umgebung zurück
SPARC: So greifen Sie trotz erfolgreicher Aktivierung einer neuen Boot-Umgebung auf die ursprüngliche Boot-Umgebung zurück
Verwenden Sie dieses Verfahren, wenn Sie die neue Boot-Umgebung erfolgreich aktiviert haben, aber mit den Ergebnissen nicht zufrieden sind.
-
Melden Sie sich als Superuser an oder nehmen Sie eine entsprechende Rolle an.
Rollen umfassen Autorisierungen und privilegierte Befehle. Weitere Informationen zu Rollen finden Sie unter Configuring RBAC (Task Map) in System Administration Guide: Security Services.
-
Geben Sie Folgendes ein:
# /sbin/luactivate BE_name
- BU-Name
-
Gibt den Namen der Boot-Umgebung an, die aktiviert werden soll.
-
Starten Sie das System neu.
# init 6
Die zuvor aktive Boot-Umgebung wird wieder zur aktiven Boot-Umgebung.
 SPARC: So greifen Sie bei fehlgeschlagener Aktivierung der neuen Boot-Umgebung auf die ursprüngliche Boot-Umgebung zurück
SPARC: So greifen Sie bei fehlgeschlagener Aktivierung der neuen Boot-Umgebung auf die ursprüngliche Boot-Umgebung zurück
-
Wenn beim Booten der neuen Boot-Umgebung ein Fehler auftritt und Sie die ursprüngliche Boot-Umgebung im Einzelbenutzermodus booten können, greifen Sie mit dem folgenden Verfahren auf die ursprüngliche Boot-Umgebung zurück.
-
Wenn Sie von Datenträgern oder einem Netzwerkinstallationsabbild booten müssen, schlagen Sie unter SPARC: So greifen Sie mithilfe einer DVD, CD oder eines Netzwerkinstallationsabbildes auf die ursprüngliche Boot-Umgebung zurück nach.
-
An der Eingabeaufforderung OK booten Sie das System von der Solaris Operating System DVD, Solaris Software-1-CD, aus dem Netzwerk oder von einem lokalen Datenträger im Einzelbenutzermodus.
OK boot device_name -s
- Gerätename
-
Gibt den Namen des Geräts an, von dem das System booten kann, zum Beispiel /dev/dsk/c0t0d0s0
-
Geben Sie Folgendes ein:
# /sbin/luactivate BE_name
- BU-Name
-
Gibt den Namen der Boot-Umgebung an, die aktiviert werden soll.
-
Wenn nach diesem Befehl keine Eingabeaufforderung angezeigt wird, fahren Sie mit SPARC: So greifen Sie mithilfe einer DVD, CD oder eines Netzwerkinstallationsabbildes auf die ursprüngliche Boot-Umgebung zurück.
-
Wenn die Eingabeaufforderung angezeigt wird, fahren Sie hier fort.
-
Geben Sie an der Eingabeaufforderung Folgendes ein:
Do you want to fallback to activate boot environment <disk name> (yes or no)? yes
Eine Meldung, dass erfolgreich auf die ursprüngliche Boot-Umgebung zurückgegriffen wurde, wird angezeigt.
-
Starten Sie das System neu.
# init 6
Die zuvor aktive Boot-Umgebung wird wieder zur aktiven Boot-Umgebung.
 SPARC: So greifen Sie mithilfe einer DVD, CD oder eines Netzwerkinstallationsabbildes auf die ursprüngliche Boot-Umgebung zurück
SPARC: So greifen Sie mithilfe einer DVD, CD oder eines Netzwerkinstallationsabbildes auf die ursprüngliche Boot-Umgebung zurück
Verwenden Sie dieses Verfahren, um von DVD, CD, einem Netzwerkinstallationsabbild oder einer bootfähigen Festplatte zu booten. Sie müssen das Root-Slice (/) aus der letzten aktiven Boot-Umgebung einhängen. Führen Sie dann den Befehl luactivate aus, um den Wechsel vorzunehmen. Wenn Sie dann das System neu starten, wird wieder die letzte aktive Boot-Umgebung verwendet.
-
An der Eingabeaufforderung OK booten Sie das System von der Solaris Operating System DVD, Solaris Software-1-CD, aus dem Netzwerk oder von einem lokalen Datenträger im Einzelbenutzermodus:
OK boot cdrom -s
oder
OK boot net -s
oder
OK boot device_name -s
- Gerätename
-
Gibt den Namen der Festplatte und des Slice an, auf der/dem sich eine Kopie des Betriebssystems befindet, zum Beispiel /dev/dsk/c0t0d0s0.
-
Prüfen Sie gegebenenfalls die Integrität des root-Dateisystems (/) für die Boot-Umgebung, auf die zurückgegriffen werden soll.
# fsck device_name
- Gerätename
-
Gibt den Speicherort des Root-Dateisystems (/) auf dem Festplattengerät der Boot-Umgebung an, auf die Sie zurückgreifen wollen. Geben Sie den Gerätenamen im Format /dev/dsk/c wtx dys z ein.
-
Hängen Sie das Root-Slice (/) der aktiven Boot-Umgebung in ein Verzeichnis ein, zum Beispiel /mnt:
# mount device_name /mnt
- Gerätename
-
Gibt den Speicherort des Root-Dateisystems (/) auf dem Festplattengerät der Boot-Umgebung an, auf die Sie zurückgreifen wollen. Geben Sie den Gerätenamen im Format /dev/dsk/c wtx dys z ein.
-
Geben Sie vom Root-Slice (/) der aktiven Boot-Umgebung Folgendes ein:
# /mnt/sbin/luactivate
luactivate aktiviert die zuvor aktive Boot-Umgebung und zeigt das Ergebnis an.
-
Hängen Sie /mnt aus.
# umount /mnt
-
Starten Sie das System neu.
# init 6
Die zuvor aktive Boot-Umgebung wird wieder zur aktiven Boot-Umgebung.
x86: Zurückgreifen auf die ursprüngliche Boot-Umgebung
Zum Zurückgreifen auf die ursprüngliche Boot-Umgebung sollten Sie stets das für Ihre jeweiligen Bedingungen am besten passende Verfahren auswählen.
 x86: So greifen Sie trotz erfolgreicher Aktivierung der neuen Boot-Umgebung mithilfe des GRUB-Menüs auf die ursprüngliche Boot-Umgebung zurück
x86: So greifen Sie trotz erfolgreicher Aktivierung der neuen Boot-Umgebung mithilfe des GRUB-Menüs auf die ursprüngliche Boot-Umgebung zurück
Verwenden Sie dieses Verfahren, wenn Sie die neue Boot-Umgebung erfolgreich aktiviert haben, aber mit den Ergebnissen nicht zufrieden sind. Mit dem GRUB-Menü können Sie schnell auf die ursprüngliche Boot-Umgebung umschalten.
Hinweis –
Die Boot-Umgebungen, die umgeschaltet werden, müssen mit der GRUB-Software erstellt worden sein. Mit den Solaris-Releases 8, 9 oder 10 3/05 erstellte Boot-Umgebungen sind keine GRUB-Boot-Umgebungen.
-
Melden Sie sich als Superuser an oder nehmen Sie eine entsprechende Rolle an.
Rollen umfassen Autorisierungen und privilegierte Befehle. Weitere Informationen zu Rollen finden Sie unter Configuring RBAC (Task Map) in System Administration Guide: Security Services.
-
Starten Sie das System neu.
# init 6
Das GRUB-Menü wird angezeigt. Das Betriebssystem Solaris ist die ursprüngliche Boot-Umgebung. Die Boot-Umgebung second_disk wurde erfolgreich aktiviert und wird jetzt im GRUB-Menü angezeigt. Die failsafe-Einträge dienen zur Systemwiederherstellung, falls die primäre Boot-Umgebung nicht gebootet werden kann.
GNU GRUB version 0.95 (616K lower / 4127168K upper memory) +-------------------------------------------------------------------+ |Solaris | |Solaris failsafe | |second_disk | |second_disk failsafe | +-------------------------------------------------------------------+ Use the ^ and v keys to select which entry is highlighted. Press enter to boot the selected OS, 'e' to edit the commands before booting, or 'c' for a command-line.
-
Zum Booten der ursprünglichen Boot-Umgebung wählen Sie diese mithilfe der Pfeiltasten aus und drücken dann die Eingabetaste.
Beispiel 6–1 So greifen Sie trotz erfolgreicher Aktivierung einer neuen Boot-Umgebung auf die ursprüngliche Boot-Umgebung zurück
# su # init 6 |
GNU GRUB version 0.95 (616K lower / 4127168K upper memory) +-------------------------------------------------------------------+ |Solaris | |Solaris failsafe | |second_disk | |second_disk failsafe | +-------------------------------------------------------------------+ Use the ^ and v keys to select which entry is highlighted. Press enter to boot the selected OS, 'e' to edit the commands before booting, or 'c' for a command-line. |
Wählen Sie die ursprüngliche Boot-Umgebung Solaris aus.
 x86: So greifen Sie bei fehlgeschlagener Aktivierung der neuen Boot-Umgebung mithilfe des GRUB-Menüs auf die ursprüngliche Boot-Umgebung zurück
x86: So greifen Sie bei fehlgeschlagener Aktivierung der neuen Boot-Umgebung mithilfe des GRUB-Menüs auf die ursprüngliche Boot-Umgebung zurück
Wenn beim Booten ein Fehler auftritt, können Sie mithilfe des folgenden Verfahrens auf die ursprüngliche Boot-Umgebung zurückgreifen. In diesem Beispiel wird das GRUB-Menü ordnungsgemäß angezeigt, aber die neue Boot-Umgebung ist nicht bootfähig. Das Gerät ist /dev/dsk/c0t4d0s0. Die ursprüngliche Boot-Umgebung c0t4d0s0 wird zur aktiven Boot-Umgebung.
Solaris-Release 10 3/05: Beim empfohlenen Verfahren zum Zurückgreifen auf die ursprüngliche Boot-Umgebung, wenn sich die vorherige und die neue Boot-Umgebung auf verschiedenen Festplatten befinden, wurde auch im BIOS die Boot-Reihenfolge der Festplatten geändert. Ab Solaris-Release 10 1/06 ist das Ändern der Festplattenreihenfolge im BIOS nicht mehr nötig und es wird abgeraten, dies zu tun. Durch das Ändern der Boot-Reihenfolge im BIOS kann das GRUB-Menü ungültig gemacht werden, und dadurch kann die Boot-Umgebung nicht mehr booten. Wenn die Festplattenreihenfolge im BIOS geändert wurde, kann die Funktionsfähigkeit des Systems durch Wiederherstellen der ursprünglichen Festplattenreihenfolge wiederhergestellt werden.
-
Melden Sie sich als Superuser an oder nehmen Sie eine entsprechende Rolle an.
Rollen umfassen Autorisierungen und privilegierte Befehle. Weitere Informationen zu Rollen finden Sie unter Configuring RBAC (Task Map) in System Administration Guide: Security Services.
-
Starten Sie das System neu, um das GRUB-Menü anzuzeigen.
# init 6
Das GRUB-Menü wird angezeigt.
GNU GRUB version 0.95 (616K lower / 4127168K upper memory) +-------------------------------------------------------------------+ |Solaris | |Solaris failsafe | |second_disk | |second_disk failsafe | +-------------------------------------------------------------------+ Use the ^ and v keys to select which entry is highlighted. Press enter to boot the selected OS, 'e' to edit the commands before booting, or 'c' for a command-line.
-
Wählen Sie im GRUB-Menü die ursprüngliche Boot-Umgebung aus. Diese Boot-Umgebung muss mit der GRUB-Software erstellt worden sein. Vor Solaris-Release 10 1/06 erstellte Boot.Umgebungen wurden nicht mit GRUB erstellt. Wenn auf dem System keine bootfähige GRUB-Umgebung vorhanden ist, müssen Sie das Verfahren x86: So greifen Sie mithilfe des GRUB-Menüs und der DVD bzw. CD bei fehlgeschlagener Aktivierung der Boot-Umgebung auf die ursprüngliche Boot-Umgebung zurück überspringen.
-
Booten Sie durch Ändern des GRUB-Menüs im Einzelplatzmodus.
-
Geben Sie e ein, um das GRUB-Menü zu bearbeiten.
Das GRUB-Bearbeitungsmenü wird angezeigt.
root (hd0,2,a) kernel /platform/i86pc/multiboot module /platform/i86pc/boot_archive
-
Wählen Sie mithilfe der Pfeiltasten den Systemkerneintrag für die ursprüngliche Boot-Umgebung aus.
-
Geben Sie e ein, um den Boot-Eintrag zu bearbeiten.
Im GRUB-Bearbeitungsmenü wird der Systemkerneintrag angezeigt.
grub edit>kernel /boot/multiboot
-
Geben Sie -s ein und drücken Sie die Eingabetaste.
Das folgende Beispiel zeigt die Position der Option -s.
grub edit>kernel /boot/multiboot -s
-
Geben Sie b ein, um den Bootvorgang im Einzelplatzmodus zu starten.
-
-
Prüfen Sie gegebenenfalls die Integrität des root-Dateisystems (/) für die Boot-Umgebung, auf die zurückgegriffen werden soll.
# fsck mount_ point
- Einhängepunkt
-
Ein bekanntes und zuverlässiges Root-Dateisystem (/)
-
Hängen Sie das Root-Slice der ursprünglichen Boot-Umgebung in ein Verzeichnis ein (zum Beispiel /mnt):
# mount device_name /mnt
- Gerätename
-
Gibt den Speicherort des Root-Dateisystems (/) auf dem Festplattengerät der Boot-Umgebung an, auf die Sie zurückgreifen wollen. Geben Sie den Gerätenamen im Format /dev/dsk/c wtx dys z ein.
-
Geben Sie vom Root-Slice der aktiven Boot-Umgebung Folgendes ein:
# /mnt/sbin/luactivate
luactivate aktiviert die zuvor aktive Boot-Umgebung und zeigt das Ergebnis an.
-
Hängen Sie /mnt aus.
# umount /mnt
-
Starten Sie das System neu.
# init 6
Die zuvor aktive Boot-Umgebung wird wieder zur aktiven Boot-Umgebung.
 x86: So greifen Sie mithilfe des GRUB-Menüs und der DVD bzw. CD bei fehlgeschlagener Aktivierung der Boot-Umgebung auf die ursprüngliche Boot-Umgebung zurück
x86: So greifen Sie mithilfe des GRUB-Menüs und der DVD bzw. CD bei fehlgeschlagener Aktivierung der Boot-Umgebung auf die ursprüngliche Boot-Umgebung zurück
Wenn beim Booten ein Fehler auftritt, können Sie mithilfe des folgenden Verfahrens auf die ursprüngliche Boot-Umgebung zurückgreifen. In diesem Beispiel war die neue Boot-Umgebung nicht bootfähig. Darüber hinaus wird das GRUB-Menü nicht angezeigt. Das Gerät ist /dev/dsk/c0t4d0s0. Die ursprüngliche Boot-Umgebung c0t4d0s0 wird zur aktiven Boot-Umgebung.
Solaris-Release 10 3/05: Beim empfohlenen Verfahren zum Zurückgreifen auf die ursprüngliche Boot-Umgebung, wenn sich die vorherige und die neue Boot-Umgebung auf verschiedenen Festplatten befinden, wurde auch im BIOS die Boot-Reihenfolge der Festplatten geändert. Ab Solaris-Release 10 1/06 ist das Ändern der Festplattenreihenfolge im BIOS nicht mehr nötig und es wird abgeraten, dies zu tun. Durch das Ändern der Boot-Reihenfolge im BIOS kann das GRUB-Menü ungültig gemacht werden, und dadurch kann die Boot-Umgebung nicht mehr booten. Wenn die Festplattenreihenfolge im BIOS geändert wurde, kann die Funktionsfähigkeit des Systems durch Wiederherstellen der ursprünglichen Festplattenreihenfolge wiederhergestellt werden.
-
Melden Sie sich als Superuser an oder nehmen Sie eine entsprechende Rolle an.
Rollen umfassen Autorisierungen und privilegierte Befehle. Weitere Informationen zu Rollen finden Sie unter Configuring RBAC (Task Map) in System Administration Guide: Security Services.
-
Legen Sie die Solaris Operating System for x86 Platforms-DVD bzw. Solaris Software for x86 Platforms - 1-CD ein.
-
Booten Sie das System von DVD bzw. CD.
# init 6
Das GRUB-Menü wird angezeigt.
GNU GRUB version 0.95 (616K lower / 4127168K upper memory) +-------------------------------------------------------------------+ |Solaris 10 10/09 | |Solaris 10 10/09 Serial Console ttya | |Solaris 10 10/09 Serial Console ttyb (for lx50, v60x and v65x | +-------------------------------------------------------------------+ Use the ^ and v keys to select which entry is highlighted. Press enter to boot the selected OS, 'e' to edit the commands before booting, or 'c' for a command-line.
-
Warten Sie, bis die Standardoption zum Booten aktiviert wird, oder wählen Sie eine der angezeigten Optionen.
Das Installationsfenster wird angezeigt.
+-------------------------------------------------------------------+ |Select the type of installation you want to perform: | | | | 1 Solaris Interactive | | 2 Custom JumpStart | | 3 Solaris Interactive Text (Desktop session) | | 4 Solaris Interactive Text (Console session) | | 5 Apply driver updates | | 6 Single user shell | | | | Enter the number of your choice followed by the <ENTER> key.| | Alternatively, enter custom boot arguments directly. | | | If you wait 30 seconds without typing anything, | | an interactive installation will be started. | +----------------------------------------------------------------- --+
-
Wählen Sie die Option “Single user shell”.
Folgende Meldung wird angezeigt:
Do you wish to automatically update the boot archive? y /n
-
Geben Sie ein: n
Starting shell... #
Der Einzelbenutzer-Modus wird gestartet.
-
Prüfen Sie gegebenenfalls die Integrität des root-Dateisystems (/) für die Boot-Umgebung, auf die zurückgegriffen werden soll.
# fsck mount_ point
- Einhängepunkt
-
Ein bekanntes und zuverlässiges Root-Dateisystem (/)
-
Hängen Sie das Root-Slice der ursprünglichen Boot-Umgebung in ein Verzeichnis ein (zum Beispiel /mnt):
# mount device_name /mnt
- Gerätename
-
Gibt den Speicherort des Root-Dateisystems (/) auf dem Festplattengerät der Boot-Umgebung an, auf die Sie zurückgreifen wollen. Geben Sie den Gerätenamen im Format /dev/dsk/c wtx dys z ein.
-
Geben Sie vom Root-Slice der aktiven Boot-Umgebung Folgendes ein:
# /mnt/sbin/luactivate Do you want to fallback to activate boot environment c0t4d0s0 (yes or no)? yes
luactivate aktiviert die zuvor aktive Boot-Umgebung und zeigt das Ergebnis an.
-
Hängen Sie /mnt aus.
# umount device_name
- Gerätename
-
Gibt den Speicherort des Root-Dateisystems (/) auf dem Festplattengerät der Boot-Umgebung an, auf die Sie zurückgreifen wollen. Geben Sie den Gerätenamen im Format /dev/dsk/c wtx dys z ein.
-
Starten Sie das System neu.
# init 6
Die zuvor aktive Boot-Umgebung wird wieder zur aktiven Boot-Umgebung.
Kapitel 7 Verwalten von Solaris Live Upgrade-Boot-Umgebungen (Vorgehen)
In diesem Kapitel werden verschiedene Verwaltungsaufgaben erläutert, also zum Beispiel wie Sie ein Dateisystem einer Boot-Umgebung auf dem neuesten Stand halten oder eine Boot-Umgebung löschen können. Dieses Kapitel enthält die folgenden Abschnitte:
Hinweis –
In diesem Kapitel wird Solaris Live Upgrade für UFS-Dateisysteme beschrieben. Die Syntax des Befehls maintenance·für ZFS-Bootumgebungen ist gleich. Anweisungen zum Migrieren eines UFS-Dateisystems zu einem ZFS-Root-Pool bzw. Erstellen und Installieren eines ZFS-Root-Pools finden Sie in Kapitel 13Erstellen einer Boot-Umgebung für ZFS-Root-Pools.
-
Abbrechen eines eingeplanten Erstellungs-, Upgrade- oder Kopierjobs
-
Hinzufügen oder Ändern einer Beschreibung, die einem Boot-Umgebungsnamen zugeordnet ist
Übersicht über die Solaris Live Upgrade-Verwaltung
Tabelle 7–1 Übersicht über die Solaris Live Upgrade-Verwaltung
Anzeigen des Status aller Boot-Umgebungen
Mit dem Befehl lustatus können Sie Informationen zur Boot-Umgebung anzeigen. Wenn Sie keine Boot-Umgebung angeben, werden die Statusinformationen zu allen Boot-Umgebungen im System angezeigt.
Die folgenden Informationen zu den Boot-Umgebungen werden angezeigt:
-
Name – Name der einzelnen Boot-Umgebungen.
-
Vollständig – gibt an, dass keine Kopier- oder Erstellungsvorgänge laufen. Dies bedeutet außerdem, dass die Boot-Umgebung gebootet werden kann. Alle Aktivitäten bzw. Fehler in einem Erstellungs- oder Upgrade-Vorgang bewirken, dass eine Boot-Umgebung den Status „Complete“ verliert. Wenn zum Beispiel für eine Boot-Umgebung ein Kopiervorgang läuft oder eingeplant ist, wird diese Boot-Umgebung als unvollständig erkannt.
-
Active – Gibt an, dass es sich um die aktive Boot-Umgebung handelt.
-
ActiveOnReboot – Gibt an, dass die Boot-Umgebung beim nächsten Neustart des Systems aktiv wird.
-
CopyStatus – Gibt an, dass die Erstellung bzw. das Kopieren der Boot-Umgebung eingeplant ist, läuft oder gerade aktualisiert wird. Der Status SCHEDULED bewirkt, dass Sie keine Kopier-, Umbenennungs- bzw. Upgrade-Vorgänge ausführen können.
 So zeigen Sie den Status aller Boot-Umgebungen an
So zeigen Sie den Status aller Boot-Umgebungen an
-
Melden Sie sich als Superuser an oder nehmen Sie eine entsprechende Rolle an.
Rollen umfassen Autorisierungen und privilegierte Befehle. Weitere Informationen zu Rollen finden Sie unter Configuring RBAC (Task Map) in System Administration Guide: Security Services.
-
Geben Sie Folgendes ein:
# lustatus BE_name
- BU-Name
-
Gibt den Namen der inaktiven Boot-Umgebung an, deren Status angezeigt werden soll. Wenn Sie BU-Name nicht angeben, wird mit dem Befehl lustatus der Status aller Boot-Umgebungen im System angezeigt.
In diesem Beispiel wird der Status aller Boot-Umgebungen angezeigt.
# lustatus boot environment Is Active Active Can Copy Name Complete Now OnReboot Delete Status ------------------------------------------------------------------------ disk_a_S9 yes yes yes no - disk_b_S10database yes no no yes COPYING disk_b_S9a no no no yes -
Hinweis –Die Boot-Umgebungen disk_b_S9a und disk_b_S10database konnten nicht kopiert, umbenannt oder aktualisiert werden, da gerade eine Live Upgrade-Aktion ausgeführt wird.
Aktualisieren einer zuvor konfigurierten Boot-Umgebung
Mit dem Menü "Copy" oder dem Befehl lumake können Sie die Inhalte einer bereits konfigurierten Boot-Umgebung aktualisieren. Dateisysteme der aktiven (Quell-)Boot-Umgebung werden in die Ziel-Boot-Umgebung kopiert. Außerdem werden die Daten in der Ziel-Umgebung gelöscht. Eine Boot-Umgebung muss den Status “Complete” aufweisen, bevor Sie Dateisysteme daraus kopieren können. Zum Ermitteln des Status einer Boot-Umgebung siehe Anzeigen des Status aller Boot-Umgebungen.
Sie können einen Kopierjob für einen späteren Zeitpunkt einplanen. Es kann immer nur ein Job eingeplant werden. Informationen zum Abbrechen eines eingeplanten Kopierjobs finden Sie unter Abbrechen eines eingeplanten Erstellungs-, Upgrade- oder Kopierjobs.
 So aktualisieren Sie eine bereits konfigurierte Boot-Umgebung
So aktualisieren Sie eine bereits konfigurierte Boot-Umgebung
Mit diesem Verfahren kopieren Sie Quelldateien über veraltete Dateien in einer Boot-Umgebung, die zuvor erstellt wurde.
-
Melden Sie sich als Superuser an oder nehmen Sie eine entsprechende Rolle an.
Rollen umfassen Autorisierungen und privilegierte Befehle. Weitere Informationen zu Rollen finden Sie unter Configuring RBAC (Task Map) in System Administration Guide: Security Services.
-
Geben Sie Folgendes ein:
# lumake -n BE_name [-s source_BE] [-t time] [-m email_address]
- -n BU-Name
-
Gibt den Namen der Boot-Umgebung an, die zu ersetzende Dateisysteme enthält.
- -s Quell-BU
-
(Optional) Gibt den Namen der Quell-Boot-Umgebung an, welche die Dateisysteme enthält, die in die Ziel-Boot-Umgebung kopiert werden sollen. Wenn Sie diese Option nicht verwenden, verwendet lumake die aktuelle Boot-Umgebung als Quelle.
- -t Zeit
-
(Optional) Richten Sie einen Batchjob ein, um die Dateisysteme in einer angegebenen Boot-Umgebung zu einem bestimmten Zeitpunkt durch einen Kopiervorgang zu überschreiben. Geben Sie die Uhrzeit in dem Format an, das in der Manpage at(1) erläutert ist.
- -m E-Mail-Adresse
-
(Optional) Hiermit können Sie die Ausgabe des Befehls lumake nach Ausführung des Befehls in Form einer E-Mail an eine bestimmte Adresse schicken lassen. Die E-Mail-Adresse wird nicht überprüft. Sie können diese Option nur zusammen mit -t verwenden.
Beispiel 7–1 Aktualisieren einer zuvor konfigurierten Boot-Umgebung
In diesem Beispiel werden Dateisysteme von first_disk nach second_disk kopiert. Nach Abschluss des Jobs erhält Joe unter beliebig.com eine E-Mail.
# lumake -n second_disk -s first_disk -m joe@anywhere.com |
Die Dateien in first_disk werden in second_disk kopiert und die E-Mail wird zur Benachrichtigung verschickt. Informationen zum Abbrechen eines eingeplanten Kopierjobs finden Sie unter Abbrechen eines eingeplanten Erstellungs-, Upgrade- oder Kopierjobs.
Abbrechen eines eingeplanten Erstellungs-, Upgrade- oder Kopierjobs
Eine eingeplante Erstellung oder Aktualisierung einer Boot-Umgebung bzw. das Kopieren einer Boot-Umgebung kann vor dem Start des Jobs abgebrochen werden. Der Job kann mithilfe des Befehls lumake eingeplant werden. Es kann in einem System immer nur einen eingeplanten Job geben.
 So brechen Sie einen eingeplanten Erstellungs-, Aktualisierungs- oder Kopierjob ab
So brechen Sie einen eingeplanten Erstellungs-, Aktualisierungs- oder Kopierjob ab
-
Melden Sie sich als Superuser an oder nehmen Sie eine entsprechende Rolle an.
Rollen umfassen Autorisierungen und privilegierte Befehle. Weitere Informationen zu Rollen finden Sie unter Configuring RBAC (Task Map) in System Administration Guide: Security Services.
-
Geben Sie Folgendes ein:
# lucancel
Der Job wird zur angegebenen Zeit nicht ausgeführt.
Vergleichen von Boot-Umgebungen
Mit dem Befehl lucompare können Sie die aktive und andere Boot-Umgebungen vergleichen und deren Unterschiede feststellen. Für einen Vergleich muss die inaktive Boot-Umgebung den Status ?Complete“ aufweisen und es dürfen keine Kopierjobs eingeplant sein. Siehe Anzeigen des Status aller Boot-Umgebungen.
Der Befehl lucompare erstellt jetzt einen Vergleich der Boot-Umgebungen, die die Inhalte beliebiger nicht-globaler Zonen enthalten.
Die angegebene Boot-Umgebung darf keine Partitionen aufweisen, die mit lumount oder mount eingehängt wurden.
 So vergleichen Sie Boot-Umgebungen
So vergleichen Sie Boot-Umgebungen
-
Melden Sie sich als Superuser an oder nehmen Sie eine entsprechende Rolle an.
Rollen umfassen Autorisierungen und privilegierte Befehle. Weitere Informationen zu Rollen finden Sie unter Configuring RBAC (Task Map) in System Administration Guide: Security Services.
-
Geben Sie Folgendes ein:
# /usr/sbin/lucompare -i infile (or) -t -o outfile BE_name
- -i Eingabedatei
-
Die in Eingabedatei aufgelisteten Dateien werden verglichen. Geben Sie für die zu vergleichenden Dateien absolute Dateinamen an. Wenn der Eintrag in der Datei ein Verzeichnis ist, ist der Vergleich rekursiv in Bezug auf dieses Verzeichnis. Verwenden Sie diese Option oder -t, nicht jedoch beides.
- -t
-
Es werden nur nichtbinäre Dateien verglichen. Bei diesem Vergleich wird der Befehl file(1) auf jede Datei angewendet, um zu ermitteln, ob es sich um eine Textdatei handelt. Verwenden Sie diese Option oder -i, nicht jedoch beides.
- -o Ausgabedatei
-
Leitet die Ausgabe der Unterschiede in die Datei Ausgabedatei um.
- BU-Name
-
Gibt den Namen der Boot-Umgebung an, die mit der aktiven Boot-Umgebung verglichen wird.
Beispiel 7–2 Vergleichen von Boot-Umgebungen
In diesem Beispiel wird die Boot-Umgebung first_disk (Quelle) mit der Boot-Umgebung second_disk verglichen und die Ergebnisse werden in eine Datei gestellt.
# /usr/sbin/lucompare -i /etc/lu/compare/ \ -o /var/tmp/compare.out second_disk |
Löschen einer inaktiven Boot-Umgebung
Mit dem Befehl ludelete können Sie eine Boot-Umgebung löschen. Dabei gelten die folgenden Einschränkungen.
-
Die aktive Boot-Umgebung oder die Boot-Umgebung, die beim nächsten Neustart aktiviert wird, können Sie nicht löschen.
-
Die zu löschende Boot-Umgebung muss den Status „Complete“ aufweisen. Eine Boot-Umgebung mit dem Status „Complete“ ist an keinem Vorgang beteiligt, bei dem ihr Status geändert wird. Informationen zum Ermitteln des Status einer Boot-Umgebung finden Sie unter Anzeigen des Status aller Boot-Umgebungen.
-
Sie können keine Boot-Umgebung löschen, die mit dem Befehl lumount eingehängte Dateisysteme aufweist.
-
Nur x86: Ab Solaris-Release 10 1/06: Sie können keine Boot-Umgebung löschen, die das aktive GRUB-Menü enthält. Boot-Umgebungen können mit den Befehlen lumake bzw. luupgrade wiederverwendet werden. Informationen darüber, wie Sie feststellen können, welche Boot-Umgebung das aktive GRUB-Menü enthält, finden Sie in Kapitel 14, Managing the Solaris Boot Archives (Tasks) in System Administration Guide: Basic Administration.
 So löschen Sie eine inaktive Boot-Umgebung
So löschen Sie eine inaktive Boot-Umgebung
-
Melden Sie sich als Superuser an oder nehmen Sie eine entsprechende Rolle an.
Rollen umfassen Autorisierungen und privilegierte Befehle. Weitere Informationen zu Rollen finden Sie unter Configuring RBAC (Task Map) in System Administration Guide: Security Services.
-
Geben Sie Folgendes ein:
# ludelete BE_name
- BU-Name
-
Gibt den Namen der inaktiven Boot-Umgebung an, die gelöscht werden soll.
Beispiel 7–3 Löschen einer inaktiven Boot-Umgebung
In diesem Beispiel wird die Boot-Umgebung second_disk gelöscht.
# ludelete second_disk |
Anzeigen des Namens der aktiven Boot-Umgebung
Mit dem Befehl lucurr zeigen Sie den Namen der derzeit ausgeführten Boot-Umgebung an. Falls keine Boot-Umgebungen auf dem System konfiguriert wurden, wird die Meldung “No Boot Environments are defined” angezeigt. Beachten Sie, dass lucurr nur den Namen der aktuellen Boot-Umgebung ausgibt, nicht den Namen der Boot-Umgebung, die beim nächsten Neustart aktiviert wird. Zum Ermitteln des Status einer Boot-Umgebung siehe Anzeigen des Status aller Boot-Umgebungen.
 So zeigen Sie den Namen der aktiven Boot-Umgebung an
So zeigen Sie den Namen der aktiven Boot-Umgebung an
-
Melden Sie sich als Superuser an oder nehmen Sie eine entsprechende Rolle an.
Rollen umfassen Autorisierungen und privilegierte Befehle. Weitere Informationen zu Rollen finden Sie unter Configuring RBAC (Task Map) in System Administration Guide: Security Services.
-
Geben Sie Folgendes ein:
# /usr/sbin/lucurr
Beispiel 7–4 Anzeigen des Namens der aktiven Boot-Umgebung
In diesem Beispiel wird der Name der aktuellen Boot-Umgebung angezeigt.
# /usr/sbin/lucurr solaris10 |
Umbenennen einer Boot-Umgebung
Das Umbenennen einer Boot-Umgebung bietet sich dann an, wenn Sie die Boot-Umgebung von einer Solaris-Version auf eine andere Version aktualisieren. Nach einem Betriebssystem-Upgrade möchten Sie die Boot-Umgebung solaris8 vielleicht in solaris10 umbenennen.
Mit dem Befehl lurename ändern Sie den Namen einer inaktiven Boot-Umgebung.
x86 nur –
Ab Solaris-Release 10 1/06 wird das GRUB-Menü bei Verwendung des Menüs “Rename” bzw. des Befehls lurename automatisch aktualisiert. Im aktualisierten GRUB-Menü wird der Name der Boot-Umgebung in der Liste der Boot-Einträge angezeigt. Weitere Informationen zum GRUB-Menü finden Sie unter Booten mehrerer Boot-Umgebungen.
Informationen zum Auffinden der Datei menu.lst des GRUB-Menüs finden Sie in Kapitel 14, Managing the Solaris Boot Archives (Tasks) in System Administration Guide: Basic Administration.
Tabelle 7–2 Einschränkungen zum Benennen von Boot-Umgebungen
|
Einschränkung |
Siehe |
|---|---|
|
Der Name darf nicht länger als 30 Zeichen sein. | |
|
Der Name darf ausschließlich aus alphanumerischen Zeichen und anderen ASCII-Zeichen bestehen, die in der UNIX-Shell keine besondere Bedeutung haben. |
Näheres dazu finden Sie im Abschnitt "Quoting" von sh(1) . |
|
Der Name darf ausschließlich aus 8-Bit-Einzelbytezeichen bestehen. | |
|
Der Name muss auf dem System einmalig sein. | |
|
Sie können eine Boot-Umgebung nur dann umbenennen, wenn sie den Status ?Complete“ aufweist. |
Zum Ermitteln des Status einer Boot-Umgebung siehe Anzeigen des Status aller Boot-Umgebungen. |
|
Eine Boot-Umgebung mit Dateisystemen, die mit lumount oder mount eingehängt wurde, können Sie nicht umbenennen. |
 So ändern Sie den Namen einer inaktiven Boot-Umgebung
So ändern Sie den Namen einer inaktiven Boot-Umgebung
-
Melden Sie sich als Superuser an oder nehmen Sie eine entsprechende Rolle an.
Rollen umfassen Autorisierungen und privilegierte Befehle. Weitere Informationen zu Rollen finden Sie unter Configuring RBAC (Task Map) in System Administration Guide: Security Services.
-
Geben Sie Folgendes ein:
# lurename -e BE_name -n new_name
- -e BU-Name
-
Gibt den Namen der inaktiven Boot-Umgebung an, die Sie umbenennen wollen.
- -n neuer_Name
-
Gibt den neuen Namen der inaktiven Boot-Umgebung an.
In diesem Beispiel wird second_disk in third_disk umbenannt.
# lurename -e second_disk -n third_disk
Hinzufügen oder Ändern einer Beschreibung, die einem Boot-Umgebungsnamen zugeordnet ist
Sie können einem Boot-Umgebungsnamen eine Beschreibung zuordnen. Die Beschreibung ersetzt den Namen nicht. Im Gegensatz zu Boot-Umgebungsnamen, bei denen die Länge und die zulässigen Zeichen eingeschränkt sind, kann die Beschreibung beliebig lang sein und einen beliebigen Inhalt aufweisen. Bei der Beschreibung kann es sich um einfachen Text oder um einen komplexen Inhalt wie eine gif-Datei handeln. Sie können eine Beschreibung zu folgenden Zeitpunkten erstellen:
-
Wenn Sie eine Boot-Umgebung mit dem Befehl lucreate erstellen und die Option -A verwenden
-
Mit dem Befehl ludesc, nachdem die Boot-Umgebung erstellt wurde
|
Weitere Informationen zur Verwendung der Option -A mit dem Befehl lucreate | |
|
Weitere Informationen zum Erstellen der Beschreibung nach der Erstellung einer Boot-Umgebung finden Sie in |
 So fügen Sie eine Beschreibung für einen Boot-Umgebungsnamen in Form von Text hinzu oder ändern sie
So fügen Sie eine Beschreibung für einen Boot-Umgebungsnamen in Form von Text hinzu oder ändern sie
-
Melden Sie sich als Superuser an oder nehmen Sie eine entsprechende Rolle an.
Rollen umfassen Autorisierungen und privilegierte Befehle. Weitere Informationen zu Rollen finden Sie unter Configuring RBAC (Task Map) in System Administration Guide: Security Services.
-
Geben Sie Folgendes ein:
# /usr/sbin/ludesc -n BE_name 'BE_description'
- -n BU_Name ' BU_Beschreibung'
-
Gibt den Boot-Umgebungsnamen und die neue Beschreibung an, die dem Namen zugeordnet werden soll.
Beispiel 7–5 Hinzufügen einer Beschreibung für einen Boot-Umgebungsnamen in Form von Text
In diesem Beispiel wird eine Boot-Umgebungsbeschreibung zu der Boot-Umgebung mit dem Namen second_disk hinzugefügt. Bei der Beschreibung handelt es sich um Text, der in Hochkommas gestellt ist.
# /usr/sbin/ludesc -n second_disk 'Solaris 10 10/09 test build' |
 So fügen Sie eine Beschreibung für einen Boot-Umgebungsnamen in Form einer Datei hinzu oder ändern sie
So fügen Sie eine Beschreibung für einen Boot-Umgebungsnamen in Form einer Datei hinzu oder ändern sie
-
Melden Sie sich als Superuser an oder nehmen Sie eine entsprechende Rolle an.
Rollen umfassen Autorisierungen und privilegierte Befehle. Weitere Informationen zu Rollen finden Sie unter Configuring RBAC (Task Map) in System Administration Guide: Security Services.
-
Geben Sie Folgendes ein:
# /usr/sbin/ludesc -n BE_name -f file_name
- -n BU-Name
-
Der Name der Boot-Umgebung
- Dateiname
-
Gibt die Datei an, die dem Boot-Umgebungsnamen zugeordnet werden soll.
Beispiel 7–6 Hinzufügen einer Beschreibung für einen Boot-Umgebungsnamen in Form einer Datei
In diesem Beispiel wird eine Boot-Umgebungsbeschreibung zu der Boot-Umgebung mit dem Namen second_disk hinzugefügt. Die Beschreibung ist in einer gif-Datei enthalten.
# /usr/sbin/ludesc -n second_disk -f rose.gif |
 So ermitteln Sie den Namen einer Boot-Umgebung anhand einer Beschreibung in Form von Text
So ermitteln Sie den Namen einer Boot-Umgebung anhand einer Beschreibung in Form von Text
Der folgende Befehl liefert den Namen der Boot-Umgebung zurück, die der angegebenen Beschreibung zugeordnet ist.
-
Melden Sie sich als Superuser an oder nehmen Sie eine entsprechende Rolle an.
Rollen umfassen Autorisierungen und privilegierte Befehle. Weitere Informationen zu Rollen finden Sie unter Configuring RBAC (Task Map) in System Administration Guide: Security Services.
-
Geben Sie Folgendes ein:
# /usr/sbin/ludesc -A 'BE_description'
- -A 'BU-Beschreibung'
-
Die Beschreibung, die dem Boot-Umgebungsnamen zugeordnet ist.
Beispiel 7–7 Ermitteln des Namens einer Boot-Umgebung anhand einer Beschreibung
In diesem Beispiel wird der Name der Boot-Umgebung, second_disk ermittelt, indem die Option -A mit der Beschreibung verwendet wird.
# /usr/sbin/ludesc -A 'Solaris 10 10/09 test build' second_disk |
 So ermitteln Sie den Namen einer Boot-Umgebung anhand einer Beschreibung in Form einer Datei
So ermitteln Sie den Namen einer Boot-Umgebung anhand einer Beschreibung in Form einer Datei
Der folgende Befehl zeigt den Namen der Boot-Umgebung an, die einer Datei zugeordnet ist. Die Datei enthält die Beschreibung der Boot-Umgebung
-
Melden Sie sich als Superuser an oder nehmen Sie eine entsprechende Rolle an.
Rollen umfassen Autorisierungen und privilegierte Befehle. Weitere Informationen zu Rollen finden Sie unter Configuring RBAC (Task Map) in System Administration Guide: Security Services.
-
Geben Sie Folgendes ein:
# /usr/sbin/ludesc -f file_name
- -f Dateiname
-
Der Name der Datei, die die Beschreibung der Boot-Umgebung enthält.
Beispiel 7–8 Ermitteln des Namens einer Boot-Umgebung anhand einer Beschreibung in Form einer Datei
In diesem Beispiel wird der Name der Boot-Umgebung second_disk ermittelt, indem die Option -f mit dem Namen der Datei verwendet wird, welche die Beschreibung enthält.
# /usr/sbin/ludesc -f rose.gif second_disk |
 So ermitteln Sie die Beschreibung einer Boot-Umgebung anhand des Namens
So ermitteln Sie die Beschreibung einer Boot-Umgebung anhand des Namens
Mit diesem Verfahren wird die Beschreibung der im Befehl angegebenen Boot-Umgebung angezeigt.
-
Melden Sie sich als Superuser an oder nehmen Sie eine entsprechende Rolle an.
Rollen umfassen Autorisierungen und privilegierte Befehle. Weitere Informationen zu Rollen finden Sie unter Configuring RBAC (Task Map) in System Administration Guide: Security Services.
-
Geben Sie Folgendes ein:
# /usr/sbin/ludesc -n BE_name
- -n BU-Name
-
Der Name der Boot-Umgebung
Beispiel 7–9 Ermitteln der Beschreibung einer Boot-Umgebung anhand des Namens
In diesem Beispiel wird die Beschreibung ermittelt, indem die Option -n mit dem Boot-Umgebungsnamen verwendet wird.
# /usr/sbin/ludesc -n second_disk Solaris 10 10/09 test build |
Anzeigen der Konfiguration einer Boot-Umgebung
Mit dem Befehl lufslist zeigen Sie die Konfiguration einer Boot-Umgebung als eine Liste an. Die Ausgabe enthält das Festplatten-Slice (Dateisystem), den Dateisystemtyp und die Dateisystemgröße für jeden Einhängepunkt der Boot-Umgebung.
 So zeigen Sie die Konfiguration einer Boot-Umgebung an
So zeigen Sie die Konfiguration einer Boot-Umgebung an
-
Melden Sie sich als Superuser an oder nehmen Sie eine entsprechende Rolle an.
Rollen umfassen Autorisierungen und privilegierte Befehle. Weitere Informationen zu Rollen finden Sie unter Configuring RBAC (Task Map) in System Administration Guide: Security Services.
-
Geben Sie Folgendes ein:
# lufslist -n BE_name
- BU-Name
-
Gibt den Namen der Boot-Umgebung an, deren Dateisystemdetails angezeigt werden sollen.
Im folgenden Beispiel sehen Sie eine Auflistung.
Filesystem fstype size(Mb) Mounted on ------------------------------------------------------------------ /dev/dsk/c0t0d0s1 swap 512.11 - /dev/dsk/c0t4d0s3 ufs 3738.29 / /dev/dsk/c0t4d0s4 ufs 510.24 /opt
Hinweis –Ein Beispiel einer Liste mit nicht-globalen Zonen finden Sie unter So zeigen Sie die Konfiguration einer Boot-Umgebung mit Dateisystemen in einer nicht-globalen Zone an.
Kapitel 8 Aktualisieren des Betriebssystems Solaris auf einem System mit bereits installierten nicht-globalen Zonen
In diesem Kapitel wird das Aktualisieren eines System mit bereits installierten nicht-globalen Zonen mithilfe von Solaris Live Upgrade beschrieben.
Hinweis –
In diesem Kapitel wird Solaris Live Upgrade für UFS-Dateisysteme beschrieben. Anweisungen zur Migration eines UFS-Dateisystems mit installierten nicht-globalen Zonen zu einem ZFS-Root-Pool finden Sie in Kapitel 14Solaris Live Upgrade für ZFS mit installierten nicht-globalen Zonen.
Dieses Kapitel enthält die folgenden Abschnitte:
-
Eine Zusammenfassung der Änderungen beim Aktualisieren eines Systems mit bereits installierten nicht-globalen Zonen mithilfe von Solaris Live Upgrade finden Sie unter Aktualisieren eines Systems mit bereits installierten nicht-globalen Zonen mithilfe von Solaris Live Upgrade (Übersicht).
-
Schrittweise Anleitungen zum Erstellen einer neuen Boot-Umgebung und zum Aktualisieren eines Systems mithilfe von Solaris Live Upgrade können Sie Erstellen und Aktualisieren einer Boot-Umgebung mit bereits installierten nicht-globalen Zonen (Schritte) entnehmen.
-
Ein Beispiel mit einer Kurzanleitung zum Erstellen einer neuen Boot-Umgebung und zum Aktualisieren eines Systems mithilfe von Solaris Live Upgrade finden Sie unter Aktualisieren eines Systems mit bereits installierten nicht-globalen Zonen (Beispiel).
-
Allgemeine Informationen zum Erstellen von nicht-globalen Zonen finden Sie unter Systemverwaltungshandbuch: Solaris Container – Ressourcenverwaltung und Solaris Zones.
Aktualisieren eines Systems mit bereits installierten nicht-globalen Zonen mithilfe von Solaris Live Upgrade (Übersicht)
Ab Solaris Solaris 10 8/07 können Sie ein System mit bereits installierten nicht-globalen Zonen mithilfe von Solaris Live Upgrade aktualisieren oder patchen. Wenn bereits nicht-globale Zonen auf Ihrem System installiert sind, sollten Sie Solaris Live Upgrade zum Aktualisieren oder Patchen Ihres Systems verwenden. Andere Programme zum Aktualisieren des Systems benötigen eventuell deutlich mehr Zeit, da die für die Aktualisierung erforderliche Zeit linear mit der Anzahl an installierten nicht-globalen Zonen ansteigt. Wenn Sie ein System mit Solaris Live Upgrade patchen, brauchen Sie das System nicht in den Einzelbenutzermodus überführen und können die Verfügbarkeit Ihres Systems maximieren. In der folgenden Liste sind die Änderungen aufgeführt, die für Systeme mit bereits installierten globalen Zonen vorgenommen wurden.
-
Ein neues Paket, SUNWlucfg, muss mit den anderen Solaris Live Upgrade-Paketen SUNWlur und SUNWluu installiert werden. Dieses Paket ist für jedes System erforderlich, nicht nur für ein System mit installierten nicht-globalen Zonen.
-
Das Erstellen einer neuen Boot-Umgebung von einer derzeit ausgeführten Boot-Umgebung bleibt bis auf eine Ausnahme gleich. Sie können ein Ziel-Festplattenslice für ein freigegebenes Dateisystem innerhalb einer nicht-globalen Zone angeben. Weitere Informationen finden Sie unter Erstellen und Aktualisieren einer Boot-Umgebung mit bereits installierten nicht-globalen Zonen (Schritte).
-
Der Befehl lumount stellt nicht-globalen Zonen jetzt Zugriff auf entsprechende Dateisysteme zur Verfügung, die in inaktiven Boot-Umgebungen vorhanden sind. Wenn der Administrator einer globalen Zone den Befehl lumount zum Einhängen einer inaktiven Boot-Umgebung verwendet, wird auch die Boot-Umgebung für die nicht-globalen Zonen eingehängt. Siehe Verwenden des Befehls lumount auf einem System mit installierten nicht-globalen Zonen.
-
Der Vergleich der Boot-Umgebungen wurde verbessert. Der Befehl lucompare erstellt jetzt einen Vergleich der Boot-Umgebungen, die die Inhalte einer beliebigen nicht-globalen Zone enthalten. Siehe So vergleichen Sie Boot-Umgebungen eines Systems mit installierten nicht-globalen Zonen.
-
Das Auflisten von Dateisystemen mit dem Befehl lufslist wurde verbessert. Jetzt wird eine Liste der Dateisysteme für sowohl die globale Zone als auch für nicht-globale Zonen angezeigt. Siehe So zeigen Sie die Konfiguration einer Boot-Umgebung mit Dateisystemen in einer nicht-globalen Zone an.
Solaris Zones und Solaris Live Upgrade
Die Partitionierungstechnologie Solaris Zones dient zum Virtualisieren von Betriebssystemdiensten und stellt eine isolierte und sichere Umgebung zum Ausführen von Anwendungen bereit. Eine nicht-globale Zone ist eine virtualisierte Betriebssystemumgebung, die innerhalb einer einzelnen Instanz des Betriebssystems Solaris erstellt wird: der globalen Zone. Indem Sie eine nicht-globale Zone erstellen, erzeugen Sie eine Umgebung für die Ausführung von Anwendungen, in der Prozesse vom übrigen System isoliert sind.
Solaris Live Upgrade ist ein Mechanismus zum Kopieren des derzeit ausgeführten Systems auf neue Slices. Bereits installierte nicht-globale Zonen können zusammen mit der globalen Zone des Dateisystems in eine neue Boot-Umgebung kopiert werden.
Abbildung 8–1 zeigt eine nicht-globale Zone, die zusammen mit der globalen Zone des Dateisystems in die inaktive Boot-Umgebung kopiert wurde.
Abbildung 8–1 Erstellen einer Boot-Umgebung – Kopieren von nicht-globalen Zonen
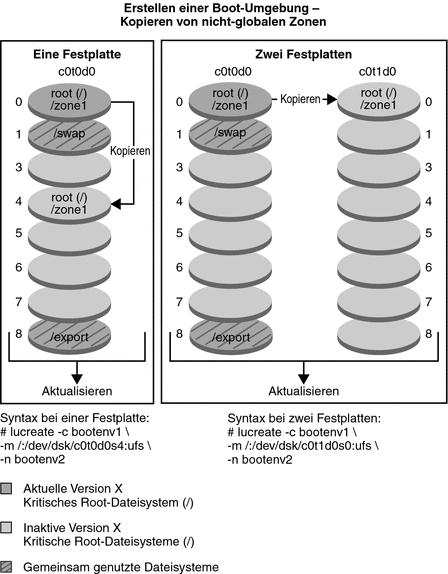
-
Bei diesem Beispiel eines Systems mit nur einem Datenträger wird das Dateisystem root ( /) nach c0t0d0s4 kopiert. Alle nicht-globalen Zonen, die diesem Dateisystem zugeordnet sind, werden ebenfalls nach s4 kopiert. Das Dateisystem /export und das Volume /swap werden von der aktuellen Boot-Umgebung bootenv1 und der inaktiven Boot-Umgebung bootenv2 gemeinsam genutzt. Der Befehl lucreate lautet wie folgt:
# lucreate -c bootenv1 -m /:/dev/dsk/c0t0d0s4:ufs -n bootenv2
-
Bei diesem Beispiel eines Systems mit zwei Datenträgern wird das Dateisystem root ( /) nach c0t1d0s0 kopiert. Alle nicht-globalen Zonen, die diesem Dateisystem zugeordnet sind, werden ebenfalls nach s0 kopiert. Das Dateisystem /export und das Volume /swap werden von der aktuellen Boot-Umgebung bootenv1 und der inaktiven Boot-Umgebung bootenv2 gemeinsam genutzt. Der Befehl lucreate lautet wie folgt:
# lucreate -c bootenv1 -m /:/dev/dsk/c0t1d0s0:ufs -n bootenv2
Abbildung 8–2 zeigt, dass eine nicht-globale Zone in die inaktive Boot-Umgebung kopiert wird.
Abbildung 8–2 Erstellen einer Boot-Umgebung – Kopieren eines gemeinsam genutzten Dateisystems von einer nicht-globalen Zone
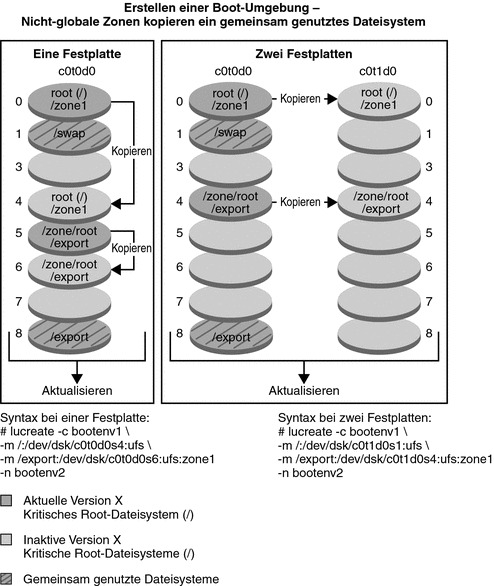
-
Bei diesem Beispiel eines Systems mit nur einem Datenträger wird das Dateisystem root ( /) nach c0t0d0s4 kopiert. Alle nicht-globalen Zonen, die diesem Dateisystem zugeordnet sind, werden ebenfalls nach s4 kopiert. Die nicht-globale Zone zone1 verfügt über ein separates Dateisystem, das mithilfe des Befehls zonecfg add fs erstellt wurde. Der Zonenpfad lautet /zone1/root/export. Damit dieses Dateisystem nicht auch von der inaktiven Boot-Umgebung genutzt wird, wird es auf einem separaten Slice mit der Bezeichnung c0t0d0s6 platziert. Das Dateisystem /export und das Volume /swap werden von der aktuellen Boot-Umgebung bootenv1 und der inaktiven Boot-Umgebung bootenv2 gemeinsam genutzt. Der Befehl lucreate lautet wie folgt:
# lucreate -c bootenv1 -m /:/dev/dsk/c0t0d0s4:ufs \ -m /zone1/root/export:/dev/dsk/c0t0d0s6:ufs:zone1 -n bootenv2
-
Bei diesem Beispiel eines Systems mit zwei Datenträgern wird das Dateisystem root ( /) nach c0t1d0s0 kopiert. Alle nicht-globalen Zonen, die diesem Dateisystem zugeordnet sind, werden ebenfalls nach s0 kopiert. Die nicht-globale Zone zone1 verfügt über ein separates Dateisystem, das mithilfe des Befehls zonecfg add fs erstellt wurde. Der Zonenpfad lautet /zone1/root/export. Damit dieses Dateisystem nicht auch von der inaktiven Boot-Umgebung genutzt wird, wird es auf einem separaten Slice mit der Bezeichnung c0t0d0s4 platziert . Das Dateisystem /export und das Volume /swap werden von der aktuellen Boot-Umgebung bootenv1 und der inaktiven Boot-Umgebung bootenv2 gemeinsam genutzt. Der Befehl lucreate lautet wie folgt:
# lucreate -c bootenv1 -m /:/dev/dsk/c0t1d0s0:ufs \ -m /zone1/root/export:/dev/dsk/c0t1d0s4:ufs:zone1 -n bootenv2
Richtlinien zur Verwendung von Solaris Live Upgrade mit Solaris Zones)
Bei der Planung für die Verwendung nicht globaler Zonen sind die nachfolgend beschriebenen Einschränkungen zu beachten.
Tabelle 8–1 Einschränkungen beim Durchführen von Upgrades auf Systemen mit installierten nicht-globalen Zonen
Erstellen einer Boot-Umgebung bei einer nicht-globalen Zone auf einem separaten Dateisystem
Die Vorgehensweise beim Erstellen einer neuen Boot-Umgebung von der derzeit ausgeführten Boot-Umgebung aus ist gegenüber den früheren Versionen gleich geblieben, mit einer Ausnahme. Sie können ein Ziel-Festplattenslice für ein freigegebenes Dateisystem innerhalb einer nicht-globalen Zone angeben. Diese Ausnahme tritt unter den folgenden Umständen auf:
-
Wenn der Befehl zonecfg add fs für die aktuelle Boot-Umgebung verwendet wurde und ein separates Dateisystem für eine nicht-globale Zone erstellt hat.
-
Wenn dieses separate Dateisystem auf einem freigegebenen Dateisystem gespeichert ist, z. B. /zone/root/export
Damit dieses separate Dateisystem nicht in der neuen Boot-Umgebung freigegeben wird, wurde der Befehl lucreate geändert. Er gibt jetzt ein Ziel-Slice für ein separates Dateisystem für eine nicht-globale Zone an. Das Argument zur Option -m verfügt über ein neues optionales Feld, zonename. Dieses neue Feld positioniert das separate Dateisystem der nicht-globalen Zone auf einem separaten Slice in der neuen Boot-Umgebung. Weitere Informationen zum Einrichten einer nicht-globalen Zone mit einem separaten Dateisystem finden Sie in der Manpage zonecfg(1M).
Hinweis –
In der Standardeinstellung wird jedes Dateisystem mit Ausnahme der kritischen Dateisysteme (root (/), /usr und /opt) für die aktuelle und die neue Boot-Umgebung freigegeben. Eine Aktualisierung der gemeinsam genutzten Dateien in der aktiven Boot-Umgebung bewirkt gleichzeitig auch eine Aktualisierung der Daten in der inaktiven Boot-Umgebung. Beispielsweise ist das Dateisystem /export ein gemeinsam genutztes Dateisystem. Wenn Sie die Option -m und die Option zonename verwenden, wird das Dateisystem der nicht-globalen Zone auf einen separaten Slice kopiert und die Daten werden nicht freigegeben. Diese Option verhindert, dass Dateisysteme der nicht-globalen Zone, die mit dem Befehl zonecfg add fs erstellt wurden, von den Boot-Umgebungen gemeinsam genutzt werden.
Erstellen und Aktualisieren einer Boot-Umgebung mit bereits installierten nicht-globalen Zonen (Schritte)
Die folgenden Abschnitte stellen eine schrittweise Vorgehensweise zum Aktualisieren eines Systems mit installierten nicht globalen Zonen bereit.
-
Ein Beispiel mit abgekürzten Schritten finden Sie unter Aktualisieren eines Systems mit bereits installierten nicht-globalen Zonen (Beispiel).
 Aktualisieren mit Solaris Live Upgrade wenn bereits nicht-globale Zonen auf einem System installiert sind (Schritte)
Aktualisieren mit Solaris Live Upgrade wenn bereits nicht-globale Zonen auf einem System installiert sind (Schritte)
Das folgende Verfahren enthält ausführliche Anweisungen zur Aktualisierung eines Systems mit bereits installierten nicht-globalen Zonen mithilfe von Solaris Live Upgrade.
-
Vor dem erstmaligen Ausführen von Solaris Live Upgrade müssen Sie die neuesten Solaris Live Upgrade-Packages von den Installationsmedien und die im Sunsolve-Informationsdokument 206844 aufgeführten Patches installieren. Suchen Sie auf der Sunsolve-Website nach dem Informationsdokument 206844 (früher 72099).
Die neuesten Packages und Patches gewährleisten, dass auf Ihrem System die neuesten Fehlerbehebungen und Leistungsmerkmale installiert sind. Stellen Sie die Installation aller für Ihr System erforderlichen Patches sicher, bevor Sie damit beginnen, eine neue Boot-Umgebung zu erstellen.
Die folgenden Schritte geben die Schritte im Sunsolve-Informationsdokument 206844 wieder.
-
Melden Sie sich als Superuser an oder nehmen Sie eine entsprechende Rolle an.
-
Befolgen Sie von der Sunsolve-Website aus die Anweisungen zum Entfernen und Hinzufügen von Solaris Live Upgrade-Packages im Informationsdokument 206844.
Die folgenden Anweisungen fassen die im Informationsdokument beschriebenen Schritte zum Entfernen und Hinzufügen von Packages zusammen.
-
Entfernen Sie vorhandene Solaris Live Upgrade-Packages.
Die drei Solaris Live Upgrade-Packages SUNWluu, SUNWlur und SUNWlucfg enthalten die zum Aktualisieren oder Patchen mithilfe von Solaris Live Upgrade erforderliche Software. Diese Pakete enthalten die bestehende Software, neue Funktionen sowie Bugfixes. Wenn Sie die vorhandenen Packages nicht entfernen und die neuen Packages auf Ihrem System installieren, bevor Sie Solaris Live Upgrade ausführen, schlägt das Aktualisieren oder Patchen auf die Zielversion fehl. Das Package SUMWlucfg ist ab Solaris-Release 10 8/07 neu. Wenn Sie Solaris Live Upgrade-Packages mit einem Release vor Solaris 10 8/07 verwenden, müssen Sie dieses Package nicht entfernen.
# pkgrm SUNWlucfg SUNWluu SUNWlur
-
Installieren Sie die neuen Solaris Live Upgrade-Packages.
Sie können die Packages mit dem Befehl liveupgrade20 auf der Installations-DVD oder -CD installieren. Der Befehl liveupgrade20 erfordert Java-Software. Ist die Java-Software nicht auf Ihrem System installiert, müssen Sie zum Installieren der Packages den Befehl pkgadd verwenden. Weitere Informationen finden Sie im Sunsolve-Informationsdokument.
-
Wenn Sie die Solaris Operating System-DVD verwenden, wechseln Sie das Verzeichnis und führen Sie das Installationsprogramm aus:
-
Wechseln Sie die Verzeichnisse.
# cd /cdrom/cdrom0/Solaris_10/Tools/Installers
Hinweis –Für SPARC-basierte Systeme ist der Pfad zum Installationsprogramm für Releases vor Solaris 10 10/08 ein anderer:
# cd /cdrom/cdrom0/s0/Solaris_10/Tools/Installers
-
Ausführen des Installationsprogramms
# ./liveupgrade20
Die grafische Benutzeroberfläche (GUI) des Solaris-Installationsprogramms wird angezeigt. Wenn Sie ein Skript verwenden, können Sie mithilfe der Optionen -noconsole und -nodisplay vermeiden, dass die GUI angezeigt wird.
-
-
Wenn Sie Solaris Software – 2 CD verwenden, können Sie das Installationsprogramm ohne Wechseln des Pfads ausführen.
% ./installer
-
Überprüfen Sie, ob die Packages erfolgreich installiert wurden.
# pkgchk -v SUNWlucfg SUNWlur SUNWluu
-
-
-
Wenn Sie die Patches auf einem lokalen Datenträger speichern, erstellen Sie ein Verzeichnis wie z. B. /var/tmp/lupatches.
-
Rufen Sie die Patchliste von der Sunsolve-Website ab.
-
Wechseln Sie wie in diesem Beispiel zum Patch-Verzeichnis.
# cd /var/tmp/lupatches
-
Installieren Sie die Patches.
# patchadd -M path-to-patchespatch-id patch-id
Path-to-Patches steht für den Pfad zum Patch-Verzeichnis, wie z. B. /var/tmp/lupatches. Patch-ID steht für die Patch-Nummer bzw. die Patch-Nummern. Trennen Sie mehrere Patch-Namen mit Leerzeichen voneinander.
Hinweis –Die Patches müssen in der im Informationsdokument 206844 beschriebenen Reihenfolge angewendet werden.
-
Starten Sie, falls erforderlich, das System neu. Bei einigen Patches ist ein Systemneustart erforderlich.
Nur x86: Ein Neustart des Systems ist erforderlich. Anderenfalls schlägt Solaris Live Upgrade fehl.
# init 6
Sie haben nun die für die erfolgreiche Erstellung einer neuen Boot-Umgebung erforderlichen Packages und Patches.
-
-
Erstellen Sie die neue Boot-Umgebung.
# lucreate [-A 'BE_description'] [-c BE_name] \ -m mountpoint:device[,metadevice]:fs_options[:zonename] [-m ...] -n BE_name
- -n BU-Name
-
Der Name der zu erstellenden Boot-Umgebung. BU-Name muss für das System eindeutig sein.
- -A 'BU-Beschreibung'
-
(Optional) Ermöglicht das Erstellen einer Boot-Umgebungsbeschreibung, die dem Boot-Umgebungsnamen (BU-Name) zugeordnet wird. Die Beschreibung kann beliebig lang sein und beliebige Zeichen enthalten.
- -c BU-Name
-
Weist der aktiven Boot-Umgebung den Namen BU-Name zu. Diese Option ist nicht obligatorisch und wird nur beim Erstellen der ersten Boot-Umgebung verwendet. Wenn Sie lucreate zum ersten Mal ausführen und dabei keine Option -c angeben, so erstellt die Software automatisch einen Standardnamen.
- -m mountpoint:Gerät[,Metagerät]:fs_Optionen [:Zonenname] [-m ...]
-
Legt die Dateisystemkonfiguration der neuen Boot-Umgebung in der vfstab fest. Die Dateisysteme, die Sie als Argumente für die Option -m angeben, können sich auf einer Festplatte befinden oder über mehrere Festplatten verteilt sein. Verwenden Sie diese Option so oft wie nötig, um die benötigte Anzahl an Dateisystemen zu erstellen.
-
mountpoint kann jeder beliebige Einhängepunkt oder ein Bindestrich (–) sein, der eine Swap-Partition angibt.
-
Das Feld Device kann eine der folgenden Angaben enthalten:
-
Den Namen eines Festplattengeräts im Format /dev/dsk/c wtxdys z.
-
Den Namen eines Solaris Volume Manager-Volumes im Format /dev/md/dsk/dnum.
-
Den Namen eines Veritas Volume Manager-Volumes im Format /dev/md/vxfx/dsk/dnum
-
Das Schlüsselwort merged, das angibt, dass das Dateisystem am angegebenen Einhängepunkt mit dem übergeordneten Dateisystem zusammengeführt werden soll.
-
-
Das Feld DS-Optionen kann eine der folgenden Angabe enthalten:
-
ufs, ein UFS-Dateisystem
-
vxfs, ein Veritas-Dateisystem
-
swap, der Swap-Bereich Der Einhängepunkt muss ein Bindestrich (–) sein.
-
Für Dateisysteme, bei denen es sich um logische Geräte (Mirrors) handelt, können mithilfe verschiedener Schlüsselwörter auf sie anzuwendende Vorgänge festgelegt werden. Mit diesen Schlüsselwörtern können Sie ein logisches Gerät erstellen, die Konfiguration eines logischen Geräts ändern oder ein logisches Gerät löschen. Eine Beschreibung dieser Schlüsselwörter finden Sie unter So erstellen Sie eine Boot -Umgebung mit RAID-1-Volumes (Mirrors).
-
-
Zonenname gibt an, dass ein separates Dateisystem einer nicht-globalen Zone auf einem separaten Slice platziert wird. Diese Option wird verwendet, wenn das separate Dateisystem der Zone in einem gemeinsam genutzten Dateisystem wie z. B. /zone1/root/export befindet. Sie kopiert das separate Dateisystem der Zone auf einen neuen Slice und verhindert so, dass dieses Dateisystem freigegeben wird. Das separate Dateisystem wurde mit dem Befehl zonecfg add fs erstellt.
-
In dem folgenden Beispiel wird eine neue Boot-Umgebung mit der Bezeichnung newbe erstellt. Das Root-Dateisystem (/) befindet sich auf c0t1d0s4. Alle nicht-globalen Zonen in der aktuellen Boot-Umgebung werden in die neue Boot-Umgebung kopiert. Die nicht-globale Zone namens zone1 erhält einen separaten Einhängepunkt auf c0t1d0s1.
Hinweis –In der Standardeinstellung wird jedes Dateisystem mit Ausnahme der kritischen Dateisysteme (root (/), /usr und /opt) für die aktuelle und die neue Boot-Umgebung freigegeben. Das Dateisystem /export ist ein gemeinsam genutztes Dateisystem. Wenn Sie die Option -m verwenden, wird das Dateisystem der nicht-globalen Zone auf einem separaten Slice platziert und die Daten werden nicht für die gemeinsame Nutzung freigegeben. Diese Option verhindert, dass Dateisysteme, die mit dem Befehl zonecfg add fs erstellt wurden, von den Boot-Umgebungen gemeinsam genutzt werden. Einzelheiten finden Sie in der Manpage zonecfg(1M).
# lucreate -n newbe -m /:/dev/dsk/c0t1d0s4:ufs -m /export:/dev/dsk/c0t1d0s1:ufs:zone1
-
Aktualisieren Sie die Boot-Umgebung.
Das Betriebssystemabbild, das für das Upgrade verwendet wird, ist im Netzwerk gespeichert.
# luupgrade -u -n BE_name -s os_image_path
- -u
-
Gibt an, dass ein Upgrade eines Betriebssystemabbildes in einer Boot-Umgebung ausgeführt werden soll.
- -n BU-Name
-
Gibt den Namen der Boot-Umgebung an, die aktualisiert werden soll.
- -s BS-Abbildpfad
-
Gibt den Pfadnamen eines Verzeichnisses an, das ein Abbild des Betriebssystems enthält.
In diesem Beispiel wird die neue Boot-Umgebung newbe mithilfe eines Netzwerk-Installationsabbilds aktualisiert.
# luupgrade -n newbe -u -s /net/server/export/Solaris_10/combined.solaris_wos
-
(Optional) Überprüfen Sie die Bootfähigkeit der Boot-Umgebung.
Der Befehl lustatus erzeugt einen Bericht, ob die erstellte Boot-Umgebung vollständig und bootfähig ist.
# lustatus boot environment Is Active Active Can Copy Name Complete Now OnReboot Delete Status ------------------------------------------------------------------------ c0t1d0s0 yes yes yes no - newbe yes no no yes -
-
Aktivieren Sie die neue Boot-Umgebung.
# luactivate BE_name
BU-Name ist der Name der zu aktivierenden Boot-Umgebung.
Hinweis –Bei einem x86-basierten System ist der Befehl luactivate erforderlich, wenn eine Boot-Umgebung das erste Mal gestartet wird. Nachfolgende Aktivierungen können durch Auswahl der Boot-Umgebung im GRUB-Menü erfolgen. Schrittweise Anleitungen finden Sie unter x86: Aktivieren einer Boot-Umgebung mit dem GRUB-Menü.
Um eine Boot-Umgebung erfolgreich zu aktivieren, müssen verschiedene Bedingungen erfüllt sein. Weitere Informationen können Sie unter Aktivieren einer Boot-Umgebung nachlesen.
-
Starten Sie das System neu.
# init 6
 Achtung –
Achtung – Verwenden Sie für den Neustart ausschließlich den Befehl init oder shutdown. Wenn Sie einen der Befehle reboot, halt oder uadmin verwenden, wird die Boot-Umgebung nicht gewechselt. Die zuletzt aktive Boot-Umgebung wird erneut gebootet.
Die Boot-Umgebungen wurden getauscht, und die neue Boot-Umgebung ist jetzt die aktuelle Boot-Umgebung.
-
(Optional) Greifen Sie auf die andere Boot-Umgebung zurück.
Wenn die neue Boot-Umgebung nicht realisierbar ist oder Sie auf eine andere Boot-Umgebung umschalten möchten, lesen Sie Kapitel 6Wiederherstellen nach Fehler: Zurückgreifen auf die ursprüngliche Boot-Umgebung (Vorgehen) .
Aktualisieren eines Systems mit bereits installierten nicht-globalen Zonen (Beispiel)
Das folgende Verfahren enthält ein Beispiel mit abgekürzten Anweisungen für eine Aktualisierung mithilfe von Solaris Live Upgrade.
Eine ausführliche Beschreibung der Schritte finden Sie unter Aktualisieren mit Solaris Live Upgrade wenn bereits nicht-globale Zonen auf einem System installiert sind (Schritte).
Aktualisieren eines Systems mit bereits installierten nicht-globalen Zonen mithilfe von Solaris Live Upgrade
Das folgende Beispiels enthält abgekürzte Anweisungen zur Aktualisierung eines Systems mit bereits installierten nicht-globalen Zonen. In diesem Beispiel wird eine neue Boot-Umgebung mithilfe des Befehls lucreate auf einem System erstellt, auf dem das Betriebssystem Solaris in der Version 10 ausgeführt wird. Auf diesem System sind bereits nicht-globale Zonen installiert, und es verfügt über eine nicht-globale Zone mit einem separaten Dateisystem auf einem freigegebenen Dateisystem, zone1/root/export. In der neuen Boot-Umgebung wird mit dem Befehl luupgrade ein Upgrade auf das Solaris-Release 10 10/09 durchgeführt. Die aktualisierte Boot-Umgebung wird dann mit dem Befehl luactivate aktiviert.
Hinweis –
Bei diesem Verfahren wird davon ausgegangen, dass Volume Manager auf dem System läuft. Ausführliche Informationen zur Verwaltung von Wechseldatenträgern mit Volume Manager finden Sie im System Administration Guide: Devices and File Systems.
-
Installieren Sie die erforderlichen Patches.
Eine stets aktuelle Patchliste finden Sie auf http://sunsolve.sun.com. Suchen Sie auf der Sunsolve-Website nach dem Informationsdokument 206844 (früher 72099). In diesem Beispiel ist / net/server/export/patches der Pfad zu den Patches.
# patchadd /net/server/export/patches # init 6
-
Entfernen Sie die Solaris Live Upgrade-Packages aus der aktuellen Boot-Umgebung.
# pkgrm SUNWlucfg SUNWluu SUNWlur
-
Legen Sie die Solaris-DVD bzw. -CD ein. Installieren Sie dann die neuen Solaris Live Upgrade-Packages der Zielversion.
# pkgadd -d /cdrom/cdrom0/Solaris_10/Product SUNWlucfg SUNWlur SUNWluu
-
Erstellen Sie eine Boot-Umgebung.
In dem folgenden Beispiel wird eine neue Boot-Umgebung mit der Bezeichnung newbe erstellt. Das Root-Dateisystem (/) befindet sich auf c0t1d0s4 . Alle nicht-globalen Zonen in der aktuellen Boot-Umgebung werden in die neue Boot-Umgebung kopiert. Mit dem Befehl zonecfg add fs wurde ein separates Dateisystem für zone1 erstellt. Dieses separate Dateisystem /zone/root/export wird auf einem separaten Dateisystem, c0t1d0s1, platziert. Diese Option verhindert, dass das separate Dateisystem von der aktuellen und der neuen Boot-Umgebung gemeinsam genutzt wird.
# lucreate -n newbe -m /:/dev/dsk/c0t1d0s4:ufs -m /export:/dev/dsk/c0t1d0s1:ufs:zone1
-
Aktualisieren Sie die neue Boot-Umgebung.
In diesem Beispiel ist /net/server/export/Solaris_10/combined.solaris_wos der Pfad zum Netzwerk-Installationsabbild.
# luupgrade -n newbe -u -s /net/server/export/Solaris_10/combined.solaris_wos
-
(Optional) Überprüfen Sie die Bootfähigkeit der Boot-Umgebung.
Der Befehl lustatus meldet, dass die Erstellung der neuen Boot-Umgebung abgeschlossen ist.
# lustatus boot environment Is Active Active Can Copy Name Complete Now OnReboot Delete Status ------------------------------------------------------------------------ c0t1d0s0 yes yes yes no - newbe yes no no yes -
-
Aktivieren Sie die neue Boot-Umgebung.
# luactivate newbe # init 6
Die Boot-Umgebung newbe ist jetzt aktiv.
-
(Optional) Zurückgreifen auf eine andere Boot-Umgebung.Wenn die neue Boot-Umgebung nicht realisierbar ist oder Sie auf eine andere Boot-Umgebung umschalten möchten, lesen Sie Kapitel 6Wiederherstellen nach Fehler: Zurückgreifen auf die ursprüngliche Boot-Umgebung (Vorgehen) .
Verwalten von Boot-Umgebungen mit nicht-globalen Zonen
In den folgenden Abschnitten finden Sie Informationen zum Verwalten von Boot-Umgebungen, auf denen nicht-globale Zonen enthalten sind.
 So zeigen Sie die Konfiguration einer Boot-Umgebung mit Dateisystemen in einer nicht-globalen Zone an
So zeigen Sie die Konfiguration einer Boot-Umgebung mit Dateisystemen in einer nicht-globalen Zone an
Mit dem folgenden Verfahren können Sie eine Liste der Dateisysteme der globalen Zone und der nicht-globalen Zonen anzeigen.
-
Melden Sie sich als Superuser an oder nehmen Sie eine entsprechende Rolle an.
Rollen umfassen Autorisierungen und privilegierte Befehle. Weitere Informationen zu Rollen finden Sie unter Configuring RBAC (Task Map) in System Administration Guide: Security Services.
-
Anzeigen einer Liste der Dateisysteme.
# lufslist -n BE_name
- BU-Name
-
Gibt den Namen der Boot-Umgebung an, deren Dateisystemdetails angezeigt werden sollen.
Beispiel 8–1 Dateisysteme mit nicht-globalen Zonen anzeigen
In dem folgenden Beispiel wird eine Liste der Dateisysteme angezeigt, die nicht-globale Zonen enthalten.
# lufslist -n s3 boot environment name: s3 This boot environent is currently active. This boot environment will be active on next system boot. |
Filesystem fstype device size Mounted on Mount Options
------------------------------------------------------------------
/dev/dsk/c0t0d0s1 swap 2151776256 - -
/dev/dsk/c0t0d0s3 ufs 10738040832 / -
/dev/dsk/c0t0d0s7 ufs 10487955456 /export -
zone <zone1> within boot environment <s3>
/dev/dsk/c0t0d0s5 ufs 5116329984 /export -
|
 So vergleichen Sie Boot-Umgebungen eines Systems mit installierten nicht-globalen Zonen
So vergleichen Sie Boot-Umgebungen eines Systems mit installierten nicht-globalen Zonen
Mit dem Befehl lucompare erzeugen Sie einen Vergleich der Boot-Umgebungen, die die Inhalte der nicht-globalen Zone enthalten.
-
Melden Sie sich als Superuser an oder nehmen Sie eine entsprechende Rolle an.
Rollen umfassen Autorisierungen und privilegierte Befehle. Weitere Informationen zu Rollen finden Sie unter Configuring RBAC (Task Map) in System Administration Guide: Security Services.
-
Vergleichen Sie die aktuelle und die neue Boot-Umgebung.
# /usr/sbin/lucompare -i infile (or) -t -o outfile BE_name
- -i Eingabedatei
-
Die in Eingabedatei aufgelisteten Dateien werden verglichen. Geben Sie für die zu vergleichenden Dateien absolute Dateinamen an. Wenn der Eintrag in der Datei ein Verzeichnis ist, erfolgt der Vergleich rekursiv zu einem Verzeichnis. Verwenden Sie diese Option oder -t, nicht jedoch beides.
- -t
-
Es werden nur nichtbinäre Dateien verglichen. Bei diesem Vergleich wird der Befehl file(1) auf jede Datei angewendet, um zu ermitteln, ob es sich um eine Textdatei handelt. Verwenden Sie diese Option oder -i, nicht jedoch beides.
- -o Ausgabedatei
-
Leitet die Ausgabe der Unterschiede in die Datei Ausgabedatei um.
- BU-Name
-
Gibt den Namen der Boot-Umgebung an, die mit der aktiven Boot-Umgebung verglichen wird.
Beispiel 8–2 Vergleichen von Boot-Umgebungen
In diesem Beispiel wird die aktuelle Boot-Umgebung (Quelle) mit der Boot-Umgebung second_disk verglichen. Die Ergebnisse werden an eine Datei gesendet.
# /usr/sbin/lucompare -i /etc/lu/compare/ -o /var/tmp/compare.out second_disk |
Verwenden des Befehls lumount auf einem System mit installierten nicht-globalen Zonen
Der Befehl lumount stellt nicht-globalen Zonen Zugriff auf ihre Dateisysteme bereits, die in inaktiven Boot-Umgebungen vorhanden sind. Wenn der Administrator einer globalen Zone den Befehl lumount zum Einhängen einer inaktiven Boot-Umgebung verwendet, wird auch die Boot-Umgebung für die nicht-globalen Zonen eingehängt.
In dem folgenden Beispiel werden die entsprechenden Dateisysteme für die Boot-Umgebung newbe auf /mnt in der globalen Zone eingehängt. Bei ausgeführten, eingehängten oder bereiten nicht-globalen Zonen werden die entsprechenden Dateisysteme in newbe ebenfalls auf /mnt in jeder Zone verfügbar gemacht.
# lumount -n newbe /mnt |
Weitere Informationen zum Einhängen finden Sie in der Manpage lumount(1M).
Kapitel 9 Solaris Live Upgrade (Beispiele)
Dieses Kapitel enthält Beispiele zum Erstellen einer Boot-Umgebung sowie zum Aktualisieren und Aktivieren der neuen Boot-Umgebung, die dann zum aktuellen laufenden System wird.
Hinweis –
In diesem Kapitel wird Solaris Live Upgrade für UFS-Dateisysteme beschrieben. Anweisungen zum Migrieren eines UFS-Dateisystems zu einem ZFS-Root-Pool bzw. Erstellen und Installieren eines ZFS-Root-Pools finden Sie in Kapitel 13Erstellen einer Boot-Umgebung für ZFS-Root-Pools.
Dieses Kapitel enthält die folgenden Abschnitte:
Beispiel einer Aktualisierung mit Solaris Live Upgrade
In diesem Beispiel wird mithilfe des Befehls lucreate eine neue Boot-Umgebung auf einem System erstellt, das Solaris in der Version 9 ausführt. In der neuen Boot-Umgebung wird mit dem Befehl luupgrade ein Upgrade auf das Solaris-Release 10 10/09 durchgeführt. Die aktualisierte Boot-Umgebung wird dann mit dem Befehl luactivate aktiviert. Außerdem finden Sie hier ein Beispiel für das Zurückgreifen auf die ursprüngliche Boot-Umgebung.
Vorbereitungen zur Verwendung von Solaris Live Upgrade
Vor dem erstmaligen Ausführen von Solaris Live Upgrade müssen Sie die neuesten Solaris Live Upgrade-Packages von den Installationsmedien und die im Sunsolve-Informationsdokument 206844 aufgeführten Patches installieren. Suchen Sie auf der Sunsolve-Website nach dem Informationsdokument 206844 (früher 72099).
Die neuesten Packages und Patches gewährleisten, dass auf Ihrem System die neuesten Fehlerbehebungen und Leistungsmerkmale installiert sind. Stellen Sie die Installation aller für Ihr System erforderlichen Patches sicher, bevor Sie damit beginnen, eine neue Boot-Umgebung zu erstellen.
Die folgenden Schritte geben die Schritte im Sunsolve-Informationsdokument 206844 wieder.
Hinweis –
Bei diesem Verfahren wird davon ausgegangen, dass Volume Manager auf dem System läuft. Ausführliche Informationen zur Verwaltung von Wechseldatenträgern mit Volume Manager finden Sie im System Administration Guide: Devices and File Systems.
-
Melden Sie sich als Superuser an oder nehmen Sie eine entsprechende Rolle an.
-
Befolgen Sie von der Sunsolve-Website aus die Anweisungen zum Entfernen und Hinzufügen von Solaris Live Upgrade-Packages im Informationsdokument 206844.
-
Entfernen Sie vorhandene Solaris Live Upgrade-Packages.
Die drei Solaris Live Upgrade-Packages SUNWluu, SUNWlur und SUNWlucfg enthalten die zum Aktualisieren oder Patchen mithilfe von Solaris Live Upgrade erforderliche Software. Diese Pakete enthalten die bestehende Software, neue Funktionen sowie Bugfixes. Wenn Sie die vorhandenen Packages nicht entfernen und die neuen Packages auf Ihrem System installieren, bevor Sie Solaris Live Upgrade ausführen, schlägt das Aktualisieren oder Patchen auf die Zielversion fehl. Das Package SUMWlucfg ist ab Solaris-Release 10 8/07 neu. Wenn Sie Solaris Live Upgrade-Packages mit einem Release vor Solaris 10 8/07 verwenden, müssen Sie dieses Package nicht entfernen.
# pkgrm SUNWlucfg SUNWluu SUNWlur
-
Installieren Sie die neuen Solaris Live Upgrade-Packages.
Sie können die Packages mit dem Befehl liveupgrade20 auf der Installations-DVD oder -CD oder mit dem Befehl pkgadd installieren. Der Befehl liveupgrade20 erfordert Java-Software. Ist die Java-Software nicht auf Ihrem System installiert, müssen Sie zum Installieren der Packages den Befehl pkgadd verwenden. Weitere Informationen finden Sie im Sunsolve-Informationsdokument.
-
Wenn Sie die Solaris Operating System-DVD verwenden, wechseln Sie das Verzeichnis und führren Sie das Installationsprogramm aus:
-
Wechseln Sie die Verzeichnisse.
# cd /cdrom/cdrom0/Solaris_10/Tools/Installers
Hinweis –Für SPARC-basierte Systeme ist der Pfad zum Installationsprogramm für Releases vor Solaris 10 10/08 ein anderer:
# cd /cdrom/cdrom0/s0/Solaris_10/Tools/Installers
-
Ausführen des Installationsprogramms
# ./liveupgrade20 -noconsole - nodisplay
Mit den Optionen -noconsole und -nodisplay kann die Anzeige der zeichenorientierten Benutzeroberfläche (CUI) verhindert werden.
Hinweis –Die Solaris Live Upgrade-CUI wird nicht mehr unterstützt.
-
-
Wenn Sie Solaris Software-2-CD verwenden, können Sie das Installationsprogramm ohne Wechseln des Pfads ausführen.
% ./installer
-
Überprüfen Sie, ob die Packages erfolgreich installiert wurden.
# pkgchk -v SUNWlucfg SUNWlur SUNWluu
-
-
-
Installieren Sie die Patches, die im Informationsdokument 206844 aufgeführt werden.
-
Wenn Sie die Patches auf einem lokalen Datenträger speichern, erstellen Sie ein Verzeichnis wie z. B. /var/tmp/lupatches.
-
Rufen Sie die Patchliste von der SunSolve-Website ab.
-
Wechseln Sie wie in diesem Beispiel zum Patch-Verzeichnis.
# cd /var/tmp/lupatches
-
Installieren Sie die Patches.
# patchadd -M path-to-patchespatch-id patch-id
Path-to-Patches steht für den Pfad zum Patch-Verzeichnis, wie z. B. /var/tmp/lupatches. Patch-ID steht für die Patch-Nummer bzw. die Patch-Nummern. Trennen Sie mehrere Patch-Namen mit Leerzeichen voneinander.
Hinweis –Die Patches müssen in der im Informationsdokument 206844 beschriebenen Reihenfolge angewendet werden.
-
Starten Sie, falls erforderlich, das System neu. Bei einigen Patches ist ein Systemneustart erforderlich.
Nur x86: Ein Neustart des Systems ist erforderlich. Anderenfalls schlägt Solaris Live Upgrade fehl.
# init 6
Sie haben nun die für die erfolgreiche Erstellung einer neuen Boot-Umgebung erforderlichen Packages und Patches.
-
So erstellen Sie eine Boot-Umgebung
Der Quell-Boot-Umgebung wird mit der Option -c der Name c0t4d0s0 zugewiesen. Die Benennung der Quell-Boot-Umgebung ist nur bei der Erstellung der ersten Boot-Umgebung erforderlich. Weitere Informationen zum Benennen mit der Option -c finden Sie in Schritt 2 des Abschnitts „So erstellen Sie zum ersten Mal eine Boot-Umgebung“.
Die neue Boot-Umgebung erhält den Namen c0t15d0s0“. Mit der Option -A erstellen Sie eine Beschreibung, die dem Boot-Umgebungsnamen zugeordnet wird.
Das Root-Dateisystem (/) wird in die neue Boot-Umgebung kopiert. Außerdem wird ein neues Swap-Slice erstellt, anstatt das Swap-Slice der Quell-Boot-Umgebung freizugeben.
# lucreate -A 'BE_description' -c /dev/dsk/c0t4d0s0 -m /:/dev/dsk/c0t15d0s0:ufs\ -m -:/dev/dsk/c0t15d0s1:swap -n /dev/dsk/c0t15d0s0 |
So führen Sie für die inaktive Boot-Umgebung ein Upgrade aus
Die inaktive Boot-Umgebung hat den Namen c0t15d0s0“. Das Betriebssystemabbild, das für das Upgrade verwendet wird, ist im Netzwerk gespeichert.
# luupgrade -n c0t15d0s0 -u -s /net/ins-svr/export/Solaris_10 \ combined.solaris_wos |
So überprüfen Sie die Bootfähigkeit der Boot-Umgebung
Der Befehl lustatus meldet, dass die Erstellung der neuen Boot-Umgebung abgeschlossen ist. lustatus zeigt außerdem an, ob die Boot-Umgebung bootfähig ist.
# lustatus boot environment Is Active Active Can Copy Name Complete Now OnReboot Delete Status ------------------------------------------------------------------------ c0t4d0s0 yes yes yes no - c0t15d0s0 yes no no yes - |
So aktivieren Sie die inaktive Boot-Umgebung
Die Boot-Umgebung c0t15d0s0 wird mit dem Befehl luactivate bootfähig gemacht. Das System wird dann neu gestartet, und c0t15d0s0 wird zur aktiven Boot-Umgebung. Die Boot-Umgebung c0t4d0s0 ist jetzt inaktiv.
# luactivate c0t15d0s0 # init 6 |
(Optional) So greifen Sie auf die ursprüngliche Boot-Umgebung zurück
Welches der folgenden Verfahren, mit denen Sie auf die ursprüngliche Boot-Umgebung zurückgreifen können, Sie verwenden, hängt vom Aktivierungsstatus der neuen Boot-Umgebung ab:
-
Für SPARC-basierte Systeme:
-
Die Boot-Umgebung wurde aktiviert, aber Sie wollen auf die ursprüngliche Boot-Umgebung zurückgreifen. Siehe Beispiel 9–1.
-
Die Boot-Umgebung wurde nicht aktiviert, und Sie können wieder von der ursprünglichen Boot-Umgebung booten. Siehe Beispiel 9–2.
-
Die Boot-Umgebung wurde nicht aktiviert, und Sie müssen mithilfe von Datenträgern oder einem Netzwerkinstallationsabbild wieder von der ursprünglichen Boot-Umgebung booten. Siehe Beispiel 9–3.
-
-
x86-basierte Systeme, ab Solaris-Release 10 1/06 , bei Verwendung des GRUB-Menüs:
-
Die Aktivierung schlägt fehl, das GRUB-Menü wird ordnungsgemäß angezeigt, aber die neue Boot-Umgebung ist nicht bootfähig. Siehe Beispiel 9–4.
-
Die Aktivierung schlägt fehl und das GRUB-Menü wird nicht angezeigt. Siehe Beispiel 9–5.
-
Beispiel 9–1 SPARC: So greifen Sie trotz erfolgreicher Erstellung einer neuen Boot-Umgebung auf die ursprüngliche Boot-Umgebung zurück
In diesem Beispiel wird die ursprüngliche Boot-Umgebung c0t4d0s0 wieder eingesetzt, obwohl die neue Boot-Umgebung erfolgreich aktiviert wurde. Der Gerätename lautet first_disk.
# /sbin/luactivate first_disk # init 6 |
Beispiel 9–2 SPARC: So greifen Sie bei fehlgeschlagener Aktivierung der neuen Boot-Umgebung auf die ursprüngliche Boot-Umgebung zurück
In diesem Beispiel war die neue Boot-Umgebung nicht bootfähig. Sie müssen zur Eingabeaufforderung OK zurückkehren, bevor Sie im Einzelbenutzermodus von der ursprünglichen Boot-Umgebung, c0t4d0s0, booten können.
OK boot net -s # /sbin/luactivate first_disk Do you want to fallback to activate boot environment c0t4d0s0 (yes or no)? yes # init 6 |
Die ursprüngliche Boot-Umgebung c0t4d0s0 wird zur aktiven Boot-Umgebung.
Beispiel 9–3 SPARC: So greifen Sie mithilfe einer DVD, CD oder eines Netzwerkinstallationsabbildes auf die ursprüngliche Boot-Umgebung zurück
In diesem Beispiel war die neue Boot-Umgebung nicht bootfähig. Sie können nicht von der ursprünglichen Boot-Umgebung booten und müssen Datenträger oder ein Netzwerkinstallationsabbild verwenden. Das Gerät ist /dev/dsk/c0t4d0s0. Die ursprüngliche Boot-Umgebung c0t4d0s0 wird zur aktiven Boot-Umgebung.
OK boot net -s # fsck /dev/dsk/c0t4d0s0 # mount /dev/dsk/c0t4d0s0 /mnt # /mnt/sbin/luactivate Do you want to fallback to activate boot environment c0t4d0s0 (yes or no)? yes # umount /mnt # init 6 |
Beispiel 9–4 x86: So greifen Sie auf die ursprüngliche Boot-Umgebung mithilfe des GRUB-Menüs zurück
Ab Solaris-Release 10 1/06: Im folgenden Beispiel sind die Schritte zum Zurückgreifen auf die ursprüngliche Boot-Umgebung mithilfe des GRUB-Menüs beschrieben.
In diesem Beispiel wird das GRUB-Menü ordnungsgemäß angezeigt, aber die neue Boot-Umgebung ist nicht bootfähig. Damit auf die ursprüngliche Boot-Umgebung zurückgegriffen werden kann, wird diese im Einzelplatzmodus gebootet.
-
Melden Sie sich als Superuser an oder nehmen Sie eine entsprechende Rolle an.
-
Starten Sie das System neu, um das GRUB-Menü anzuzeigen.
# init 6
Das GRUB-Menü wird angezeigt.
GNU GRUB version 0.95 (616K lower / 4127168K upper memory) +-------------------------------------------------------------------+ |Solaris | |Solaris failsafe | |second_disk | |second_disk failsafe | +-------------------------------------------------------------------+ Use the ^ and v keys to select which entry is highlighted. Press enter to boot the selected OS, 'e' to edit the commands before booting, or 'c' for a command-line.
-
Wählen Sie im GRUB-Menü die ursprüngliche Boot-Umgebung aus. Diese Boot-Umgebung muss mit der GRUB-Software erstellt worden sein. Vor Solaris-Release 10 1/06 erstellte Boot.Umgebungen wurden nicht mit GRUB erstellt. Fahren Sie mit Beispiel 9–5 fort, wenn auf Ihrem System keine bootfähige GRUB-Boot-Umgebung installiert ist.
-
Bearbeiten Sie das GRUB-Menü, indem Sie folgendes eingeben: e.
-
Wählen Sie mithilfe der Pfeiltasten kernel /boot/multiboot aus und geben Sie e ein. Das GRUB-Bearbeitungsmenü wird angezeigt.
grub edit>kernel /boot/multiboot
-
Booten Sie durch Eingeben von -s im Einzelplatzmodus.
grub edit>kernel /boot/multiboot -s
-
Booten Sie das System und hängen Sie die Boot-Umgebung ein. Aktivieren Sie diese dann.
# b # fsck /dev/dsk/c0t4d0s0 # mount /dev/dsk/c0t4d0s0 /mnt # /mnt/sbin/luactivate Do you want to fallback to activate boot environment c0t4d0s0 (yes or no)? yes # umount /mnt # init 6 |
Beispiel 9–5 x86: So greifen Sie mithilfe des GRUB-Menüs und mit DVD oder CD auf die ursprüngliche Boot-Umgebung zurück
Ab Solaris-Release 10 1/06: Im folgenden Beispiel sind die Schritte zum Zurückgreifen auf die ursprüngliche Boot-Umgebung mithilfe des GRUB-Menüs und mit DVD bzw. CD beschrieben.
In diesem Beispiel war die neue Boot-Umgebung nicht bootfähig. Darüber hinaus wird das GRUB-Menü nicht angezeigt. Damit auf die ursprüngliche Boot-Umgebung zurückgegriffen werden kann, wird diese im Einzelplatzmodus gebootet.
-
Legen Sie die Solaris Operating System for x86 Platforms-DVD bzw. Solaris Software for x86 Platforms - 1-CD ein.
-
Melden Sie sich als Superuser an oder nehmen Sie eine entsprechende Rolle an.
-
Booten Sie das System von DVD bzw. CD.
# init 6
Das GRUB-Menü wird angezeigt.
GNU GRUB version 0.95 (616K lower / 4127168K upper memory) +-------------------------------------------------------------------+ |Solaris 10 10/09 | |Solaris 10 10/09 Serial Console ttya | |Solaris 10 10/09 Serial Console ttyb (for lx50, v60x and v65x | +-------------------------------------------------------------------+ Use the ^ and v keys to select which entry is highlighted. Press enter to boot the selected OS, 'e' to edit the commands before booting, or 'c' for a command-line.
-
Warten Sie, bis die Standardoption zum Booten aktiviert wird, oder wählen Sie eine der angezeigten Optionen.
Das Installationsfenster wird angezeigt.
+-------------------------------------------------------------------+ |Select the type of installation you want to perform: | | | | 1 Solaris Interactive | | 2 Custom JumpStart | | 3 Solaris Interactive Text (Desktop session) | | 4 Solaris Interactive Text (Console session) | | 5 Apply driver updates | | 6 Single user shell | | | | Enter the number of your choice followed by the <ENTER> key.| | Alternatively, enter custom boot arguments directly. | | | If you wait 30 seconds without typing anything, | | an interactive installation will be started. | +----------------------------------------------------------------- --+
-
Wählen Sie die Option “Single user shell”.
Folgende Meldung wird angezeigt:
Do you wish to automatically update the boot archive? y /n
-
Geben Sie ein: n
Starting shell... #
Der Einzelbenutzer-Modus wird gestartet.
-
Hängen Sie die Boot-Umgebung ein. Aktivieren Sie diese dann und starten Sie das System neu.
# fsck /dev/dsk/c0t4d0s0 # mount /dev/dsk/c0t4d0s0 /mnt # /mnt/sbin/luactivate Do you want to fallback to activate boot environment c0t4d0s0 (yes or no)? yes # umount /mnt # init 6
Beispiel für das Entfernen und Aktualisieren einer Seite eines RAID-1-Volumes (Mirror)
Dieses Beispiel zeigt, wie Sie die folgenden Aufgaben ausführen:
-
Erstellen eines RAID-1-Volumes (Mirrors) in einer neuen Boot-Umgebung
-
Aufbrechen des Mirror-Verbunds, Upgrade einer Mirror-Hälfte
-
Anhängen der anderen Mirror-Hälfte, der Verkettung, an den neuen Mirror
Abbildung 9–1 zeigt die aktuelle Boot-Umgebung, die drei physische Festplatten umfasst.
Abbildung 9–1 Entfernen einer Seite aus einem RAID-1-Volume (Mirror) mit anschließendem Upgrade
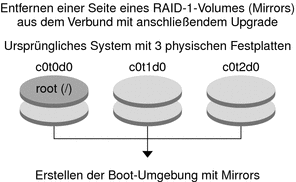
-
Erstellen Sie eine neue Boot-Umgebung namens second_disk, die einen Mirror enthält.
Diese Schritte erreichen Sie mit dem folgenden Befehl.
-
lucreate konfiguriert ein UFS-Dateisystem für den Einhängepunkt von Root (/). Der Mirror d10 wird erstellt. Der Mirror nimmt das Root-Dateisystem (/) der aktuellen Boot-Umgebung auf, das auf den Mirror d10 kopiert wird. Alle Daten auf dem Mirror d10 werden überschrieben.
-
Zwei Slices (c0t1d0s0 und c0t2d0s0) werden zur Verwendung als Submirrors angegeben. Diese beiden Submirrors werden an den Mirror d10angehängt.
# lucreate -c first_disk -n second_disk \ -m /:/dev/md/dsk/d10:ufs,mirror \ -m /:/dev/dsk/c0t1d0s0:attach \ -m /:/dev/dsk/c0t2d0s0:attach
-
-
Aktivieren Sie die Boot-Umgebung second_disk.
# /sbin/luactivate second_disk # init 6
-
Erstellen Sie eine weitere Boot-Umgebung namens third_disk.
Diese Schritte erreichen Sie mit dem folgenden Befehl.
-
lucreate konfiguriert ein UFS-Dateisystem für den Einhängepunkt von Root (/). Der Mirror d20 wird erstellt.
-
Das Slice c0t1d0s0 wird aus seinem aktuellen Mirror-Verbund entfernt und an den Mirror d20 angehängt. Der Inhalt des Submirrors, das Root-Dateisystem (/), wird beibehalten und es findet keine Kopie statt.
# lucreate -n third_disk \ -m /:/dev/md/dsk/d20:ufs,mirror \ -m /:/dev/dsk/c0t1d0s0:detach,attach,preserve
-
-
Führen Sie ein Upgrade der neuen Boot-Umgebung third_disk durch.
# luupgrade -u -n third_disk \ -s /net/installmachine/export/Solaris_10/OS_image
-
Fügen Sie der Boot-Umgebung nach dem Upgrade ein Patch hinzu.
# luupgrade -t n third_disk -s /net/patches 222222-01
-
Aktivieren Sie die Boot-Umgebung third_disk, sodass diese zum aktuellen System wird.
# /sbin/luactivate third_disk # init 6
-
Löschen Sie die Boot-Umgebung second_disk.
# ludelete second_disk
-
Diese Schritte erreichen Sie mit den folgenden Befehlen.
-
Leeren Sie den Mirror d10.
-
Prüfen Sie die Anzahl der Verkettungen von c0t2d0s0.
-
Hängen Sie die vom Befehl metastat gefundene Verkettung an den Mirror d20 an. Der Befehl metattach synchronisiert die neu angehängte Verkettung mit der Verkettung im Mirror d20. Alle Daten auf der Verkettung werden überschrieben.
# metaclear d10 # metastat -p | grep c0t2d0s0 dnum 1 1 c0t2d0s0 # metattach d20 dnum
- num
-
Die im Befehl metastat gefundene Anzahl für die Verkettung
-
Das Upgrade der neuen Boot-Umgebung third_disk wurde durchgeführt; diese ist nun das aktuell aktive System. third_disk enthält das gespiegelte Root-Dateisystem (/).
In Abbildung 9–2 wird der gesamte Prozess des Aufbrechens und Upgradens eines Mirrors mit den Befehlen des vorigen Beispiels gezeigt.
Abbildung 9–2 Entfernen einer Seite aus einem RAID-1-Volume (Mirror) mit anschließendem Upgrade - Fortsetzung
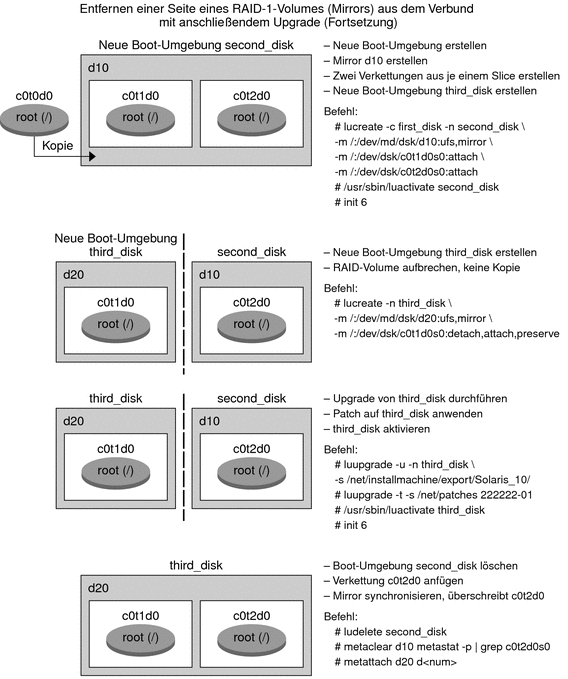
Beispiel für eine Migration von einem bestehenden Volume zu einem Solaris Volume Manager RAID-1-Volume
Mit Solaris Live Upgrade können Sie eine neue Boot-Umgebung auf RAID–1-Volumes (Mirrors) erstellen. Die Dateisysteme der aktuellen Boot-Umgebung können sich dabei an folgenden Stellen befinden:
-
Auf einem physischen Speichergerät
-
Auf einem von Solaris Volume Manager gesteuerten RAID–1-Volume
-
Auf einem von Veritas VXFS gesteuerten Volume.
Das Ziel für die neue Boot-Umgebung muss jedoch ein Solaris Volume Manager-RAID-1-Volume sein. Das Slice, das beispielsweise als Kopie für das Root-Dateisystem dienen soll, ( /) muss /dev/vx/dsk/rootvol sein. rootvol ist das Volume, auf dem sich das Root-Dateisystem (/) befindet.
In diesem Beispiel befindet sich das Root-Dateisystem (/) der aktuellen Boot-Umgebung auf einem nicht von Solaris Volume Manager gesteuerten Volume. Das Root-Dateisystem (/) der neuen Boot-Umgebung wird auf dem Solaris Volume Manager-RAID-1-Volume c0t2d0s0 angelegt. Der Befehl lucreate überträgt das aktuelle Volume auf das Solaris Volume Manager-Volume (Migration). Der Name der neuen Boot-Umgebung lautet svm_be. Der Befehl lustatus meldet, ob die neue Boot-Umgebung bereit zur Aktivierung und zum Neustart ist. Die neue Boot-Umgebung wird aktiviert und wird dadurch zur aktuellen Boot-Umgebung.
# lucreate -n svm_be -m /:/dev/md/dsk/d1:mirror,ufs \ -m /:/dev/dsk/c0t2d0s0:attach # lustatus # luactivate svm_be # lustatus # init 6 |
Beispiel für das Erstellen einer leeren Boot-Umgebung und das Installieren eines Solaris Flash-Archivs
Das folgende Verfahren besteht aus drei Schritten:
-
Erstellen der leeren Boot-Umgebung
-
Installation des Archivs
-
Aktivierung der Boot-Umgebung, die dadurch zur aktuellen Boot-Umgebung wird.
Der Befehl lucreate erstellt eine Boot-Umgebung auf der Grundlage der Dateisysteme in der aktiven Boot-Umgebung. Wenn Sie lucreate mit der Option -s verwenden, können Sie mit lucreate rasch eine leere Boot-Umgebung erstellen. Die Slices werden für die angegebenen Dateisysteme reserviert, es werden aber keine Dateisysteme kopiert. Die Boot-Umgebung wird zwar benannt, aber noch nicht tatsächlich erzeugt. Dies geschieht erst mit der Installation eines Solaris Flash-Archivs. Wenn Sie in der leeren Boot-Umgebung ein Archiv installieren, werden auf den reservierten Slices Dateisysteme angelegt. Schließlich wird die Boot-Umgebung aktiviert.
So erstellen Sie eine leere Boot-Umgebung
In diesem ersten Schritt wird eine leere Boot-Umgebung erstellt. Es werden Slices für die angegebenen Dateisysteme reserviert, aber die Dateisysteme der aktuellen Boot-Umgebung werden nicht kopiert. Die neue Boot-Umgebung erhält den Namen second_disk.
# lucreate -s - -m /:/dev/dsk/c0t1d0s0:ufs \ -n second_disk |
Die Boot-Umgebung ist bereit für die Installation eines Solaris Flash-Archivs.
In Abbildung 9–3 ist das Erstellen einer leeren Boot-Umgebung dargestellt.
Abbildung 9–3 Erstellen einer leeren Boot-Umgebung
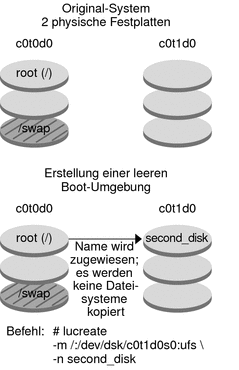
So installieren Sie ein Solaris Flash-Archiv in der neuen Boot-Umgebung
Der zweite Schritt besteht in der Installation eines Archivs in der Boot-Umgebung second_disk, die im vorigen Beispiel erstellt wurde. Das Archiv befindet sich auf dem lokalen System. Bei beiden mit den Optionen -s und -a angegebenen Betriebssystemversionen handelt es sich um Solaris-Releases &releaseVersion. Das Archiv heißt Solaris_10.flar.
# luupgrade -f -n second_disk \ -s /net/installmachine/export/Solaris_10/OS_image \ -a /net/server/archive/10.flar |
Die Boot-Umgebung kann jetzt aktiviert werden.
So aktivieren Sie die neue Boot-Umgebung
In diesem letzten Schritt wird die neue Boot-Umgebung second_disk mit dem Befehl luactivate bootfähig gemacht. Das System wird dann neu gestartet, und second_disk wird zur aktiven Boot-Umgebung.
# luactivate second_disk # init 6 |
-
Eine schrittweise Anleitung zum Erstellen einer leeren Boot-Umgebung finden Sie unter So erstellen Sie eine leere Boot-Umgebung für ein Solaris Flash-Archiv.
-
Eine schrittweise Anleitung zum Erstellen eines Solaris Flash Archivs finden Sie in Kapitel 3, Erstellen von Solaris Flash-Archiven (Vorgehen) in Solaris 10 10/09 Installationshandbuch: Solaris Flash-Archive (Erstellung und Installation).
-
Eine schrittweise Anleitung zum Aktivieren einer Boot-Umgebung oder Zurückgreifen auf die vorherige Boot-Umgebung finden Sie in Kapitel 6Wiederherstellen nach Fehler: Zurückgreifen auf die ursprüngliche Boot-Umgebung (Vorgehen) .
Kapitel 10 Solaris Live Upgrade (Befehlsreferenz)
In der folgenden Liste sind die Befehle aufgeführt, die Sie an der Befehlszeile eingeben können. Solaris Live Upgrade enthält Manpages für alle aufgelisteten Befehlszeilendienstprogramme.
Befehlszeilenoptionen für Solaris Live Upgrade
|
Aufgabe |
Befehl |
|---|---|
|
Aktivieren einer inaktiven Boot-Umgebung. | |
|
Abbrechen eines geplanten Kopier- oder Erstellungsjobs. | |
|
Vergleichen einer aktiven mit einer inaktiven Boot-Umgebung. | |
|
Erneutes Kopieren von Dateisystemen zum Aktualisieren einer inaktiven Boot-Umgebung. | |
|
Erstellen einer Boot-Umgebung. | |
|
Benennen der aktiven Boot-Umgebung. | |
|
Löschen einer Boot-Umgebung. | |
|
Hinzufügen einer Beschreibung zu einem Boot-Umgebungsnamen. | |
|
Auflisten der kritischen Dateisysteme für die einzelnen Boot-Umgebungen. | |
|
Ermöglichen des Einhängens aller Dateisysteme in einer Boot-Umgebung. Mit diesem Befehl können Sie die Dateien in einer Boot-Umgebung modifizieren, während diese Boot-Umgebung inaktiv ist. | |
|
Umbenennen einer Boot-Umgebung. | |
|
Auflisten des Status aller Boot-Umgebungen. | |
|
Ermöglichen des Aushängens aller Dateisysteme in einer Boot-Umgebung. Mit diesem Befehl können Sie die Dateien in einer Boot-Umgebung modifizieren, während diese Boot-Umgebung inaktiv ist. | |
|
Upgrade eines Betriebssystems oder Installieren eines Flash-Archivs in einer inaktiven Boot-Umgebung. |
- © 2010, Oracle Corporation and/or its affiliates
