Parte I Aggiornamento con Solaris Live Upgrade
Questa parte contiene le istruzioni da seguire per creare e aggiornare un ambiente di boot inattivo con Solaris Live Upgrade L'ambiente di boot può quindi essere attivato e impostato come ambiente di boot attivo. Questa parte è destinata ai sistemi che utilizzano un file system radice (/) UFS. Ciò nonostante, molti dei comandi indicati possono essere utilizzati anche per il file system ZFS.
Capitolo 1 Informazioni sulla pianificazione dell'installazione di Solaris
Questo manuale contiene informazioni sull'utilizzo di Solaris Live Upgrade per l'aggiornamento del sistema operativo Solaris. Il presente manuale contiene tutte le informazioni necessarie su Solaris Live Upgrade, ma in alcuni casi può essere opportuno consultare anche un manuale di pianificazione tra quelli inclusi nella raccolta relativa all'installazione. I seguenti riferimenti contengono informazioni utili sulle operazioni da eseguire prima di aggiornare il sistema.
Informazioni sulla pianificazione e sui requisiti dei sistemi
La Guida all'installazione di Solaris 10 10/09: pianificazione dell'installazione e dell'aggiornamento fornisce informazioni generali sui requisiti del sistema e indicazioni sulla pianificazione dei file system, degli aggiornamenti e così via. L'elenco seguente descrive i singoli capitoli del manuale di pianificazione e fornisce i collegamenti a tali capitoli.
|
Descrizione dei capitoli del manuale di pianificazione |
Riferimento |
|---|---|
|
In questo capitolo sono descritte le nuove funzioni dei programmi di installazione di Solaris. | |
|
In questo capitolo vengono esaminate le decisioni che occorre prendere prima di iniziare l'installazione o l'aggiornamento del sistema operativo Solaris. Ad esempio, viene spiegato quando è opportuno utilizzare un'immagine di installazione di rete oppure un DVD e viene fornita una descrizione di tutti i programmi di installazione di Solaris. | |
|
Questo capitolo descrive i requisiti necessari per l'installazione o l'aggiornamento del sistema operativo Solaris. Inoltre, vengono fornite le linee guida generali per la pianificazione dello spazio su disco e l'allocazione dello spazio di swap predefinito. Vengono descritte anche le condizioni necessarie per eseguire l'aggiornamento. | |
|
Questo capitolo contiene le liste di controllo da utilizzare come riferimento per acquisire le informazioni necessarie per l'installazione o l'aggiornamento di un sistema. Queste informazioni sono rilevanti, ad esempio, se si esegue un'installazione iniziale. La lista di controllo conterrà tutte le informazioni necessarie per eseguire un'installazione interattiva. | |
|
Questi capitoli descrivono le tecnologie legate all'installazione o all'aggiornamento di Solaris. Sono inclusi anche i requisiti e le linee guida per le tecnologie descritte. Questi capitoli contengono informazioni sulle installazioni ZFS, sull'avvio, sulla tecnologia di partizionamento Solaris Zones e sui volumi RAID-1 che possono essere creati al momento dell'installazione. |
Capitolo 2 Solaris Live Upgrade (panoramica)
In questo capitolo viene descritto il processo Solaris Live Upgrade.
Nota –
In questo manuale viene adottato il termine slice, ma in alcuni programmi e documenti di Solaris in analogo contesto può essere usato il termine partizione.
Descrizione di Solaris Live Upgrade
Nota –
Questo capitolo descrive l'utilizzo di Solaris Live Upgrade per i file system UFS. Per una descrizione generale della migrazione di un file system UFS a un pool radice ZFS o della creazione e installazione di un pool radice ZFS, vedere il Capitolo 11Solaris Live Upgrade e ZFS (panoramica).
Solaris Live Upgrade consente di aggiornare un sistema senza interromperne il funzionamento. È possibile creare una copia dell'ambiente di boot corrente mentre questo è in esecuzione e quindi effettuare l'aggiornamento sulla copia. Oppure, anziché eseguire un aggiornamento, è possibile installare un archivio Solaris Flash in un ambiente di boot. La configurazione originale del sistema rimane pienamente funzionale e non viene in alcun modo modificata dall'aggiornamento o dall'installazione dell'archivio. Al momento opportuno, è sufficiente attivare il nuovo ambiente di boot e riavviare il sistema. In caso di problemi, sarà possibile ripristinare velocemente l'ambiente di boot originale con una semplice procedura di riavvio. Questo meccanismo di commutazione elimina le normali interruzioni di servizio associate ai processi di prova e valutazione.
Solaris Live Upgrade permette di duplicare un ambiente di boot senza influire sul funzionamento del sistema attualmente in uso. È quindi possibile:
-
Aggiornare un sistema.
-
Cambiare la configurazione dei dischi dell'ambiente di boot corrente usando file system di tipo diverso e con dimensioni e layout differenti nel nuovo ambiente di boot.
-
Amministrare più ambienti di boot con immagini differenti. Ad esempio, è possibile creare un primo ambiente di boot che contenga le patch correnti e un secondo che contenga una versione di aggiornamento.
Prima di usare Solaris Live Upgrade è importante comprendere i concetti principali riguardanti l'amministrazione di sistema. Per informazioni generali sulle attività di amministrazione dei sistemi, quali la gestione dei file system, l'attivazione, l'avvio e la gestione dello spazio di swap, vedere il manuale System Administration Guide: Devices and File Systems.
Procedura Solaris Live Upgrade
Qui di seguito sono descritte le operazioni necessarie per creare una copia dell'ambiente di boot corrente, aggiornare la copia e attivare la copia aggiornata rendendola l'ambiente di boot corrente. Viene descritto anche il processo con cui è possibile ripristinare l'ambiente di boot originale. La Figura 2–1 descrive questa procedura completa di Solaris Live Upgrade.
Figura 2–1 Procedura Solaris Live Upgrade
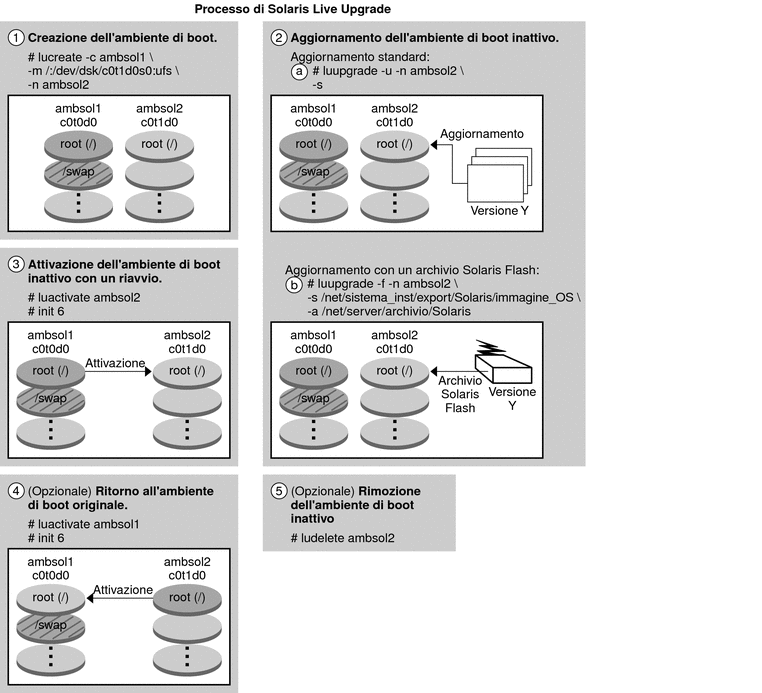
Le sezioni seguenti descrivono la procedura Solaris Live Upgrade.
Creazione di un ambiente di boot
La creazione di un ambiente di boot consente di copiare i file system di importanza critica dall'ambiente di boot attivo a uno nuovo. Il disco viene riorganizzato (se necessario), i file system vengono personalizzati e i file system di importanza critica vengono copiati nel nuovo ambiente di boot.
Tipi di file system
Solaris Live Upgrade distingue tra due tipi di file system: file system di importanza critica e file system condivisibili. La tabella seguente descrive questi tipi di file system.
|
Tipo di file system |
Descrizione |
Esempi e altre informazioni |
|---|---|---|
|
File system critici |
Sono i file system richiesti dal sistema operativo Solaris. Questi file system sono rappresentati da punti di attivazione separati nei file vfstab dell'ambiente di boot attivo e di quello inattivo. Questi file system vengono sempre copiati dall'ambiente originale all'ambiente di boot inattivo. I file system di importanza critica sono non condivisibili. |
Alcuni esempi sono il file system radice (/), /usr, /var o /opt. |
|
File system condivisibili |
I file system condivisibili vengono definiti dall'utente, ad esempio /export, e sono rappresentati dallo stesso punto di attivazione nel file vfstab dell'ambiente di boot attivo e in quello dell'ambiente inattivo. Di conseguenza, l'aggiornamento dei file condivisi nell'ambiente di boot attivo si riflette anche sui dati dell'ambiente di boot inattivo. Quando si crea un nuovo ambiente di boot, i file system condivisibili vengono automaticamente condivisi. È possibile tuttavia specificare una slice di destinazione in cui copiarli. |
Un esempio di file system che può essere condiviso è /export. Per informazioni più dettagliate sui file system condivisibili, vedere Indicazioni per la scelta delle slice per i file system condivisibili. |
|
Swap |
|
|
Creazione di volumi RAID-1 sui file system
Solaris Live Upgrade può creare un ambiente di boot che comprende volumi RAID-1 (mirror) nei file system. Per una descrizione generale, vedere Creazione di un ambiente di boot con file system di volumi RAID-1.
Copia dei file system
Il primo passo per la creazione di un nuovo ambiente di boot consiste nell'identificare una slice non utilizzata in cui sia possibile copiare un file system di importanza critica. Se non è disponibile una slice non utilizzata, o se la slice non soddisfa i requisiti minimi richiesti, è necessario formattare una nuova slice.
Una volta definita la slice, è possibile riconfigurare i file system del nuovo ambiente di boot prima di copiarli nelle directory. La riconfigurazione, vale a dire la divisione o la combinazione dei file system, rappresenta un metodo semplice per modificare il file vfstab per connettere e disconnettere le directory dei file system. È possibile unire i file system con le directory di livello superiore specificando lo stesso punto di attivazione. È anche possibile dividere i file system dalle directory di livello superiore specificando punti di attivazione differenti.
Una volta configurati i file system nell'ambiente di boot inattivo, è possibile avviare la copia automatica. I file system di importanza critica vengono copiati nelle directory designate. I file system condivisibili non vengono copiati ma vengono condivisi. Fa eccezione il caso in cui i alcuni file system condivisibili vengono designati per essere copiati. Quando i file system vengono copiati dall'ambiente di boot attivo a quello inattivo, i file vengono posizionati nelle nuove directory. L'ambiente di boot attivo non viene in nessun modo modificato.
|
Per le procedure di divisione o unione dei file system | |
|
Per una descrizione della creazione di un ambiente di boot con file system di volumi RAID–1 |
Creazione di un ambiente di boot con file system di volumi RAID-1 |
Esempi di creazione di un nuovo ambiente di boot
Per i file system UFS, le figure seguenti illustrano vari metodi per la creazione di nuovi ambienti di boot.
Per i file system ZFS, vedere il Capitolo 11Solaris Live Upgrade e ZFS (panoramica)
La Figura 2–2 mostra il file system radice (/) copiato in un'altra slice di un disco per creare un nuovo ambiente di boot. L'ambiente di boot attivo contiene il file system radice (/) in un'unica slice. Il nuovo ambiente di boot è una copia esatta del file system radice (/) in una nuova slice. Il volume /swap e il file system /export/home vengono condivisi dall'ambiente di boot attivo e da quello inattivo.
Figura 2–2 Creazione di un ambiente di boot inattivo – Copia del file system radice (/)
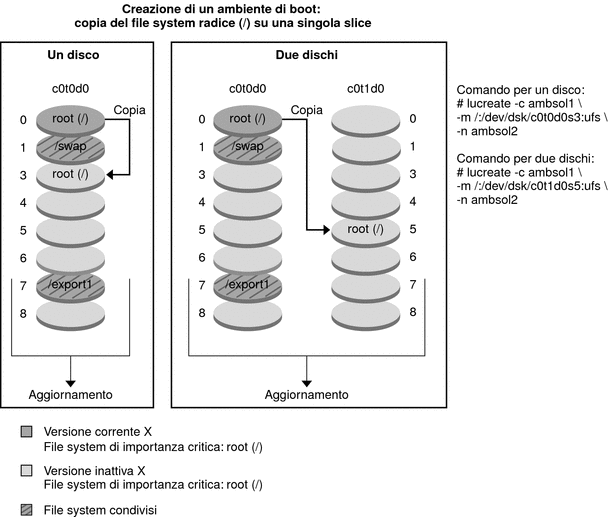
La Figura 2–3 mostra i file system di importanza critica che sono stati divisi e copiati su un disco per creare un nuovo ambiente di boot. L'ambiente di boot attivo contiene il file system radice (/) in un'unica slice. In questa slice, il file system radice (/) contiene le directory /usr, /var e /opt. Nel nuovo ambiente di boot, il file system radice (/) è diviso e le directory /usr e /opt si trovano in slice separate. Il volume /swap e il file system /export/home vengono condivisi da entrambi gli ambienti di boot.
Figura 2–3 Creazione di un ambiente di boot inattivo – Divisione dei file system
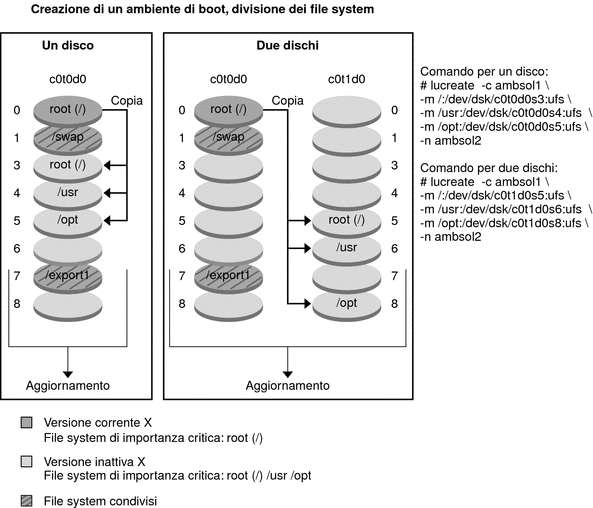
La Figura 2–4 mostra i file system di importanza critica che sono stati divisi e copiati su un disco per creare un nuovo ambiente di boot. L'ambiente di boot attivo contiene i file system radice (/), /usr, /var e /opt, ognuno in una propria slice. Nel nuovo ambiente di boot, /usr e /opt sono uniti nel file system radice (/) in un'unica slice. Il volume /swap e il file system /export/home vengono condivisi da entrambi gli ambienti di boot.
Figura 2–4 Creazione di un ambiente di boot inattivo – Unione dei file system
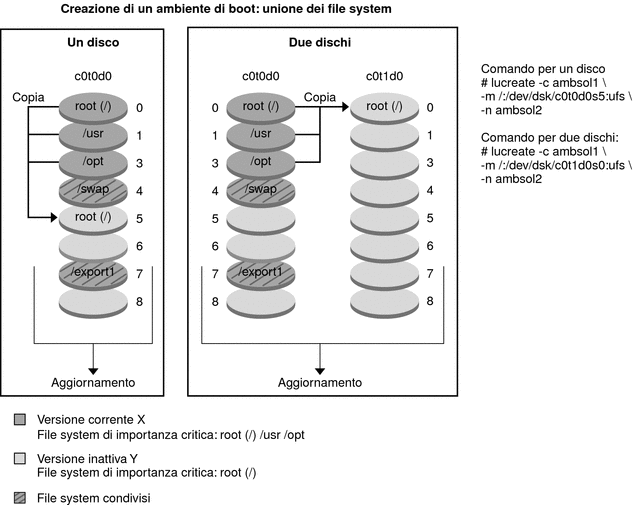
Creazione di un ambiente di boot con file system di volumi RAID-1
Solaris Live Upgrade utilizza la tecnologia di Solaris Volume Manager per creare un ambiente di boot che possa contenere file system incapsulati in volumi RAID-1. Solaris Volume Manager offre un metodo estremamente efficiente per gestire i dischi e i dati con l'uso dei volumi. Solaris Volume Manager permette di gestire le concatenazioni, le stripe e altre configurazioni complesse. Solaris Live Upgrade permette di eseguire un sottoinsieme di queste operazioni, ad esempio la creazione di un volume RAID-1 per il file system radice ( /).
I volumi permettono di raggruppare le slice di diversi dischi in modo che appaiano come un unico disco al sistema operativo. Solaris Live Upgrade permette solo di creare un ambiente di boot per il file system radice (/) che contenga concatenazioni di una singola slice all'interno di un volume RAID-1 (mirror). Questa limitazione è legata al fatto che la PROM di boot permette di scegliere una sola slice per l'avvio del sistema.
Gestione dei volumi con Solaris Live Upgrade
Quando si crea un ambiente di boot, è possibile usare Solaris Live Upgrade per gestire le seguenti operazioni.
-
Scollegare una concatenazione di una singola slice (submirror) da un volume RAID-1 (mirror). Se necessario, il contenuto della concatenazione può essere preservato per essere usato come contenuto del nuovo ambiente di boot. Poiché il contenuto non viene copiato, il nuovo ambiente di boot può essere creato velocemente. Dopo essere stati scollegati dal mirror, i submirror non fanno più parte del mirror originale. Le operazioni di lettura e scrittura sul submirror non vengono più eseguite attraverso il mirror.
-
Creare un ambiente di boot contenente un mirror.
-
Collegare fino a tre concatenazioni di una singola slice al nuovo mirror.
Il comando lucreate con l'opzione -m permette di creare un mirror, di scollegare i submirror e di collegarli al nuovo ambiente di boot.
Nota –
Se sul sistema in uso sono configurati volumi VxVM, il comando lucreate può creare un nuovo ambiente di boot. Quando i dati vengono copiati sul nuovo ambiente di boot, la configurazione del file system Veritas viene perduta e sul nuovo ambiente di boot viene creato un file system UFS.
|
Per le procedure dettagliate | |
|
Per una descrizione della creazione dei volumi RAID-1 durante l'installazione | |
|
Per informazioni dettagliate su altre configurazioni complesse di Solaris Volume Manager che non sono supportate da Solaris Live Upgrade |
Capitolo 2, Storage Management Concepts in Solaris Volume Manager Administration Guide |
Corrispondenze tra le operazioni di Solaris Volume Manager e quelle di Solaris Live Upgrade
Solaris Live Upgrade gestisce un sottoinsieme delle operazioni di Solaris Volume Manager. La Tabella 2–1 mostra i componenti di Solaris Volume Manager che possono essere gestiti da Solaris Live Upgrade.
Tabella 2–1 Classi di volumi|
Termine |
Descrizione |
|---|---|
|
Volume RAID-0. Se le slice sono concatenate, i dati vengono scritti nella prima slice disponibile finché il suo spazio non è esaurito. Una volta raggiunto il limite di spazio di quella slice, i dati vengono scritti nella slice successiva, in modo seriale. La concatenazione non fornisce alcuna ridondanza dei dati, a meno che non sia contenuta in un mirror. |
|
|
Volume RAID-1. Vedere volume RAID-1. |
|
|
Classe di volumi che replica i dati conservandone più copie. I volumi RAID-1 vengono a volte denominati mirror. I volumi RAID-1 sono formati da uno o più volumi RAID-0, detti submirror. |
|
|
Classe di volumi che comprende stripe o concatenazioni. Questi componenti sono denominati submirror. Le stripe o le concatenazioni sono i componenti essenziali dei mirror. |
|
|
Il database di stato memorizza informazioni riguardo allo stato della configurazione di Solaris Volume Manager. Il database di stato è una raccolta di più copie replicate del database. Ogni copia viene denominata replica del database di stato. Il database di stato tiene traccia della posizione e dello stato di tutte le repliche note. |
|
|
replica del database di stato |
Copia di un database di stato. La replica garantisce che i dati del database siano validi. |
|
Vedere volume RAID-0. |
|
|
Gruppo di slice fisiche o di altri volumi che appare al sistema come un unico dispositivo logico. Dal punto di vista delle applicazioni o dei file system, i volumi sono funzionalmente identici ai dischi fisici. In alcune utility disponibili dalla riga di comando, i volumi sono denominati metadevice. |
Esempi di utilizzo di Solaris Live Upgrade per la creazione di volumi RAID-1
Gli esempi seguenti presentano la sintassi dei comandi che permettono di creare volumi RAID-1 per un nuovo ambiente di boot.
Creazione di un volume RAID-1 su due dischi fisici
La Figura 2–5 mostra un nuovo ambiente di boot in cui un volume RAID-1 (mirror) è stato creato su due dischi fisici. Per creare il nuovo ambiente di boot e il mirror è stato usato il comando seguente.
# lucreate -n second_disk -m /:/dev/md/dsk/d30:mirror,ufs \ -m /:/dev/dsk/c0t1d0s0,/dev/md/dsk/d31:attach -m /:/dev/dsk/c0t2d0s0,/dev/md/dsk/d32:attach \ -m -:/dev/dsk/c0t1d0s1:swap -m -:/dev/dsk/c0t2d0s1:swap |
Questo comando esegue le seguenti operazioni:
-
Crea il nuovo ambiente di boot secondo_disco.
-
Crea il mirror d30 e configura un file system UFS.
-
Crea una concatenazione su singolo dispositivo sulla slice 0 di ogni disco fisico. Le concatenazioni sono denominate d31 e d32.
-
Aggiunge le due concatenazioni al mirror d30.
-
Copia il file system radice (/) sul mirror.
-
Configura i file system di swap sulla slice 1 di ogni disco fisico.
Figura 2–5 Creare un ambiente di boot e creare un mirror
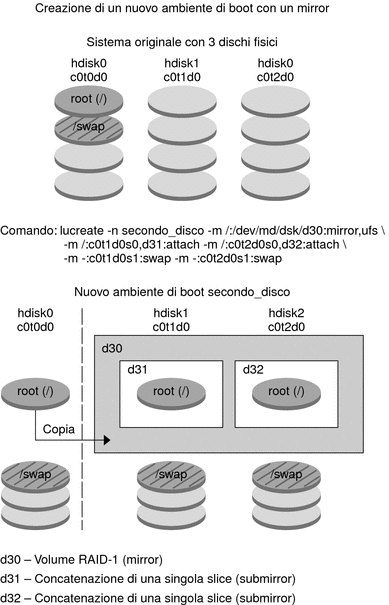
Creare un ambiente di boot e usare il submirror esistente
La Figura 2–6 mostra un nuovo ambiente di boot contenente un volume RAID-1 (mirror). Per creare il nuovo ambiente di boot e il mirror è stato usato il comando seguente.
# lucreate -n second_disk -m /:/dev/md/dsk/d20:ufs,mirror \ -m /:/dev/dsk/c0t1d0s0:detach,attach,preserve |
Questo comando esegue le seguenti operazioni:
-
Crea il nuovo ambiente di boot secondo_disco.
-
Separa il mirror d10 e scollega la concatenazione d12.
-
Preserva il contenuto della concatenazione d12. I file system non vengono copiati.
-
Crea un nuovo mirror d20. A questo punto sono disponibili due mirror a una via, d10 e d20.
-
Collega la concatenazione d12 al mirror d20.
Figura 2–6 Creare un ambiente di boot e usare il submirror esistente
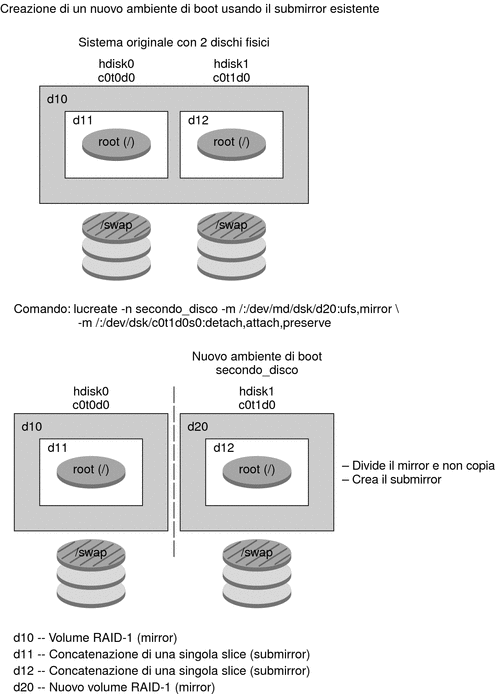
Aggiornamento di un ambiente di boot
Dopo aver creato un ambiente di boot, è possibile eseguirne un aggiornamento. Nell'ambito di questo aggiornamento, l'ambiente di boot può contenere volumi RAID-1 (mirror) per qualunque file system. Nell'ambiente di boot possono essere presenti zone non globali. Questa procedura infatti non ha effetto sui file dell'ambiente di boot attivo. Al momento opportuno, è possibile attivare il nuovo ambiente di boot, che quindi diventa l'ambiente di boot corrente.
|
Per le procedure sull'aggiornamento di un ambiente di boot per i file system UFS |
Capitolo 5Aggiornamento con Solaris Live Upgrade (procedure). |
|
Per un esempio dell'aggiornamento di un ambiente di boot con il file system di un volume RAID–1 per i file system UFS |
Esempio di scollegamento e aggiornamento di un lato di un volume RAID-1 (mirror) (continua) |
|
Per le procedure sull'aggiornamento in presenza di zone non globali per i file system UFS |
Capitolo 8Aggiornamento di Solaris su un sistema con zone non globali |
|
Per informazioni sull'aggiornamento dei file system ZFS o sulla migrazione a un file system ZFS |
La Figura 2–7 illustra l'aggiornamento di un ambiente di boot inattivo.
Figura 2–7 Aggiornamento di un ambiente di boot inattivo
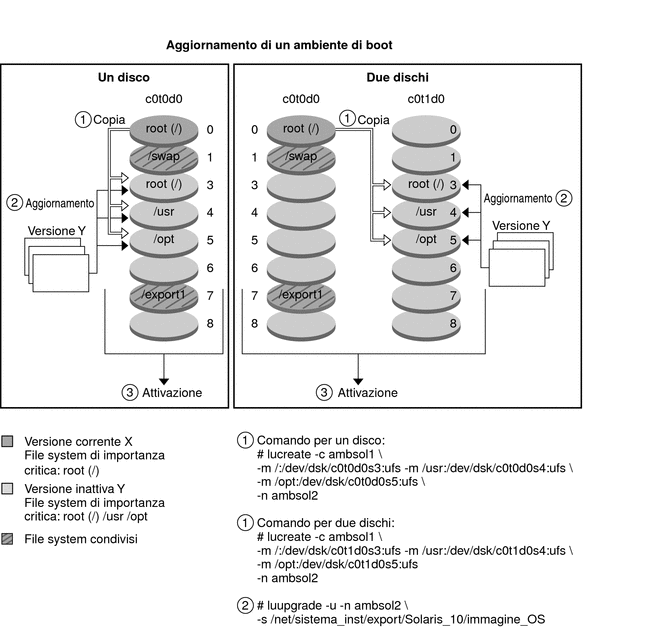
Anziché eseguire un aggiornamento, è possibile installare un archivio Solaris Flash in un ambiente di boot. La funzione di installazione Solaris Flash permette di creare una singola installazione di riferimento del sistema operativo Solaris. Questo sistema viene denominato sistema master. Successivamente, tale installazione può essere replicata su altri sistemi, denominati cloni. In questo caso, l'ambiente di boot inattivo è un clone. Quando si installa un archivio Solaris Flash su un sistema, l'archivio sostituisce tutti i file dell'ambiente di boot esistente, come accadrebbe eseguendo un'installazione iniziale.
Per le procedure di installazione degli archivi Solaris Flash, vedere Installazione di archivi Solaris Flash in un ambiente di boot.
Le figure seguenti illustrano l'installazione di un archivio Solaris Flash in un ambiente di boot inattivo. La Figura 2–8 mostra un sistema con un solo disco rigido. La Figura 2–9 mostra un sistema con due dischi rigidi.
Figura 2–8 Installazione di un archivio Solaris Flash su un solo disco
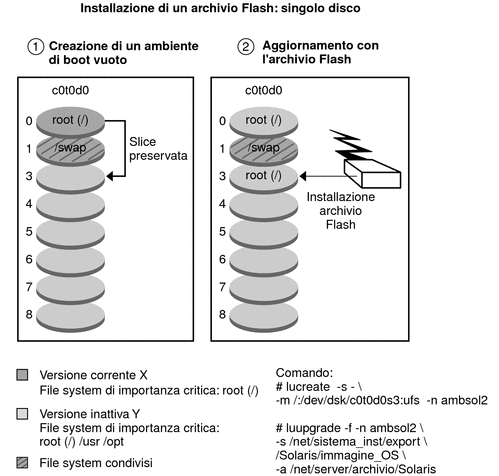
Figura 2–9 Installazione di un archivio Solaris Flash su due dischi
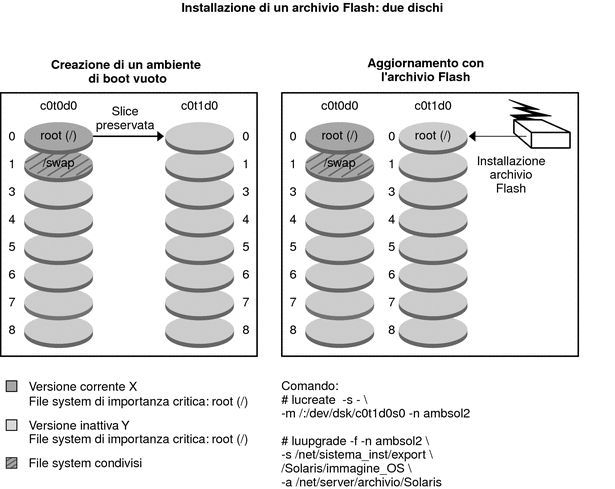
Attivazione di un ambiente di boot
Quando si è pronti per usare il nuovo ambiente di boot, è possibile attivarlo velocemente e riavviare il sistema. La prima volta che si avvia un nuovo ambiente di boot, i file vengono sincronizzati con quelli dell'ambiente precedentemente in uso. “Sincronizzazione” significa in questo caso la copia di alcuni file e directory di sistema dall'ambiente di boot precedente a quello nuovo. Riavviando il sistema, viene attivata la configurazione installata sul nuovo ambiente. L'ambiente di boot originale viene invece reso inattivo.
|
Per le procedure di attivazione di un ambiente di boot | |
|
Per informazioni sulla sincronizzazione tra l'ambiente di boot attivo e quello inattivo |
La Figura 2–10 mostra il passaggio da inattivo ad attivo dell'ambiente di boot al riavvio del sistema.
Figura 2–10 Attivazione di un ambiente di boot inattivo
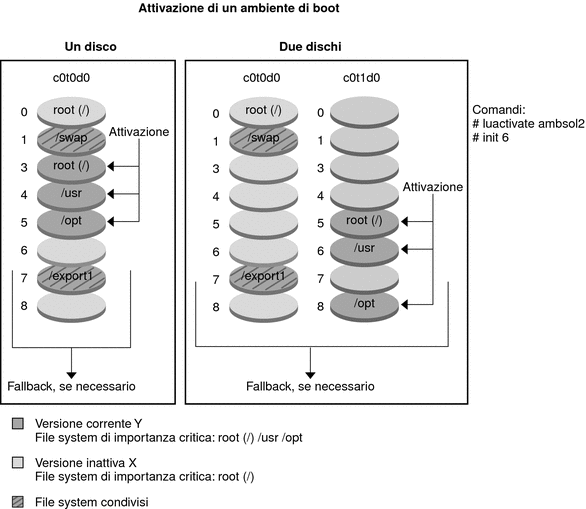
Ripristino dell'ambiente di boot originale
In caso di malfunzionamento, è possibile tornare velocemente all'ambiente di boot originale con un processo di attivazione e riavvio. La procedura di fallback richiede solo il tempo di riavvio del sistema, ed è perciò molto più veloce rispetto al backup e al ripristino dell'ambiente originale. Il nuovo ambiente di boot che non è stato avviato correttamente viene preservato. In questo modo, l'errore può essere analizzato. È possibile ripristinare con il fallback solo l'ambiente di boot che era stato usato da luactivate per attivare quello nuovo.
Per tornare all'ambiente di boot precedente, è possibile procedere nei seguenti modi:
|
Problema |
Azione |
|---|---|
|
Il nuovo ambiente di boot si avvia correttamente ma non si è soddisfatti dei risultati. |
Eseguire il comando luactivate con il nome dell'ambiente di boot precedente e riavviare il sistema. x86 Solo – A partire da Solaris 10 1/06, è possibile ripristinare l'ambiente di boot originale selezionandolo dal menu di GRUB. L'ambiente di boot originale e il nuovo ambiente di boot devono essere basati sul software GRUB. L'avvio dal menu di GRUB non sincronizza i file tra i due ambienti di boot. Per maggiori informazioni sulla sincronizzazione dei file, vedere Sincronizzazione forzata tra gli ambienti di boot. |
|
Il nuovo ambiente di boot non si avvia. |
Avviare l'ambiente di boot precedente in modalità monoutente, eseguire luactivate e riavviare il sistema |
|
Non è possibile avviare il sistema in modalità monoutente. |
Usare una delle procedure seguenti:
|
Per istruzioni dettagliate, vedere il Capitolo 6Ripristino dei guasti: ripristino dell'ambiente di boot originale (procedure).
La Figura 2–11 mostra lo svolgimento del processo di ripristino.
Figura 2–11 Ripristino dell'ambiente di boot originale
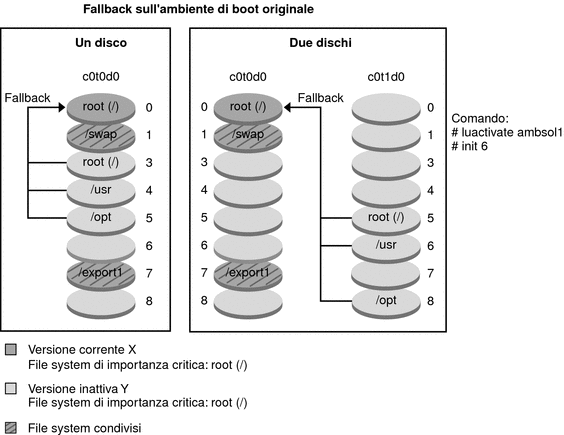
Manutenzione di un ambiente di boot
È anche possibile eseguire varie operazioni di manutenzione sull'ambiente di boot, ad esempio controllarne lo stato, rinominarlo o eliminarlo. Per informazioni sulle procedure di manutenzione, vedere il Capitolo 7Manutenzione degli ambienti di boot con Solaris Live Upgrade (procedure).
Capitolo 3 Solaris Live Upgrade (pianificazione)
Questo capitolo descrive i requisiti da verificare e i fattori da considerare prima di installare e utilizzare la funzione Solaris Live Upgrade. Si consiglia inoltre di consultare le informazioni generali sull'aggiornamento nella sezione Pianificazione dell’aggiornamento in Guida all’installazione di Solaris 10 10/09: pianificazione dell’installazione e dell’aggiornamento.
Nota –
Questo capitolo descrive l'utilizzo di Solaris Live Upgrade per i file system UFS. Per informazioni di pianificazione sulla migrazione di un file system UFS su un pool radice ZFS o sulla creazione e installazione di un pool radice ZFS, vedere il Capitolo 12Solaris Live Upgrade per ZFS (pianificazione).
Il capitolo è suddiviso nelle seguenti sezioni:
Requisiti per Solaris Live Upgrade
Prima di installare e utilizzare Solaris Live Upgrade, è opportuno esaminare i seguenti requisiti.
Requisiti di sistema per Solaris Live Upgrade
Solaris Live Upgrade è incluso in Solaris. I pacchetti di Solaris Live Upgrade devono essere installati sul sistema operativo attualmente in uso. La versione dei pacchetti di Solaris Live Upgrade deve corrispondere a quella del sistema operativo verso il quale si esegue l'aggiornamento. Ad esempio, se si utilizza Solaris 9 e si intende aggiornare il sistema a Solaris 10 10/09, è necessario installare i pacchetti di Solaris Live Upgrade contenuti in Solaris 10 10/09.
La Tabella 3–1 elenca le versioni supportate da Solaris Live Upgrade.
Tabella 3–1 Versioni di Solaris supportate|
Versione attuale |
Versione di aggiornamento compatibile |
|---|---|
|
Solaris 8 |
Solaris 8, 9 o qualsiasi versione di Solaris 10 |
|
Solaris 9 |
Solaris 9 o qualsiasi versione di Solaris 10 |
|
Solaris 10 |
Qualsiasi versione di Solaris 10 |
Installazione di Solaris Live Upgrade
I pacchetti di Solaris Live Upgrade possono essere installati:
-
Con il comando pkgadd. I pacchetti di Solaris Live Upgrade sono denominati SUNWlucfg, SUNWlur e SUNWluu e vanno installati in quest'ordine.
-
Con il programma di installazione contenuto nel DVD del sistema operativo Solaris, nel CD Solaris Software - 2 o in un'immagine di installazione di rete.
Si noti che può essere necessario installare le seguenti patch per un corretto funzionamento di Solaris Live Upgrade.
|
Descrizione |
Per maggiori informazioni |
|
|---|---|---|
|
Attenzione: Il funzionamento corretto di Solaris Live Upgrade richiede l'installazione di un determinato insieme di patch per ogni versione del sistema operativo. Prima di installare o eseguire Solaris Live Upgrade, è necessario installare queste patch. x86 Solo – Se questo gruppo di patch non viene installato, Solaris Live Upgrade non riesce e può visualizzare il seguente messaggio di errore. Anche se il messaggio di errore non viene visualizzato, è possibile che le patch necessarie non siano installate. Verificare sempre che tutte le patch indicate nel documento informativo (Infodoc) di SunSolve siano state installate prima di installare Solaris Live Upgrade.
Le patch elencate nel documento informativo 206844 (in precedenza indicato con il numero 72099) sono soggette a modifica senza preavviso. Queste patch correggono eventuali problemi in Solaris Live Upgrade e nei componenti sui cui si basa. Se si verificano problemi nell'utilizzo di Solaris Live Upgrade, controllare e accertarsi che le patch più recenti di Solaris Live Upgrade siano installate. |
Verificare di disporre dell'elenco più aggiornato delle patch accedendo al sito http://sunsolve.sun.com. Consultare il documento informativo 206844 (in precedenza 72099) sul sito Web di SunSolve. |
|
|
Se si utilizza Solaris 8 o Solaris 9, è possibile che non si riesca ad eseguire il programma di installazione di Solaris Live Upgrade. Queste versioni infatti non contengono l'insieme di patch richiesto per eseguire il Java 2 runtime environment. Per eseguire il programma di installazione di Solaris Live Upgrade e installarne i pacchetti è necessario che sul sistema sia presente il cluster di patch raccomandato per l'ambiente runtime Java 2. |
Per installare i pacchetti di Solaris Live Upgrade, usare il comando pkgadd. Oppure, installare il gruppo di patch consigliato per l'ambiente runtime Java 2. Il gruppo di patch è disponibile su http://sunsolve.sun.com. |
Per istruzioni sull'installazione di Solaris Live Upgrade, vedere Installazione di Solaris Live Upgrade.
Pacchetti richiesti
Se si verificano problemi con Solaris Live Upgrade, può darsi che non tutti i pacchetti richiesti siano installati. Nella tabella seguente, controllare che siano presenti tutti i pacchetti indicati per il sistema operativo in uso; questi pacchetti sono richiesti per eseguire Solaris Live Upgrade.
Per Solaris 10 3/05:
-
I gruppi software seguenti contengono tutti i pacchetti richiesti per Solaris Live Upgrade.
-
Gruppo software Entire Solaris Plus OEM Support
-
Gruppo software Entire Solaris
-
Gruppo software Developer
-
Gruppo software End User
-
-
Se è stato installato uno dei seguenti gruppi software, è possibile che i pacchetti richiesti per Solaris Live Upgrade non siano presenti.
-
Gruppo software Core System Support
-
Gruppo software Reduced Network Support
-
Per informazioni sui gruppi software, vedere Spazio su disco consigliato per i gruppi software in Guida all’installazione di Solaris 10 10/09: pianificazione dell’installazione e dell’aggiornamento.
Tabella 3–2 Pacchetti richiesti per Solaris Live Upgrade
Per controllare la presenza dei pacchetti sul sistema, digitare il comando seguente.
% pkginfo package_name |
Requisiti di spazio per Solaris Live Upgrade
Seguire le direttive generali per i requisiti di spazio negli aggiornamenti. Vedere il Capitolo 4, Requisiti di sistema, linee guida e aggiornamento (pianificazione) in Guida all’installazione di Solaris 10 10/09: pianificazione dell’installazione e dell’aggiornamento.
Per calcolare lo spazio richiesto nel file system per creare un ambiente di boot, iniziare il processo di creazione di un nuovo ambiente di boot. La dimensione viene calcolata. A quel punto è possibile interrompere il processo.
Il disco del nuovo ambiente di boot deve poter operare come dispositivo di avvio. Per alcuni sistemi sono previste limitazioni riguardo ai dischi utilizzabili come dispositivi di boot. Se necessario, vedere la documentazione del proprio sistema.
Prima di creare il nuovo ambiente di boot, può essere necessaria una preparazione del disco. Controllare che il disco sia formattato correttamente:
-
Identificare le slice sufficientemente grandi da contenere i file system da copiare.
-
Identificare i sistemi che contengono le directory da condividere, anziché da copiare, tra gli ambienti di boot. Per condividere una directory, è necessario creare un nuovo ambiente di boot con la directory situata su una propria slice. La directory diventa così un file system ed è quindi condivisibile con altri ambienti di boot. Per informazioni più dettagliate sulla creazione di file system separati per la condivisione, vedere Indicazioni per la scelta delle slice per i file system condivisibili.
Requisiti per la creazione di volumi RAID-1 (mirror) con Solaris Live Upgrade
Solaris Live Upgrade utilizza la tecnologia di Solaris Volume Manager per creare una copia dell'ambiente di boot che può contenere come file system dei volumi RAID-1 (mirror). Solaris Live Upgrade non implementa tutte le funzionalità di Solaris Volume Manager, ma richiede i seguenti componenti di Solaris Volume Manager.
Tabella 3–3 Componenti richiesti per Solaris Live Upgrade e i volumi RAID-1|
Requisito |
Descrizione |
Per maggiori informazioni |
|---|---|---|
|
È necessario creare almeno un database di stato e almeno tre repliche di questo database. |
Il database di stato memorizza informazioni riguardo allo stato della configurazione di Solaris Volume Manager. Il database di stato è una raccolta di più copie replicate del database. Ogni copia viene denominata replica del database di stato. La copia del database di stato permette di proteggerlo contro la perdita di dati causata dalla presenza di punti di guasto non ridondanti. |
Per informazioni sulla creazione del database di stato, vedere il Capitolo 6, State Database (Overview) in Solaris Volume Manager Administration Guide. |
|
Solaris Live Upgrade supporta solo i volumi RAID-1 (mirror) con concatenazioni su singola slice nel file system radice (/). |
Una concatenazione è un volume RAID-0. Se le slice sono concatenate, i dati vengono scritti nella prima slice disponibile finché il suo spazio non è esaurito. Una volta raggiunto il limite di spazio di quella slice, i dati vengono scritti nella slice successiva, in modo seriale. La concatenazione non crea una ridondanza dei dati, a meno che non sia contenuta in un volume RAID-1 Ogni volume RAID—1 può contenere un massimo di tre concatenazioni. |
Per informazioni sulla creazione di file system in mirroring, vedere Indicazioni per la scelta delle slice per i file system in mirroring. |
Aggiornamento di un sistema con pacchetti o patch
Solaris Live Upgrade permette di aggiungere patch e pacchetti ai sistemi. Utilizzando Solaris Live Upgrade, il tempo di inattività del sistema si limita alla durata della procedura di riavvio. Il comando luupgrade consente di aggiungere patch e pacchetti a un ambiente di boot. Quando si utilizza luupgrade, è anche possibile usare un archivio Solaris Flash per installare le patch o i pacchetti.
Se durante un aggiornamento occorre aggiungere o rimuovere pacchetti o patch, Solaris Live Upgrade richiede che i pacchetti o le patch siano conformi alle direttive di packaging avanzate SVR4. Benché i pacchetti Sun siano conformi a queste direttive, Sun non può garantire la conformità dei pacchetti di altri produttori. I pacchetti non conformi possono causare l'interruzione del software di aggiunta dei pacchetti durante il processo di aggiornamento o l'alterazione dell'ambiente di boot.
Per maggiori informazioni sui requisiti dei pacchetti, vedere l'Appendice BAltri requisiti per i pacchetti SVR4 (riferimenti).
|
Tipo di installazione |
Descrizione |
Per maggiori informazioni |
|---|---|---|
|
Aggiunta di patch a un ambiente di boot |
Creare un nuovo ambiente di boot e usare il comando luupgrade con l'opzione -t. |
Aggiungere patch a un'immagine di installazione di rete in un ambiente di boot |
|
Aggiunta di pacchetti a un ambiente di boot |
Usare il comando luupgrade con l'opzione -p. |
Aggiungere pacchetti a un'immagine di installazione di rete in un ambiente di boot |
|
Uso di Solaris Live Upgrade per l'installazione di un archivio Solaris Flash |
L'archivio contiene una copia completa dell'ambiente di boot con i nuovi pacchetti e le patch già incluse. Questa copia può essere installata su più sistemi. |
|
Aggiornamento e limitazione dell'applicazione di patch
Per informazioni sulle limitazioni di aggiornamento e di applicazione di patch Limitazioni di aggiornamento e installazione in Guida all’installazione di Solaris 10 10/09: pianificazione dell’installazione e dell’aggiornamento.
Indicazioni per la creazione dei file system con il comando lucreate
L'opzione -m del comando lucreate specifica quali e quanti file system dovranno essere creati nel nuovo ambiente di boot. Occorre ripetere questa opzione per il numero esatto di file system che si desidera creare. Quando si utilizza l'opzione -m per creare i file system, occorre ricordare quanto segue:
-
È necessario specificare una sola opzione -m per il file system radice (/) del nuovo ambiente di boot. Se si esegue lucreate senza l'opzione -m, viene visualizzato il menu di configurazione. Questo menu permette di personalizzare il nuovo ambiente di boot reindirizzando i file su nuovi punti di attivazione.
-
I file system di importanza critica presenti nell'ambiente di boot corrente che non vengono specificati con un'opzione -m vengono uniti nel file system creato al livello superiore.
-
Nel nuovo ambiente di boot vengono creati solo i file system specificati con l'opzione -m. Per creare lo stesso numero di file system del sistema attuale, è necessario specificare un'opzione -m per ogni file system da creare.
Ad esempio, usando una sola volta l'opzione -m si specifica una sola posizione in cui collocare tutti i file system; in questo modo, tutti i file system dell'ambiente di boot originale vengono uniti nell'unico file system specificato dall'opzione -m. Se l'opzione -m viene specificata due volte, vengono creati due file system. Se si dispone dei file system radice (/), /opt e /var, occorrerà usare un'opzione -m per ogni file system del nuovo ambiente di boot.
-
I punti di attivazione non possono essere duplicati. Ad esempio, non è possibile creare due file system radice (/).
Indicazioni per la selezione delle slice per i file system
Per la creazione dei file system di un ambiente di boot, le regole da seguire sono uguali a quelle per la creazione dei file system per il sistema operativo Solaris. Solaris Live Upgrade non previene la creazione di configurazioni non valide per i file system di importanza critica. Ad esempio, è possibile eseguire un comando lucreate che crei file system separati per / e /kernel, creando così una configurazione non valida per il file system radice (/).
Durante il ripartizionamento dei dischi, evitare di sovrapporre le slice. In tal caso, infatti, il nuovo ambiente di boot verrà creato senza errori ma, una volta attivato, non permetterà di avviare il sistema. I file system sovrapposti possono risultare danneggiati.
Perché Solaris Live Upgrade operi correttamente, è necessario che il file vfstab dell'ambiente di boot attivo abbia un contenuto valido con almeno una voce per il file system radice (/).
Indicazioni per la scelta della slice per il file system radice (/)
Quando si crea un ambiente di boot inattivo, occorre identificare la slice in cui copiare il file system radice (/). Per selezionare tale slice, usare i criteri seguenti. La slice deve soddisfare i seguenti requisiti:
-
Deve essere una slice da cui sia possibile avviare il sistema.
-
Deve avere la dimensione minima consigliata.
-
Può occupare dischi fisici differenti o lo stesso disco come file system radice (/) attivo.
-
Può essere un volume di Veritas Volume Manager (VxVM). Se sul sistema in uso sono configurati volumi VxVM, il comando lucreate può creare un nuovo ambiente di boot. Quando i dati vengono copiati sul nuovo ambiente di boot, la configurazione del file system Veritas viene perduta e sul nuovo ambiente di boot viene creato un file system UFS.
Indicazioni per la scelta delle slice per i file system in mirroring
È possibile creare un nuovo ambiente di boot che contenga qualunque combinazione di slice di dischi fisici, volumi Solaris Volume Manager o volumi Veritas Volume Manager. Nel nuovo ambiente di boot è possibile copiare i file system di importanza critica dei seguenti tipi:
-
Slice fisiche.
-
Concatenazioni di una singola slice che siano incluse in un volume RAID-1 (mirror). La slice che contiene il file system radice (/) può essere un volume RAID-1.
-
Concatenazioni di una singola slice che siano incluse in un volume RAID-0. La slice che contiene il file system radice (/) può essere un volume RAID-0.
Quando si crea un nuovo ambiente di boot, il comando lucreate -m riconosce i seguenti tre tipi di dispositivo:
-
Le slice fisiche nella forma /dev/dsk/cwt xdysz
-
I volumi di Solaris Volume Manager nella forma /dev/md/dsk/dnum
-
I volumi di Veritas Volume Manager nella forma /dev/vx/dsk/nome_volume. Se sul sistema in uso sono configurati volumi VxVM, il comando lucreate può creare un nuovo ambiente di boot. Quando i dati vengono copiati sul nuovo ambiente di boot, la configurazione del file system Veritas viene perduta e sul nuovo ambiente di boot viene creato un file system UFS.
Nota –
In caso di problemi nell'aggiornamento con Veritas VxVM, vedere Errore irreversibile del sistema durante l'aggiornamento con Solaris Live Upgrade su volumi Veritas VxVm.
Indicazioni generali per la creazione di file system in volumi RAID-1 (mirror)
Usare le seguenti linee guida per controllare se un volume RAID-1 è occupato, è in corso di sincronizzazione o se contiene file system utilizzati in quel momento da un ambiente di boot di Solaris Live Upgrade.
Per indicazioni sulla denominazione dei volumi, vedere Requisiti dei nomi dei volumi RAID e linee guida per i metodi JumpStart personalizzato e Solaris Live Upgrade in Guida all’installazione di Solaris 10 10/09: pianificazione dell’installazione e dell’aggiornamento.
Controllo dello stato dei volumi
Se un mirror o un submirror richiede un intervento di manutenzione o è occupato, non è possibile scollegarne i componenti. Prima di creare un nuovo ambiente di boot e utilizzare la parola chiave detach, occorre usare il comando metastat. Il comando metastat controlla se il mirror è in fase di risincronizzazione o se è correntemente in uso. Per informazioni, vedere la pagina man metastat(1M).
Scollegamento dei volumi e risincronizzazione dei mirror
Se si utilizza la parola chiave detach per separare un submirror, lucreate controlla se il dispositivo è attualmente in fase di risincronizzazione. Se è in corso una risincronizzazione, il submirror non può essere scollegato e viene generato un messaggio di errore.
La risincronizzazione è il processo con cui i dati residenti in un submirror vengono copiati in un altro submirror quando si verifica uno dei seguenti problemi:
-
Si è verificato un guasto nel submirror.
-
Il sistema si interrompe.
-
Un submirror è stato disattivato e riattivato.
-
È stato aggiunto un nuovo submirror.
Per maggiori informazioni sulla risincronizzazione, vedere RAID-1 Volume (Mirror) Resynchronization in Solaris Volume Manager Administration Guide.
Uso dei comandi di Solaris Volume Manager
Per operare sui volumi di un ambiente di boot inattivo, è preferibile usare il comando lucreate anziché i comandi di Solaris Volume Manager. Solaris Volume Manager non riconosce gli ambienti di boot, mentre il comando lucreate utilizza una serie di controlli che impediscono la possibile distruzione involontaria degli ambienti di boot. Ad esempio, lucreate impedisce di sovrascrivere o di eliminare i volumi di Solaris Volume Manager.
Se tuttavia si è già utilizzato il software Solaris Volume Manager per creare concatenazioni, stripe e mirror di natura complessa, per modificare queste configurazioni è necessario utilizzare ancora Solaris Volume Manager. Solaris Live Upgrade riconosce questi componenti e supporta il loro utilizzo. Prima di usare i comandi di Solaris Volume Manager per creare, modificare o distruggere i componenti dei volumi, usare i comandi lustatus o lufslist. Questi comandi permettono di determinare quali volumi di Solaris Volume Manager contengano file system utilizzati da un ambiente di boot Solaris Live Upgrade.
Indicazioni per la scelta della slice per il volume di swap
In questa sezione sono fornite indicazioni per la configurazione e alcuni esempi relativi a una slice di swap.
Configurazione dello spazio di swap per il nuovo ambiente di boot
Per configurare una slice di swap con il comando lucreate e l'opzione -m, è possibile procedere in tre modi:
-
Se non viene specificata una slice di swap, per il nuovo ambiente di boot vengono configurate le slice di swap appartenenti all'ambiente di boot corrente.
-
Se vengono specificate una o più slice di swap, il nuovo ambiente di boot userà solo le slice di swap specificate. I due ambienti di boot non condividono nessuna slice di swap.
-
È possibile specificare sia la condivisione di una slice di swap che l'aggiunta di una nuova slice di swap.
Gli esempi seguenti illustrano i tre metodi per la configurazione dello spazio di swap. L'ambiente di boot corrente è configurato con il file system radice (/) su c0t0d0s0. Il file system di swap si trova su c0t0d0s1.
-
Nell'esempio seguente non è specificata nessuna slice di swap. Il nuovo ambiente di boot contiene il file system radice (/) su c0t1d0s0. L'ambiente di boot attuale e quello nuovo condividono lo spazio di swap su c0t0d0s1.
# lucreate -n be2 -m /:/dev/dsk/c0t1d0s0:ufs
-
Nell'esempio seguente è specificata una slice di swap. Il nuovo ambiente di boot contiene il file system radice (/) su c0t1d0s0. Viene creata una nuova slice di swap su c0t1d0s1. L'ambiente di boot corrente e quello nuovo non condividono nessuna slice di swap.
# lucreate -n be2 -m /:/dev/dsk/c0t1d0s0:ufs -m -:/dev/dsk/c0t1d0s1:swap
-
Nell'esempio seguente, viene aggiunta una slice di swap e una seconda slice di swap è condivisa tra i due ambienti di boot. Il nuovo ambiente di boot contiene il file system radice (/) su c0t1d0s0. Viene creata una nuova slice di swap su c0t1d0s1. L'ambiente di boot attuale e quello nuovo condividono la slice di swap su c0t0d0s1.
# lucreate -n be2 -m /:/dev/dsk/c0t1d0s0:ufs -m -:shared:swap \
-m -:/dev/dsk/c0t1d0s1:swap
Impossibilità di creare l'ambiente di boot con lo spazio di swap in uso
La creazione dell'ambiente di boot non riesce se la slice di swap è utilizzata da un ambiente di boot diverso da quello corrente. Se l'ambiente di boot era stato creato con l'opzione -s, la slice di swap può essere utilizzata solo dall'ambiente di boot alternativo ma non da altri.
Indicazioni per la scelta delle slice per i file system condivisibili
Solaris Live Upgrade copia l'intero contenuto di una slice nella slice designata del nuovo ambiente di boot. In alcuni casi, tuttavia, può essere più comodo condividere i file system di grandi dimensioni tra gli ambienti di boot anziché copiarli fisicamente, in modo da occupare meno spazio e velocizzare le operazioni. I file system di importanza critica per l'ambiente operativo, ad esempio il file system radice (/) e /var, devono necessariamente essere copiati. I file system come /home non sono di importanza critica e possono essere condivisi tra gli ambienti di boot. I file system condivisibili devono essere definiti dall'utente e trovarsi su slice di swap separate nell'ambiente di boot attivo e in quello inattivo. Il disco può essere riconfigurato in vari modi a seconda delle esigenze.
|
Riconfigurazione di un disco |
Esempi |
Per maggiori informazioni |
|---|---|---|
|
È possibile ripartizionarlo prima di creare il nuovo ambiente di boot e collocare il file system condivisibile in una propria slice. |
Ad esempio, se i file system radice (/), /var e /home si trovano tutti nella stessa slice, è possibile riconfigurare il disco e collocare /home in una propria slice. Quando si crea un nuovo ambiente di boot, /home viene automaticamente condiviso con il nuovo ambiente di boot. | |
|
Se si desidera condividere una directory, è necessario collocarla in una slice separata. La directory diventa così un file system condivisibile con un altro ambiente di boot. Il comando lucreate con l'opzione -m permette di creare un nuovo ambiente di boot e di collocare una directory in una propria slice. Tuttavia, il nuovo file system non può ancora essere condiviso con l'ambiente di boot originale. A tale scopo, occorre eseguire il comando lucreate con l'opzione -m e creare un altro ambiente di boot. I due ambienti di boot nuovi potranno condividere la directory. |
Ad esempio, se si desidera eseguire un aggiornamento da Solaris 9 a Solaris 10 10/09 e condividere il file system /home, è possibile eseguire il comando lucreate con l'opzione -m. per creare una versione Solaris 9 con /home come file system separato in una propria slice. Occorre quindi eseguire nuovamente il comando lucreate con l'opzione -m per duplicare questo ambiente di boot. Questo terzo ambiente di boot potrà quindi essere aggiornato a Solaris 10 10/09. Il file system /home verrà condiviso tra le versioni Solaris 9 e Solaris 10 10/09. |
Per una descrizione dei file system di importanza critica e dei file system condivisibili, vedere Tipi di file system. |
Personalizzazione del contenuto del nuovo ambiente di boot
Quando si crea un nuovo ambiente di boot, è possibile escludere dal processo di copia alcuni file e directory specifici. Se si esclude una directory, è tuttavia possibile includere file o sottodirectory specifiche contenuti al suo interno. Tali file o sottodirectory verranno quindi copiati nel nuovo ambiente di boot. Ad esempio, è possibile escludere dalla copia l'intero contenuto di /etc/mail ma includere i file e le directory in /etc/mail/staff. Il comando seguente copia la sottodirectory staff nel nuovo ambiente di boot.
# lucreate -n second_disk -x /etc/mail -y /etc/mail/staff |
Le opzioni di esclusione dei file devono essere usate con estrema attenzione. In particolare, occorre evitare di rimuovere file o directory che sono richiesti dal sistema.
La tabella seguente elenca le opzioni del comando lucreate disponibili per rimuovere o ripristinare file e directory.
|
Metodo di designazione |
Opzioni di esclusione |
Opzioni di inclusione |
|---|---|---|
|
Specificare il nome della directory o del file |
-x dir/file_esclusi |
-y dir/file_inclusi |
|
Usare un file che contiene un elenco |
-f file_elenco -z file_elenco |
-Y file_elenco -z file_elenco |
Alcuni esempi di personalizzazione dei file e delle directory durante la creazione di un ambiente di boot sono riportati in Creare un ambiente di boot e personalizzarne il contenuto.
Sincronizzazione dei file tra gli ambienti di boot
Quando si è pronti per usare il nuovo ambiente di boot, è possibile attivarlo velocemente e riavviare il sistema. La prima volta che si avvia un nuovo ambiente di boot, i file vengono sincronizzati con quelli dell'ambiente precedentemente in uso. “Sincronizzazione” significa in questo caso la copia di alcuni file e directory di importanza critica dall'ambiente di boot precedente a quello nuovo. Vengono copiati i file e le directory che sono stati modificati.
Aggiunta di file a /etc/lu/synclist
Solaris Live Upgrade controlla i file di importanza critica che sono stati modificati. Se il contenuto di questi file non corrisponde nei due ambienti di boot, quelli residenti nell'ambiente di boot attivo vengono copiati nel nuovo ambiente di boot. La sincronizzazione è particolarmente utile per applicare al nuovo ambiente di boot le modifiche apportate ad alcuni file di importanza critica, ad esempio /etc/passwd o /etc/group.
Il file /etc/lu/synclist contiene l'elenco delle directory e dei file da sincronizzare. In alcuni casi, è possibile copiare altri file dall'ambiente di boot attivo a quello nuovo. Se necessario, è possibile aggiungere i file e le directory desiderate a /etc/lu/synclist.
L'aggiunta di file non elencati in /etc/lu/synclist potrebbe rendere impossibile l'avvio del sistema. Il processo di sincronizzazione si limita alla copia dei file e alla creazione di directory. Non esegue la rimozione di file e directory.
L'esempio seguente del file /etc/lu/synclist mostra le directory e i file standard che vengono sincronizzati su questo sistema.
/var/mail OVERWRITE /var/spool/mqueue OVERWRITE /var/spool/cron/crontabs OVERWRITE /var/dhcp OVERWRITE /etc/passwd OVERWRITE /etc/shadow OVERWRITE /etc/opasswd OVERWRITE /etc/oshadow OVERWRITE /etc/group OVERWRITE /etc/pwhist OVERWRITE /etc/default/passwd OVERWRITE /etc/dfs OVERWRITE /var/log/syslog APPEND /var/adm/messages APPEND |
Qui di seguito sono riportati alcuni esempi di file e directory che potrebbero essere aggiunti al file synclist:
/var/yp OVERWRITE /etc/mail OVERWRITE /etc/resolv.conf OVERWRITE /etc/domainname OVERWRITE |
Il file synclist può contenere file o directory. Il secondo campo indica il metodo di aggiornamento che viene utilizzato all'attivazione dell'ambiente di boot. Sono disponibili tre metodi per l'aggiornamento dei file:
-
OVERWRITE – Il contenuto del file dell'ambiente di boot attivo viene sovrascritto con quello del file del nuovo ambiente di boot. Se nel secondo campo non viene specificata nessuna azione, viene usato automaticamente il metodo OVERWRITE. Nel caso delle directory, vengono copiate anche tutte le sottodirectory. Questo processo sovrascrive tutti i file. La data, la modalità e il proprietario del file del nuovo ambiente di boot sono uguali a quelli del file dell'ambiente di boot precedente.
-
APPEND – Il contenuto del file dell'ambiente di boot attivo viene aggiunto alla fine del file del nuovo ambiente di boot. Questo processo può causare la duplicazione di alcune voci nel file. L'azione APPEND non può essere applicata alle directory. La data, la modalità e il proprietario del file del nuovo ambiente di boot sono uguali a quelli del file dell'ambiente di boot precedente.
-
PREPEND – Il contenuto del file dell'ambiente di boot attivo viene aggiunto all'inizio del file del nuovo ambiente di boot. Questo processo può causare la duplicazione di alcune voci nel file. L'azione PREPEND non può essere applicata alle directory. La data, la modalità e il proprietario del file del nuovo ambiente di boot sono uguali a quelli del file dell'ambiente di boot precedente.
Sincronizzazione forzata tra gli ambienti di boot
La prima volta che si avvia un sistema da un nuovo ambiente di boot, il software Solaris Live Upgrade sincronizza questo ambiente con quello precedentemente attivo. Dopo l'avvio e la sincronizzazione iniziale, Solaris Live Upgrade non esegue altre sincronizzazioni in modo automatico. È possibile forzare la sincronizzazione usando il comando luactivate con l'opzione -s.
Se si stanno conservando più versioni del sistema operativo Solaris, può essere necessario forzare la sincronizzazione. Possono essere necessarie versioni modificate di file quali email o passwd/group nell'ambiente di boot che si sta attivando. In questo modo, Solaris Live Upgrade controlla i conflitti tra i file sottoposti alla sincronizzazione. Quando si avvia il nuovo ambiente di boot e viene rilevato un conflitto, il software genera un messaggio di avvertimento e i file non vengono sincronizzati. Ciò nonostante, l'attivazione può essere completata correttamente. La modifica dello stesso file nell'ambiente di boot nuovo e in quello attivo può generare un conflitto. Ad esempio, si supponga di modificare il file /etc/passwd nell'ambiente di boot originale. Successivamente, vengono apportate altre modifiche al file /etc/passwd nel nuovo ambiente di boot In questo caso, il processo di sincronizzazione non è in grado di scegliere quale file copiare per sincronizzare i due ambienti.
Questa opzione deve essere utilizzata con estrema cautela, poiché spesso è difficile tener conto di tutte le modifiche apportate all'ultimo ambiente di boot attivo. Ad esempio, se l'ambiente di boot corrente viene eseguito in Solaris 10 10/09 e si ritorna a Solaris 9 con una sincronizzazione forzata, i file della versione Solaris 9 possono risultare modificati. Poiché i file dipendono dalla versione del sistema operativo, può essere impossibile avviare Solaris 9 perché i file di Solaris 10 10/09 non sono sempre compatibili con quelli di Solaris 9.
Avvio di più ambienti di boot
Se sul sistema è installato più di un sistema operativo, è possibile avviare il sistema da uno degli ambienti di boot presenti, per le piattaforme SPARC e x86. Gli ambienti di boot disponibili per l'avvio includono gli ambienti di boot inattivi di Solaris Live Upgrade.
-
A partire da Solaris 10 10/08 è possibile avviare un sistema SPARC da un file system radice ZFS in un pool ZFS. Per i pool radice ZFS, è possibile elencare gli ambienti di boot disponibili con l'opzione -L del comando boot. È quindi possibile scegliere un ambiente di boot e usare il comando boot di OBP con l'opzione -Z per avviare quell'ambiente di boot. L'opzione -Z può essere usata in alternativa al comando luactivate per avviare un nuovo ambiente di boot di un pool radice ZFS. Il comando luactivate è il metodo preferito per la commutazione degli ambienti di boot. Per i file system UFS, l'interfaccia di amministrazione principale per la selezione dei comandi di boot è sempre costituita dei comandi della PROM di OpenBootTM.
-
A partire da Solaris 10 1/06 per i sistemi x86, il menu di avvio di GRUB consente di avviare diversi ambienti di boot. A partire da Solaris 10 10/08, questo menu elenca gli ambienti di boot ZFS che è possibile avviare. Se l'ambiente di boot predefinito è un file system ZFS e viene visualizzato il menu di GRUB, è possibile avviare l'ambiente predefinito o scegliere un diverso ambiente di boot. Il menu di GRUB può essere usato in alternativa al comando luactivate per avviare un nuovo ambiente di boot per un pool radice ZFS. Il comando luactivate è il metodo preferito per la commutazione degli ambienti di boot.
Sui sistemi SPARC e x86, ogni pool radice ZFS dispone di un set di dati designato come file system radice predefinito. Se su un sistema SPARC si digita il comando boot oppure su un sistema x86 si sceglie la voce predefinita dal menu di GRUB, viene avviato questo file system radice predefinito.
Nota –
Se il menu di GRUB è stato modificato manualmente in modo da designare come predefinita una voce diversa da quella impostata da Solaris Live Upgrade, scegliendo la voce di menu predefinita non viene avviato il file system radice predefinito del pool.
Per maggiori informazioni sull'avvio e sulla modifica del menu di GRUB, vedere i seguenti riferimenti.
|
Attività |
Informazione |
|---|---|
|
Attivare un ambiente di boot con il menu di GRUB | |
|
Ripristinare l'ambiente di boot originale con il menu di GRUB | |
|
Per informazioni sui sistemi SPARC e x86 e per le procedure dettagliate per l'avvio e la modifica del comportamento di avvio |
System Administration Guide: Basic Administration |
|
Per una panoramica e per le procedure dettagliate sull'avvio degli ambienti di boot ZFS |
Booting From a ZFS Root File System in Solaris ZFS Administration Guide |
Interfaccia a caratteri di Solaris Live Upgrade
Sun non consiglia più l'utilizzo del comando lu. Il comando lu visualizza un'interfaccia a caratteri. La sequenza di comandi su cui si basa l'interfaccia a caratteri, in particolare i comandi lucreate, luupgrade e luactivate, è di semplice utilizzo. Le procedure per l'utilizzo di questi comandi sono descritte nei seguenti capitoli.
Capitolo 4 Uso di Solaris Live Upgrade per creare un ambiente di boot (procedure)
Questo capitolo spiega come installare i pacchetti e le patch di Solaris Live Upgrade e come creare un ambiente di boot.
Nota –
Questo capitolo descrive l'utilizzo di Solaris Live Upgrade per i file system UFS. Per informazioni sulle procedure richieste per eseguire la migrazione di un file system UFS a un pool radice ZFS, o per la creazione e l'installazione di un pool radice ZFS, vedere il Capitolo 13Creazione di un ambiente di boot per i pool radice ZFS.
Il capitolo è suddiviso nelle seguenti sezioni:
Mappa delle attività: installazione di Solaris Live Upgrade e creazione di un ambiente di boot
Tabella 4–1 Mappa delle attività: uso di Solaris Live Upgrade|
Attività |
Descrizione |
Per istruzioni, vedere |
|---|---|---|
|
Installazione dei pacchetti di Solaris Live Upgrade |
Installare i pacchetti nel sistema operativo | |
|
Installare le patch dal sistema |
Solaris Live Upgrade necessita di un gruppo di patch con specifici livelli di revisione | |
|
Creazione di un ambiente di boot |
Copiare e riconfigurare i file system in un ambiente di boot inattivo |
Installazione di Solaris Live Upgrade
Prima di eseguire Solaris Live Upgrade, è necessario installare i pacchetti più recenti di Solaris Live Upgrade dal supporto di installazione e installare le patch elencate nel documento informativo 206844 di SunSolveSM. È necessario installare i pacchetti di Solaris Live Upgrade nel sistema operativo attualmente in uso e rimuovere i pacchetti precedenti. La versione dei pacchetti di Solaris Live Upgrade deve corrispondere a quella del sistema operativo verso il quale si esegue l'aggiornamento. Ad esempio, se si utilizza Solaris 9 e si intende aggiornare il sistema a Solaris 10 10/09, è necessario installare i pacchetti di Solaris Live Upgrade contenuti in Solaris 10 10/09. È necessario inoltre installare le patch elencate nel documento informativo 206844 di SunSolve. I pacchetti e le patch più recenti garantiscono che tutte le correzioni dei bug e le nuove funzioni vengano installate. Assicurarsi di aver installato tutte le patch relative al sistema in uso prima di creare un nuovo ambiente di boot.
Nel documento informativo 206844 disponibile nel sito Web SunSolve è spiegato come rimuovere pacchetti precedenti e installare nuovi pacchetti e sono elencate le patch necessarie. Di seguito è fornita una descrizione più dettagliata delle stesse procedure indicate nel documento informativo 206844.
 Installare Solaris Live Upgrade con il comando pkgadd
Installare Solaris Live Upgrade con il comando pkgadd
È possibile installare i pacchetti utilizzando il comando liveupgrade20 presente nel DVD o nel CD di installazione oppure utilizzare il comando pkgadd. Per l'esecuzione del comando liveupgrade20 è necessario il software Java. Se nel sistema non è installato il software Java, è necessario utilizzare il comando pkgadd per installare i pacchetti. Per ulteriori informazioni, vedere il documento informativo di SunSolve.
-
Diventare superutente o assumere un ruolo equivalente.
I ruoli comportano determinate autorizzazioni e consentono di eseguire comandi che richiedono privilegi. Per maggiori informazioni sui ruoli, vedere Configuring RBAC (Task Map) in System Administration Guide: Security Services.
-
Rimuovere i pacchetti esistenti di Solaris Live Upgrade.
I tre pacchetti di Solaris Live Upgrade, SUNWluu, SUNWlur e SUNWlucfg, includono il software richiesto per l'aggiornamento e l'applicazione di patch con Solaris Live Upgrade. I pacchetti includono il software esistente, le nuove funzioni e le correzioni dei bug. Se i pacchetti esistenti non vengono rimossi e la nuova versione non viene installata nel sistema prima di usare Solaris Live Upgrade, non è possibile eseguire l'aggiornamento o l'applicazione di patch alla versione di destinazione. Il pacchetto SUMWlucfg è stato introdotto a partire dalla versione Solaris 10 8/07. Se si utilizzano i pacchetti di Solaris Live Upgrade di una versione precedente a Solaris 10 8/07, non è necessario rimuovere questo pacchetto.
# pkgrm SUNWlucfg SUNWluu SUNWlur
-
Installare i pacchetti nel seguente ordine.
# pkgadd -d path_to_packages SUNWlucfg SUNWlur SUNWluu
- percorso_pacchetti
-
Specifica il percorso assoluto dei pacchetti del software.
-
Verificare che i pacchetti siano stati installati correttamente.
# pkgchk -v SUNWlucfg SUNWlur SUNWluu
 Installare Solaris Live Upgrade con il programma di installazione di Solaris
Installare Solaris Live Upgrade con il programma di installazione di Solaris
È possibile installare i pacchetti utilizzando il comando liveupgrade20 presente nel DVD o nel CD di installazione. Per l'esecuzione del comando liveupgrade20 è necessario il software Java. Se nel sistema non è installato il software Java, è necessario utilizzare il comando pkgadd per installare i pacchetti. Per ulteriori informazioni, vedere il documento informativo di SunSolve.
Nota –
Questa procedura presuppone che sia in esecuzione la gestione dei volumi (Volume Manager). Per maggiori informazioni sulla gestione dei supporti rimovibili con Volume Manager, vedere il manuale System Administration Guide: Devices and File Systems.
-
Diventare superutente o assumere un ruolo equivalente.
I ruoli comportano determinate autorizzazioni e consentono di eseguire comandi che richiedono privilegi. Per maggiori informazioni sui ruoli, vedere Configuring RBAC (Task Map) in System Administration Guide: Security Services.
-
Rimuovere i pacchetti esistenti di Solaris Live Upgrade.
I tre pacchetti di Solaris Live Upgrade, SUNWluu, SUNWlur e SUNWlucfg, includono il software richiesto per l'aggiornamento e l'applicazione di patch con Solaris Live Upgrade. I pacchetti includono il software esistente, le nuove funzioni e le correzioni dei bug. Se i pacchetti esistenti non vengono rimossi e la nuova versione non viene installata nel sistema prima di usare Solaris Live Upgrade, non è possibile eseguire l'aggiornamento o l'applicazione di patch alla versione di destinazione. Il pacchetto SUMWlucfg è stato introdotto a partire dalla versione Solaris 10 8/07. Se si utilizzano i pacchetti di Solaris Live Upgrade di una versione precedente a Solaris 10 8/07, non è necessario rimuovere questo pacchetto.
# pkgrm SUNWlucfg SUNWluu SUNWlur
-
Inserire il DVD del sistema operativo Solaris o il CD Solaris Software - 2.
-
Eseguire il programma di installazione per il supporto utilizzato.
-
Se si utilizza il DVD del sistema operativo Solaris, spostarsi nella directory del programma di installazione e avviarlo.
# cd /cdrom/cdrom0/Solaris_10/Tools/Installers # ./liveupgrade20
Viene visualizzata l'interfaccia utente grafica (GUI) del programma di installazione di Solaris. Se si utilizza uno script, è possibile evitare la visualizzazione dell'interfaccia utente grafica utilizzando le opzioni -noconsole e -nodisplay .
-
Se si utilizza il CD Solaris Software - 2, avviare il programma di installazione.
% ./installer
Viene visualizzata l'interfaccia utente grafica (GUI) del programma di installazione di Solaris.
-
-
Dalla schermata di selezione del tipo di installazione, scegliere l'installazione personalizzata.
-
Nella schermata di selezione della versione locale, fare clic sulle lingue da installare.
-
Scegliere il software da installare.
-
Per i DVD, nella schermata di selezione dei componenti, fare clic su Avanti per installare i pacchetti.
-
Per i CD, nella schermata di selezione dei prodotti, scegliere l'installazione predefinita per Solaris Live Upgrade e fare clic sulle altre opzioni per deselezionarle.
-
-
Installare il software seguendo le indicazioni del programma di installazione di Solaris.
È quindi possibile installare le patch richieste.
Installazione delle patch richieste da Solaris Live Upgrade
|
Descrizione |
Per maggiori informazioni |
|
|---|---|---|
|
Il funzionamento corretto di Solaris Live Upgrade richiede l'installazione di un determinato insieme di patch per ogni versione del sistema operativo. Prima di installare o eseguire Solaris Live Upgrade, è necessario installare queste patch. x86 Solo – Se questo gruppo di patch non viene installato, Solaris Live Upgrade non riesce e può visualizzare il seguente messaggio di errore. Anche se il messaggio di errore non viene visualizzato, è possibile che le patch necessarie non siano installate. Verificare sempre che tutte le patch indicate nel documento informativo (Infodoc) di SunSolve siano state installate prima di installare Solaris Live Upgrade.
Le patch elencate nel documento informativo 206844 (in precedenza indicato con il numero 72099) sono soggette a modifica senza preavviso. Queste patch correggono eventuali problemi in Solaris Live Upgrade e nei componenti sui cui si basa. Se si verificano problemi nell'utilizzo di Solaris Live Upgrade, controllare e accertarsi che le patch più recenti di Solaris Live Upgrade siano installate. |
Verificare di disporre dell'elenco più aggiornato delle patch accedendo al sito http://sunsolve.sun.com. Consultare il documento informativo 206844 (in precedenza 72099) sul sito Web di SunSolve. |
|
|
Se si utilizza Solaris 8 o Solaris 9, è possibile che non si riesca ad eseguire il programma di installazione Solaris Live Upgrade. Queste versioni infatti non contengono l'insieme di patch richiesto per eseguire il Java 2 runtime environment. Per eseguire il programma di installazione di Solaris Live Upgrade e installarne i pacchetti è necessario che sul sistema sia presente il cluster di patch raccomandato per l'ambiente runtime Java 2. |
Per installare i pacchetti di Solaris Live Upgrade, usare il comando pkgadd. Oppure, installare il gruppo di patch consigliato per l'ambiente runtime Java 2. Il gruppo di patch è disponibile su http://sunsolve.sun.com. |
 Installare le patch richieste
Installare le patch richieste
-
Diventare superutente o assumere un ruolo equivalente.
I ruoli comportano determinate autorizzazioni e consentono di eseguire comandi che richiedono privilegi. Per maggiori informazioni sui ruoli, vedere Configuring RBAC (Task Map) in System Administration Guide: Security Services.
-
Se le patch vengono memorizzate sul disco rigido locale creare una directory, ad esempio /var/tmp/patches_lu.
-
Recuperare l'elenco delle patch dal sito Web di SunSolve.
-
Accedere alla directory delle patch come nell'esempio seguente.
# cd /var/tmp/lupatches
-
Installare le patch con il comando patchadd.
# patchadd path_to_patches patch-id patch-id
patch_id indica il numero o i numeri delle patch. Se le patch sono più di una, separare i nomi con uno spazio.
Nota –Le patch devono essere applicate nell'ordine specificato nel documento informativo 206844.
-
Riavviare il sistema, se necessario. Alcune patch richiedono il riavvio del sistema.
Solo x86: il riavvio del sistema è necessario per eseguire correttamente Solaris Live Upgrade.
# init 6
Sono ora disponibili i pacchetti e le patch necessari per la creazione corretta di un nuovo ambiente di boot.
Creazione di un nuovo ambiente di boot
La creazione di un ambiente di boot consente di copiare i file system di importanza critica dall'ambiente di boot attivo a uno nuovo. Il comando lucreate consente di riorganizzare un disco, personalizzare i file system e copiare i file system critici nel nuovo ambiente di boot.
Prima di copiare i file system nel nuovo ambiente di boot, è possibile personalizzarli in modo che le directory dei file system di importanza critica vengano unite alla directory di livello superiore o divise dalla directory di livello superiore. I file system definiti dall'utente (condivisibili) vengono automaticamente condivisi tra gli ambienti di boot. Se necessario, tuttavia, i file system condivisibili possono essere copiati. Lo spazio di swap è un volume condivisibile che può essere diviso o combinato. Per una descrizione generale dei file system di importanza critica e dei file system condivisibili, vedere Tipi di file system.
Nota –
Questo capitolo descrive l'utilizzo di Solaris Live Upgrade per i file system UFS. Per informazioni sulle procedure richieste per eseguire la migrazione di un file system UFS a un pool radice ZFS, o per la creazione e l'installazione di un pool radice ZFS, vedere il Capitolo 13Creazione di un ambiente di boot per i pool radice ZFS.
 Creare un ambiente di boot per la prima volta
Creare un ambiente di boot per la prima volta
Il comando lucreate, usato con l'opzione -m, specifica quanti e quali file system dovranno essere creati nel nuovo ambiente di boot. Occorre ripetere questa opzione per il numero esatto di file system che si desidera creare. Ad esempio, usando una sola volta l'opzione -m si specifica una sola posizione in cui collocare tutti i file system; in questo modo, tutti i file system dell'ambiente di boot originale vengono uniti nell'unico file system specificato dall'opzione -m. Se l'opzione -m viene specificata due volte, vengono creati due file system. Quando si utilizza l'opzione -m per creare i file system, occorre ricordare quanto segue:
-
È necessario specificare una sola opzione -m per il file system radice (/) del nuovo ambiente di boot. Se si esegue lucreate senza l'opzione -m, viene visualizzato il menu di configurazione. Questo menu permette di personalizzare il nuovo ambiente di boot reindirizzando i file su nuovi punti di attivazione.
-
I file system di importanza critica presenti nell'ambiente di boot corrente che non vengono specificati con un'opzione -m vengono uniti nel file system creato al livello superiore.
-
Nel nuovo ambiente di boot vengono creati solo i file system specificati con l'opzione -m. Se l'ambiente di boot corrente contiene più file system e si desidera avere lo stesso numero di file system in quello nuovo, è necessario specificare un'opzione -m per ogni file system da creare. Ad esempio, se si dispone dei file system radice (/), /opt e /var, occorrerà usare un'opzione -m per ogni file system del nuovo ambiente di boot.
-
I punti di attivazione non possono essere duplicati. Ad esempio, non è possibile creare due file system radice (/).
-
Diventare superutente o assumere un ruolo equivalente.
I ruoli comportano determinate autorizzazioni e consentono di eseguire comandi che richiedono privilegi. Per maggiori informazioni sui ruoli, vedere Configuring RBAC (Task Map) in System Administration Guide: Security Services.
-
Per creare il nuovo ambiente di boot, digitare:
# lucreate [-A 'BE_description'] -c BE_name \ -m mountpoint:device[,metadevice]:fs_options [-m ...] -n BE_name
- -A 'descrizione_BE'
-
(Opzionale) Permette di creare una descrizione dell'ambiente di boot associata al nome (nome_BE). La descrizione può avere qualunque lunghezza e contenere qualunque carattere.
- -c nome_BE
-
Assegna il nome nome_BE all'ambiente di boot attivo. Questa opzione è richiesta solo ed esclusivamente per la creazione del primo ambiente di boot. Se alla prima esecuzione di lucreate non si utilizza l'opzione -c, il software crea automaticamente un nome.
Il nome viene scelto in base ai seguenti criteri:
-
Se è possibile determinare il dispositivo di avvio fisico, per denominare l'ambiente di boot corrente viene usato il nome base di quel dispositivo.
Ad esempio, se il dispositivo di avvio fisico è /dev/dsk/c0t0d0s0, l'ambiente di boot corrente viene denominato c0t0d0s0.
-
Se non è possibile determinare il dispositivo di avvio fisico, vengono combinati i nomi risultanti dal comando uname usato con le opzioni -s e -r.
Ad esempio, se uname -s restituisce il nome del sistema operativo SunOS e uname -r restituisce la versione 5.9, l'ambiente di boot attuale viene denominato SunOS5.9.
-
Se non è possibile determinare un nome con nessuno dei due metodi precedenti, viene usato il nome current.
Nota –Se si utilizza l'opzione -c dopo la creazione del primo ambiente di boot, l'opzione viene ignorata o viene visualizzato un messaggio di errore.
-
Se il nome specificato è uguale a quello dell'ambiente di boot corrente, l'opzione viene ignorata.
-
Se il nome specificato è diverso da quello dell'ambiente di boot corrente, viene visualizzato un messaggio di errore e la creazione non riesce. L'esempio seguente mostra un nome per l'ambiente di boot che produce un messaggio di errore.
# lucurr c0t0d0s0 # lucreate -c /dev/dsk/c1t1d1s1 -n newbe -m /:/dev/dsk/c1t1d1s1:ufs ERROR: current boot environment name is c0t0d0s0: cannot change name using <-c c1t1d1s1>
-
- -m punto_att:disp[,metadevice]:opzioni_fs [-m ...]
-
Specifica la configurazione dei file system del nuovo ambiente di boot in vfstab. I file system specificati come argomenti di -m possono trovarsi nello stesso disco o su più dischi. Questa opzione deve essere usata il numero di volte necessario per creare il numero di file system desiderato.
-
Per punto_attivazione è possibile specificare qualunque punto di attivazione valido oppure un trattino (–), per indicare una partizione di swap.
-
Nel campo dispositivo è possibile specificare:
-
Il nome di un disco, nella forma /dev/dsk/cwtxdysz.
-
Il nome di un volume di Solaris Volume Manager nella forma /dev/md/dsk/dnum.
-
Il nome di un volume di Veritas Volume Manager nella forma /dev/md/vxfs/dsk/dnum
-
La parola chiave merged, per indicare che il file system nel punto di attivazione specificato deve essere unito con la directory di livello superiore.
-
-
Per opzioni_fs è possibile specificare:
-
ufs, indicante un file system UFS
-
vxfs, indicante un file system Veritas
-
swap, indicante un volume di swap. Il punto di attivazione per il file system di swap deve essere un trattino (–).
-
Per i file system costituiti da dispositivi logici (mirror), le operazioni da eseguire sono specificate da diverse parole chiave. Queste parole chiave possono essere usate per creare o eliminare un dispositivo logico o per modificarne la configurazione. Per una descrizione di queste parole chiave, vedere Creare un ambiente di boot con volumi RAID-1 (mirror).
-
-
- -n nome_BE
-
Nome dell'ambiente di boot da creare. Il nome_BE deve essere unico sul sistema.
Una volta creato il nuovo ambiente di boot, è possibile aggiornarlo e attivarlo (renderlo avviabile). Vedere il Capitolo 5Aggiornamento con Solaris Live Upgrade (procedure).
Esempio 4–1 Creazione di un ambiente di boot
In questo esempio, l'ambiente di boot attivo è denominato primo_disco. I punti di attivazione dei file system vengono designati con l'opzione -m. Vengono creati due file system, / e /usr. Il nuovo ambiente di boot è denominato secondo_disco. Al nome secondo_disco viene associata una descrizione. Nel nuovo ambiente di boot secondo_disco, il file system di swap viene automaticamente condiviso dall'ambiente di origine, primo_disco.
# lucreate -A 'mydescription' -c first_disk -m /:/dev/dsk/c0t4d0s0:ufs \ -m /usr:/dev/dsk/c0t4d0s3:ufs -n second_disk |
 Creare un ambiente di boot e unire i file system
Creare un ambiente di boot e unire i file system
Nota –
Il comando lucreate, usato con l'opzione -m, specifica quali e quanti file system dovranno essere creati nel nuovo ambiente di boot. Occorre ripetere questa opzione per il numero esatto di file system che si desidera creare. Ad esempio, usando una sola volta l'opzione -m si specifica una sola posizione in cui collocare tutti i file system; tutti i file system dell'ambiente di boot originale vengono uniti in un unico file system. Se l'opzione -m viene specificata due volte, vengono creati due file system.
-
Diventare superutente o assumere un ruolo equivalente.
I ruoli comportano determinate autorizzazioni e consentono di eseguire comandi che richiedono privilegi. Per maggiori informazioni sui ruoli, vedere Configuring RBAC (Task Map) in System Administration Guide: Security Services.
-
Digitare:
# lucreate -A 'BE_description' \ -m mountpoint:device[,metadevice]:fs_options \ -m [...] -m mountpoint:merged:fs_options -n BE_name
- -A descrizione_BE
-
(Opzionale) Permette di creare una descrizione dell'ambiente di boot associata al nome (nome_BE). La descrizione può avere qualunque lunghezza e contenere qualunque carattere.
- -m punto_att:disp[,metadevice]:opzioni_fs [-m ...]
-
Specifica la configurazione dei file system del nuovo ambiente di boot. I file system specificati come argomenti di -m possono trovarsi nello stesso disco o su più dischi. Questa opzione deve essere usata il numero di volte necessario per creare il numero di file system desiderato.
-
Per punto_attivazione è possibile specificare qualunque punto di attivazione valido oppure un trattino (–), per indicare una partizione di swap.
-
Nel campo dispositivo è possibile specificare:
-
Il nome di un disco, nella forma /dev/dsk/cwtxdysz.
-
Il nome del metadevice di Solaris Volume Manager nella forma /dev/md/dsk/dnum
-
Il nome di un volume di Veritas Volume Manager, nella forma /dev/vx/dsk/nome_volume
-
La parola chiave merged, per indicare che il file system nel punto di attivazione specificato deve essere unito con la directory di livello superiore.
-
-
Per opzioni_fs è possibile specificare:
-
ufs, indicante un file system UFS
-
vxfs, indicante un file system Veritas
-
swap, indicante un volume di swap. Il punto di attivazione per il file system di swap deve essere un trattino (–).
-
Per i file system costituiti da dispositivi logici (mirror), le operazioni da eseguire sono specificate da diverse parole chiave. Queste parole chiave possono essere usate per creare o eliminare un dispositivo logico o per modificarne la configurazione. Per una descrizione di queste parole chiave, vedere Creare un ambiente di boot con volumi RAID-1 (mirror).
-
-
- -n nome_BE
-
Nome dell'ambiente di boot da creare. Il nome_BE deve essere unico sul sistema.
Una volta creato il nuovo ambiente di boot, è possibile aggiornarlo e attivarlo (renderlo utilizzabile per l'avvio). Vedere il Capitolo 5Aggiornamento con Solaris Live Upgrade (procedure).
Esempio 4–2 Creazione di un ambiente di boot e unione dei file system
In questo esempio, i file system dell'ambiente di boot corrente sono il file system radice (/), /usr e /opt. Il file system /opt viene combinato con quello di livello superiore, /usr. Il nuovo ambiente di boot è denominato secondo_disco. Al nome secondo_disco viene associata una descrizione.
# lucreate -A 'mydescription' -c first_disk \ -m /:/dev/dsk/c0t4d0s0:ufs -m /usr:/dev/dsk/c0t4d0s1:ufs \ -m /usr/opt:merged:ufs -n second_disk |
 Creare un ambiente di boot e dividere i file system
Creare un ambiente di boot e dividere i file system
Nota –
Le regole per la creazione dei file system per un ambiente di boot sono uguali a quelle per la creazione dei file system per il sistema operativo Solaris. Solaris Live Upgrade non previene la creazione di configurazioni non valide nei file system di importanza critica. Ad esempio, è possibile eseguire un comando lucreate che crei file system separati per / e /kernel, creando così una configurazione non valida per il file system radice (/).
Quando si divide una directory in più punti di attivazione, i collegamenti fisici non vengono mantenuti tra i file system. Ad esempio, se /usr/lavori1/file è collegato a /usr/lavori2/file, e /usr/lavori1 e /usr/lavori2 vengono divisi in file system separati, il collegamento tra i due file non viene mantenuto. Il comando lucreate genera un messaggio di avvertimento e al posto del precedente collegamento fisico viene creato un collegamento simbolico.
-
Diventare superutente o assumere un ruolo equivalente.
I ruoli comportano determinate autorizzazioni e consentono di eseguire comandi che richiedono privilegi. Per maggiori informazioni sui ruoli, vedere Configuring RBAC (Task Map) in System Administration Guide: Security Services.
-
Digitare:
# lucreate [-A 'BE_description'] \ -m mountpoint:device[,metadevice]:fs_options \ -m mountpoint:device[,metadevice]:fs_options -n new_BE
- -A 'descrizione_BE'
-
(Opzionale) Permette di creare una descrizione dell'ambiente di boot associata al nome (nome_BE). La descrizione può avere qualunque lunghezza e contenere qualunque carattere.
- -m punto_att:disp[,metadevice]:opzioni_fs [-m ...]
-
Specifica la configurazione dei file system del nuovo ambiente di boot. I file system specificati come argomenti di -m possono trovarsi nello stesso disco o su più dischi. Questa opzione deve essere usata il numero di volte necessario per creare il numero di file system desiderato.
-
Per punto_attivazione è possibile specificare qualunque punto di attivazione valido oppure un trattino (–), per indicare una partizione di swap.
-
Nel campo dispositivo è possibile specificare:
-
Il nome di un disco, nella forma /dev/dsk/cwtxdysz.
-
Il nome del metadevice di Solaris Volume Manager nella forma /dev/md/dsk/dnum
-
Il nome di un volume di Veritas Volume Manager, nella forma /dev/vx/dsk/nome_volume
-
La parola chiave merged, per indicare che il file system nel punto di attivazione specificato deve essere unito con la directory di livello superiore.
-
-
Per opzioni_fs è possibile specificare:
-
ufs, indicante un file system UFS
-
vxfs, indicante un file system Veritas
-
swap, indicante un volume di swap. Il punto di attivazione per il file system di swap deve essere un trattino (–).
-
Per i file system costituiti da dispositivi logici (mirror), le operazioni da eseguire sono specificate da diverse parole chiave. Queste parole chiave possono essere usate per creare o eliminare un dispositivo logico o per modificarne la configurazione. Per una descrizione di queste parole chiave, vedere Creare un ambiente di boot con volumi RAID-1 (mirror).
-
-
- -n nome_BE
-
Nome dell'ambiente di boot da creare. Il nome_BE deve essere unico sul sistema.
Esempio 4–3 Creazione di un ambiente di boot e divisione dei file system
In questo esempio, il comando precedente divide il file system radice (/) su più slice nel nuovo ambiente di boot. Si supponga che nell'ambiente di boot di origine i file system /usr, /var e /opt si trovino tutti nel file system radice (/): /dev/dsk/c0t0d0s0/.
Nel nuovo ambiente di boot, si desidera separare /usr, /var e /opt e attivarli in slice indipendenti, come segue:
/dev/dsk/c0t1d0s0 /
/dev/dsk/c0t1d0s1 /var
/dev/dsk/c0t1d0s7 /usr
/dev/dsk/c0t1d0s5 /opt
Al nome secondo_disco dell'ambiente di boot viene associata una descrizione.
# lucreate -A 'mydescription' -c first_disk \ -m /:/dev/dsk/c0t1d0s0:ufs -m /usr:/dev/dsk/c0t1d0s7:ufs \ -m /var:/dev/dsk/c0t1d0s1:ufs -m /opt:/dev/dsk/c0t1d0s5:ufs \ -n second_disk |
Una volta creato il nuovo ambiente di boot, è possibile aggiornarlo e attivarlo (renderlo utilizzabile per l'avvio). Vedere il Capitolo 5Aggiornamento con Solaris Live Upgrade (procedure).
 Creare un ambiente di boot e riconfigurare lo spazio di swap
Creare un ambiente di boot e riconfigurare lo spazio di swap
Le slice di swap vengono automaticamente condivise tra gli ambienti di boot. Se lo spazio di swap non viene specificato con l'opzione -m, l'ambiente di boot attuale e quello inattivo condividono le stesse slice di swap. Se si desidera riconfigurare lo spazio di swap del nuovo ambiente di boot, usare l'opzione -m per aggiungere o rimuovere le slice di swap desiderate nel nuovo ambiente.
Nota –
La slice di swap non può essere usata da un ambiente di boot diverso da quello corrente o, se si utilizza l'opzione -s, dall'ambiente di boot di origine. La creazione dell'ambiente di boot non riesce se la slice di swap viene usata da altri ambienti di boot, indipendentemente dal fatto che tale slice contenga un file system di swap, UFS o di altro tipo.
È possibile creare un ambiente di boot con le slice di swap esistenti e quindi modificare il file vfstab dopo la creazione.
-
Diventare superutente o assumere un ruolo equivalente.
I ruoli comportano determinate autorizzazioni e consentono di eseguire comandi che richiedono privilegi. Per maggiori informazioni sui ruoli, vedere Configuring RBAC (Task Map) in System Administration Guide: Security Services.
-
Digitare:
# lucreate [-A 'BE_description'] \ -m mountpoint:device[,metadevice]:fs_options \ -m -:device:swap -n BE_name
- -A 'descrizione_BE'
-
(Opzionale) Permette di creare una descrizione dell'ambiente di boot associata al nome (nome_BE). La descrizione può avere qualunque lunghezza e contenere qualunque carattere.
- -m punto_att:disp[,metadevice]:opzioni_fs [-m ...]
-
Specifica la configurazione dei file system del nuovo ambiente di boot. I file system specificati come argomenti di -m possono trovarsi nello stesso disco o su più dischi. Questa opzione deve essere usata il numero di volte necessario per creare il numero di file system desiderato.
-
Per punto_attivazione è possibile specificare qualunque punto di attivazione valido oppure un trattino (–), per indicare una partizione di swap.
-
Nel campo dispositivo è possibile specificare:
-
Il nome di un disco, nella forma /dev/dsk/cwtxdysz.
-
Il nome del metadevice di Solaris Volume Manager nella forma /dev/md/dsk/dnum
-
Il nome di un volume di Veritas Volume Manager, nella forma /dev/vx/dsk/nome_volume
-
La parola chiave merged, per indicare che il file system nel punto di attivazione specificato deve essere unito con la directory di livello superiore.
-
-
Per opzioni_fs è possibile specificare:
-
ufs, indicante un file system UFS
-
vxfs, indicante un file system Veritas
-
swap, indicante un volume di swap. Il punto di attivazione per il file system di swap deve essere un trattino (–).
-
Per i file system costituiti da dispositivi logici (mirror), le operazioni da eseguire sono specificate da diverse parole chiave. Queste parole chiave possono essere usate per creare o eliminare un dispositivo logico o per modificarne la configurazione. Per una descrizione di queste parole chiave, vedere Creare un ambiente di boot con volumi RAID-1 (mirror).
-
-
- -n nome_BE
-
Nome dell'ambiente di boot da creare. Il nome_BE deve essere unico.
Il nuovo ambiente di boot viene creato con lo spazio di swap in una slice o su un dispositivo differente.
Una volta creato il nuovo ambiente di boot, è possibile aggiornarlo e attivarlo (renderlo avviabile). Vedere il Capitolo 5Aggiornamento con Solaris Live Upgrade (procedure).
Esempio 4–4 Creazione di un ambiente di boot e riconfigurazione dello spazio di swap
In questo esempio, l'ambiente di boot corrente contiene il file system radice (/) su /dev/dsk/c0t0d0s0 e il file system di swap su /dev/dsk/c0t0d0s1. Il nuovo ambiente di boot copia il file system radice (/) su /dev/dsk/c0t4d0s0 e utilizza sia /dev/dsk/c0t0d0s1 che /dev/dsk/c0t4d0s1 come slice di swap. Al nome secondo_disco dell'ambiente di boot viene associata una descrizione.
# lucreate -A 'mydescription' -c first_disk \ -m /:/dev/dsk/c0t4d0s0:ufs -m -:/dev/dsk/c0t0d0s1:swap \ -m -:/dev/dsk/c0t4d0s1:swap -n second_disk |
Le due assegnazioni dello spazio di swap diventano effettive solo dopo l'esecuzione del boot da secondo_disco. Se si deve utilizzare un lungo elenco di slice di swap, usare l'opzione -M. Vedere Creare un ambiente di boot e riconfigurare lo spazio di swap usando un elenco.
 Creare un ambiente di boot e riconfigurare lo spazio di swap usando un elenco
Creare un ambiente di boot e riconfigurare lo spazio di swap usando un elenco
Se si dispone di numerose slice di swap, è utile crearne un elenco. Il comando lucreate utilizzerà questo elenco per creare le slice di swap nel nuovo ambiente di boot.
Nota –
La slice di swap non può essere usata da un ambiente di boot diverso da quello corrente o, se si utilizza l'opzione -s, dall'ambiente di boot di origine. La creazione dell'ambiente di boot non riesce se la slice di swap viene usata da altri ambienti di boot, indipendentemente dal fatto che tale slice contenga un file system di swap, UFS o di altro tipo.
-
Creare un elenco delle slice di swap da utilizzare nel nuovo ambiente di boot. La posizione e il nome del file con l'elenco possono essere definiti dall'utente. In questo esempio, il file /etc/lu/sliceswap contiene un elenco di dispositivi e slice:
-:/dev/dsk/c0t3d0s2:swap -:/dev/dsk/c0t3d0s2:swap -:/dev/dsk/c0t4d0s2:swap -:/dev/dsk/c0t5d0s2:swap -:/dev/dsk/c1t3d0s2:swap -:/dev/dsk/c1t4d0s2:swap -:/dev/dsk/c1t5d0s2:swap
-
Digitare:
# lucreate [-A 'BE_description'] \ -m mountpoint:device[,metadevice]:fs_options \ -M slice_list -n BE_name
- -A 'descrizione_BE'
-
(Opzionale) Permette di creare una descrizione dell'ambiente di boot associata al nome (nome_BE). La descrizione può avere qualunque lunghezza e contenere qualunque carattere.
- -m punto_att:disp[,metadevice]:opzioni_fs [-m ...]
-
Specifica la configurazione dei file system del nuovo ambiente di boot. I file system specificati come argomenti di -m possono trovarsi nello stesso disco o su più dischi. Questa opzione deve essere usata il numero di volte necessario per creare il numero di file system desiderato.
-
Per punto_attivazione è possibile specificare qualunque punto di attivazione valido oppure un trattino (–), per indicare una partizione di swap.
-
Nel campo dispositivo è possibile specificare:
-
Il nome di un disco, nella forma /dev/dsk/cwtxdysz.
-
Il nome del metadevice di Solaris Volume Manager nella forma /dev/md/dsk/dnum
-
Il nome di un volume di Veritas Volume Manager, nella forma /dev/vx/dsk/nome_volume
-
La parola chiave merged, per indicare che il file system nel punto di attivazione specificato deve essere unito con la directory di livello superiore.
-
-
Per opzioni_fs è possibile specificare:
-
ufs, indicante un file system UFS
-
vxfs, indicante un file system Veritas
-
swap, indicante un volume di swap. Il punto di attivazione per il file system di swap deve essere un trattino (–).
-
Per i file system costituiti da dispositivi logici (mirror), le operazioni da eseguire sono specificate da diverse parole chiave. Queste parole chiave possono essere usate per creare o eliminare un dispositivo logico o per modificarne la configurazione. Per una descrizione di queste parole chiave, vedere Creare un ambiente di boot con volumi RAID-1 (mirror).
-
-
- -M elenco_slice
-
Elenco delle opzioni -m, riunite nel file elenco_slice. Specificare gli argomenti nel formato specificato per -m. Le righe di commento, che iniziano con un cancelletto (#), vengono ignorate. L'opzione -M è utile quando l'ambiente di boot contiene numerosi file system. Si noti che è possibile combinare le opzioni -m e -M. Ad esempio, è possibile memorizzare le slice di swap in elenco_slice e specificare la slice radice (/) e la slice /usr con l'opzione -m.
Le opzioni -m e -M supportano l'assegnazione di più slice a uno stesso punto di attivazione. Nell'elaborazione di queste slice, lucreate ignora le slice non disponibili e seleziona la prima slice disponibile.
- -n nome_BE
-
Nome dell'ambiente di boot da creare. Il nome_BE deve essere unico.
Una volta creato il nuovo ambiente di boot, è possibile aggiornarlo e attivarlo (renderlo avviabile). Vedere il Capitolo 5Aggiornamento con Solaris Live Upgrade (procedure).
Esempio 4–5 Creare un ambiente di boot e riconfigurare lo spazio di swap usando un elenco
In questo esempio, lo spazio di swap del nuovo ambiente di boot è rappresentato dall'elenco di slice specificato nel file /etc/lu/sliceswap. Al nome secondo_disco viene associata una descrizione.
# lucreate -A 'mydescription' -c first_disk \ -m /:/dev/dsk/c02t4d0s0:ufs -m /usr:/dev/dsk/c02t4d0s1:ufs \ -M /etc/lu/swapslices -n second_disk |
 Creare un ambiente di boot e copiare un file system condivisibile
Creare un ambiente di boot e copiare un file system condivisibile
Se si desidera copiare un file system condivisibile nel nuovo ambiente di boot, specificare il punto di attivazione da copiare con l'opzione -m. Diversamente, i file system condivisibili vengono automaticamente condivisi e mantengono lo stesso punto di attivazione nel file vfstab. Qualunque modifica apportata a un file system condivisibile viene applicata ad entrambi gli ambienti di boot.
-
Diventare superutente o assumere un ruolo equivalente.
I ruoli comportano determinate autorizzazioni e consentono di eseguire comandi che richiedono privilegi. Per maggiori informazioni sui ruoli, vedere Configuring RBAC (Task Map) in System Administration Guide: Security Services.
-
Creare l'ambiente di boot.
# lucreate [-A 'BE_description'] \ -m mountpoint:device[,metadevice]:fs_options \ -m mountpoint:device[,metadevice]:fs_options -n BE_name
- -A 'descrizione_BE'
-
(Opzionale) Permette di creare una descrizione dell'ambiente di boot associata al nome (nome_BE). La descrizione può avere qualunque lunghezza e contenere qualunque carattere.
- -m punto_att:disp[,metadevice]:opzioni_fs [-m ...]
-
Specifica la configurazione dei file system del nuovo ambiente di boot. I file system specificati come argomenti di -m possono trovarsi nello stesso disco o su più dischi. Questa opzione deve essere usata il numero di volte necessario per creare il numero di file system desiderato.
-
Per punto_attivazione è possibile specificare qualunque punto di attivazione valido oppure un trattino (–), per indicare una partizione di swap.
-
Nel campo dispositivo è possibile specificare:
-
Il nome di un disco, nella forma /dev/dsk/cwtxdysz.
-
Il nome del metadevice di Solaris Volume Manager nella forma /dev/md/dsk/dnum
-
Il nome di un volume di Veritas Volume Manager, nella forma /dev/vx/dsk/nome_volume
-
La parola chiave merged, per indicare che il file system nel punto di attivazione specificato deve essere unito con la directory di livello superiore.
-
-
Per opzioni_fs è possibile specificare:
-
ufs, indicante un file system UFS
-
vxfs, indicante un file system Veritas
-
swap, indicante un volume di swap. Il punto di attivazione per il file system di swap deve essere un trattino (–).
-
Per i file system costituiti da dispositivi logici (mirror), le operazioni da eseguire sono specificate da diverse parole chiave. Queste parole chiave possono essere usate per creare o eliminare un dispositivo logico o per modificarne la configurazione. Per una descrizione di queste parole chiave, vedere Creare un ambiente di boot con volumi RAID-1 (mirror).
-
-
- -n nome_BE
-
Nome dell'ambiente di boot da creare. Il nome_BE deve essere unico.
Una volta creato il nuovo ambiente di boot, è possibile aggiornarlo e attivarlo (renderlo utilizzabile per l'avvio). Vedere il Capitolo 5Aggiornamento con Solaris Live Upgrade (procedure).
Esempio 4–6 Creazione di un ambiente di boot e copia di un file system condivisibile
In questo esempio, l'ambiente di boot corrente contiene i file system radice (/) e /home. Nel nuovo ambiente di boot, il file system radice (/) viene diviso in due file system, / e /usr. Il file system /home viene copiato nel nuovo ambiente di boot. Al nome secondo_disco dell'ambiente di boot viene associata una descrizione.
# lucreate -A 'mydescription' -c first_disk \ -m /:/dev/dsk/c0t4d0s0:ufs -m /usr:/dev/dsk/c0t4d0s3:ufs \ -m /home:/dev/dsk/c0t4d0s4:ufs -n second_disk |
 Creare un ambiente di boot da un'origine differente
Creare un ambiente di boot da un'origine differente
Il comando lucreate crea un ambiente di boot basato sui file system dell'ambiente di boot attivo. Se si desidera creare un ambiente di boot basato su un ambiente di boot diverso da quello attivo, usare lucreate con l'opzione -s.
Nota –
Se, dopo avere attivato il nuovo ambiente di boot, si desidera tornare indietro, si può tornare solo all'ultimo ambiente di boot attivo, non all'ambiente di origine su cui è stato basato quello nuovo.
-
Diventare superutente o assumere un ruolo equivalente.
I ruoli comportano determinate autorizzazioni e consentono di eseguire comandi che richiedono privilegi. Per maggiori informazioni sui ruoli, vedere Configuring RBAC (Task Map) in System Administration Guide: Security Services.
-
Creare l'ambiente di boot.
# lucreate [-A 'BE_description'] -s source_BE_name -m mountpoint:device[,metadevice]:fs_options -n BE_name
- -A 'descrizione_BE'
-
(Opzionale) Permette di creare una descrizione dell'ambiente di boot associata al nome (nome_BE). La descrizione può avere qualunque lunghezza e contenere qualunque carattere.
- -s nome_BE_origine
-
Specifica l'ambiente di boot di origine su cui è basato quello nuovo. Non corrisponde all'ambiente di boot attivo.
- -m punto_att:disp[,metadevice]:opzioni_fs [-m ...]
-
Specifica la configurazione dei file system del nuovo ambiente di boot. I file system specificati come argomenti di -m possono trovarsi nello stesso disco o su più dischi. Questa opzione deve essere usata il numero di volte necessario per creare il numero di file system desiderato.
-
Per punto_attivazione è possibile specificare qualunque punto di attivazione valido oppure un trattino (–), per indicare una partizione di swap.
-
Nel campo dispositivo è possibile specificare:
-
Il nome di un disco, nella forma /dev/dsk/cwtxdysz.
-
Il nome del metadevice di Solaris Volume Manager nella forma /dev/md/dsk/dnum
-
Il nome di un volume di Veritas Volume Manager, nella forma /dev/vx/dsk/nome_volume
-
La parola chiave merged, per indicare che il file system nel punto di attivazione specificato deve essere unito con la directory di livello superiore.
-
-
Per opzioni_fs è possibile specificare:
-
ufs, indicante un file system UFS
-
vxfs, indicante un file system Veritas
-
swap, indicante un volume di swap. Il punto di attivazione per il file system di swap deve essere un trattino (–).
-
Per i file system costituiti da dispositivi logici (mirror), le operazioni da eseguire sono specificate da diverse parole chiave. Queste parole chiave possono essere usate per creare o eliminare un dispositivo logico o per modificarne la configurazione. Per una descrizione di queste parole chiave, vedere Creare un ambiente di boot con volumi RAID-1 (mirror).
-
-
- -n nome_BE
-
Nome dell'ambiente di boot da creare. Il nome_BE deve essere unico sul sistema.
Una volta creato il nuovo ambiente di boot, è possibile aggiornarlo e attivarlo (renderlo utilizzabile per l'avvio). Vedere il Capitolo 5Aggiornamento con Solaris Live Upgrade (procedure).
Esempio 4–7 Creazione di un ambiente di boot da un'origine differente
In questo esempio, viene creato un ambiente di boot basato sul file system radice (/) dell'ambiente di boot di origine terzo_disco. terzo_disco non è l'ambiente di boot attivo. Al nuovo ambiente di boot di nome secondo_disco viene associata una descrizione.
# lucreate -A 'mydescription' -s third_disk \ -m /:/dev/dsk/c0t4d0s0:ufs -n second_disk |
 Creare un ambiente di boot vuoto per un archivio Solaris Flash
Creare un ambiente di boot vuoto per un archivio Solaris Flash
Il comando lucreate crea un ambiente di boot basato sui file system dell'ambiente di boot attivo. Se si utilizza lucreate con l'opzione -s, il comando crea velocemente un ambiente di boot vuoto. Le slice vengono riservate per i file system specificati, ma i file system non vi vengono copiati. All'ambiente di boot viene assegnato un nome, ma l'ambiente non viene effettivamente creato finché non vi viene installato un archivio Solaris Flash. Quando nell'ambiente di boot vuoto viene installato un archivio, i file system vengono installati nelle slice loro riservate.
-
Diventare superutente o assumere un ruolo equivalente.
I ruoli comportano determinate autorizzazioni e consentono di eseguire comandi che richiedono privilegi. Per maggiori informazioni sui ruoli, vedere Configuring RBAC (Task Map) in System Administration Guide: Security Services.
-
Creare l'ambiente di boot vuoto.
# lucreate -A 'BE_name' -s - \ -m mountpoint:device[,metadevice]:fs_options -n BE_name
- -A 'descrizione_BE'
-
(Opzionale) Permette di creare una descrizione dell'ambiente di boot associata al nome (nome_BE). La descrizione può avere qualunque lunghezza e contenere qualunque carattere.
- -s -
-
Specifica la creazione di un ambiente di boot vuoto.
- -m punto_att:disp[,metadevice]:opzioni_fs [-m ...]
-
Specifica la configurazione dei file system del nuovo ambiente di boot. I file system specificati come argomenti di -m possono trovarsi nello stesso disco o su più dischi. Questa opzione deve essere usata il numero di volte necessario per creare il numero di file system desiderato.
-
Per punto_attivazione è possibile specificare qualunque punto di attivazione valido oppure un trattino (–), per indicare una partizione di swap.
-
Nel campo dispositivo è possibile specificare:
-
Il nome di un disco, nella forma /dev/dsk/cwtxdysz.
-
Il nome del metadevice di Solaris Volume Manager nella forma /dev/md/dsk/dnum
-
Il nome di un volume di Veritas Volume Manager, nella forma /dev/vx/dsk/nome_volume
-
La parola chiave merged, per indicare che il file system nel punto di attivazione specificato deve essere unito con la directory di livello superiore.
-
-
Per opzioni_fs è possibile specificare:
-
ufs, indicante un file system UFS
-
vxfs, indicante un file system Veritas
-
swap, indicante un volume di swap. Il punto di attivazione per il file system di swap deve essere un trattino (–).
-
Per i file system costituiti da dispositivi logici (mirror), le operazioni da eseguire sono specificate da diverse parole chiave. Queste parole chiave possono essere usate per creare o eliminare un dispositivo logico o per modificarne la configurazione. Per una descrizione di queste parole chiave, vedere Creare un ambiente di boot con volumi RAID-1 (mirror).
-
-
- -n nome_BE
-
Nome dell'ambiente di boot da creare. Il nome_BE deve essere unico sul sistema.
Esempio 4–8 Creare un ambiente di boot vuoto per un archivio Solaris Flash
In questo esempio, viene creato un ambiente di boot senza file system. Al nuovo ambiente di boot denominato secondo_disco viene associata una descrizione.
# lucreate -A 'mydescription' -s - \ -m /:/dev/dsk/c0t1d0s0:ufs -n second_disk |
Una volta creato l'ambiente di boot vuoto, è possibile installare e attivare (rendere avviabile) un archivio Flash. Vedere il Capitolo 5Aggiornamento con Solaris Live Upgrade (procedure).
Per un esempio che spiega come creare e popolare un ambiente di boot vuoto, vedere Esempio di creazione di un ambiente di boot vuoto e di installazione di un archivio Solaris Flash.
La figura seguente illustra la creazione di un ambiente di boot vuoto.
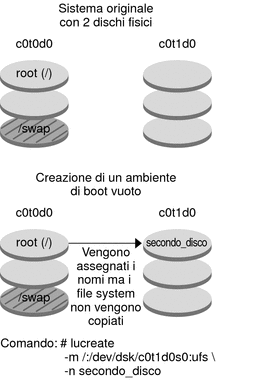
 Creare un ambiente di boot con volumi RAID-1 (mirror)
Creare un ambiente di boot con volumi RAID-1 (mirror)
Quando si crea un ambiente di boot, Solaris Live Upgrade utilizza la tecnologia Solaris Volume Manager per creare i volumi RAID-1. Quando si crea un ambiente di boot, è possibile usare Solaris Live Upgrade per gestire le seguenti operazioni.
-
Rimuovere una concatenazione di una singola slice (submirror) da un volume RAID-1 (mirror). Se necessario, il contenuto della concatenazione può essere salvato per essere usato come contenuto del nuovo ambiente di boot. Poiché il contenuto non viene copiato, il nuovo ambiente di boot può essere creato velocemente. Dopo essere stati scollegati dal mirror, i submirror non fanno più parte del mirror originale. Le operazioni di lettura e scrittura sul submirror non vengono più eseguite attraverso il mirror.
-
Creare un ambiente di boot contenente un mirror.
-
Collegare una concatenazione di una singola slice al nuovo mirror creato.
Prima di cominciare
Per usare le funzioni di mirroring di Solaris Live Upgrade, è necessario creare un database di stato e una sua replica. Il database di stato memorizza informazioni riguardo allo stato della configurazione di Solaris Volume Manager.
-
Per informazioni sulla creazione del database di stato, vedere il Capitolo 6, State Database (Overview) in Solaris Volume Manager Administration Guide.
-
Per una descrizione di Solaris Volume Manager e delle funzioni di Solaris Live Upgrade, vedere Creazione di un ambiente di boot con file system di volumi RAID-1.
-
Per informazioni dettagliate sulle configurazioni complesse di Solaris Volume Manager che non possono essere gestite con Solaris Live Upgrade, vedere il Capitolo 2, Storage Management Concepts in Solaris Volume Manager Administration Guide.
-
Diventare superutente o assumere un ruolo equivalente.
I ruoli comportano determinate autorizzazioni e consentono di eseguire comandi che richiedono privilegi. Per maggiori informazioni sui ruoli, vedere Configuring RBAC (Task Map) in System Administration Guide: Security Services.
-
Per creare il nuovo ambiente di boot, digitare:
# lucreate [-A 'BE_description'] \ -m mountpoint:device[,metadevice]:fs_options [-m...] \ -n BE_name
- -A 'descrizione_BE'
-
(Opzionale) Permette di creare una descrizione dell'ambiente di boot associata al nome nome_BE. La descrizione può avere qualunque lunghezza e contenere qualunque carattere.
- -m punto_att:disp[,metadevice]:opzioni_fs [-m ...]
-
Specifica la configurazione dei file system del nuovo ambiente di boot in vfstab. I file system specificati come argomenti di -m possono trovarsi nello stesso disco o su più dischi. Questa opzione deve essere usata il numero di volte necessario per creare il numero di file system desiderato.
-
Per punto_attivazione è possibile specificare qualunque punto di attivazione valido oppure un trattino (–), per indicare una partizione di swap.
-
Nel campo dispositivo è possibile specificare:
-
Il nome di un disco, nella forma /dev/dsk/cwtxdysz.
-
Il nome di un volume di Solaris Volume Manager nella forma /dev/md/dsk/dnum.
-
Il nome di un volume di Veritas Volume Manager nella forma /dev/md/vxfs/dsk/dnum
-
La parola chiave merged, per indicare che il file system nel punto di attivazione specificato deve essere unito con la directory di livello superiore.
-
-
Per opzioni_fs è possibile specificare uno dei seguenti tipi di file system e parole chiave:
-
ufs, indicante un file system UFS
-
vxfs, indicante un file system Veritas
-
swap, indicante un volume di swap. Il punto di attivazione per il file system di swap deve essere un trattino (–).
-
Per i file system costituiti da dispositivi logici (mirror), le operazioni da eseguire sono specificate da diverse parole chiave. Queste parole chiave possono essere usate per creare o eliminare un dispositivo logico o per modificarne la configurazione.
-
L'opzione mirror crea un volume RAID–1 o un mirror sul dispositivo specificato. Nelle successive opzioni -m, è necessario specificare attach per collegare almeno una concatenazione al nuovo mirror. Il dispositivo specificato deve avere un nome valido. Ad esempio, come nome del mirror si può utilizzare il nome del dispositivo logico /dev/md/dsk/d10. Per maggiori informazioni sulla denominazione dei dispositivi, vedere Overview of Solaris Volume Manager Components in Solaris Volume Manager Administration Guide.
-
La parola chiave detach rimuove una concatenazione da un volume associato al punto di attivazione specificato. Non è necessario specificare il nome del volume.
-
La parola chiave attach collega una concatenazione al mirror associato a un punto di attivazione specificato. La slice del disco fisico specificata viene configurata come una singola concatenazione per poter essere collegata al mirror. Per specificare una concatenazione da collegare a un disco, è necessario aggiungere una virgola e il nome della concatenazione al nome del dispositivo. In mancanza della virgola e del nome della concatenazione, lucreate seleziona un volume libero per la concatenazione.
Il comando lucreate permette di creare solo concatenazioni contenenti una sola slice fisica. Questo comando permette di collegare fino a tre concatenazioni a un mirror.
-
La parola chiave preserve salva il file system esistente e il suo contenuto. Questa parola chiave permette di ignorare il processo di copia del contenuto dell'ambiente di boot di origine. Il salvataggio del contenuto permette di creare velocemente il nuovo ambiente di boot. Per un determinato punto di attivazione, è possibile usare preserve con un solo dispositivo fisico. Se si utilizza la parola chiave preserve, lucreate controlla che il contenuto del dispositivo sia adatto per il file system specificato. Questo controllo è limitato e non può garantire la completa idoneità del contenuto.
La parola chiave preserve può essere usata sia con una slice fisica che con un volume di Solaris Volume Manager.
-
Se si utilizza la parola chiave preserve quando il file system UFS si trova in una slice fisica, il contenuto del file system UFS viene salvato nella slice. Nell'esempio seguente relativo all'uso dell'opzione -m, la parola chiave preserve salva il contenuto del dispositivo fisico c0t0d0s0 come file system per il punto di attivazione del file system radice (/).
-m /:/dev/dsk/c0t0d0s0:preserve,ufs
-
Se si utilizza la parola chiave preserve quando il file system UFS si trova in un volume, il contenuto del file system UFS viene salvato nel volume.
Nell'esempio seguente relativo all'uso dell'opzione -m, la parola chiave preserve salva il contenuto del volume RAID-1 (mirror) d10 come file system per il punto di attivazione del file system radice (/).
-m /:/dev/md/dsk/d10:preserve,ufs
Nell'esempio seguente relativo all'uso dell'opzione -m, il volume RAID-1 (mirror) d10 viene configurato come file system per il punto di attivazione del file system radice (/). La concatenazione a slice singola d20 viene scollegata dal mirror corrente. La concatenazione d20 viene collegata al mirror d10. Il file system radice (/) viene preservato nel submirror d20.
-m /:/dev/md/dsk/d10:mirror,ufs -m /:/dev/md/dsk/d20:detach,attach,preserve
-
-
-
-
- -n nome_BE
-
Nome dell'ambiente di boot da creare. Il nome_BE deve essere unico sul sistema.
Una volta creato il nuovo ambiente di boot, è possibile aggiornarlo e attivarlo (renderlo avviabile). Vedere il Capitolo 5Aggiornamento con Solaris Live Upgrade (procedure).
Esempio 4–9 Creazione di un ambiente di boot con un mirror e designazione dei dispositivi
In questo esempio, i punti di attivazione dei file system vengono specificati con l'opzione -m.
-
Al nome altro_disco viene associata una descrizione.
-
lucreate configura un file system UFS per il punto di attivazione del file system radice (/). Viene creato il mirror d10. Questo mirror contiene il file system radice (/) dell'ambiente di boot in uso, che viene copiato sul mirror d10. Tutti i dati contenuti nel mirror d10 vengono sovrascritti.
-
Le due slice c0t0d0s0 e c0t1d0s0 fungono da submirror d1 e d2. Questi due submirror vengono aggiunti al mirror d10.
-
Il nuovo ambiente di boot viene denominato altro_disco.
# lucreate -A 'mydescription' \ -m /:/dev/md/dsk/d10:ufs,mirror \ -m /:/dev/dsk/c0t0d0s0,/dev/md/dsk/d1:attach \ -m /:/dev/dsk/c0t1c0s0,/dev/md/dsk/d2:attach -n another_disk |
Esempio 4–10 Creazione di un ambiente di boot con un mirror senza designazione di un submirror
In questo esempio, i punti di attivazione dei file system vengono specificati con l'opzione -m.
-
Al nome altro_disco viene associata una descrizione.
-
lucreate configura un file system UFS per il punto di attivazione del file system radice (/). Viene creato il mirror d10. Questo mirror contiene il file system radice (/) dell'ambiente di boot in uso, che viene copiato sul mirror d10. Tutti i dati contenuti nel mirror d10 vengono sovrascritti.
-
Le due slice c0t0d0s0 e c0t1d0s0 vengono designate per essere usate come submirror. I submirror non vengono specificati, ma il comando lucreate ne sceglie i nomi dall'elenco dei volumi disponibili. Questi due submirror vengono collegati al mirror d10.
-
Il nuovo ambiente di boot viene denominato altro_disco.
# lucreate -A 'mydescription' \ -m /:/dev/md/dsk/d10:ufs,mirror \ -m /:/dev/dsk/c0t0d0s0:attach \ -m /:/dev/dsk/c0t1d0s0:attach -n another_disk |
Una volta creato il nuovo ambiente di boot, è possibile aggiornarlo e attivarlo (renderlo avviabile). Vedere il Capitolo 5Aggiornamento con Solaris Live Upgrade (procedure).
Esempio 4–11 Creazione di un ambiente di boot e scollegamento di un submirror
In questo esempio, i punti di attivazione dei file system vengono specificati con l'opzione -m.
-
Al nome altro_disco viene associata una descrizione.
-
lucreate configura un file system UFS per il punto di attivazione del file system radice (/). Viene creato il mirror d10.
-
La slice c0t0d0s0 viene rimossa dal mirror corrente. La slice viene definita come submirror d1 e aggiunta al mirror d10. Il contenuto del submirror, il file system radice (/), viene salvato senza la creazione di una copia. La slice c0t1d0s0 viene designata come submirror d2 e viene aggiunta al mirror d10.
-
Il nuovo ambiente di boot viene denominato altro_disco.
# lucreate -A 'mydescription' \ -m /:/dev/md/dsk/d10:ufs,mirror \ -m /:/dev/dsk/c0t0d0s0,/dev/md/dsk/d1:detach,attach,preserve \ -m /:/dev/dsk/c0t1d0s0,/dev/md/dsk/d2:attach -n another_disk |
Una volta creato il nuovo ambiente di boot, è possibile aggiornarlo e attivarlo (renderlo avviabile). Vedere il Capitolo 5Aggiornamento con Solaris Live Upgrade (procedure).
Esempio 4–12 Creazione di un ambiente di boot, scollegamento di un submirror e salvataggio del suo contenuto
In questo esempio, i punti di attivazione dei file system vengono specificati con l'opzione -m.
-
Al nome altro_disco viene associata una descrizione.
-
lucreate configura un file system UFS per il punto di attivazione del file system radice (/). Viene creato il mirror d20.
-
La slice c0t0d0s0 viene rimossa dal mirror corrente e viene aggiunta al mirror d20. Il nome del submirror non viene specificato. Il contenuto del submirror, il file system radice (/), viene salvato senza la creazione di una copia.
-
Il nuovo ambiente di boot viene denominato altro_disco.
# lucreate -A 'mydescription' \ -m /:/dev/md/dsk/d20:ufs,mirror \ -m /:/dev/dsk/c0t0d0s0:detach,attach,preserve \ -n another_disk |
Una volta creato il nuovo ambiente di boot, è possibile aggiornarlo e attivarlo (renderlo utilizzabile per l'avvio). Vedere il Capitolo 5Aggiornamento con Solaris Live Upgrade (procedure).
Esempio 4–13 Creazione di un ambiente di boot con due mirror
In questo esempio, i punti di attivazione dei file system vengono specificati con l'opzione -m.
-
Al nome altro_disco viene associata una descrizione.
-
lucreate configura un file system UFS per il punto di attivazione del file system radice (/). Viene creato il mirror d10. Questo mirror contiene il file system radice (/) dell'ambiente di boot in uso, che viene copiato sul mirror d10. Tutti i dati contenuti nel mirror d10 vengono sovrascritti.
-
Le due slice c0t0d0s0 e c0t1d0s0 fungono da submirror d1 e d2. Questi due submirror vengono aggiunti al mirror d10.
-
lucreate configura un file system UFS per il punto di attivazione (/opt). Viene creato il mirror d11. Questo mirror contiene il file system (/opt) dell'ambiente di boot corrente, che viene copiato sul mirror d11. Tutti i dati contenuti nel mirror d11 vengono sovrascritti.
-
Le due slice c2t0d0s1 e c3t1d0s1 fungono da submirror d3 e d4. Questi due submirror vengono aggiunti al mirror d11.
-
Il nuovo ambiente di boot viene denominato altro_disco.
# lucreate -A 'mydescription' \ -m /:/dev/md/dsk/d10:ufs,mirror \ -m /:/dev/dsk/c0t0d0s0,/dev/md/dsk/d1:attach \ -m /:/dev/dsk/c0t1d0s0,/dev/md/dsk/d2:attach \ -m /opt:/dev/md/dsk/d11:ufs,mirror \ -m /opt:/dev/dsk/c2t0d0s1,/dev/md/dsk/d3:attach \ -m /opt:/dev/dsk/c3t1d0s1,/dev/md/dsk/d4:attach -n another_disk |
Una volta creato il nuovo ambiente di boot, è possibile aggiornarlo e attivarlo (renderlo avviabile). Vedere il Capitolo 5Aggiornamento con Solaris Live Upgrade (procedure).
 Creare un ambiente di boot e personalizzarne il contenuto
Creare un ambiente di boot e personalizzarne il contenuto
Il contenuto del file system del nuovo ambiente di boot può essere modificato usando le opzioni seguenti. Le directory e i file non vengono copiati nel nuovo ambiente di boot.
-
Diventare superutente o assumere un ruolo equivalente.
I ruoli comportano determinate autorizzazioni e consentono di eseguire comandi che richiedono privilegi. Per maggiori informazioni sui ruoli, vedere Configuring RBAC (Task Map) in System Administration Guide: Security Services.
-
Per creare il nuovo ambiente di boot, digitare:
# lucreate -m mountpoint:device[,metadevice]:fs_options [-m ...] \ [-x exclude_dir] [-y include] \ [-Y include_list_file] \ [-f exclude_list_file]\ [-z filter_list] [-I] -n BE_name
- -m punto_att:disp[,metadevice]:opzioni_fs [-m ...]
-
Specifica la configurazione dei file system del nuovo ambiente di boot in vfstab. I file system specificati come argomenti di -m possono trovarsi nello stesso disco o su più dischi. Questa opzione deve essere usata il numero di volte necessario per creare il numero di file system desiderato.
-
Per punto_attivazione è possibile specificare qualunque punto di attivazione valido oppure un trattino (–), per indicare una partizione di swap.
-
Nel campo dispositivo è possibile specificare:
-
Il nome di un disco, nella forma /dev/dsk/cwtxdysz.
-
Il nome di un volume di Solaris Volume Manager nella forma /dev/md/dsk/dnum.
-
Il nome di un volume di Veritas Volume Manager nella forma /dev/md/vxfs/dsk/dnum
-
La parola chiave merged, per indicare che il file system nel punto di attivazione specificato deve essere unito con la directory di livello superiore.
-
-
Per opzioni_fs è possibile specificare:
-
ufs, indicante un file system UFS
-
vxfs, indicante un file system Veritas
-
swap, indicante un volume di swap. Il punto di attivazione per il file system di swap deve essere un trattino (–).
-
Per i file system costituiti da dispositivi logici (mirror), le operazioni da eseguire sono specificate da diverse parole chiave. Queste parole chiave possono essere usate per creare o eliminare un dispositivo logico o per modificarne la configurazione. Per una descrizione di queste parole chiave, vedere Creare un ambiente di boot con volumi RAID-1 (mirror).
-
-
- -x dir/file_esclusi
-
Esclude i file e le directory dalla copia nel nuovo ambiente di boot. È possibile usare più istanze di questa opzione per escludere più file o directory.
dir/file_esclusi è il nome della directory o del file da escludere.
- -y dir/file_inclusi
-
Copia le directory e i file indicati nel nuovo ambiente di boot. Questa opzione è utile quando si è esclusa una directory ma si desidera ripristinare singoli file o sottodirectory.
dir/file_inclusi è il nome della sottodirectory o del file da includere.
- -Y file_elenco
-
Copia le directory e i file specificati in un elenco nel nuovo ambiente di boot. Questa opzione è utile quando si è esclusa una directory ma si desidera ripristinare singoli file o sottodirectory.
-
file_elenco è il percorso completo del file che contiene l'elenco.
-
Il file file_elenco deve contenere un solo file per riga.
-
Se uno degli elementi elencati è una directory, l'operazione viene estesa anche alle sottodirectory e ai file di quella directory. Se l'elemento è un file, l'operazione viene eseguita solo su quel file.
-
- -f file_elenco
-
Esclude i file e le directory specificati in un elenco dalla copia nel nuovo ambiente di boot.
-
file_elenco è il percorso completo del file che contiene l'elenco.
-
Il file file_elenco deve contenere un solo file per riga.
-
- -z file_elenco
-
Copia le directory e i file specificati in un elenco nel nuovo ambiente di boot. Ogni file o directory dell'elenco è contrassegnato con un segno più “+” o meno “-”. Il più indica che il file o la directory vengono inclusi, mentre il meno indica che vengono esclusi.
-
file_elenco è il percorso completo del file che contiene l'elenco.
-
Il file file_elenco deve contenere un solo file per riga. Il più o il meno davanti al nome del file devono essere preceduti da uno spazio.
-
Se un elemento è una directory ed è indicata con un più (+), l'operazione viene estesa anche alle sottodirectory e ai file inclusi in quella directory. Nel caso di un file indicato con un più (+), l'operazione viene eseguita solo su quel file.
-
- -I
-
Ignora il controllo di integrità dei file di sistema. Questa opzione deve essere usata con cautela.
Per prevenire la rimozione di importanti file di sistema da un ambiente di boot, lucreate esegue un controllo di integrità. Questo controllo esamina tutti i file registrati nel database dei pacchetti del sistema e interrompe la creazione dell'ambiente di boot se rileva l'esclusione di uno o più di questi file. L'uso di questa opzione esclude questo controllo di integrità. Questa opzione velocizza la creazione dell'ambiente di boot, ma può impedire la rilevazione di eventuali problemi.
- -n nome_BE
-
Nome dell'ambiente di boot da creare. Il nome_BE deve essere unico sul sistema.
Una volta creato il nuovo ambiente di boot, è possibile aggiornarlo e attivarlo (renderlo avviabile). Vedere il Capitolo 5Aggiornamento con Solaris Live Upgrade (procedure).
Esempio 4–14 Creazione di un ambiente di boot con esclusione di file
In questo esempio, il nome del nuovo ambiente di boot è secondo_disco. L'ambiente di boot di origine contiene solo il file system radice (/). Nel nuovo ambiente di boot, il file system /var viene separato dal file system radice (/) e viene collocato in un'altra slice. Il comando lucreate configura un file system UFS per i punti di attivazione del file system radice (/) e del file system /var. Inoltre, due file di posta contenuti in /var, root e staff, non vengono copiati nel nuovo ambiente di boot. Il file system di swap viene automaticamente condiviso tra l'ambiente di boot di origine e quello nuovo.
# lucreate -n second_disk \ -m /:/dev/dsk/c0t1d0s0:ufs -m /var/mail:/dev/dsk/c0t2d0s0:ufs \ -x /var/mail/root -x /var/mail/staff |
Esempio 4–15 Creazione di un ambiente di boot con esclusione e inclusione di file
In questo esempio, il nome del nuovo ambiente di boot è secondo_disco. L'ambiente di boot di origine contiene solo il file system radice per il sistema operativo (/). Contiene inoltre un file system di nome /dati. Il comando lucreate configura un file system UFS per i punti di attivazione del file system radice (/) e del file system /dati. Solo due directory di /dati vengono copiate nel nuovo ambiente di boot: /recenti e /backup. Il file system di swap viene automaticamente condiviso tra l'ambiente di boot di origine e quello nuovo.
# lucreate -n second_disk \ -m /:/dev/dsk/c01t0d0s0:ufs -m /mystuff:/dev/dsk/c1t1d0s0:ufs \ -x /mystuff -y /mystuff/latest -y /mystuff/backup |
Capitolo 5 Aggiornamento con Solaris Live Upgrade (procedure)
Questo capitolo spiega come usare Solaris Live Upgrade per aggiornare e attivare un ambiente di boot inattivo.
Nota –
Questo capitolo descrive l'utilizzo di Solaris Live Upgrade per i file system UFS. La sintassi è analoga a quella dei comandi luupgrade e luactivate per un ambiente di boot ZFS. Per informazioni sulle procedure richieste per eseguire la migrazione di un file system UFS a un pool radice ZFS, o per la creazione e l'installazione di un pool radice ZFS, vedere il Capitolo 13Creazione di un ambiente di boot per i pool radice ZFS.
Il capitolo è suddiviso nelle seguenti sezioni:
Mappa delle attività: aggiornamento di un ambiente di boot
Tabella 5–1 Mappa delle attività: aggiornamento con Solaris Live Upgrade|
Attività |
Descrizione |
Per istruzioni, vedere |
|---|---|---|
|
Aggiornare un ambiente di boot o installare un archivio Solaris Flash. |
| |
|
Attivare un ambiente di boot inattivo. |
Rendere effettive le modifiche e rendere attivo l'ambiente di boot inattivo. | |
|
(Opzionale) Ripristinare l'ambiente originale in caso di problemi nell'attivazione. |
Riattivare l'ambiente di boot originale in caso di problemi con la procedura. |
Capitolo 6Ripristino dei guasti: ripristino dell'ambiente di boot originale (procedure) |
Aggiornamento di un ambiente di boot
Per aggiornare un ambiente di boot è possibile usare il comando luupgrade. Questa sezione descrive le procedure da seguire per aggiornare un ambiente di boot inattivo usando file situati nelle seguenti posizioni:
-
Server NFS
-
File locale
-
Unità nastro locale
-
Dispositivo locale, ad esempio un DVD o un CD
Linee guida per l'aggiornamento
Quando si aggiorna un ambiente di boot con l'ultima versione del sistema operativo, l'ambiente di boot attivo non viene interessato. I nuovi file vengono uniti ai file system di importanza critica dell'ambiente di boot inattivo, ma i file system condivisibili non vengono modificati.
È possibile effettuare l'aggiornamento quando sono installati volumi RAID-1 o quando sono installate zone non globali, o è possibile installare un Solaris Flash:
-
È possibile aggiornare un ambiente di boot inattivo contenente qualunque combinazione di slice di dischi fisici, volumi di Solaris Volume Manager o volumi di Veritas Volume Manager. La slice selezionata per il file system radice (/) deve essere una concatenazione di una singola slice inclusa in un volume RAID–1 (mirror). Per informazioni sulle procedure di creazione di un ambiente di boot con file system in mirroring, vedere Creare un ambiente di boot con volumi RAID-1 (mirror).
Nota –Se sul sistema in uso sono configurati volumi VxVM, il comando lucreate può creare un nuovo ambiente di boot. Quando i dati vengono copiati sul nuovo ambiente di boot, la configurazione del file system Veritas viene perduta e sul nuovo ambiente di boot viene creato un file system UFS.
-
È possibile aggiornare un sistema in cui sono presenti zone non globali usando qualsiasi programma di installazione. Per informazioni sulle procedure di aggiornamento da utilizzare in presenza di zone non globali, vedere il Capitolo 8Aggiornamento di Solaris su un sistema con zone non globali.
-
Se è stato creato un archivio Solaris Flash, anziché eseguire un aggiornamento è possibile installare l'archivio in un ambiente di boot inattivo. I nuovi file sovrascrivono i file system di importanza critica dell'ambiente di boot inattivo, ma i file system condivisibili non vengono modificati. Vedere Installazione di archivi Solaris Flash in un ambiente di boot.
Aggiornamento di un sistema con pacchetti o patch
Solaris Live Upgrade permette di aggiungere patch e pacchetti ai sistemi. Solaris Live Upgrade crea una copia del sistema attuale. Questo nuovo ambiente di boot può essere aggiornato ed è possibile aggiungervi pacchetti e patch. Utilizzando Solaris Live Upgrade, il tempo di inattività del sistema si limita alla durata della procedura di riavvio. Il comando luupgrade consente di aggiungere patch e pacchetti a un ambiente di boot.
Quando occorre aggiungere o rimuovere pacchetti o patch, Solaris Live Upgrade richiede che i pacchetti o le patch siano conformi alle direttive avanzate di SVR4. Benché i pacchetti Sun siano conformi a queste direttive, Sun non può garantire la conformità dei pacchetti di altri produttori. I pacchetti non conformi possono causare l'interruzione del software di aggiunta dei pacchetti o l'alterazione dell'ambiente di boot attivo durante il processo di aggiornamento.
Per maggiori informazioni sui requisiti dei pacchetti, vedere l'Appendice BAltri requisiti per i pacchetti SVR4 (riferimenti).
Tabella 5–2 Aggiornamento di un ambiente di boot con pacchetti e patch
|
Tipo di installazione |
Descrizione |
Per maggiori informazioni |
|---|---|---|
|
Aggiunta di patch a un ambiente di boot. |
Creare un nuovo ambiente di boot e usare il comando luupgrade con l'opzione -t. |
Aggiungere patch a un'immagine di installazione di rete in un ambiente di boot |
|
Aggiunta di pacchetti a un ambiente di boot. |
Usare il comando luupgrade con l'opzione -p. |
Aggiungere pacchetti a un'immagine di installazione di rete in un ambiente di boot |
 Aggiornare un'immagine di installazione di rete in un ambiente di boot
Aggiornare un'immagine di installazione di rete in un ambiente di boot
Per usare questa procedura di aggiornamento, è necessario utilizzare un DVD o un'immagine di installazione di rete. Se l'installazione richiede più CD, è necessario usare la procedura descritta in Aggiornare un'immagine di installazione di rete da più CD.
-
Installare i pacchetti di Solaris Live Upgrade SUNWlucfg, SUNWlur e SUNWluu sul sistema. Questi pacchetti devono provenire dalla versione verso cui si effettua l'aggiornamento. Per le procedure dettagliate, vedere Installare Solaris Live Upgrade con il comando pkgadd.
-
Diventare superutente o assumere un ruolo equivalente.
I ruoli comportano determinate autorizzazioni e consentono di eseguire comandi che richiedono privilegi. Per maggiori informazioni sui ruoli, vedere Configuring RBAC (Task Map) in System Administration Guide: Security Services.
-
Indicare l'ambiente di boot da aggiornare e il percorso del software di installazione digitando:
# luupgrade -u -n BE_name -s os_image_path
- -u
-
Aggiorna un'immagine di installazione di rete su un ambiente di boot
- -n nome_BE
-
Specifica il nome dell'ambiente di boot da aggiornare
- -s percorso_immagine_os
-
Specifica il percorso della directory che contiene l'immagine di installazione di rete.
Esempio 5–1 Aggiornamento dell'immagine di installazione di rete in un ambiente di boot da DVD
In questo esempio, l'ambiente di boot secondo_disco viene aggiornato usando un DVD. Il comando pkgadd aggiunge i pacchetti di Solaris Live Upgrade della versione verso cui si effettua l'aggiornamento.
# pkgadd -d /server/packages SUNWlucfg SUNWlur SUNWluu # luupgrade -u -n second_disk -s /cdrom/cdrom0 |
Esempio 5–2 Aggiornamento dell'immagine di installazione di rete in un ambiente di boot da un'immagine di installazione di rete
In questo esempio, viene aggiornato l'ambiente di boot secondo_disco. Il comando pkgadd aggiunge i pacchetti di Solaris Live Upgrade della versione verso cui si effettua l'aggiornamento.
# pkgadd -d /server/packages SUNWlucfg SUNWlur SUNWluu # luupgrade -u -n second_disk \ -s /net/installmachine/export/Solaris_10/OS_image |
 Aggiornare un'immagine di installazione di rete da più CD
Aggiornare un'immagine di installazione di rete da più CD
Se l'immagine di installazione di rete risiede su più di un CD, usare la procedura di aggiornamento qui descritta. Per installare altri CD, usare il comando luupgrade con l'opzione -i.
-
Installare i pacchetti di Solaris Live Upgrade SUNWlucfg, SUNWlur e SUNWluu sul sistema. Questi pacchetti devono provenire dalla versione verso cui si effettua l'aggiornamento. Per le procedure dettagliate, vedere Installare Solaris Live Upgrade con il comando pkgadd.
-
Diventare superutente o assumere un ruolo equivalente.
I ruoli comportano determinate autorizzazioni e consentono di eseguire comandi che richiedono privilegi. Per maggiori informazioni sui ruoli, vedere Configuring RBAC (Task Map) in System Administration Guide: Security Services.
-
Indicare l'ambiente di boot da aggiornare e il percorso del software di installazione digitando:
# luupgrade -u -n BE_name -s os_image_path
- -u
-
Aggiorna un'immagine di installazione di rete su un ambiente di boot
- -n nome_BE
-
Specifica il nome dell'ambiente di boot da aggiornare
- -s percorso_immagine_os
-
Specifica il percorso della directory che contiene l'immagine di installazione di rete.
-
Quando il programma di installazione ha terminato la lettura del primo CD, inserire il secondo CD.
-
Questo punto è identico al precedente, ma l'opzione -u viene sostituita dall'opzione -i. Scegliere se eseguire il programma di installazione del secondo CD con i menu o in modalità testo.
-
Il comando seguente esegue il programma di installazione del secondo CD con i menu.
# luupgrade -i -n BE_name -s os_image_path
-
Questo comando esegue il programma di installazione sul secondo CD in modalità testo e non richiede l'interazione dell'utente.
# luupgrade -i -n BE_name -s os_image_path -O '-nodisplay -noconsole'
- -i
-
Installa altri CD. Il software cerca un programma di installazione sul supporto specificato e lo esegue. Il programma di installazione viene specificato con -s.
- -n nome_BE
-
Specifica il nome dell'ambiente di boot da aggiornare.
- -s percorso_immagine_os
-
Specifica il percorso della directory che contiene l'immagine di installazione di rete.
- -O '-nodisplay -noconsole'
-
(Opzionale) Esegue il programma di installazione sul secondo CD in modalità testo e non richiede l'interazione dell'utente.
-
-
Ripetere il Punto 4 e il Punto 5 per ogni CD da installare.
L'ambiente di boot è pronto per essere attivato. Vedere Attivazione di un ambiente di boot.
Esempio 5–3 SPARC: Aggiornamento di un'immagine di installazione di rete da più CD
In questo esempio, viene aggiornato l'ambiente di boot di secondo_disco e l'immagine di installazione si trova su due CD: Solaris Software - 1 e Solaris Software - 2. L'opzione -u determina se lo spazio è sufficiente per tutti i pacchetti del set di CD. L'opzione -O, insieme alle opzioni -nodisplay e -noconsole, impedisce la visualizzazione dell'interfaccia a caratteri dopo la lettura del secondo CD; all'utente non viene richiesto di inserire informazioni.
Nota: Se non si utilizza l'opzione -O con le opzioni -nodisplay e -noconsole, viene visualizzata l'interfaccia a caratteri. Sun non consiglia più l'utilizzo dell'interfaccia a caratteri per le procedure di Solaris Live Upgrade.
Installare i pacchetti di Solaris Live Upgrade della versione verso cui si effettua l'aggiornamento.
# pkgadd -d /server/packages SUNWlucfg SUNWlur SUNWluu |
Inserire il CD Solaris Software - 1 e digitare:
# luupgrade -u -n second_disk -s /cdrom/cdrom0/ |
Inserire il CD Solaris Software - 2 e digitare:
# luupgrade -i -n second_disk -s /cdrom/cdrom0 -O '-nodisplay \ -noconsole' Repeat this step for each CD that you need. |
Ripetere i punti precedenti per ogni CD da installare.
 Aggiungere pacchetti a un'immagine di installazione di rete in un ambiente di boot
Aggiungere pacchetti a un'immagine di installazione di rete in un ambiente di boot
Nella procedura seguente vengono rimossi e aggiunti alcuni pacchetti a un nuovo ambiente di boot.
Se durante un aggiornamento occorre aggiungere o rimuovere pacchetti o patch, Solaris Live Upgrade richiede che i pacchetti o le patch siano conformi alle direttive avanzate di SVR4. Benché i pacchetti Sun siano conformi a queste direttive, Sun non può garantire la conformità dei pacchetti di altri produttori. I pacchetti non conformi possono causare l'interruzione del software di aggiunta dei pacchetti o l'alterazione dell'ambiente di boot.
Per maggiori informazioni sui requisiti dei pacchetti, vedere l'Appendice BAltri requisiti per i pacchetti SVR4 (riferimenti).
-
Diventare superutente o assumere un ruolo equivalente.
I ruoli comportano determinate autorizzazioni e consentono di eseguire comandi che richiedono privilegi. Per maggiori informazioni sui ruoli, vedere Configuring RBAC (Task Map) in System Administration Guide: Security Services.
-
Per rimuovere uno o più pacchetti da un nuovo ambiente di boot, digitare:
# luupgrade -P -n second_disk package-name
- -P
-
Indica la rimozione del pacchetto o dei pacchetti specificati dall'ambiente di boot
- -n nome_BE
-
Specifica il nome dell'ambiente di boot da cui deve essere rimosso il pacchetto
- nome-pacchetto
-
Specifica il nome del pacchetto da rimuovere. Se i pacchetti sono più di uno, separare i nomi con uno spazio.
-
Per aggiungere uno o più pacchetti al nuovo ambiente di boot, digitare:
# luupgrade -p -n second_disk -s /path-to-packages package-name
- -p
-
Indica l'aggiunta dei pacchetti all'ambiente di boot.
- -n nome_BE
-
Specifica il nome dell'ambiente di boot a cui deve essere aggiunto il pacchetto
- -s percorso-pacchetti
-
Specifica il percorso della directory che contiene il pacchetto o i pacchetti da aggiungere.
- nome-pacchetto
-
Specifica il nome del pacchetto o dei pacchetti da aggiungere. Se i pacchetti sono più di uno, separare i nomi con uno spazio.
Esempio 5–4 Aggiunta di pacchetti a un'immagine di installazione di rete in un ambiente di boot
In questo esempio, vengono rimossi e aggiunti alcuni pacchetti all'ambiente di boot secondo_disco.
# luupgrade -P -n second_disk SUNWabc SUNWdef SUNWghi # luupgrade -p -n second_disk -s /net/installmachine/export/packages \ SUNWijk SUNWlmn SUNWpkr |
 Aggiungere patch a un'immagine di installazione di rete in un ambiente di boot
Aggiungere patch a un'immagine di installazione di rete in un ambiente di boot
Nella procedura seguente vengono rimosse e aggiunte alcune patch a un nuovo ambiente di boot.
Quando occorre aggiungere o rimuovere pacchetti o patch, Solaris Live Upgrade richiede che i pacchetti o le patch siano conformi alle direttive avanzate di SVR4. Benché i pacchetti Sun siano conformi a queste direttive, Sun non può garantire la conformità dei pacchetti di altri produttori. I pacchetti non conformi possono causare l'interruzione del software di aggiunta dei pacchetti o l'alterazione dell'ambiente di boot.
Non è possibile utilizzare Solaris Live Upgrade per applicare patch ad ambienti di boot inattivi di Solaris 10 se nell'ambiente di boot attivo è in esecuzione il sistema operativo Solaris 8 o 9. Solaris Live Upgrade richiama le utilità di patch sulla partizione di boot attiva per applicare le patch alla partizione inattiva. Le utilità di patch di Solaris 8 e Solaris 9 non supportano le funzionalità Solaris Zone, SMF (Service Management Facility) e altri miglioramenti presenti nel sistema operativo Solaris 10. Tali utilità di patch non consentono pertanto la corretta applicazione delle patch a un ambiente di boot Solaris 10 inattivo. Di conseguenza, se si utilizza Solaris Live Upgrade per aggiornare un sistema da Solaris 8 o Solaris 9 a Solaris 10, è necessario innanzitutto attivare l'ambiente di boot di Solaris 10 prima di applicare la patch. Una volta attivato l'ambiente di boot Solaris 10, è possibile applicare direttamente le patch all'ambiente di boot attivo oppure configurare un altro ambiente di boot inattivo e applicare le patch a quest'ultimo tramite Solaris Live Upgrade. Per un esempio di aggiornamento e applicazione di patch dalla versione Solaris 8 alla versione Solaris 10, vedere Restrictions for Using Solaris Live Upgrade.
-
Diventare superutente o assumere un ruolo equivalente.
I ruoli comportano determinate autorizzazioni e consentono di eseguire comandi che richiedono privilegi. Per maggiori informazioni sui ruoli, vedere Configuring RBAC (Task Map) in System Administration Guide: Security Services.
-
Per rimuovere una o più patch da un nuovo ambiente di boot, digitare:
# luupgrade -T -n second_disk patch_name
- -T
-
Indica la rimozione della patch o delle patch specificate dall'ambiente di boot
- -n nome_BE
-
Specifica il nome dell'ambiente di boot da cui devono essere rimosse le patch
- nome_patch
-
Specifica i nomi delle patch da rimuovere. Se le patch sono più di una, separare i nomi con uno spazio.
-
Per aggiungere una o più patch al nuovo ambiente di boot, digitare il comando seguente.
# luupgrade -t -n second_disk -s /path-to-patches patch-name
- -t
-
Indica l'aggiunta delle patch all'ambiente di boot.
- -n nome_BE
-
Specifica il nome dell'ambiente di boot a cui deve essere aggiunta la patch
- -s percorso-patch
-
Specifica il percorso della directory che contiene le patch da aggiungere.
- nome_patch
-
Specifica i nomi delle patch da aggiungere. Se le patch sono più di una, separare i nomi con uno spazio.
Esempio 5–5 Aggiunta di patch a un'immagine di installazione di rete in un ambiente di boot
In questo esempio, vengono rimosse e aggiunte alcune patch all'ambiente di boot secondo_disco.
# luupgrade -T -n second_disk 222222-01 # luupgrade -t -n second_disk -s /net/installmachine/export/packages \ 333333-01 4444444-01 |
 Ottenere informazioni sui pacchetti installati in un ambiente di boot
Ottenere informazioni sui pacchetti installati in un ambiente di boot
La procedura seguente controlla l'integrità dei pacchetti installati nel nuovo ambiente di boot.
-
Diventare superutente o assumere un ruolo equivalente.
I ruoli comportano determinate autorizzazioni e consentono di eseguire comandi che richiedono privilegi. Per maggiori informazioni sui ruoli, vedere Configuring RBAC (Task Map) in System Administration Guide: Security Services.
-
Per controllare l'integrità dei pacchetti appena installati nel nuovo ambiente di boot, digitare:
# luupgrade -C -n BE_name -O "-v" package-name
- -C
-
Indica l'esecuzione del comando pkgchk sui pacchetti specificati
- -n nome_BE
-
Specifica il nome dell'ambiente di boot in cui deve essere eseguito il controllo
- -O
-
Passa le opzioni direttamente al comando pkgchk
- nome-pacchetto
-
Specifica i nomi dei pacchetti da controllare. Se i pacchetti sono più di uno, separare i nomi con uno spazio. Se non vengono specificati i nomi dei pacchetti, il controllo viene eseguito su tutti i pacchetti dell'ambiente di boot specificato.
- “-v”
-
Specifica l'esecuzione del comando in modalità dettagliata
Esempio 5–6 Controllo dell'integrità dei pacchetti in un ambiente di boot
In questo esempio, vengono controllati i pacchetti SUNWabc, SUNWdef e SUNWghi per verificare che siano stati installati correttamente e che non siano danneggiati.
# luupgrade -C -n second_disk SUNWabc SUNWdef SUNWghi |
Aggiornamento con un profilo JumpStart
È possibile creare un profilo JumpStart da utilizzare con Solaris Live Upgrade. Se si ha familiarità con il programma JumpStart personalizzato, si tratta dello stesso tipo di profilo. La procedura seguente consente di creare un profilo, provarlo e installarlo usando il comando luupgrade con l'opzione -j.
Quando si installa il sistema operativo Solaris tramite un archivio Solaris Flash, l'archivio e i supporti di installazione devono contenere la stessa versione del sistema operativo. Ad esempio, se l'archivio contiene il sistema operativo Solaris 10 e si utilizza come supporto il DVD, è necessario usare il DVD di Solaris 10 per l'installazione dell'archivio. Se le versioni del sistema operativo non corrispondono, l'installazione del sistema di destinazione non riesce. Le versioni dei sistemi operativi devono essere identiche quando si utilizzano i comandi o le parole chiave seguenti:
-
parola chiave archive_location in un profilo
-
comando luupgrade con le opzioni -s, -a, -j e -J
Per maggiori informazioni, vedere:
-
Eseguire un aggiornamento con un profilo usando Solaris Live Upgrade
-
Per la creazione di un profilo JumpStart, vedere Creazione di un profilo in Guida all’installazione di Solaris 10 10/09: metodo JumpStart personalizzato e installazioni avanzate
 Creare un profilo per Solaris Live Upgrade
Creare un profilo per Solaris Live Upgrade
Questa procedura spiega come creare un profilo da usare con Solaris Live Upgrade. Il profilo creato potrà essere usato per aggiornare un ambiente di boot inattivo usando il comando luupgrade con l'opzione -j.
Per le procedure di utilizzo del profilo, vedere le sezioni seguenti:
-
Per l'esecuzione di un aggiornamento con un profilo, vedere Eseguire un aggiornamento con un profilo usando Solaris Live Upgrade.
-
Per l'esecuzione di un'installazione Solaris Flash con un profilo, vedere Installare un archivio Solaris Flash con un profilo.
-
Creare un file con un editor di testo.
Assegnare al file un nome descrittivo. Assegnare al profilo un nome indicativo del modo in cui si intende installare Solaris sul sistema. Ad esempio, è possibile assegnare a questo profilo il nome upgrade_Solaris_10.
-
Aggiungere le parole chiave e i valori desiderati.
Nei profili di Solaris Live Upgrade è possibile usare solo le parole chiave elencate nelle tabelle seguenti.
La tabella seguente elenca le parole chiave che è possibile utilizzare se il valore di Install_type è upgrade o flash_install.
Parole chiave per la creazione iniziale di un archivio
Descrizione
Riferimento
(Obbligatoria) Install_type
Determina se verrà eseguito un aggiornamento dell'ambiente Solaris presente sul sistema o se verrà installato un archivio Solaris Flash. Per questa parola chiave, usare i seguenti valori:
-
upgrade per eseguire un aggiornamento
-
flash_install per eseguire un'installazione Solaris Flash
-
flash_update per eseguire un'installazione differenziale Solaris Flash
Per la descrizione dei valori accettati con questa parola chiave, vedere Parola chiave install_type (UFS e ZFS) in Guida all’installazione di Solaris 10 10/09: metodo JumpStart personalizzato e installazioni avanzate .
(Richiesta per gli archivi Solaris Flash) archive_location
Richiama un archivio Solaris Flash dalla posizione designata.
Per l'elenco dei valori utilizzabili con questa parola chiave, vedere La parola chiave archive_location in Guida all’installazione di Solaris 10 10/09: metodo JumpStart personalizzato e installazioni avanzate .
(Opzionale) cluster (aggiunta o eliminazione di cluster)
Designa l'aggiunta o la rimozione di un cluster dal gruppo software da installare sul sistema.
Per l'elenco dei valori utilizzabili con questa parola chiave, vedere Parola chiave cluster (aggiunta di gruppi software) (UFS e ZFS) in Guida all’installazione di Solaris 10 10/09: metodo JumpStart personalizzato e installazioni avanzate .
(Opzionale) geo
Designa la versione locale o le versioni locali da installare sul sistema o da aggiungere durante un aggiornamento.
Per l'elenco dei valori utilizzabili con questa parola chiave, vedere Parola chiave geo (UFS e ZFS) in Guida all’installazione di Solaris 10 10/09: metodo JumpStart personalizzato e installazioni avanzate .
(Opzionale) local_customization
Prima di installare un archivio Solaris Flash su un sistema clone, è possibile creare script personalizzati che preservino le configurazioni locali sul sistema clone. La parola chiave local_customization designa la directory in cui sono stati memorizzati questi script. Il valore corrisponde al percorso dello script sul sistema clone.
Per informazioni sugli script di predeployment e postdeployment, vedere Creazione di script di personalizzazione in Guida all’installazione di Solaris 10 10/09: archivi Solaris Flash (creazione e installazione).
(Opzionale) locale
Designa i pacchetti delle versioni locali da installare o da aggiungere durante l'aggiornamento.
Per l'elenco dei valori utilizzabili con questa parola chiave, vedere versione_localeParola chiave UFS e ZFS) in Guida all’installazione di Solaris 10 10/09: metodo JumpStart personalizzato e installazioni avanzate .
(Opzionale) package
Designa l'aggiunta o la rimozione di un pacchetto dal gruppo software da installare sul sistema.
Per l'elenco dei valori utilizzabili con questa parola chiave, vedere Parola chiave package (UFS e ZFS) in Guida all’installazione di Solaris 10 10/09: metodo JumpStart personalizzato e installazioni avanzate .
La tabella seguente elenca le parole chiave che è possibile utilizzare se il valore di Install_type è flash_install.
Parole chiave per la creazione di un archivio differenziale
Descrizione
Riferimento
(Obbligatoria) Install_type
Definisce l'installazione di un archivio Solaris Flash sul sistema. Il valore per gli archivi differenziali è flash_update .
Per la descrizione dei valori accettati con questa parola chiave, vedere Parola chiave install_type (UFS e ZFS) in Guida all’installazione di Solaris 10 10/09: metodo JumpStart personalizzato e installazioni avanzate .
(Obbligatorio) archive_location
Richiama un archivio Solaris Flash dalla posizione designata.
Per l'elenco dei valori utilizzabili con questa parola chiave, vedere La parola chiave archive_location in Guida all’installazione di Solaris 10 10/09: metodo JumpStart personalizzato e installazioni avanzate .
(Opzionale) forced_deployment
Forza l'installazione di un archivio differenziale Solaris Flash su un sistema clone diverso da quello atteso dal software. Usando forced_deployment, tutti i file nuovi vengono eliminati per portare il sistema clone allo stato previsto. Se non si è certi di voler eliminare i file nuovi, usare l'impostazione predefinita, che protegge i nuovi file interrompendo l'installazione.
Per maggiori informazioni su questa parola chiave, vedere Parola chiave forced_deployment (installazione di archivi differenziali Solaris Flash) in Guida all’installazione di Solaris 10 10/09: metodo JumpStart personalizzato e installazioni avanzate .
(Opzionale) local_customization
Prima di installare un archivio Solaris Flash su un sistema clone, è possibile creare script personalizzati che preservino le configurazioni locali sul sistema clone. La parola chiave local_customization designa la directory in cui sono stati memorizzati questi script. Il valore corrisponde al percorso dello script sul sistema clone.
Per informazioni sugli script di predeployment e postdeployment, vedere Creazione di script di personalizzazione in Guida all’installazione di Solaris 10 10/09: archivi Solaris Flash (creazione e installazione).
(Opzionale) no_content_check
Durante l'installazione di un sistema clone con un archivio differenziale Solaris Flash, è possibile usare la parola chiave no_content_check per ignorare la verifica file per file. Questo tipo di verifica assicura che il sistema clone sia una esatta duplicazione del sistema master. È perciò preferibile evitare di usare questa parola chiave se non si è certi che il sistema clone sia una copia esatta del sistema master originale.
Per maggiori informazioni su questa parola chiave, vedere Parola chiave no_content_check (installazione di archivi Solaris Flash) in Guida all’installazione di Solaris 10 10/09: metodo JumpStart personalizzato e installazioni avanzate .
(Opzionale) no_master_check
Durante l'installazione di un sistema clone con un archivio differenziale Solaris Flash, è possibile usare la parola chiave no_master_check per ignorare la verifica dei file. I file dei sistemi clone non vengono controllati. Il controllo permetterebbe di verificare che il sistema clone sia stato creato sulla base del sistema master originale. È perciò preferibile evitare di usare questa parola chiave se non si è certi che il sistema clone sia una copia esatta del sistema master originale.
Per maggiori informazioni su questa parola chiave, vedere Parola chiave no_master_check (installazione di archivi Solaris Flash) in Guida all’installazione di Solaris 10 10/09: metodo JumpStart personalizzato e installazioni avanzate .
-
-
Salvare il profilo in una directory del sistema locale.
-
Verificare che il proprietario del profilo sia root e che le autorizzazioni siano impostate su 644.
-
Provare il profilo (opzionale).
Per informazioni sulla procedura di prova del profilo, vedere Provare un profilo da usare con Solaris Live Upgrade.
Esempio 5–7 Creazione di un profilo per Solaris Live Upgrade
In questo esempio, i parametri per l'aggiornamento vengono indicati da un profilo. Questo profilo dovrà essere usato per aggiornare un ambiente di boot inattivo con il comando luupgrade e le opzioni -u e -j di Solaris Live Upgrade. Questo profilo aggiunge un pacchetto e un cluster. Al profilo vengono inoltre aggiunte una versione locale regionale e altre versioni locali. Se si aggiungono una o più versioni locali a un profilo, verificare che l'ambiente di boot contenga uno spazio su disco sufficiente.
# profile keywords profile values # ---------------- ------------------- install_type upgrade package SUNWxwman add cluster SUNWCacc add geo C_Europe locale zh_TW locale zh_TW.BIG5 locale zh_TW.UTF-8 locale zh_HK.UTF-8 locale zh_HK.BIG5HK locale zh locale zh_CN.GB18030 locale zh_CN.GBK locale zh_CN.UTF-8 |
Esempio 5–8 Creazione di un profilo Solaris Live Upgrade per l'installazione di un archivio differenziale
L'esempio seguente mostra un profilo da utilizzare con Solaris Live Upgrade per l'installazione di un archivio differenziale su un sistema clone. Solo i file specificati nell'archivio differenziale vengono aggiunti, eliminati o modificati. L'archivio Solaris Flash viene richiamato da un server NFS. Poiché l'immagine è stata creata a partire dal sistema master originale, la validità dell'immagine del sistema clone non viene verificata. Questo profilo deve essere utilizzato con il comando luupgrade e con le opzioni -u e -j di Solaris Live Upgrade.
# profile keywords profile values # ---------------- ------------------- install_type flash_update archive_location nfs installserver:/export/solaris/archive/solarisarchive no_master_check
Per usare il comando luupgrade per installare l'archivio differenziale, vedere Installare un archivio Solaris Flash con un profilo.
 Provare un profilo da usare con Solaris Live Upgrade
Provare un profilo da usare con Solaris Live Upgrade
Dopo aver creato il profilo, usare il comando luupgrade per provarlo. Esaminando l'output generato da luupgrade, è possibile determinare velocemente se il risultato corrisponde all'obiettivo desiderato.
-
Diventare superutente o assumere un ruolo equivalente.
I ruoli comportano determinate autorizzazioni e consentono di eseguire comandi che richiedono privilegi. Per maggiori informazioni sui ruoli, vedere Configuring RBAC (Task Map) in System Administration Guide: Security Services.
-
Provare il profilo.
# luupgrade -u -n BE_name -D -s os_image_path -j profile_path
- -u
-
Aggiorna l'immagine del sistema operativo in un ambiente di boot
- -n nome_BE
-
Specifica il nome dell'ambiente di boot da aggiornare.
- -D
-
Il comando luupgrade usa la configurazione del disco dell'ambiente di boot selezionato per provare le opzioni del profilo specificate con l'opzione -j.
- -s percorso_immagine_os
-
Specifica il percorso della directory che contiene l'immagine del sistema operativo. È possibile specificare una directory di un supporto di installazione, ad esempio di un DVD-ROM o di un CD-ROM, oppure una directory NFS o UFS.
- -j percorso_profilo
-
Percorso di un profilo configurato per l'aggiornamento. Il profilo deve trovarsi in una directory del sistema locale.
Esempio 5–9 Prova di un profilo con Solaris Live Upgrade
Nell'esempio seguente, al profilo è assegnato il nome di profilo_flash. Il profilo viene verificato con successo sull'ambiente di boot inattivo, secondo_disco.
# luupgrade -u -n u1b08 -D -s /net/installsvr/export/u1/combined.u1wos \ -j /var/tmp/flash_profile Validating the contents of the media /net/installsvr/export/u1/combined.u1wos. The media is a standard Solaris media. The media contains an operating system upgrade image. The media contains Solaris version 10. Locating upgrade profile template to use. Locating the operating system upgrade program. Checking for existence of previously scheduled Live Upgrade requests. Creating upgrade profile for BE second_disk. Determining packages to install or upgrade for BE second_disk. Simulating the operating system upgrade of the BE second_disk. The operating system upgrade simulation is complete. INFORMATION: var/sadm/system/data/upgrade_cleanup contains a log of the upgrade operation. INFORMATION: var/sadm/system/data/upgrade_cleanup contains a log of cleanup operations required. The Solaris upgrade of the boot environment second_disk is complete. |
A questo punto è possibile usare il profilo per aggiornare un ambiente di boot inattivo.
 Eseguire un aggiornamento con un profilo usando Solaris Live Upgrade
Eseguire un aggiornamento con un profilo usando Solaris Live Upgrade
Questa sezione contiene istruzioni dettagliate per l'aggiornamento di un sistema operativo con l'uso di un profilo.
Per installare un archivio Solaris Flash usando un profilo, vedere Installare un archivio Solaris Flash con un profilo.
Se sono state aggiunte una o più versioni locali a un profilo, verificare che l'ambiente di boot contenga uno spazio su disco sufficiente.
Quando si installa il sistema operativo Solaris tramite un archivio Solaris Flash, l'archivio e i supporti di installazione devono contenere la stessa versione del sistema operativo. Ad esempio, se l'archivio contiene il sistema operativo Solaris 10 e si utilizza come supporto il DVD, è necessario usare il DVD di Solaris 10 per l'installazione dell'archivio. Se le versioni del sistema operativo non corrispondono, l'installazione del sistema di destinazione non riesce. Le versioni dei sistemi operativi devono essere identiche quando si utilizzano i comandi o le parole chiave seguenti:
-
parola chiave archive_location in un profilo
-
comando luupgrade con le opzioni -s, -a, -j e -J
-
Installare i pacchetti di Solaris Live Upgrade SUNWlucfg, SUNWlur e SUNWluu sul sistema. Questi pacchetti devono provenire dalla versione verso cui si effettua l'aggiornamento. Per le procedure dettagliate, vedere Installare Solaris Live Upgrade con il comando pkgadd.
-
Diventare superutente o assumere un ruolo equivalente.
I ruoli comportano determinate autorizzazioni e consentono di eseguire comandi che richiedono privilegi. Per maggiori informazioni sui ruoli, vedere Configuring RBAC (Task Map) in System Administration Guide: Security Services.
-
Creare un profilo.
Per l'elenco delle parole chiave utilizzabili per l'aggiornamento in un profilo di Solaris Live Upgrade, vedere Creare un profilo per Solaris Live Upgrade.
-
Digitare:
# luupgrade -u -n BE_name -s os_image_path -j profile_path
- -u
-
Aggiorna l'immagine del sistema operativo in un ambiente di boot
- -n nome_BE
-
Specifica il nome dell'ambiente di boot da aggiornare.
- -s percorso_immagine_os
-
Specifica il percorso della directory che contiene l'immagine del sistema operativo. È possibile specificare una directory di un supporto di installazione, ad esempio di un DVD-ROM o di un CD-ROM, oppure una directory NFS o UFS.
- -j percorso_profilo
-
Percorso di un profilo. Il profilo deve trovarsi in una directory del sistema locale. Per informazioni sulla creazione di un profilo, vedere Creare un profilo per Solaris Live Upgrade.
Esempio 5–10 Aggiornamento di un ambiente di boot con un profilo JumpStart personalizzato
In questo esempio, l'ambiente di boot secondo_disco viene aggiornato usando un profilo. Per accedere al profilo viene usata l'opzione -j. L'ambiente di boot è pronto per essere attivato. Per creare un profilo, vedere Creare un profilo per Solaris Live Upgrade. Il comando pkgadd aggiunge i pacchetti di Solaris Live Upgrade della versione verso cui si effettua l'aggiornamento.
# pkgadd -d /server/packages SUNWlucfg SUNWlur SUNWluu # luupgrade -u -n second_disk \ -s /net/installmachine/export/solarisX/OS_image \ -j /var/tmp/profile |
L'ambiente di boot è pronto per essere attivato. Vedere Attivazione di un ambiente di boot.
Installazione di archivi Solaris Flash in un ambiente di boot
Questa sezione descrive la procedura per usare Solaris Live Upgrade per l'installazione di archivi Solaris Flash. L'installazione di un archivio Solaris Flash sovrascrive tutto il contenuto del nuovo ambiente di boot ad eccezione dei file condivisi. Gli archivi sono memorizzati sui seguenti supporti:
-
Server HTTP
-
Server FTP – Questo percorso deve essere usato solo dalla riga di comando
-
Server NFS
-
File locale
-
Unità nastro locale
-
Dispositivo locale, ad esempio un DVD o un CD
Nella procedura di installazione e creazione di un archivio Solaris Flash tenere in considerazione le seguenti indicazioni.
|
Descrizione |
Per maggiori informazioni |
|---|---|
|
Per esempi della sintassi corretta dei percorsi associati alla memorizzazione degli archivi. | |
|
Per usare la funzione di installazione Solaris Flash, è necessario installare il sistema master e creare l'archivio Solaris Flash. |
Per maggiori informazioni sulla creazione di un archivio, vedere il Capitolo 3, Creazione di un archivio Solaris Flash (procedure) in Guida all’installazione di Solaris 10 10/09: archivi Solaris Flash (creazione e installazione). |
 Installare un archivio Solaris Flash in un ambiente di boot
Installare un archivio Solaris Flash in un ambiente di boot
-
Installare i pacchetti di Solaris Live Upgrade SUNWlucfg, SUNWlur e SUNWluu sul sistema. Questi pacchetti devono provenire dalla versione verso cui si effettua l'aggiornamento. Per le procedure dettagliate, vedere Installare Solaris Live Upgrade con il comando pkgadd.
-
Diventare superutente o assumere un ruolo equivalente.
I ruoli comportano determinate autorizzazioni e consentono di eseguire comandi che richiedono privilegi. Per maggiori informazioni sui ruoli, vedere Configuring RBAC (Task Map) in System Administration Guide: Security Services.
-
Digitare:
# luupgrade -f -n BE_name -s os_image_path -a archive
- -f
-
Specifica l'installazione di un sistema operativo da un archivio Solaris Flash.
- -n nome_BE
-
Specifica il nome dell'ambiente di boot da installare con l'archivio.
- -s percorso_immagine_os
-
Specifica il percorso della directory che contiene l'immagine del sistema operativo. È possibile specificare la directory di un supporto di installazione, ad esempio di un DVD-ROM o di un CD-ROM, oppure una directory NFS o UFS. In questa immagine del sistema operativo è disponibile una miniroot per avviare un file system root (/) minimo e avviabile che facilita l'installazione dell'archivio Solaris Flash. La miniroot non è l'immagine installata. L'opzione -a consente di ottenere l'immagine del sistema operativo.
- -a archivio
-
Percorso dell'archivio Solaris Flash, se disponibile sul file system locale. Le versioni delle immagini del sistema operativo specificate con le opzioni -s e -a devono essere uguali.
Esempio 5–11 Installazione di archivi Solaris Flash in un ambiente di boot
In questo esempio, viene installato un archivio nell'ambiente di boot secondo_disco. L'archivio si trova sul sistema locale. L'opzione -s consente di ottenere una miniroot per avviare un file system root (/) minimo e avviabile che facilita l'installazione dell'archivio Solaris Flash. La miniroot non è l'immagine installata. L'opzione -a consente di ottenere l'immagine del sistema operativo. Le versioni del sistema operativo da specificare con le opzioni -s e -a sono entrambe Solaris 10 10/09. Tutti i file vengono sovrascritti su secondo_disco, a eccezione dei file condivisi. Il comando pkgadd aggiunge i pacchetti di Solaris Live Upgrade della versione verso cui si effettua l'aggiornamento.
# pkgadd -d /server/packages SUNWlucfg SUNWlur SUNWluu # luupgrade -f -n second_disk \ -s /net/installmachine/export/Solaris_10/OS_image \ -a /net/server/archive/10 |
L'ambiente di boot è pronto per essere attivato. Vedere Attivazione di un ambiente di boot.
 Installare un archivio Solaris Flash con un profilo
Installare un archivio Solaris Flash con un profilo
Questa procedura mostra come installare un archivio Solaris Flash o un archivio differenziale con l'uso di un profilo.
Se sono state aggiunte una o più versioni locali a un profilo, verificare che l'ambiente di boot contenga uno spazio su disco sufficiente.
-
Installare i pacchetti di Solaris Live Upgrade SUNWlucfg, SUNWlur e SUNWluu sul sistema. Questi pacchetti devono provenire dalla versione verso cui si effettua l'aggiornamento. Per le procedure dettagliate, vedere Installare Solaris Live Upgrade con il comando pkgadd.
-
Diventare superutente o assumere un ruolo equivalente.
I ruoli comportano determinate autorizzazioni e consentono di eseguire comandi che richiedono privilegi. Per maggiori informazioni sui ruoli, vedere Configuring RBAC (Task Map) in System Administration Guide: Security Services.
-
Creare un profilo.
Per l'elenco delle parole chiave utilizzabili in un profilo di Solaris Live Upgrade, vedere Creare un profilo per Solaris Live Upgrade.
-
Digitare:
# luupgrade -f -n BE_name -s os_image_path -j profile_path
- -f
-
Specifica l'installazione di un sistema operativo da un archivio Solaris Flash.
- -n nome_BE
-
Specifica il nome dell'ambiente di boot da aggiornare.
- -s percorso_immagine_os
-
Specifica il percorso della directory che contiene l'immagine del sistema operativo. È possibile specificare la directory di un supporto di installazione, ad esempio di un DVD-ROM o di un CD-ROM, oppure una directory NFS o UFS. In questa immagine del sistema operativo è disponibile una miniroot per avviare un file system root (/) minimo e avviabile che facilita l'installazione dell'archivio Solaris Flash. La miniroot non è l'immagine installata. L'opzione -j consente di ottenere il percorso del profilo che contiene l'immagine del sistema operativo dell'archivio Solaris Flash.
- -j percorso_profilo
-
Percorso di un profilo JumpStart configurato per l'installazione flash. Il profilo deve trovarsi in una directory del sistema locale. La versione del sistema operativo dell'opzione -s e quella dell'archivio Solaris Flash devono essere identiche.
L'ambiente di boot è pronto per essere attivato. Vedere Attivazione di un ambiente di boot.
Esempio 5–12 Installare un archivio Solaris Flash in un ambiente di boot con un profilo
In questo esempio, la posizione di installazione dell'archivio viene indicata da un profilo.
# profile keywords profile values # ---------------- ------------------- install_type flash_install archive_location nfs installserver:/export/solaris/flasharchive/solarisarchive
Dopo aver creato il profilo, è possibile eseguire il comando luupgrade e installare l'archivio. L'opzione -s consente di ottenere una miniroot per avviare un file system root (/) minimo e avviabile che facilita l'installazione dell'archivio Solaris Flash. La miniroot non è l'immagine installata. L'opzione -j consente di ottenere il percorso del profilo che contiene il percorso all'immagine del sistema operativo dell'archivio Solaris Flash. Per accedere al profilo viene usata l'opzione -j. Il comando pkgadd aggiunge i pacchetti di Solaris Live Upgrade della versione verso cui si effettua l'aggiornamento.
# pkgadd -d /server/packages SUNWlucfg SUNWlur SUNWluu # luupgrade -f -n second_disk \ -s /net/installmachine/export/solarisX/OS_image \ -j /var/tmp/profile |
L'ambiente di boot è pronto per essere attivato. Vedere Attivazione di un ambiente di boot.
Per creare un profilo, vedere Creare un profilo per Solaris Live Upgrade.
 Installare un archivio Solaris Flash con una parola chiave di un profilo
Installare un archivio Solaris Flash con una parola chiave di un profilo
Questa procedura permette di installare un archivio Solaris Flash e di utilizzare la parola chiave archive_location dalla riga di comando anziché con un file di profilo. Un archivio può essere richiamato rapidamente anche senza l'uso di un apposito file.
-
Installare i pacchetti di Solaris Live Upgrade SUNWlucfg, SUNWlur e SUNWluu sul sistema. Questi pacchetti devono provenire dalla versione verso cui si effettua l'aggiornamento. Per le procedure dettagliate, vedere Installare Solaris Live Upgrade con il comando pkgadd.
-
Diventare superutente o assumere un ruolo equivalente.
I ruoli comportano determinate autorizzazioni e consentono di eseguire comandi che richiedono privilegi. Per maggiori informazioni sui ruoli, vedere Configuring RBAC (Task Map) in System Administration Guide: Security Services.
-
Digitare:
# luupgrade -f -n BE_name -s os_image_path -J 'archive_location path-to-profile'
- -f
-
Specifica l'aggiornamento di un sistema operativo da un archivio Solaris Flash.
- -n nome_BE
-
Specifica il nome dell'ambiente di boot da aggiornare.
- -s percorso_immagine_os
-
Specifica il percorso della directory che contiene l'immagine del sistema operativo. È possibile specificare la directory di un supporto di installazione, ad esempio di un DVD-ROM o di un CD-ROM, oppure una directory NFS o UFS. In questa immagine del sistema operativo è disponibile una miniroot per avviare un file system root (/) minimo e avviabile che facilita l'installazione dell'archivio Solaris Flash. La miniroot non è l'immagine installata. L'opzione -j consente di ottenere il percorso del profilo che contiene l'immagine del sistema operativo dell'archivio Solaris Flash.
- -J 'archive_location percorso_profilo'
-
Specifica la parola chiave archive_location e il percorso del profilo JumpStart. La versione del sistema operativo dell'opzione -s e quella dell'archivio Solaris Flash devono essere identiche. Per i valori delle parole chiave, vedere La parola chiave archive_location in Guida all’installazione di Solaris 10 10/09: metodo JumpStart personalizzato e installazioni avanzate .
L'ambiente di boot è pronto per essere attivato. Vedere Attivazione di un ambiente di boot.
Esempio 5–13 Installazione di un archivio Solaris Flash con l'uso di una parola chiave di un profilo
In questo esempio, viene installato un archivio nell'ambiente di boot secondo_disco. L'opzione -s consente di ottenere una miniroot per avviare un file system root (/) minimo e avviabile che facilita l'installazione dell'archivio Solaris Flash. La miniroot non è l'immagine installata. L'opzione -j consente di ottenere il percorso dell'immagine del sistema operativo dell'archivio Solaris Flash. Per richiamare l'archivio vengono usate l'opzione -J e le parole chiave archive_location. Tutti i file vengono sovrascritti su secondo_disco, a eccezione dei file condivisi. Il comando pkgadd aggiunge i pacchetti di Solaris Live Upgrade della versione verso cui si effettua l'aggiornamento.
# pkgadd -d /server/packages SUNWlucfg SUNWlur SUNWluu # luupgrade -f -n second_disk \ -s /net/installmachine/export/solarisX/OS_image \ -J 'archive_location http://example.com/myflash.flar' |
Attivazione di un ambiente di boot
L'attivazione di un ambiente di boot permette di utilizzarlo per l'avvio successivo del sistema. In caso di problemi nell'avvio del sistema con il nuovo ambiente di boot, sarà sufficiente tornare all'ambiente di boot originale. Vedere il Capitolo 6Ripristino dei guasti: ripristino dell'ambiente di boot originale (procedure).
|
Descrizione |
Per maggiori informazioni |
|---|---|
|
Usare questa procedura per attivare un ambiente di boot con il comando luactivate. Nota – La prima attivazione di un ambiente di boot deve essere eseguita con il comando luactivate. | |
|
Utilizzare questa procedura per attivare un ambiente di boot e forzare la sincronizzazione dei file. Nota – Il file vengono sincronizzati alla prima attivazione. Se si passa a un altro ambiente di boot dopo la prima attivazione, i file non vengono sincronizzati. | |
|
x86: Usare questa procedura per attivare un ambiente di boot con il menu di GRUB. Nota – Il menu di GRUB facilita il passaggio da un ambiente di boot all'altro. Dopo la prima attivazione, gli ambienti di boot sono visualizzati nel menu di GRUB. |
Requisiti e limitazioni per l'attivazione di un ambiente di boot
Perché l'attivazione possa avvenire correttamente, l'ambiente di boot deve soddisfare le seguenti condizioni:
|
Descrizione |
Per maggiori informazioni |
|---|---|
|
Lo stato dell'ambiente di boot deve essere “complete”. |
Per informazioni su come determinare lo stato dell'ambiente, vedere Visualizzazione dello stato degli ambienti di boot |
|
Se l'ambiente di boot non è quello attivo, non è stato possibile attivare le partizioni di quell'ambiente con i comandi luumount o mount. |
Per visualizzare le pagine man, vedere lumount(1M) o mount(1M) |
|
L'ambiente di boot che si desidera attivare non può essere sottoposto a un'operazione di confronto. |
Per le procedure, vedere Confronto tra due ambienti di boot |
|
Se si desidera riconfigurare lo spazio di swap, operare questa modifica prima di avviare l'ambiente di boot inattivo. Nella configurazione predefinita, tutti gli ambienti di boot condividono gli stessi dispositivi di swap. |
Per riconfigurare lo spazio di swap, vedere Creare un ambiente di boot e riconfigurare lo spazio di swap |
x86 Solo –
Se si utilizza un sistema x86, è possibile attivare il menu di GRUB. Vanno considerate le seguenti eccezioni:
-
Se l'ambiente di boot è stato creato con Solaris 8, Solaris 9 o Solaris 10 3/05, l'ambiente di boot deve sempre essere attivato con il comando luactivate. Questi ambiente di boot non vengono visualizzati nel menu di GRUB.
-
La prima attivazione di un ambiente di boot deve essere eseguita con il comando luactivate. Al successivo riavvio, il nome dell'ambiente di boot viene visualizzato nel menu principale di GRUB. È possibile passare a questo ambiente di boot selezionando la voce appropriata nel menu di GRUB.
Vedere x86: Attivazione di un ambiente di boot con il menu di GRUB.
 Attivare un ambiente di boot
Attivare un ambiente di boot
La procedura seguente seleziona un nuovo ambiente di boot come ambiente di boot attivo.
x86 Solo –
Se si utilizza un sistema x86, è possibile attivare il menu di GRUB. Vanno considerate le seguenti eccezioni:
-
Se l'ambiente di boot è stato creato con Solaris 8, Solaris 9 o Solaris 10 3/05, l'ambiente di boot deve sempre essere attivato con il comando luactivate. Questi ambiente di boot non vengono visualizzati nel menu di GRUB.
-
La prima attivazione di un ambiente di boot deve essere eseguita con il comando luactivate. Al successivo riavvio, il nome dell'ambiente di boot viene visualizzato nel menu principale di GRUB. È possibile passare a questo ambiente di boot selezionando la voce appropriata nel menu di GRUB.
Vedere x86: Attivazione di un ambiente di boot con il menu di GRUB.
-
Diventare superutente o assumere un ruolo equivalente.
I ruoli comportano determinate autorizzazioni e consentono di eseguire comandi che richiedono privilegi. Per maggiori informazioni sui ruoli, vedere Configuring RBAC (Task Map) in System Administration Guide: Security Services.
-
Per attivare l'ambiente di boot, digitare:
# /sbin/luactivate BE_name
- nome_BE
-
Specifica il nome dell'ambiente di boot da attivare
-
Riavviare il sistema.
# init 6
 Avvertenza –
Avvertenza – Per riavviare il sistema, usare solo i comandi init o shutdown. Non usare i comandi reboot, halt o uadmin, poiché il sistema non cambierebbe l'ambiente di boot. Verrebbe cioè avviato nuovamente l'ambiente di boot precedentemente attivo.
Esempio 5–14 Attivazione di un ambiente di boot
In questo esempio, viene attivato l'ambiente di boot secondo_disco.
# /sbin/luactivate second_disk # init 6 |
 Attivare un ambiente di boot e sincronizzare i file
Attivare un ambiente di boot e sincronizzare i file
La prima volta che si avvia un sistema da un nuovo ambiente di boot, il software Solaris Live Upgrade sincronizza questo ambiente con quello precedentemente attivo. “Sincronizzazione” significa in questo caso la copia di alcuni file e directory di importanza critica dall'ambiente di boot precedente a quello nuovo. Solaris Live Upgrade non esegue questa sincronizzazione dopo l'avvio iniziale, a meno che questa operazione non venga forzata usando il comando luactivate e l'opzione -s.
x86 Solo –
Anche quando si passa da un ambiente di boot all'altro con il menu di GRUB, i file non vengono sincronizzati. Usare la procedura seguente per sincronizzare i file.
Per maggiori informazioni sulla sincronizzazione, vedere Sincronizzazione dei file tra gli ambienti di boot.
-
Diventare superutente o assumere un ruolo equivalente.
I ruoli comportano determinate autorizzazioni e consentono di eseguire comandi che richiedono privilegi. Per maggiori informazioni sui ruoli, vedere Configuring RBAC (Task Map) in System Administration Guide: Security Services.
-
Per attivare l'ambiente di boot, digitare:
# /sbin/luactivate -s BE_name
- -s
-
Forza la sincronizzazione dei file tra l'ambiente di boot precedentemente attivo e quello nuovo. Alla prima attivazione di un ambiente di boot, i file dei due ambienti di boot vengono sincronizzati. Alle attivazioni successive, i file verranno sincronizzati solo se verrà utilizzata l'opzione -s.
 Avvertenza –
Avvertenza – Questa opzione deve essere utilizzata con estrema cautela, poiché spesso è difficile tener conto di tutte le modifiche apportate all'ultimo ambiente di boot attivo. Ad esempio, se l'ambiente di boot corrente viene eseguito in Solaris 10 10/09 e si ritorna a Solaris 9 con una sincronizzazione forzata, i file della versione Solaris 9 possono risultare modificati. Poiché i file dipendono dalla versione del sistema operativo, può essere impossibile avviare Solaris 9 perché i file di Solaris 10 10/09 non sono sempre compatibili con quelli di Solaris 9.
- nome_BE
-
Specifica il nome dell'ambiente di boot da attivare.
-
Riavviare il sistema.
# init 6
Esempio 5–15 Attivazione di un ambiente di boot
In questo esempio, viene attivato l'ambiente di boot secondo_disco e i file vengono sincronizzati.
# /sbin/luactivate -s second_disk # init 6 |
x86: Attivazione di un ambiente di boot con il menu di GRUB
Il menu di GRUB fornisce un metodo alternativo per passare da un ambiente di boot all'altro. Il menu di GRUB è un'alternativa all'attivazione (avvio) con il comando luactivate. La tabella qui sotto riporta le avvertenze e i limiti dell'utilizzo del menu di GRUB.
Tabella 5–3 x86: Attivazione con il menu di GRUB|
Attività |
Descrizione |
Per maggiori informazioni |
|---|---|---|
|
Avvertenza |
Dopo avere attivato un ambiente di boot, non modificare l'ordine dei dischi del BIOS. Se si modifica questo ordine, il menu di GRUB può diventare inutilizzabile. Se il problema si verifica, è sufficiente ripristinare l'ordine dei dischi originario. | |
|
Attivazione di un ambiente di boot per la prima volta |
La prima attivazione di un ambiente di boot deve essere eseguita con il comando luactivate. Al successivo riavvio, il nome dell'ambiente di boot viene visualizzato nel menu principale di GRUB. È possibile passare a questo ambiente di boot selezionando la voce appropriata nel menu di GRUB. | |
|
Sincronizzazione dei file |
Quando si avvia un ambiente di boot per la prima volta, viene eseguita la sincronizzazione dei file tra l'ambiente di boot attivo e quello nuovo. Nelle successive attivazioni, i file non vengono sincronizzati. Anche quando si passa da un ambiente di boot all'altro con il menu di GRUB, i file non vengono sincronizzati. È possibile forzare la sincronizzazione usando il comando luactivate con l'opzione -s. | |
|
Ambienti di boot creati prima di Solaris 10 1/06 |
Se l'ambiente di boot è stato creato con Solaris 8, Solaris 9 o Solaris 10 3/05, l'ambiente di boot deve sempre essere attivato con il comando luactivate. Questi ambiente di boot non vengono visualizzati nel menu di GRUB. | |
|
Modifica o personalizzazione delle voci del menu di GRUB |
Il file menu.lst di GRUB contiene le informazioni visualizzate nel menu principale di GRUB. La modifica di questo file può rendersi necessaria per le seguenti ragioni:
Nota – Per effettuare modifiche al menu di GRUB, è necessario conoscere la posizione del file menu.lst. Per istruzioni dettagliate, vedere il Capitolo 14, Managing the Solaris Boot Archives (Tasks) in System Administration Guide: Basic Administration. Non utilizzare il file menu.lst di GRUB per modificare le voci di Solaris Live Upgrade. Tali modifiche potrebbero impedire la corretta esecuzione di Solaris Live Upgrade. Sebbene sia possibile utilizzare il file menu.lst per personalizzare la procedura di avvio, per eseguire una personalizzazione è preferibile usare il comando eeprom. Utilizzando il file menu.lst per la personalizzazione del processo, è possibile che le voci relative a Solaris vengano modificate durante un aggiornamento del software. In questo caso, le modifiche al file potrebbero andare perdute. |
 x86: Attivare un ambiente di boot con il menu di GRUB
x86: Attivare un ambiente di boot con il menu di GRUB
È possibile passare da un ambiente di boot all'altro usando il menu di GRUB. Vanno considerate le seguenti limitazioni:
-
La prima attivazione di un ambiente di boot deve essere eseguita con il comando luactivate. Dopo l'attivazione iniziale, l'ambiente di boot viene visualizzato nel menu di GRUB. A questo punto è possibile avviare l'ambiente di boot dal menu di GRUB.
-
Attenzione - L'utilizzo del menu di GRUB per passare da un ambiente di boot all'altro non esegue la sincronizzazione. Per maggiori informazioni sulla sincronizzazione dei file, vedere Sincronizzazione forzata tra gli ambienti di boot.
-
Se l'ambiente di boot è stato creato con Solaris 8, Solaris 9 o Solaris 10 3/05, l'ambiente di boot deve sempre essere attivato con il comando luactivate. Questi ambiente di boot non vengono visualizzati nel menu di GRUB.
-
Diventare superutente o assumere un ruolo equivalente.
I ruoli comportano determinate autorizzazioni e consentono di eseguire comandi che richiedono privilegi. Per maggiori informazioni sui ruoli, vedere Configuring RBAC (Task Map) in System Administration Guide: Security Services.
-
Riavviare il sistema.
# init 6
Viene visualizzato il menu principale di GRUB. Sono elencati due sistemi operativi, Solaris e secondo_disco (un ambiente di boot di Solaris Live Upgrade). Le voci failsafe vengono utilizzate per il ripristino se per qualche motivo non è possibile avviare il sistema operativo principale.
GNU GRUB version 0.95 (616K lower / 4127168K upper memory) +-------------------------------------------------------------------+ |Solaris | |Solaris failsafe | |second_disk | |second_disk failsafe | +-------------------------------------------------------------------+ Use the ^ and v keys to select which entry is highlighted. Press enter to boot the selected OS, 'e' to edit the commands before booting, or 'c' for a command-line.
-
Per avviare un ambiente di boot, usare i tasti freccia per selezionarlo e premere Invio.
L'ambiente di boot selezionato viene avviato e diviene l'ambiente attivo.
Capitolo 6 Ripristino dei guasti: ripristino dell'ambiente di boot originale (procedure)
Questo capitolo spiega come ripristinare il sistema in caso di problemi nell'attivazione.
Nota –
Questo capitolo descrive l'utilizzo di Solaris Live Upgrade per i file system UFS. La sintassi del comando luactivate per un ambiente di boot ZFS è identica. Per informazioni sulle procedure richieste per eseguire la migrazione di un file system UFS a un pool radice ZFS, o per la creazione e l'installazione di un pool radice ZFS, vedere il Capitolo 13Creazione di un ambiente di boot per i pool radice ZFS.
In caso di problemi dopo l'aggiornamento, o di incompatibilità dell'applicazione con uno dei componenti aggiornati, è possibile ripristinare l'ambiente di boot originale usando una delle procedure descritte qui di seguito, a seconda della piattaforma utilizzata.
-
Per i sistemi SPARC:
-
Per i sistemi x86:
SPARC: Ripristino dell'ambiente di boot originale
Sono disponibili tre metodi per ripristinare l'ambiente di boot originale:
 SPARC: Ripristinare l'ambiente di boot originale nonostante la corretta attivazione del nuovo ambiente di boot
SPARC: Ripristinare l'ambiente di boot originale nonostante la corretta attivazione del nuovo ambiente di boot
Se l'attivazione del nuovo ambiente di boot è andata a buon fine ma non si è soddisfatti del risultato, usare la procedura seguente.
-
Diventare superutente o assumere un ruolo equivalente.
I ruoli comportano determinate autorizzazioni e consentono di eseguire comandi che richiedono privilegi. Per maggiori informazioni sui ruoli, vedere Configuring RBAC (Task Map) in System Administration Guide: Security Services.
-
Digitare:
# /sbin/luactivate BE_name
- nome_BE
-
Specifica il nome dell'ambiente di boot da attivare
-
Riavviare il sistema.
# init 6
L'ambiente di boot precedente torna ad essere l'ambiente attivo.
 SPARC: Ripristinare l'ambiente di boot originale in caso di insuccesso nell'attivazione del nuovo ambiente
SPARC: Ripristinare l'ambiente di boot originale in caso di insuccesso nell'attivazione del nuovo ambiente
-
Se il nuovo ambiente di boot non si avvia e si riesce ad avviare l'ambiente originale in modalità monoutente, usare la procedura qui descritta per tornare all'ambiente di boot precedente.
-
Se il sistema deve essere avviato da un supporto o da un'immagine di installazione di rete, vedere SPARC: Ripristinare l'ambiente di boot originale usando un DVD, un CD o un'immagine di installazione di rete.
-
Al prompt OK, avviare il sistema in modalità monoutente dal DVD del sistema operativo Solaris, dal CD Solaris Software - 1, dalla rete o da un disco locale.
OK boot device_name -s
- nome_dispositivo
-
Specifica il nome del dispositivo da cui deve essere avviato il sistema, ad esempio /dev/dsk/c0t0d0s0
-
Digitare:
# /sbin/luactivate BE_name
- nome_BE
-
Specifica il nome dell'ambiente di boot da attivare
-
Se questo comando non visualizza un prompt, passare a SPARC: Ripristinare l'ambiente di boot originale usando un DVD, un CD o un'immagine di installazione di rete.
-
Se viene visualizzato il prompt, continuare.
-
Al prompt, digitare:
Do you want to fallback to activate boot environment <disk name> (yes or no)? yes
Compare un messaggio indicante che l'attivazione è riuscita.
-
Riavviare il sistema.
# init 6
L'ambiente di boot precedente torna ad essere l'ambiente attivo.
 SPARC: Ripristinare l'ambiente di boot originale usando un DVD, un CD o un'immagine di installazione di rete
SPARC: Ripristinare l'ambiente di boot originale usando un DVD, un CD o un'immagine di installazione di rete
Per avviare il sistema da un DVD, da un CD, da un'immagine di installazione di rete o da un altro disco avviabile, procedere come segue. Attivare la slice radice (/) dall'ultimo ambiente di boot attivo. Eseguire quindi il comando luactivate per cambiare l'ambiente attivo. Al riavvio del sistema, verrà nuovamente utilizzato l'ambiente di boot originale.
-
Al prompt OK, avviare il sistema in modalità monoutente dal DVD del sistema operativo Solaris, dal CD Solaris Software - 1, dalla rete o da un disco locale.
OK boot cdrom -s
oppure
OK boot net -s
oppure
OK boot device_name -s
- nome_dispositivo
-
Specifica il nome del disco e la slice in cui risiede la copia del sistema operativo, ad esempio /dev/dsk/c0t0d0s0
-
Se necessario, controllare l'integrità del file system radice (/) dell'ambiente di boot sicuro.
# fsck device_name
- nome_dispositivo
-
Specifica la posizione del file system radice (/) sul disco dell'ambiente di boot che si desidera ripristinare. Il nome del dispositivo deve essere specificato nella forma /dev/dsk/cwtxdysz.
-
Attivare la slice radice (/) dell'ambiente di boot attivo in una directory selezionata (ad esempio /mnt):
# mount device_name /mnt
- nome_dispositivo
-
Specifica la posizione del file system radice (/) sul disco dell'ambiente di boot che si desidera ripristinare. Il nome del dispositivo deve essere specificato nella forma /dev/dsk/cwtxdysz.
-
Dalla slice radice (/) dell'ambiente di boot attivo, digitare:
# /mnt/sbin/luactivate
luactivate attiva l'ambiente di boot precedente e indica il risultato dell'operazione.
-
Disattivare /mnt
# umount /mnt
-
Riavviare il sistema.
# init 6
L'ambiente di boot precedente torna ad essere l'ambiente attivo.
x86: Ripristino dell'ambiente di boot originale
Per ripristinare l'ambiente di boot originale, scegliere una delle procedure qui descritte.
 x86: Ripristinare l'ambiente di boot originale nonostante la corretta attivazione del nuovo ambiente di boot con il menu di GRUB
x86: Ripristinare l'ambiente di boot originale nonostante la corretta attivazione del nuovo ambiente di boot con il menu di GRUB
Se l'attivazione del nuovo ambiente di boot è andata a buon fine ma non si è soddisfatti del risultato, usare la procedura seguente. È possibile tornare facilmente all'ambiente di boot originale tramite il menu di GRUB.
Nota –
Entrambi gli ambienti di boot utilizzati devono essere ambienti di boot creati con il software GRUB. Se l'ambiente di boot è stato creato con Solaris 8, Solaris 9 o Solaris 10 3/05, l'ambiente di boot non è un ambiente di boot di GRUB.
-
Diventare superutente o assumere un ruolo equivalente.
I ruoli comportano determinate autorizzazioni e consentono di eseguire comandi che richiedono privilegi. Per maggiori informazioni sui ruoli, vedere Configuring RBAC (Task Map) in System Administration Guide: Security Services.
-
Riavviare il sistema.
# init 6
Viene visualizzato il menu di GRUB. Il sistema operativo Solaris è l'ambiente di boot originale. L'ambiente di boot secondo_disco è stato attivato correttamente ed è presente nel menu di GRUB. Le voci failsafe vengono utilizzate per il ripristino se per qualche motivo non è possibile avviare la voce principale.
GNU GRUB version 0.95 (616K lower / 4127168K upper memory) +-------------------------------------------------------------------+ |Solaris | |Solaris failsafe | |second_disk | |second_disk failsafe | +-------------------------------------------------------------------+ Use the ^ and v keys to select which entry is highlighted. Press enter to boot the selected OS, 'e' to edit the commands before booting, or 'c' for a command-line.
-
Per avviare l'ambiente di boot originale, usare i tasti freccia per selezionarlo e premere Invio.
Esempio 6–1 Ripristinare l'ambiente di boot originale nonostante la corretta attivazione del nuovo ambiente di boot
# su # init 6 |
GNU GRUB version 0.95 (616K lower / 4127168K upper memory) +-------------------------------------------------------------------+ |Solaris | |Solaris failsafe | |second_disk | |second_disk failsafe | +-------------------------------------------------------------------+ Use the ^ and v keys to select which entry is highlighted. Press enter to boot the selected OS, 'e' to edit the commands before booting, or 'c' for a command-line. |
Selezionare l'ambiente di boot originale, Solaris.
 x86: Ripristinare l'ambiente di boot originale dopo un errore di attivazione con il menu di GRUB
x86: Ripristinare l'ambiente di boot originale dopo un errore di attivazione con il menu di GRUB
Se la procedura di avvio non riesce, procedere come segue per tornare all'ambiente di boot originale. In questo esempio, il menu di GRUB viene visualizzato correttamente ma il nuovo ambiente di boot non è avviabile. Il dispositivo è /dev/dsk/c0t4d0s0. L'ambiente di boot originale, c0t4d0s0, diventa l'ambiente attivo.
In Solaris 10 3/05, la procedura consigliata per il ripristino, quando l'ambiente di boot precedente e quello nuovo risiedevano su dischi diversi, comportava la modifica dell'ordine di avvio dei dischi del BIOS. A partire da Solaris 10 1/06, la modifica dell'ordine dei dischi del BIOS non è più necessaria ed è anzi sconsigliata. La modifica dell'ordine dei dischi del BIOS può rendere inutilizzabile il menu di GRUB e impedire l'avvio dell'ambiente di boot. Se l'ordine dei dischi del BIOS è stato modificato, ripristinando le condizioni precedenti il sistema torna a funzionare correttamente.
-
Diventare superutente o assumere un ruolo equivalente.
I ruoli comportano determinate autorizzazioni e consentono di eseguire comandi che richiedono privilegi. Per maggiori informazioni sui ruoli, vedere Configuring RBAC (Task Map) in System Administration Guide: Security Services.
-
Per visualizzare il menu di GRUB, riavviare il sistema.
# init 6
Viene visualizzato il menu di GRUB.
GNU GRUB version 0.95 (616K lower / 4127168K upper memory) +-------------------------------------------------------------------+ |Solaris | |Solaris failsafe | |second_disk | |second_disk failsafe | +-------------------------------------------------------------------+ Use the ^ and v keys to select which entry is highlighted. Press enter to boot the selected OS, 'e' to edit the commands before booting, or 'c' for a command-line.
-
Dal menu di GRUB, selezionare l'ambiente di boot originale. L'ambiente di boot deve essere stato creato con il software GRUB. Gli ambienti di boot creati con versioni anteriori a Solaris 10 1/06 non sono ambienti di boot GRUB. Se non è presente nessun ambiente di boot GRUB avviabile, passare alla procedura, x86: Ripristinare l'ambiente di boot originale dopo un errore di attivazione con il menu di GRUB e il DVD o i CD.
-
Avviare il sistema in modalità monoutente modificando il menu di GRUB.
-
Per modificare il menu di GRUB digitare e.
Viene visualizzato il menu di modifica di GRUB.
root (hd0,2,a) kernel /platform/i86pc/multiboot module /platform/i86pc/boot_archive
-
Selezionare la voce del kernel dell'ambiente di boot originale con i tasti freccia.
-
Per modificare la voce di avvio, digitare e.
La voce del kernel viene visualizzata nel menu di modifica di GRUB.
grub edit>kernel /boot/multiboot
-
Digitare -s e premere Invio.
L'esempio seguente indica l'inserimento dell'opzione -s.
grub edit>kernel /boot/multiboot -s
-
Per avviare il sistema in modalità monoutente, digitare b.
-
-
Se necessario, controllare l'integrità del file system radice (/) dell'ambiente di boot sicuro.
# fsck mount_ point
- punto_di_attivazione
-
File system radice (/) noto e affidabile
-
Attivare la slice radice dell'ambiente di boot originale in una directory (ad esempio /mnt):
# mount device_name /mnt
- nome_dispositivo
-
Specifica la posizione del file system radice (/) sul disco dell'ambiente di boot che si desidera ripristinare. Il nome del dispositivo deve essere specificato nella forma /dev/dsk/cwtxdysz.
-
Dalla slice radice dell'ambiente di boot attivo, digitare:
# /mnt/sbin/luactivate
luactivate attiva l'ambiente di boot precedente e indica il risultato dell'operazione.
-
Disattivare /mnt.
# umount /mnt
-
Riavviare il sistema.
# init 6
L'ambiente di boot precedente torna ad essere l'ambiente attivo.
 x86: Ripristinare l'ambiente di boot originale dopo un errore di attivazione con il menu di GRUB e il DVD o i CD
x86: Ripristinare l'ambiente di boot originale dopo un errore di attivazione con il menu di GRUB e il DVD o i CD
Se la procedura di avvio non riesce, procedere come segue per tornare all'ambiente di boot originale. In questo esempio, l'avvio del nuovo ambiente di boot non è riuscito. Inoltre, il menu di GRUB non viene visualizzato. Il dispositivo è /dev/dsk/c0t4d0s0. L'ambiente di boot originale, c0t4d0s0, diventa l'ambiente attivo.
In Solaris 10 3/05, la procedura consigliata per il ripristino, quando l'ambiente di boot precedente e quello nuovo risiedevano su dischi diversi, comportava la modifica dell'ordine di avvio dei dischi del BIOS. A partire da Solaris 10 1/06, la modifica dell'ordine dei dischi del BIOS non è più necessaria ed è anzi sconsigliata. La modifica dell'ordine dei dischi del BIOS può rendere inutilizzabile il menu di GRUB e impedire l'avvio dell'ambiente di boot. Se l'ordine dei dischi del BIOS è stato modificato, ripristinando le condizioni precedenti il sistema torna a funzionare correttamente.
-
Diventare superutente o assumere un ruolo equivalente.
I ruoli comportano determinate autorizzazioni e consentono di eseguire comandi che richiedono privilegi. Per maggiori informazioni sui ruoli, vedere Configuring RBAC (Task Map) in System Administration Guide: Security Services.
-
Inserire il DVD Solaris Operating System for x86 Platforms o il CD Solaris Software for x86 Platforms - 1.
-
Avviare il sistema dal DVD o da un CD.
# init 6
Viene visualizzato il menu di GRUB.
GNU GRUB version 0.95 (616K lower / 4127168K upper memory) +-------------------------------------------------------------------+ |Solaris 10 10/09 | |Solaris 10 10/09 Serial Console ttya | |Solaris 10 10/09 Serial Console ttyb (for lx50, v60x and v65x | +-------------------------------------------------------------------+ Use the ^ and v keys to select which entry is highlighted. Press enter to boot the selected OS, 'e' to edit the commands before booting, or 'c' for a command-line.
-
Attendere che venga avviata l'opzione predefinita o scegliere una delle opzioni visualizzate.
Viene visualizzata la schermata di installazione.
+-------------------------------------------------------------------+ |Select the type of installation you want to perform: | | | | 1 Solaris Interactive | | 2 Custom JumpStart | | 3 Solaris Interactive Text (Desktop session) | | 4 Solaris Interactive Text (Console session) | | 5 Apply driver updates | | 6 Single user shell | | | | Enter the number of your choice followed by the <ENTER> key.| | Alternatively, enter custom boot arguments directly. | | | If you wait 30 seconds without typing anything, | | an interactive installation will be started. | +----------------------------------------------------------------- --+
-
Scegliere l'opzione “Single user shell”.
Viene visualizzato il messaggio seguente.
Do you wish to automatically update the boot archive? y /n
-
Digitare: n
Starting shell... #
Il sistema si trova ora nella modalità monoutente.
-
Se necessario, controllare l'integrità del file system radice (/) dell'ambiente di boot sicuro.
# fsck mount_ point
- punto_di_attivazione
-
File system radice (/) noto e affidabile
-
Attivare la slice radice dell'ambiente di boot originale in una directory (ad esempio /mnt):
# mount device_name /mnt
- nome_dispositivo
-
Specifica la posizione del file system radice (/) sul disco dell'ambiente di boot che si desidera ripristinare. Il nome del dispositivo deve essere specificato nella forma /dev/dsk/cwtxdysz.
-
Dalla slice radice dell'ambiente di boot attivo, digitare:
# /mnt/sbin/luactivate Do you want to fallback to activate boot environment c0t4d0s0 (yes or no)? yes
luactivate attiva l'ambiente di boot precedente e indica il risultato dell'operazione.
-
Disattivare /mnt.
# umount device_name
- nome_dispositivo
-
Specifica la posizione del file system radice (/) sul disco dell'ambiente di boot che si desidera ripristinare. Il nome del dispositivo deve essere specificato nella forma /dev/dsk/cwtxdysz.
-
Riavviare il sistema.
# init 6
L'ambiente di boot precedente torna ad essere l'ambiente attivo.
Capitolo 7 Manutenzione degli ambienti di boot con Solaris Live Upgrade (procedure)
Questo capitolo descrive varie attività di manutenzione, ad esempio l'aggiornamento costante del file system dell'ambiente di boot o l'eliminazione di un ambiente di boot. Il capitolo è suddiviso nelle seguenti sezioni:
Nota –
Questo capitolo descrive l'utilizzo di Solaris Live Upgrade per i file system UFS. La sintassi per la manutenzione di un ambiente di boot ZFS è identica. Per informazioni sulle procedure richieste per eseguire la migrazione di un file system UFS a un pool radice ZFS, o per la creazione e l'installazione di un pool radice ZFS, vedere il Capitolo 13Creazione di un ambiente di boot per i pool radice ZFS.
-
Aggiornamento di un ambiente di boot precedentemente configurato
-
Annullamento di un'operazione pianificata di creazione, aggiornamento o copia
-
Aggiunta o modifica della descrizione associata al nome di un ambiente di boot
Funzioni di manutenzione di Solaris Live Upgrade
Tabella 7–1 Funzioni di manutenzione di Solaris Live Upgrade|
Attività |
Descrizione |
Per istruzioni, vedere |
|---|---|---|
|
(Opzionale) Visualizzazione dello stato dell'ambiente di boot. |
| |
| ||
| ||
| ||
|
(Opzionale) Aggiornamento di un ambiente di boot inattivo. |
Copiare nuovamente i file system dall'ambiente di boot attivo senza modificare la configurazione dei file system. |
Aggiornamento di un ambiente di boot precedentemente configurato |
|
(Opzionale) Altre attività. |
| |
| ||
| ||
|
Visualizzazione dello stato degli ambienti di boot
Per visualizzare informazioni sull'ambiente di boot è possibile utilizzare il comando lustatus. Se non viene specificato un ambiente di boot, vengono visualizzate informazioni di stato su tutti gli ambienti di boot del sistema.
Per ogni ambiente di boot vengono presentate le seguenti informazioni:
-
Name – Nome dell'ambiente di boot.
-
Complete – Indica se sono in corso operazioni di copia o di creazione. Indica anche che l'ambiente di boot può essere avviato. Se sono in corso attività di creazione o di aggiornamento, o se una di queste attività ha avuto esito negativo, l'ambiente di boot viene considerato incompleto. Ad esempio, se è in corso o è pianificata un'operazione di copia in un determinato ambiente di boot, quell'ambiente viene considerato incompleto.
-
Active – Indica l'ambiente di boot correntemente attivo.
-
ActiveOnReboot – Indica che l'ambiente di boot diventerà attivo al riavvio successivo del sistema.
-
CopyStatus – Indica se il processo di creazione o di copia dell'ambiente di boot è stato pianificato, è in corso o è in fase di aggiornamento. Lo stato SCHEDULED impedisce di eseguire operazioni di copia, rinomina o aggiornamento.
 Visualizzare lo stato degli ambienti di boot
Visualizzare lo stato degli ambienti di boot
-
Diventare superutente o assumere un ruolo equivalente.
I ruoli comportano determinate autorizzazioni e consentono di eseguire comandi che richiedono privilegi. Per maggiori informazioni sui ruoli, vedere Configuring RBAC (Task Map) in System Administration Guide: Security Services.
-
Digitare:
# lustatus BE_name
- nome_BE
-
Specifica il nome dell'ambiente di boot inattivo di cui si desidera visualizzare lo stato. Se il nome_BE viene omesso, lustatus visualizza lo stato di tutti gli ambienti di boot del sistema.
In questo esempio, viene visualizzato lo stato di tutti gli ambienti di boot.
# lustatus boot environment Is Active Active Can Copy Name Complete Now OnReboot Delete Status ------------------------------------------------------------------------ disk_a_S9 yes yes yes no - disk_b_S10database yes no no yes COPYING disk_b_S9a no no no yes -
Nota –In questo caso, non sarebbe possibile eseguire operazioni di copia, rinomina o aggiornamento su disco_b_S9a, poiché l'ambiente non è completo, né su disco_b_S10database, perché per questo ambiente è in corso un'operazione di aggiornamento.
Aggiornamento di un ambiente di boot precedentemente configurato
Per aggiornare il contenuto di un ambiente di boot precedentemente configurato è possibile utilizzare il menu Copy o il comando lumake. I file system dell'ambiente di boot attivo (di origine) vengono copiati nell'ambiente di boot di destinazione. I dati di quest'ultimo vengono distrutti. Per poter eseguire un'operazione di copia da un ambiente di boot, è necessario che il suo stato sia “complete”. Per determinare lo stato di un ambiente di boot, vedere Visualizzazione dello stato degli ambienti di boot.
L'operazione di copia può essere pianificata per un momento successivo, ed è possibile pianificare una sola attività alla volta. Per annullare una copia pianificata, vedere Annullamento di un'operazione pianificata di creazione, aggiornamento o copia.
 Aggiornare un ambiente di boot precedentemente configurato
Aggiornare un ambiente di boot precedentemente configurato
Questa procedura copia i file dell'ambiente di origine sopra i file obsoleti di un ambiente di boot creato in precedenza.
-
Diventare superutente o assumere un ruolo equivalente.
I ruoli comportano determinate autorizzazioni e consentono di eseguire comandi che richiedono privilegi. Per maggiori informazioni sui ruoli, vedere Configuring RBAC (Task Map) in System Administration Guide: Security Services.
-
Digitare:
# lumake -n BE_name [-s source_BE] [-t time] [-m email_address]
- -n nome_BE
-
Specifica il nome dell'ambiente di boot di cui si desidera sostituire i file system.
- -s BE_origine
-
(Opzionale) Specifica il nome dell'ambiente di boot di origine che contiene i file system da copiare nell'ambiente di boot di destinazione. Se questa opzione viene omessa, lumake utilizza come origine l'ambiente di boot corrente.
- -t ora
-
(Opzionale) Imposta un'attività batch di copia da eseguire sui file system dell'ambiente di boot specificato all'ora specificata. L'ora deve essere indicata nel formato descritto nella pagina man del comando at(1).
- -m indirizzo_email
-
(Opzionale) Permette di inviare l'output di lumake all'indirizzo specificato al termine del comando. L'indirizzo_email non viene verificato. Questa opzione può essere utilizzata solo insieme a -t.
Esempio 7–1 Aggiornamento di un ambiente di boot precedentemente configurato
In questo esempio, i file system di primo_disco verranno copiati su secondo_disco. Al termine dell'operazione, verrà inviata una email all'utente Gianni del dominio sede.it.
# lumake -n second_disk -s first_disk -m joe@anywhere.com |
I file di primo_disco vengono copiati su secondo_disco e viene inviata una email di notifica. Per annullare una copia pianificata, vedere Annullamento di un'operazione pianificata di creazione, aggiornamento o copia.
Annullamento di un'operazione pianificata di creazione, aggiornamento o copia
Le operazioni di creazione, aggiornamento e copia di un ambiente di boot possono essere annullate fino all'ora di esecuzione impostata. L'operazione può essere pianificata con il comando lumake. È possibile pianificare una sola operazione alla volta.
 Annullare un'operazione pianificata di creazione, aggiornamento o copia
Annullare un'operazione pianificata di creazione, aggiornamento o copia
-
Diventare superutente o assumere un ruolo equivalente.
I ruoli comportano determinate autorizzazioni e consentono di eseguire comandi che richiedono privilegi. Per maggiori informazioni sui ruoli, vedere Configuring RBAC (Task Map) in System Administration Guide: Security Services.
-
Digitare:
# lucancel
L'operazione non verrà più eseguita all'ora specificata.
Confronto tra due ambienti di boot
Per identificare le differenze tra l'ambiente di boot attivo e altri ambienti di boot, è possibile usare il comando lucompare. Per poter eseguire il confronto, l'ambiente di boot inattivo deve essere in stato "complete" e non può avere un'operazione di copia pianificata per l'esecuzione. Vedere Visualizzazione dello stato degli ambienti di boot
Il comando lucompare genera un confronto tra ambienti di boot che include i contenuti di tutte le zone non globali.
L'ambiente di boot specificato non può contenere partizioni attivate con lumount o mount.
 Confrontare due ambienti di boot
Confrontare due ambienti di boot
-
Diventare superutente o assumere un ruolo equivalente.
I ruoli comportano determinate autorizzazioni e consentono di eseguire comandi che richiedono privilegi. Per maggiori informazioni sui ruoli, vedere Configuring RBAC (Task Map) in System Administration Guide: Security Services.
-
Digitare:
# /usr/sbin/lucompare -i infile (or) -t -o outfile BE_name
- -i file_input
-
Confronta i file elencati in file_input. I file da confrontare devono essere designati con un percorso assoluto. Se viene specificato il nome di una directory, il confronto viene effettuato in modo ricorsivo sul contenuto della directory. Questa opzione è alternativa a -t.
- -t
-
Confronta solo i file non binari. Questa operazione utilizza il comando file(1) su tutti i file per determinare se siano in formato testo. Questa opzione è alternativa a -i.
- -o file_output
-
Ridirige l'output delle differenze verso file_output
- nome_BE
-
Specifica il nome dell'ambiente di boot da confrontare con quello attivo.
Esempio 7–2 Confronto tra due ambienti di boot
In questo esempio, l'ambiente di boot primo_disco (origine) viene confrontato con secondo_disco e i risultati vengono inviati ad un file.
# /usr/sbin/lucompare -i /etc/lu/compare/ \ -o /var/tmp/compare.out second_disk |
Eliminazione di un ambiente di boot inattivo
Usare il comando ludelete per rimuovere un ambiente di boot. Vanno considerate le seguenti limitazioni.
-
Non è possibile eliminare l'ambiente di boot attivo o quello che verrà attivato al riavvio successivo del sistema.
-
L'ambiente di boot da eliminare deve essere in stato "complete". Un ambiente di boot viene considerato completo quando non deve subire operazioni che ne possano modificare lo stato. Per determinare lo stato di un ambiente di boot, vedere Visualizzazione dello stato degli ambienti di boot.
-
Non è possibile eliminare un ambiente di boot i cui file system siano attivati con lumount.
-
solo x86: A partire da Solaris 10 1/06, non è possibile eliminare l'ambiente di boot che contiene il menu di GRUB. Usare i comandi lumake o luupgrade per riutilizzare l'ambiente di boot. Per determinare quale ambiente di boot contiene il menu di GRUB attivo, vedere il Capitolo 14, Managing the Solaris Boot Archives (Tasks) in System Administration Guide: Basic Administration.
 Eliminare un ambiente di boot inattivo
Eliminare un ambiente di boot inattivo
-
Diventare superutente o assumere un ruolo equivalente.
I ruoli comportano determinate autorizzazioni e consentono di eseguire comandi che richiedono privilegi. Per maggiori informazioni sui ruoli, vedere Configuring RBAC (Task Map) in System Administration Guide: Security Services.
-
Digitare:
# ludelete BE_name
- nome_BE
-
Specifica il nome dell'ambiente di boot inattivo da eliminare
Esempio 7–3 Eliminazione di un ambiente di boot inattivo
In questo esempio, viene eliminato l'ambiente di boot secondo_disco.
# ludelete second_disk |
Visualizzazione del nome dell'ambiente di boot attivo
Per visualizzare il nome dell'ambiente di boot attivo è possibile usare il comando lucurr. Se sul sistema non è configurato alcun ambiente di boot, compare il messaggio “Nessun ambiente di boot configurato sul sistema”. Si noti che lucurr restituisce solo il nome dell'ambiente di boot corrente, non di quello che verrà attivato al riavvio successivo del sistema. Per determinare lo stato di un ambiente di boot, vedere Visualizzazione dello stato degli ambienti di boot.
 Visualizzare il nome dell'ambiente di boot attivo
Visualizzare il nome dell'ambiente di boot attivo
-
Diventare superutente o assumere un ruolo equivalente.
I ruoli comportano determinate autorizzazioni e consentono di eseguire comandi che richiedono privilegi. Per maggiori informazioni sui ruoli, vedere Configuring RBAC (Task Map) in System Administration Guide: Security Services.
-
Digitare:
# /usr/sbin/lucurr
Esempio 7–4 Visualizzazione del nome dell'ambiente di boot attivo
In questo esempio, viene visualizzato il nome dell'ambiente di boot corrente.
# /usr/sbin/lucurr solaris10 |
Rinomina di un ambiente di boot
La rinomina dell'ambiente di boot può essere utile quando occorre aggiornare l'ambiente di boot da una versione di Solaris a un'altra. Ad esempio, in seguito all'aggiornamento del sistema operativo è possibile rinominare l'ambiente di boot da solaris8 a solaris10.
Per cambiare nome all'ambiente di boot inattivo, è possibile usare il comando lurename.
x86 Solo –
A partire da Solaris 10 1/06, il menu di GRUB viene aggiornato automaticamente quando si utilizza il menu Rename o il comando lurename. Il menu di GRUB aggiornato visualizza il nome dell'ambiente di boot nell'elenco delle voci di avvio. Per maggiori informazioni sul menu di GRUB, vedere Avvio di più ambienti di boot.
Per determinare la posizione del file menu.lst del menu di GRUB, vedere il Capitolo 14, Managing the Solaris Boot Archives (Tasks) in System Administration Guide: Basic Administration.
Tabella 7–2 Limitazioni per la denominazione degli ambienti di boot
|
Limitazione |
Per istruzioni, vedere |
|---|---|
|
Il nome non deve superare i 30 caratteri di lunghezza. | |
|
Il nome può contenere solo caratteri alfanumerici o altri caratteri ASCII che non siano considerati speciali dalla shell UNIX. |
Vedere la sezione “Quoting” della pagina man sh(1). |
|
Il nome può contenere solo caratteri a 8 bit di un solo byte. | |
|
Il nome deve essere unico sul sistema. | |
|
È possibile rinominare solo gli ambienti di boot con stato “complete”. |
Per determinare lo stato di un ambiente di boot, vedere Visualizzazione dello stato degli ambienti di boot. |
|
Non è possibile rinominare un ambiente di boot i cui file system siano stati attivati con lumount o mount. |
 Rinominare un ambiente di boot inattivo
Rinominare un ambiente di boot inattivo
-
Diventare superutente o assumere un ruolo equivalente.
I ruoli comportano determinate autorizzazioni e consentono di eseguire comandi che richiedono privilegi. Per maggiori informazioni sui ruoli, vedere Configuring RBAC (Task Map) in System Administration Guide: Security Services.
-
Digitare:
# lurename -e BE_name -n new_name
- -e nome_BE
-
Specifica il nome dell'ambiente di boot inattivo da modificare
- -n nuovo_nome
-
Specifica il nuovo nome da assegnare all'ambiente di boot inattivo
In questo esempio, secondo_disco viene rinominato in terzo_disco.
# lurename -e second_disk -n third_disk
Aggiunta o modifica della descrizione associata al nome di un ambiente di boot
È possibile associare una descrizione al nome di un ambiente di boot. La descrizione non può sostituire il nome. Mentre per il nome dell'ambiente di boot esistono alcune limitazioni a livello di lunghezza e di caratteri ammessi, la descrizione può avere qualunque lunghezza e accetta qualunque contenuto. La descrizione può essere un semplice testo o un'entità più complessa, ad esempio un file gif. La descrizione può essere creata:
-
Durante la creazione dell'ambiente di boot, con il comando lucreate e l'opzione -A
-
Dopo la creazione dell'ambiente di boot, con il comando ludesc.
|
Per maggiori informazioni sull'uso dell'opzione -A con lucreate | |
|
Per informazioni su come creare la descrizione dopo la creazione dell'ambiente di boot |
 Aggiungere o modificare la descrizione di un ambiente di boot in formato testo
Aggiungere o modificare la descrizione di un ambiente di boot in formato testo
-
Diventare superutente o assumere un ruolo equivalente.
I ruoli comportano determinate autorizzazioni e consentono di eseguire comandi che richiedono privilegi. Per maggiori informazioni sui ruoli, vedere Configuring RBAC (Task Map) in System Administration Guide: Security Services.
-
Digitare:
# /usr/sbin/ludesc -n BE_name 'BE_description'
- -n nome_BE 'descrizione_BE'
-
Specifica il nome dell'ambiente di boot e la nuova descrizione da associare al nome
Esempio 7–5 Aggiunta di una descrizione in formato testo per un ambiente di boot
In questo esempio, viene aggiunta una descrizione a un ambiente di boot di nome secondo_disco. La descrizione è un testo racchiuso tra virgolette singole.
# /usr/sbin/ludesc -n second_disk 'Solaris 10 10/09 test build' |
 Aggiungere o modificare la descrizione di un ambiente di boot con un file
Aggiungere o modificare la descrizione di un ambiente di boot con un file
-
Diventare superutente o assumere un ruolo equivalente.
I ruoli comportano determinate autorizzazioni e consentono di eseguire comandi che richiedono privilegi. Per maggiori informazioni sui ruoli, vedere Configuring RBAC (Task Map) in System Administration Guide: Security Services.
-
Digitare:
# /usr/sbin/ludesc -n BE_name -f file_name
- -n nome_BE
-
Specifica il nome dell'ambiente di boot
- nome_file
-
Specifica il file da associare al nome dell'ambiente di boot
Esempio 7–6 Aggiunta della descrizione di un ambiente di boot con un file
In questo esempio, viene aggiunta una descrizione a un ambiente di boot di nome secondo_disco. La descrizione è contenuta in un file gif.
# /usr/sbin/ludesc -n second_disk -f rose.gif |
 Determinare il nome di un ambiente di boot da una descrizione in formato testo
Determinare il nome di un ambiente di boot da una descrizione in formato testo
Il comando seguente restituisce il nome dell'ambiente di boot associato alla descrizione specificata.
-
Diventare superutente o assumere un ruolo equivalente.
I ruoli comportano determinate autorizzazioni e consentono di eseguire comandi che richiedono privilegi. Per maggiori informazioni sui ruoli, vedere Configuring RBAC (Task Map) in System Administration Guide: Security Services.
-
Digitare:
# /usr/sbin/ludesc -A 'BE_description'
- -A 'descrizione_BE'
-
Specifica la descrizione da associare al nome dell'ambiente di boot
Esempio 7–7 Identificazione dell'ambiente di boot in base alla descrizione
In questo esempio, il nome dell'ambiente di boot, secondo_disco, viene determinato usando l'opzione -A con la descrizione.
# /usr/sbin/ludesc -A 'Solaris 10 10/09 test build' second_disk |
 Determinare il nome di un ambiente di boot da una descrizione contenuta in un file
Determinare il nome di un ambiente di boot da una descrizione contenuta in un file
Il comando seguente visualizza l'ambiente di boot associato a un determinato file. Il file contiene la descrizione dell'ambiente di boot.
-
Diventare superutente o assumere un ruolo equivalente.
I ruoli comportano determinate autorizzazioni e consentono di eseguire comandi che richiedono privilegi. Per maggiori informazioni sui ruoli, vedere Configuring RBAC (Task Map) in System Administration Guide: Security Services.
-
Digitare:
# /usr/sbin/ludesc -f file_name
- -f nome_file
-
Specifica il nome del file che contiene la descrizione dell'ambiente di boot.
Esempio 7–8 Identificazione di un ambiente di boot in base alla descrizione contenuta in un file
In questo esempio, il nome dell'ambiente di boot, secondo_disco, viene determinato usando l'opzione -f e il nome del file che contiene la descrizione.
# /usr/sbin/ludesc -f rose.gif second_disk |
 Determinare la descrizione di un ambiente di boot in base al nome
Determinare la descrizione di un ambiente di boot in base al nome
Questa procedura visualizza la descrizione dell'ambiente di boot specificato nel comando.
-
Diventare superutente o assumere un ruolo equivalente.
I ruoli comportano determinate autorizzazioni e consentono di eseguire comandi che richiedono privilegi. Per maggiori informazioni sui ruoli, vedere Configuring RBAC (Task Map) in System Administration Guide: Security Services.
-
Digitare:
# /usr/sbin/ludesc -n BE_name
- -n nome_BE
-
Specifica il nome dell'ambiente di boot.
Esempio 7–9 Identificazione della descrizione dell'ambiente di boot in base al nome
In questo esempio, la descrizione viene determinata usando l'opzione -n con il nome dell'ambiente di boot.
# /usr/sbin/ludesc -n second_disk Solaris 10 10/09 test build |
Visualizzazione della configurazione di un ambiente di boot
Per visualizzare la configurazione di un ambiente di boot è possibile usare il comando lufslist. L'output contiene la slice (il file system) del disco, il tipo di file system e la dimensione del file system per ogni punto di attivazione dell'ambiente di boot.
 Visualizzare la configurazione di un ambiente di boot
Visualizzare la configurazione di un ambiente di boot
-
Diventare superutente o assumere un ruolo equivalente.
I ruoli comportano determinate autorizzazioni e consentono di eseguire comandi che richiedono privilegi. Per maggiori informazioni sui ruoli, vedere Configuring RBAC (Task Map) in System Administration Guide: Security Services.
-
Digitare:
# lufslist -n BE_name
- nome_BE
-
Specifica il nome dell'ambiente di boot di cui si desidera visualizzare i file system.
L'esempio seguente visualizza un elenco.
Filesystem fstype size(Mb) Mounted on ------------------------------------------------------------------ /dev/dsk/c0t0d0s1 swap 512.11 - /dev/dsk/c0t4d0s3 ufs 3738.29 / /dev/dsk/c0t4d0s4 ufs 510.24 /opt
Nota –Per un esempio dell'elenco che contiene le zone non globali, vedere Visualizzare la configurazione dei file system delle zone non globali di un ambiente di boot..
Capitolo 8 Aggiornamento di Solaris su un sistema con zone non globali
Questo capitolo descrive l'utilizzo di Solaris Live Upgrade per aggiornare un sistema su cui sono presenti zone non globali.
Nota –
Questo capitolo descrive l'utilizzo di Solaris Live Upgrade per i file system UFS. Per informazioni sulle procedure per la migrazione di un file system UFS con zone non globali su un pool radice ZFS, vedere il Capitolo 14Solaris Live Upgrade per ZFS in presenza di zone non globali.
Il capitolo è suddiviso nelle seguenti sezioni:
-
Per un riepilogo delle modifiche richieste quando si aggiorna un sistema che contiene zone non globali con Solaris Live Upgrade, vedere Aggiornamento con Solaris Live Upgrade in presenza di zone non globali (panoramica).
-
Per istruzioni dettagliate sulla creazione di un nuovo ambiente di boot e sull'aggiornamento di un sistema con Solaris Live Upgrade, vedere Creazione e aggiornamento di un ambiente di boot in presenza di zone non globali (attività)..
-
Per visualizzare un esempio con brevi istruzioni sulla creazione di un nuovo ambiente di boot e sull'aggiornamento di un sistema con Solaris Live Upgrade, vedere Aggiornamento di un sistema con zone non globali installate (esempio).
-
Per informazioni generali sulla creazione di zone non globali, vedere il manuale System Administration Guide: Solaris Containers-Resource Management and Solaris Zones.
Aggiornamento con Solaris Live Upgrade in presenza di zone non globali (panoramica)
A partire da Solaris 10 8/07 è possibile aggiornare o applicare patch a un sistema che contiene zone non globali con Solaris Live Upgrade. Se il sistema in uso contiene zone non globali, il programma consigliato per l'aggiornamento o l'applicazione delle patch è Solaris Live Upgrade. Altri programmi di aggiornamento possono richiedere molto tempo per completare l'operazione, in quanto il tempo richiesto per completare l'aggiornamento aumenta proporzionalmente al numero di zone non globali installate. Se si sta applicando una patch usando Solaris Live Upgrade, non è necessario passare alla modalità monoutente e questo aumenta il tempo di attività del sistema. L'elenco seguente contiene un riepilogo delle modifiche necessarie sui sistemi con zone non globali
-
È richiesta l'installazione di un nuovo pacchetto, SUNWlucfg, con gli altri pacchetti di Solaris Live Upgrade, SUNWlur e SUNWluu. Questo pacchetto è richiesto su tutti i sistemi, non solo quelli su cui sono installate zone non globali.
-
La procedura per la creazione di un nuovo ambiente di boot sulla base di quello corrente è immutata, con una sola eccezione. È possibile specificare una slice di destinazione per un file system condiviso all'interno di una zona non globale. Per maggiori informazioni, vedere Creazione e aggiornamento di un ambiente di boot in presenza di zone non globali (attività)..
-
Il comando lumount fornisce ora alle zone non globali l'accesso ai file system corrispondenti presenti negli ambienti di boot inattivi. Quando l'amministratore della zona globale utilizza il comando lumount per attivare un ambiente di boot inattivo, l'ambiente di boot viene attivato anche per le zone non globali. Vedere Utilizzo del comando lumount su un sistema che contiene zone non globali.
-
Le procedure di confronto tra gli ambienti di boot sono state migliorate. Il comando lucompare ora genera un confronto tra ambienti di boot che include i contenuti di tutte le zone non globali. Vedere Confrontare gli ambienti di boot su un sistema con zone non globali..
-
L'elenco dei file system generato dal comando lufslist è stato migliorato e visualizza ora i file system sia per la zona globale che per quelle non globali. Vedere Visualizzare la configurazione dei file system delle zone non globali di un ambiente di boot..
Introduzione a Solaris Zones e Solaris Live Upgrade
La tecnologia Solaris Zones è una tecnologia di partizionamento del software usata per virtualizzare i servizi del sistema operativo e per creare un ambiente isolato e sicuro per l'esecuzione delle applicazioni. Una zona è un ambiente di sistema operativo virtualizzato creato all'interno di una singola istanza del sistema operativo Solaris (la zona globale). Quando si crea una zona non globale, si produce un ambiente di esecuzione delle applicazioni in cui i processi sono isolati dal resto del sistema.
Solaris Live Upgrade è un meccanismo per copiare il sistema in esecuzione su nuove slice. Quando sono installate zone non globali, queste possono essere copiate sull'ambiente di boot inattivo insieme ai file system della zona globale.
La Figura 8–1 mostra una zona non globale copiata sull'ambiente di boot inattivo insieme al file system della zona globale.
Figura 8–1 Creazione di un ambiente di boot – copia di zone non globali
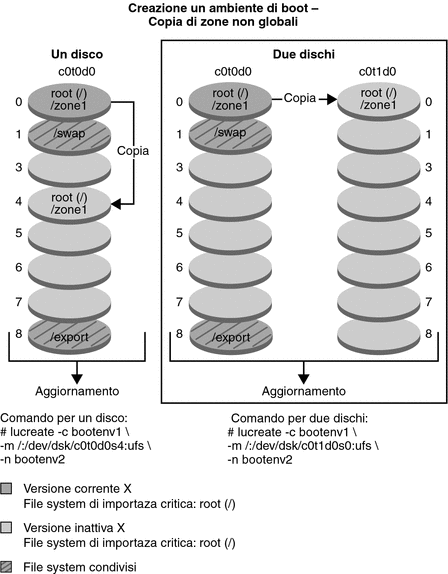
-
In questo esempio di sistema con un singolo disco, il file system root (/) viene copiato in c0t0d0s4. Anche tutte le zone non globali associate al file system vengono copiate in s4. Il file system /export e il volume /swap sono condivisi tra l'ambiente di boot corrente, bootenv1 e quello inattivo, bootenv2. Il comando lucreate è il seguente:
# lucreate -c bootenv1 -m /:/dev/dsk/c0t0d0s4:ufs -n bootenv2
-
In questo esempio di sistema con due dischi, il file system root ( /) viene copiato in c0t1d0s0. Anche tutte le zone non globali associate al file system vengono copiate in s0. Il file system /export e il volume /swap sono condivisi tra l'ambiente di boot corrente, bootenv1 e quello inattivo, bootenv2. Il comando lucreate è il seguente:
# lucreate -c bootenv1 -m /:/dev/dsk/c0t1d0s0:ufs -n bootenv2
La Figura 8–2 mostra che una zona non globale viene copiata nell'ambiente di boot inattivo.
Figura 8–2 Creazione di un ambiente di boot – Copia di un file system condiviso da una zona non globale
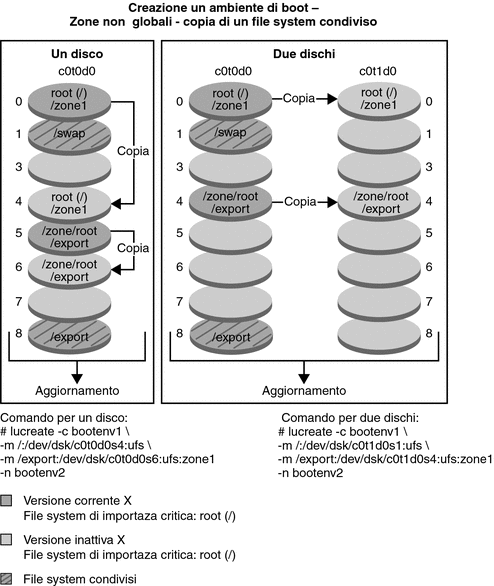
-
In questo esempio di sistema con un singolo disco, il file system root (/) viene copiato in c0t0d0s4. Anche tutte le zone non globali associate al file system vengono copiate in s4. La zona non globale, zona1, dispone di un file system separato creato con il comando zonecfg add fs. Il percorso della zona è /zona1/root/export. Per impedire la condivisione di questo file system da parte dell'ambiente di boot inattivo, il file system viene posizionato su una slice separata, c0t0d0s6. Il file system /export e il volume /swap sono condivisi tra l'ambiente di boot corrente, bootenv1 e quello inattivo, bootenv2. Il comando lucreate è il seguente:
# lucreate -c bootenv1 -m /:/dev/dsk/c0t0d0s4:ufs \ -m /zone1/root/export:/dev/dsk/c0t0d0s6:ufs:zone1 -n bootenv2
-
In questo esempio di sistema con due dischi, il file system root ( /) viene copiato in c0t1d0s0. Anche tutte le zone non globali associate al file system vengono copiate in s0. La zona non globale, zona1, dispone di un file system separato creato con il comando zonecfg add fs. Il percorso della zona è /zona1/root/export. Per impedire la condivisione di questo file system da parte dell'ambiente di boot inattivo, il file system viene posizionato su una slice separata, c0t1d0s4. Il file system /export e il volume /swap sono condivisi tra l'ambiente di boot corrente, bootenv1 e quello inattivo, bootenv2. Il comando lucreate è il seguente:
# lucreate -c bootenv1 -m /:/dev/dsk/c0t1d0s0:ufs \ -m /zone1/root/export:/dev/dsk/c0t1d0s4:ufs:zone1 -n bootenv2
Linee guida per l'utilizzo di Solaris Live Upgrade in presenza di zone non globali (pianificazione)
La pianificazione per l'utilizzo di zone non globali include le limitazioni descritte di seguito.
Tabella 8–1 Limitazioni all'aggiornamento in presenza di zone non globali
Creazione di un ambiente di boot quando la zona non globale si trova su un file system separato
La procedura per la creazione di un nuovo ambiente di boot sulla base di quello corrente è immutata, con una sola eccezione. È possibile specificare una slice di destinazione per un file system condiviso all'interno di una zona non globale. Questa eccezione si verifica in presenza delle seguenti condizioni:
-
Se nell'ambiente di boot corrente è stato usato il comando zonecfg add fs per creare un file system separato per una zona non globale
-
Se questo file system separato risiede su un file system condiviso, ad esempio /zone/root/export
Per prevenire la condivisione di questo file system separato nel nuovo ambiente di boot, il comando lucreate consente di specificare una slice di destinazione per un file system separato per una zona non globale. L'argomento dell'opzione -m dispone di un nuovo campo opzionale, nome_zona. Questo nuovo campo posiziona il file system separato della zona non globale su una slice separata nel nuovo ambiente di boot. Per maggiori informazioni sulla configurazione di una zona non globale con un file system separato, vedere zonecfg(1M).
Nota –
Nell'impostazione predefinita, tutti i file system ad eccezione di quelli critici (root (/), /usr e /opt) sono condivisi dal vecchio e dal nuovo ambiente di boot. Di conseguenza, l'aggiornamento dei file condivisi nell'ambiente di boot attivo si riflette anche sui dati dell'ambiente di boot inattivo. Ad esempio, il file system /export è un file system condiviso. Se si utilizza l'opzione -m nome_zona, il file system condiviso della zona non globale viene copiato su una slice separata e i suoi dati non vengono condivisi. Questa opzione impedisce la condivisione tra gli ambiente di boot dei file system della zona non globale che erano stati creati con il comando zonecfg add fs.
Creazione e aggiornamento di un ambiente di boot in presenza di zone non globali (attività).
Le sezioni seguenti forniscono la procedura dettagliata per l'aggiornamento in presenza di zone non globali.
-
Aggiornamento con Solaris Live Upgrade in presenza di zone non globali (attività)
Per un esempio con procedura semplificata, vedere Aggiornamento di un sistema con zone non globali installate (esempio).
 Aggiornamento con Solaris Live Upgrade in presenza di zone non globali (attività)
Aggiornamento con Solaris Live Upgrade in presenza di zone non globali (attività)
La procedura seguente fornisce istruzioni dettagliate per l'aggiornamento con Solaris Live Upgrade su un sistema su cui sono installate zone non globali.
-
Prima di eseguire Solaris Live Upgrade per la prima volta, è necessario installare i pacchetti più recenti di Solaris Live Upgrade dal supporto di installazione e installare le patch elencate nel documento informativo 206844 di SunSolve. Consultare il documento informativo 206844 (in precedenza 72099) nel sito Web SunSolve.
I pacchetti e le patch più recenti garantiscono che tutte le correzioni dei bug e le nuove funzioni vengano installate. Assicurarsi di aver installato tutte le patch relative al sistema in uso prima di creare un nuovo ambiente di boot.
Di seguito sono descritti i passaggi della procedura indicata nel documento informativo 206844 di SunSolve.
-
Diventare superutente o assumere un ruolo equivalente.
-
Seguire le istruzioni indicate nel documento informativo 206844, disponibili nel sito Web di SunSolve, per rimuovere e aggiungere i pacchetti di Solaris Live Upgrade.
Le istruzioni seguenti costituiscono un riepilogo delle procedure contenute nel documento informativo per la rimozione e l'aggiunta di pacchetti.
-
Rimuovere i pacchetti esistenti di Solaris Live Upgrade.
I tre pacchetti di Solaris Live Upgrade, SUNWluu, SUNWlur e SUNWlucfg, includono il software richiesto per l'aggiornamento e l'applicazione di patch con Solaris Live Upgrade. I pacchetti includono il software esistente, le nuove funzioni e le correzioni dei bug. Se i pacchetti esistenti non vengono rimossi e la nuova versione non viene installata nel sistema prima di usare Solaris Live Upgrade, non è possibile eseguire l'aggiornamento o l'applicazione di patch alla versione di destinazione. Il pacchetto SUMWlucfg è stato introdotto a partire dalla versione Solaris 10 8/07. Se si utilizzano i pacchetti di Solaris Live Upgrade di una versione precedente a Solaris 10 8/07, non è necessario rimuovere questo pacchetto.
# pkgrm SUNWlucfg SUNWluu SUNWlur
-
Installare i nuovi pacchetti di Solaris Live Upgrade.
È possibile installare i pacchetti utilizzando il comando liveupgrade20 presente nel DVD o nel CD di installazione. Per l'esecuzione del comando liveupgrade20 è necessario il software Java. Se nel sistema non è installato il software Java, è necessario utilizzare il comando pkgadd per installare i pacchetti. Per ulteriori informazioni, vedere il documento informativo di SunSolve.
-
Se si utilizza il DVD del sistema operativo Solaris, accedere alla directory del programma di installazione e avviarlo:
-
Accedere alla directory indicata.
# cd /cdrom/cdrom0/Solaris_10/Tools/Installers
Nota –Per sistemi basati su SPARC, il percorso del programma di installazione è diverso per le versioni precedenti alla versione Solaris 10 10/08:
# cd /cdrom/cdrom0/s0/Solaris_10/Tools/Installers
-
Esecuzione del programma di installazione
# ./liveupgrade20
Viene visualizzata l'interfaccia utente grafica (GUI) del programma di installazione di Solaris. Se si utilizza uno script, è possibile evitare la visualizzazione dell'interfaccia utente grafica utilizzando le opzioni -noconsole e -nodisplay .
-
-
Se si utilizza il CD Solaris Software – 2, è possibile avviare il programma di installazione senza cambiare il percorso.
% ./installer
-
Verificare che i pacchetti siano stati installati correttamente.
# pkgchk -v SUNWlucfg SUNWlur SUNWluu
-
-
-
Se le patch vengono memorizzate sul disco rigido locale creare una directory, ad esempio /var/tmp/patches_lu.
-
Recuperare l'elenco delle patch dal sito Web di SunSolve.
-
Accedere alla directory delle patch come indicato nell'esempio seguente.
# cd /var/tmp/lupatches
-
Installare le patch.
# patchadd -M path-to-patchespatch-id patch-id
path-to-patches è il percorso della directory delle patch, ad esempio /var/tmp/lupatches. patch-id è il numero di patch. Se le patch sono più di una, separare i nomi con uno spazio.
Nota –Le patch devono essere applicate nell'ordine specificato nel documento informativo 206844.
-
Riavviare il sistema, se necessario. Alcune patch richiedono il riavvio del sistema.
Solo x86: il riavvio del sistema è necessario; in caso contrario non è possibile completare la procedura di aggiornamento con Solaris Live Upgrade.
# init 6
Sono ora disponibili i pacchetti e le patch necessarie per la creazione corretta di un nuovo ambiente di boot.
-
-
Creare il nuovo ambiente di boot.
# lucreate [-A 'BE_description'] [-c BE_name] \ -m mountpoint:device[,metadevice]:fs_options[:zonename] [-m ...] -n BE_name
- -n nome_BE
-
Nome dell'ambiente di boot da creare. Il nome_BE deve essere unico sul sistema.
- -A 'descrizione_BE'
-
(Opzionale) Permette di creare una descrizione dell'ambiente di boot associata al nome (nome_BE). La descrizione può avere qualunque lunghezza e contenere qualunque carattere.
- -c nome_BE
-
Assegna il nome nome_BE all'ambiente di boot attivo. Questa opzione è richiesta solo ed esclusivamente per la creazione del primo ambiente di boot. Se alla prima esecuzione di lucreate non si utilizza l'opzione -c, il software crea automaticamente un nome.
- -m punto_att:disp[,metadevice]:opzioni_fs[:nome_zona] [-m ...]
-
Specifica la configurazione dei file system del nuovo ambiente di boot in vfstab. I file system specificati come argomenti di -m possono trovarsi nello stesso disco o su più dischi. Questa opzione deve essere usata il numero di volte necessario per creare il numero di file system desiderato.
-
Per punto_attivazione è possibile specificare qualunque punto di attivazione valido oppure un trattino (–), per indicare una partizione di swap.
-
Nel campo dispositivo è possibile specificare:
-
Il nome di un disco, nella forma /dev/dsk/cwtxdysz.
-
Il nome di un volume di Solaris Volume Manager nella forma /dev/md/dsk/dnum.
-
Il nome di un volume di Veritas Volume Manager nella forma /dev/md/vxfs/dsk/dnum
-
La parola chiave merged, per indicare che il file system nel punto di attivazione specificato deve essere unito con la directory di livello superiore.
-
-
Per opzioni_fs è possibile specificare:
-
ufs, indicante un file system UFS
-
vxfs, indicante un file system Veritas
-
swap, indicante un volume di swap. Il punto di attivazione per il file system di swap deve essere un trattino (–).
-
Per i file system costituiti da dispositivi logici (mirror), le operazioni da eseguire sono specificate da diverse parole chiave. Queste parole chiave possono essere usate per creare o eliminare un dispositivo logico o per modificarne la configurazione. Per una descrizione di queste parole chiave, vedere Creare un ambiente di boot con volumi RAID-1 (mirror).
-
-
nome_zona specifica che il file system separato per la zona non globale deve essere posizionato su una slice separata. Questa opzione viene utilizzata quando il file system separato della zona si trova su un file system condiviso, ad esempio /zona1/root/export. Questa opzione copia il file system separato della zona su una nuova slice e previene la condivisione del file system. Il file system separato era stato creato dal comando zonecfg add fs.
-
Nell'esempio seguente, viene creato un nuovo ambiente di boot denominato nuovo_be. Il file system radice (/) viene posizionato in c0t1d0s4. Tutte le zone non globali dell'ambiente di boot corrente vengono copiate nel nuovo ambiente di boot. Alla zona non globale denominata zona1 viene assegnato un punto di attivazione separato su c0t1d0s1.
Nota –Nell'impostazione predefinita, tutti i file system ad eccezione di quelli critici (root (/), /usr e /opt) sono condivisi dal vecchio e dal nuovo ambiente di boot. Il file system /export è un file system condiviso. Se si utilizza l'opzione -m, il file system della zona non globale viene posizionato su una slice separata e non viene condiviso. Questa opzione impedisce la condivisione tra gli ambiente di boot dei file system della zona che erano stati creati con il comando zonecfg add fs. Per maggiori informazioni, vedere zonecfg(1M).
# lucreate -n newbe -m /:/dev/dsk/c0t1d0s4:ufs -m /export:/dev/dsk/c0t1d0s1:ufs:zone1
-
Aggiornare l'ambiente di boot.
L'immagine del sistema operativo da utilizzare per l'aggiornamento viene prelevata dalla rete.
# luupgrade -u -n BE_name -s os_image_path
- -u
-
Aggiorna l'immagine del sistema operativo in un ambiente di boot
- -n nome_BE
-
Specifica il nome dell'ambiente di boot da aggiornare
- -s percorso_immagine_os
-
Specifica il percorso della directory che contiene l'immagine del sistema operativo.
In questo esempio, il nuovo ambiente di boot, nuovo_be, viene aggiornato da un'immagine di installazione di rete.
# luupgrade -n newbe -u -s /net/server/export/Solaris_10/combined.solaris_wos
-
(Opzionale) Verificare che l'ambiente di boot sia avviabile.
Il comando lustatus indica se la creazione dell'ambiente di boot è terminata e se l'ambiente è avviabile.
# lustatus boot environment Is Active Active Can Copy Name Complete Now OnReboot Delete Status ------------------------------------------------------------------------ c0t1d0s0 yes yes yes no - newbe yes no no yes -
-
Attivare il nuovo ambiente di boot.
# luactivate BE_name
nome_BE specifica il nome dell'ambiente di boot da attivare.
Nota –Sui sistemi x86, il comando luactivate è richiesto quando si avvia l'ambiente di boot per la prima volta. Le successive attivazioni possono essere effettuate selezionando l'ambiente di boot dal menu di GRUB. Per istruzioni dettagliate, vedere x86: Attivazione di un ambiente di boot con il menu di GRUB.
Perché l'attivazione possa avvenire correttamente, l'ambiente di boot deve soddisfare varie condizioni. Per maggiori informazioni, vedere Attivazione di un ambiente di boot.
-
Riavviare il sistema.
# init 6
 Avvertenza –
Avvertenza – Per riavviare il sistema, usare solo i comandi init o shutdown. Non usare i comandi reboot, halt o uadmin, poiché il sistema non cambierebbe l'ambiente di boot. Verrebbe cioè avviato nuovamente l'ambiente di boot che è stato utilizzato più recentemente.
Gli ambienti di boot sono stati commutati e il nuovo ambiente di boot è ora quello corrente.
-
(Opzionale) Ripristino con fallback di un ambiente di boot differente.
Se il nuovo ambiente di boot non è corretto o si desidera passare a un diverso ambiente di boot, vedere il Capitolo 6Ripristino dei guasti: ripristino dell'ambiente di boot originale (procedure).
Aggiornamento di un sistema con zone non globali installate (esempio)
La procedura seguente fornisce un esempio con istruzioni semplificate per l'aggiornamento con Solaris Live Upgrade.
Per informazioni più dettagliate con tutti i passaggi, vedere Aggiornamento con Solaris Live Upgrade in presenza di zone non globali (attività).
Aggiornamento con Solaris Live Upgrade in presenza di zone non globali
L'esempio seguente fornisce una descrizione abbreviata dei passaggi richiesti per l'aggiornamento di un sistema con zone non globali. In questo esempio, viene creato un nuovo ambiente di boot usando il comando lucreate su un sistema che esegue Solaris 10. Su questo sistema sono installate zone non globali ed è presente una zona non globale con un file system separato su un file system condiviso, zona1/root/export. Il nuovo ambiente di boot viene aggiornato a Solaris 10 10/09 con il comando luupgrade. L'ambiente di boot aggiornato viene attivato con il comando luactivate.
Nota –
Questa procedura presuppone che sia in esecuzione la gestione dei volumi (Volume Manager). Per maggiori informazioni sulla gestione dei supporti rimovibili con Volume Manager, vedere il manuale System Administration Guide: Devices and File Systems.
-
Installare le patch richieste.
Verificare di disporre dell'elenco più aggiornato delle patch accedendo al sito http://sunsolve.sun.com . Consultare il documento informativo 206844 (in precedenza 72099) sul sito Web di SunSolve. In questo esempio, /net/server/export/patches è il percorso verso le patch.
# patchadd /net/server/export/patches # init 6
-
Rimuovere i pacchetti di Solaris Live Upgrade dall'ambiente di boot corrente.
# pkgrm SUNWlucfg SUNWluu SUNWlur
-
Inserire il DVD o i CD di Solaris. Quindi installare i pacchetti di Solaris Live Upgrade della versione di destinazione.
# pkgadd -d /cdrom/cdrom0/Solaris_10/Product SUNWlucfg SUNWlur SUNWluu
-
Creare un ambiente di boot.
Nell'esempio seguente, viene creato un nuovo ambiente di boot denominato nuovo_be. Il file system radice (/) viene posizionato in c0t1d0s4. Tutte le zone non globali dell'ambiente di boot corrente vengono copiate nel nuovo ambiente di boot. Il file system separato era stato creato dal comando zonecfg add fs per zona1. Questo file system separato /zone/root/export viene posizionato su un file system separato, c0t1d0s1. Questa opzione previene la condivisione del file system separato tra i due ambienti di boot (corrente e nuovo).
# lucreate -n newbe -m /:/dev/dsk/c0t1d0s4:ufs -m /export:/dev/dsk/c0t1d0s1:ufs:zone1
-
Aggiornare il nuovo ambiente di boot.
In questo esempio, /net/server/export/Solaris_10/combined.solaris_wos è il percorso dell'immagine di installazione di rete.
# luupgrade -n newbe -u -s /net/server/export/Solaris_10/combined.solaris_wos
-
(Opzionale) Verificare che l'ambiente di boot sia avviabile.
Il comando lustatus indica se la creazione dell'ambiente di boot è terminata.
# lustatus boot environment Is Active Active Can Copy Name Complete Now OnReboot Delete Status ------------------------------------------------------------------------ c0t1d0s0 yes yes yes no - newbe yes no no yes -
-
Attivare il nuovo ambiente di boot.
# luactivate newbe # init 6
L'ambiente di boot nuovo_be ora è attivo.
-
(Facoltativo) Ripristinare un altro ambiente di boot. Se il nuovo ambiente di boot non è corretto o si desidera passare a un diverso ambiente di boot, vedere il Capitolo 6Ripristino dei guasti: ripristino dell'ambiente di boot originale (procedure).
Amministrazione degli ambienti di boot che contengono zone non globali
Le sezioni seguenti forniscono informazioni sull'amministrazione degli ambienti di boot che contengono zone non globali.
 Visualizzare la configurazione dei file system delle zone non globali di un ambiente di boot.
Visualizzare la configurazione dei file system delle zone non globali di un ambiente di boot.
Usare questa procedura per visualizzare un elenco di file system sia per la zona globale che per quelle non globali.
-
Diventare superutente o assumere un ruolo equivalente.
I ruoli comportano determinate autorizzazioni e consentono di eseguire comandi che richiedono privilegi. Per maggiori informazioni sui ruoli, vedere Configuring RBAC (Task Map) in System Administration Guide: Security Services.
-
Visualizzare l'elenco dei file system.
# lufslist -n BE_name
- nome_BE
-
Specifica il nome dell'ambiente di boot di cui si desidera visualizzare i file system.
Esempio 8–1 Elencare i file system con zone non globali
L'esempio seguente visualizza un elenco di file system che includono zone non globali.
# lufslist -n s3 boot environment name: s3 This boot environent is currently active. This boot environment will be active on next system boot. |
Filesystem fstype device size Mounted on Mount Options
------------------------------------------------------------------
/dev/dsk/c0t0d0s1 swap 2151776256 - -
/dev/dsk/c0t0d0s3 ufs 10738040832 / -
/dev/dsk/c0t0d0s7 ufs 10487955456 /export -
zone <zone1> within boot environment <s3>
/dev/dsk/c0t0d0s5 ufs 5116329984 /export -
|
 Confrontare gli ambienti di boot su un sistema con zone non globali.
Confrontare gli ambienti di boot su un sistema con zone non globali.
Il comando lucompare ora genera un confronto tra ambienti di boot che include i contenuti di tutte le zone non globali.
-
Diventare superutente o assumere un ruolo equivalente.
I ruoli comportano determinate autorizzazioni e consentono di eseguire comandi che richiedono privilegi. Per maggiori informazioni sui ruoli, vedere Configuring RBAC (Task Map) in System Administration Guide: Security Services.
-
Confrontare l'ambiente di boot corrente e quello nuovo.
# /usr/sbin/lucompare -i infile (or) -t -o outfile BE_name
- -i file_input
-
Confronta i file elencati in file_input. I file da confrontare devono essere designati con un percorso assoluto. Se viene specificato il nome di una directory, il confronto viene effettuato in modo ricorsivo sul contenuto della directory. Questa opzione è alternativa a -t.
- -t
-
Confronta solo i file non binari. Questa operazione utilizza il comando file(1) su tutti i file per determinare se siano in formato testo. Questa opzione è alternativa a -i.
- -o file_output
-
Ridirige l'output delle differenze verso file_output
- nome_BE
-
Specifica il nome dell'ambiente di boot da confrontare con quello attivo.
Esempio 8–2 Confronto tra due ambienti di boot
In questo esempio, l'ambiente di boot corrente (origine) viene confrontato con secondo_disco e i risultati vengono inviati ad un file.
# /usr/sbin/lucompare -i /etc/lu/compare/ -o /var/tmp/compare.out second_disk |
Utilizzo del comando lumount su un sistema che contiene zone non globali
Il comando lumount fornisce alle zone non globali l'accesso ai file system corrispondenti presenti negli ambienti di boot inattivi. Quando l'amministratore della zona globale utilizza il comando lumount per attivare un ambiente di boot inattivo, l'ambiente di boot viene attivato anche per le zone non globali.
Nell'esempio seguente, vengono attivati i file system appropriati per l'ambiente di boot nuovo_be su /mnt nella zona globale. Per le zone non globali in esecuzione, attivate o pronte, i file system corrispondenti in nuovo_be vengono resi disponibili anche su /mnt in ciascuna zona.
# lumount -n newbe /mnt |
Per maggiori informazioni sull'attivazione, vedere la pagina man lumount(1M).
Capitolo 9 Solaris Live Upgrade (esempi)
Questo capitolo contiene alcuni esempi che illustrano la creazione di un ambiente di boot, il suo aggiornamento e la sua attivazione, che consente al nuovo ambiente di boot di diventare il sistema di esecuzione effettivo.
Nota –
Questo capitolo descrive l'utilizzo di Solaris Live Upgrade per i file system UFS. Per informazioni sulle procedure richieste per eseguire la migrazione di un file system UFS a un pool radice ZFS, o per la creazione e l'installazione di un pool radice ZFS, vedere il Capitolo 13Creazione di un ambiente di boot per i pool radice ZFS.
Il capitolo è suddiviso nelle seguenti sezioni:
-
Esempio di scollegamento e aggiornamento di un lato di un volume RAID-1 (mirror) (continua)
-
Esempio di migrazione da un volume esistente a un volume RAID-1 di Solaris Volume Manager
-
Esempio di creazione di un ambiente di boot vuoto e di installazione di un archivio Solaris Flash
Esempio di aggiornamento con Solaris Live Upgrade
In questo esempio, viene creato un nuovo ambiente di boot usando il comando lucreate su un sistema che esegue Solaris 9. Il nuovo ambiente di boot viene aggiornato a Solaris 10 10/09 con il comando luupgrade. L'ambiente di boot aggiornato viene attivato con il comando luactivate. Viene inoltre fornito un esempio di ripristino dell'ambiente di boot originale.
Operazioni preliminari all'utilizzo di Solaris Live Upgrade
Prima di eseguire Solaris Live Upgrade per la prima volta, è necessario installare i pacchetti più recenti di Solaris Live Upgrade dal supporto di installazione e installare le patch elencate nel documento informativo 206844 di SunSolve. Consultare il documento informativo 206844 (in precedenza 72099) nel sito Web SunSolve.
I pacchetti e le patch più recenti garantiscono che tutte le correzioni dei bug e le nuove funzioni vengano installate. Assicurarsi di aver installato tutte le patch relative al sistema in uso prima di creare un nuovo ambiente di boot.
Di seguito sono descritti i passaggi della procedura indicata nel documento informativo 206844 di SunSolve.
Nota –
Questa procedura presuppone che sia in esecuzione la gestione dei volumi (Volume Manager). Per maggiori informazioni sulla gestione dei supporti rimovibili con Volume Manager, vedere il manuale System Administration Guide: Devices and File Systems.
-
Acquisire i diritti di superutente o di un ruolo equivalente.
-
Seguire le istruzioni indicate nel documento informativo 206844, disponibili nel sito Web di SunSolve, per rimuovere e aggiungere i pacchetti di Solaris Live Upgrade.
-
Rimuovere i pacchetti esistenti di Solaris Live Upgrade.
I tre pacchetti di Solaris Live Upgrade, SUNWluu, SUNWlur e SUNWlucfg, includono il software richiesto per l'aggiornamento e l'applicazione di patch con Solaris Live Upgrade. I pacchetti includono il software esistente, le nuove funzioni e le correzioni dei bug. Se i pacchetti esistenti non vengono rimossi e la nuova versione non viene installata nel sistema prima di usare Solaris Live Upgrade, non è possibile eseguire l'aggiornamento o l'applicazione di patch alla versione di destinazione. Il pacchetto SUMWlucfg è stato introdotto a partire dalla versione Solaris 10 8/07. Se si utilizzano i pacchetti di Solaris Live Upgrade di una versione precedente a Solaris 10 8/07, non è necessario rimuovere questo pacchetto.
# pkgrm SUNWlucfg SUNWluu SUNWlur
-
Installare i nuovi pacchetti di Solaris Live Upgrade.
Per installare i pacchetti è possibile utilizzare il comando liveupgrade20 presente nel DVD o nel CD di installazione oppure il comando pkgadd. Per l'esecuzione del comando liveupgrade20 è necessario il software Java. Se nel sistema non è installato il software Java, è necessario utilizzare il comando pkgadd per installare i pacchetti. Per ulteriori informazioni, vedere il documento informativo di SunSolve.
-
Se si utilizza il DVD del sistema operativo Solaris, accedere alla directory del programma di installazione e avviarlo:
-
Accedere alla directory indicata.
# cd /cdrom/cdrom0/Solaris_10/Tools/Installers
Nota –Per sistemi basati su SPARC, il percorso del programma di installazione è diverso per le versioni precedenti alla versione Solaris 10 10/08:
# cd /cdrom/cdrom0/s0/Solaris_10/Tools/Installers
-
Esecuzione del programma di installazione
# ./liveupgrade20 -noconsole - nodisplay
Con le opzioni -noconsole e -nodisplay non viene visualizzata la CUI (character user interface).
Nota –La CUI di Solaris Live Upgrade non è più supportata.
-
-
Se si utilizza il CD Solaris Software – 2, è possibile avviare il programma di installazione senza cambiare il percorso.
% ./installer
-
Verificare che i pacchetti siano stati installati correttamente.
# pkgchk -v SUNWlucfg SUNWlur SUNWluu
-
-
-
Installare le patch elencate nel documento informativo 206844.
-
Se le patch vengono memorizzate sul disco rigido locale creare una directory, ad esempio /var/tmp/patches_lu.
-
Recuperare l'elenco delle patch dal sito Web di SunSolve.
-
Accedere alla directory delle patch come indicato nell'esempio seguente.
# cd /var/tmp/lupatches
-
Installare le patch.
# patchadd -M path-to-patchespatch-id patch-id
path-to-patches indica il percorso per la directory delle patch, ad esempio /var/tmp/lupatches . patch_id indica il numero o i numeri delle patch. Se le patch sono più di una, separare i nomi con uno spazio.
Nota –Le patch devono essere applicate nell'ordine specificato nel documento informativo 206844.
-
Riavviare il sistema, se necessario. Alcune patch richiedono il riavvio del sistema.
Solo x86: il riavvio del sistema è necessario; in caso contrario non è possibile completare la procedura di aggiornamento con Solaris Live Upgrade.
# init 6
Sono ora disponibili i pacchetti e le patch necessarie per la creazione corretta di un nuovo ambiente di boot.
-
Creare un ambiente di boot
L'ambiente di boot di origine viene denominato c0t4d0s0 usando l'opzione -c. L'assegnazione di un nome all'ambiente di boot di origine è richiesta solo quando viene creato il primo ambiente di boot. Per maggiori informazioni sull'indicazione dei nomi con l'opzione -c, vedere la descrizione in “Creare un ambiente di boot per la prima volta”, Punto 2.
Il nome del nuovo ambiente di boot è c0t15d0s0. L'opzione -A crea una descrizione associata al nome dell'ambiente di boot
Il file system radice (/) viene copiato nel nuovo ambiente di boot. Viene anche creata una nuova slice di swap (non viene condivisa la slice di swap dell'ambiente di boot di origine).
# lucreate -A 'BE_description' -c /dev/dsk/c0t4d0s0 -m /:/dev/dsk/c0t15d0s0:ufs\ -m -:/dev/dsk/c0t15d0s1:swap -n /dev/dsk/c0t15d0s0 |
Aggiornare l'ambiente di boot inattivo
Il nome dell'ambiente di boot inattivo è c0t15d0s0. L'immagine del sistema operativo da utilizzare per l'aggiornamento viene prelevata dalla rete.
# luupgrade -n c0t15d0s0 -u -s /net/ins-svr/export/Solaris_10 \ combined.solaris_wos |
Controllare che l'ambiente di boot possa essere avviato
Il comando lustatus indica se la creazione dell'ambiente di boot è terminata. Indica inoltre se l'ambiente di boot può essere utilizzato per l'avvio del sistema.
# lustatus boot environment Is Active Active Can Copy Name Complete Now OnReboot Delete Status ------------------------------------------------------------------------ c0t4d0s0 yes yes yes no - c0t15d0s0 yes no no yes - |
Attivare l'ambiente di boot inattivo
L'ambiente di boot c0t15d0s0 viene reso avviabile con il comando luactivate. Il sistema viene quindi riavviato e c0t15d0s0 diventa l'ambiente di boot attivo. L'ambiente di boot c0t4d0s0 è ora inattivo.
# luactivate c0t15d0s0 # init 6 |
(Opzionale) Ripristinare l'ambiente di boot di origine
La seguente procedura di ripristino dipende dallo stato di attivazione del nuovo ambiente di boot:
-
Per i sistemi SPARC:
-
L'attivazione è riuscita ma si desidera tornare all'ambiente di boot precedente. Vedere l'Esempio 9–1.
-
L'attivazione non riesce ed è possibile riavviare l'ambiente di boot di origine. Vedere l'Esempio 9–2.
-
L'attivazione non riesce e occorre riavviare l'ambiente di boot originale usando un supporto o un'immagine di installazione di rete. Vedere l'Esempio 9–3.
-
-
Per i sistemi x86, a partire da Solaris 10 1/06, quando si utilizza il menu di GRUB:
-
L'attivazione non riesce, il menu di GRUB viene visualizzato correttamente ma il nuovo ambiente di boot non è avviabile. Vedere l'Esempio 9–4
-
L'attivazione non riesce e il menu di GRUB non viene visualizzato. Vedere l'Esempio 9–5.
-
Esempio 9–1 SPARC: Ripristinare l'ambiente di boot originale nonostante la corretta creazione del nuovo ambiente di boot
In questo esempio, l'ambiente di boot originale c0t4d0s0 viene ripristinato come ambiente di boot attivo nonostante l'attivazione del nuovo ambiente sia andata a buon fine. Il nome del dispositivo è primo_disco.
# /sbin/luactivate first_disk # init 6 |
Esempio 9–2 SPARC: Ripristinare l'ambiente di boot originale in caso di insuccesso nell'attivazione del nuovo ambiente
In questo esempio, l'avvio del nuovo ambiente di boot non è riuscito. È necessario tornare al prompt OK e quindi riavviare l'ambiente di boot originale, c0t4d0s0, in modalità monoutente.
OK boot net -s # /sbin/luactivate first_disk Do you want to fallback to activate boot environment c0t4d0s0 (yes or no)? yes # init 6 |
L'ambiente di boot originale, c0t4d0s0, diventa l'ambiente attivo.
Esempio 9–3 SPARC: Ripristinare l'ambiente di boot originale usando un DVD, un CD o un'immagine di installazione di rete
In questo esempio, l'avvio del nuovo ambiente di boot non è riuscito. Non è possibile avviare il sistema dall'ambiente di boot originale, perciò occorre usare un supporto o un'immagine di installazione di rete. Il dispositivo è /dev/dsk/c0t4d0s0. L'ambiente di boot originale, c0t4d0s0, diventa l'ambiente attivo.
OK boot net -s # fsck /dev/dsk/c0t4d0s0 # mount /dev/dsk/c0t4d0s0 /mnt # /mnt/sbin/luactivate Do you want to fallback to activate boot environment c0t4d0s0 (yes or no)? yes # umount /mnt # init 6 |
Esempio 9–4 x86: Ripristinare l'ambiente di boot originale usando il menu di GRUB
A partire da Solaris 10 1/06, è possibile ripristinare l'ambiente originale usando il menu di GRUB come descritto nell'esempio seguente.
In questo esempio, il menu di GRUB viene visualizzato correttamente ma il nuovo ambiente di boot non è avviabile. Per abilitare il ripristino, l'ambiente di boot originale viene avviato in modalità monoutente.
-
Diventare superutente o assumere un ruolo equivalente.
-
Per visualizzare il menu di GRUB, riavviare il sistema.
# init 6
Viene visualizzato il menu di GRUB.
GNU GRUB version 0.95 (616K lower / 4127168K upper memory) +-------------------------------------------------------------------+ |Solaris | |Solaris failsafe | |second_disk | |second_disk failsafe | +-------------------------------------------------------------------+ Use the ^ and v keys to select which entry is highlighted. Press enter to boot the selected OS, 'e' to edit the commands before booting, or 'c' for a command-line.
-
Dal menu di GRUB, selezionare l'ambiente di boot originale. L'ambiente di boot deve essere stato creato con il software GRUB. Gli ambienti di boot creati con versioni anteriori a Solaris 10 1/06 non sono ambienti di boot GRUB. Se non si dispone di un ambiente di boot GRUB avviabile, passare all'Esempio 9–5.
-
Modificare il menu di GRUB digitando: e.
-
Selezionare kernel /boot/multiboot usando i tasti freccia e digitare e. Viene visualizzato il menu di modifica di GRUB.
grub edit>kernel /boot/multiboot
-
Avviare il sistema in modalità monoutente, con l'opzione -s.
grub edit>kernel /boot/multiboot -s
-
Avviare e attivare l'ambiente di boot. Quindi renderlo attivo.
# b # fsck /dev/dsk/c0t4d0s0 # mount /dev/dsk/c0t4d0s0 /mnt # /mnt/sbin/luactivate Do you want to fallback to activate boot environment c0t4d0s0 (yes or no)? yes # umount /mnt # init 6 |
Esempio 9–5 x86: Ripristinare l'ambiente di boot originale con il menu di GRUB usando il DVD o i CD
A partire da Solaris 10 1/06, è possibile ripristinare l'ambiente originale usando il DVD o i CD, come descritto nell'esempio seguente.
In questo esempio, l'avvio del nuovo ambiente di boot non è riuscito. Inoltre, il menu di GRUB non viene visualizzato. Per abilitare il ripristino, l'ambiente di boot originale viene avviato in modalità monoutente.
-
Inserire il DVD Solaris Operating System for x86 Platforms o il CD Solaris Software for x86 Platforms - 1.
-
Diventare superutente o assumere un ruolo equivalente.
-
Avviare il sistema dal DVD o da un CD.
# init 6
Viene visualizzato il menu di GRUB.
GNU GRUB version 0.95 (616K lower / 4127168K upper memory) +-------------------------------------------------------------------+ |Solaris 10 10/09 | |Solaris 10 10/09 Serial Console ttya | |Solaris 10 10/09 Serial Console ttyb (for lx50, v60x and v65x | +-------------------------------------------------------------------+ Use the ^ and v keys to select which entry is highlighted. Press enter to boot the selected OS, 'e' to edit the commands before booting, or 'c' for a command-line.
-
Attendere che venga avviata l'opzione predefinita o scegliere una delle opzioni visualizzate.
Viene visualizzata la schermata di installazione.
+-------------------------------------------------------------------+ |Select the type of installation you want to perform: | | | | 1 Solaris Interactive | | 2 Custom JumpStart | | 3 Solaris Interactive Text (Desktop session) | | 4 Solaris Interactive Text (Console session) | | 5 Apply driver updates | | 6 Single user shell | | | | Enter the number of your choice followed by the <ENTER> key.| | Alternatively, enter custom boot arguments directly. | | | If you wait 30 seconds without typing anything, | | an interactive installation will be started. | +----------------------------------------------------------------- --+
-
Scegliere l'opzione “Single user shell”.
Viene visualizzato il messaggio seguente.
Do you wish to automatically update the boot archive? y /n
-
Digitare: n
Starting shell... #
Il sistema si trova ora nella modalità monoutente.
-
Attivare l'ambiente di boot. Quindi renderlo attivo e riavviare il sistema.
# fsck /dev/dsk/c0t4d0s0 # mount /dev/dsk/c0t4d0s0 /mnt # /mnt/sbin/luactivate Do you want to fallback to activate boot environment c0t4d0s0 (yes or no)? yes # umount /mnt # init 6
Esempio di scollegamento e aggiornamento di un lato di un volume RAID-1 (mirror) (continua)
Questo esempio spiega come eseguire le seguenti attività:
-
Creare un volume RAID-1 (mirror) in un nuovo ambiente di boot
-
Dividere il mirror e aggiornarne metà
-
Collegare l'altra metà del mirror (la concatenazione) al nuovo mirror
La Figura 9–1 mostra l'ambiente di boot in uso, che contiene tre dischi fisici.
Figura 9–1 Scollegamento e aggiornamento di un lato di un volume RAID-1 (mirror) (continua)
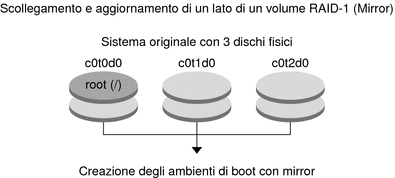
-
Creare un nuovo ambiente di boot, secondo_disco, contenente un mirror.
Il comando seguente esegue queste operazioni.
-
lucreate configura un file system UFS per il punto di attivazione del file system radice (/). Viene creato il mirror d10. Questo mirror contiene il file system radice (/) dell'ambiente di boot in uso, che viene copiato sul mirror d10. Tutti i dati contenuti nel mirror d10 vengono sovrascritti.
-
Le due slice c0t1d0s0 e c0t2d0s0 vengono designate per essere usate come submirror. Questi due submirror vengono collegati al mirror d10.
# lucreate -c first_disk -n second_disk \ -m /:/dev/md/dsk/d10:ufs,mirror \ -m /:/dev/dsk/c0t1d0s0:attach \ -m /:/dev/dsk/c0t2d0s0:attach
-
-
Attivare l'ambiente di boot secondo_disco.
# /sbin/luactivate second_disk # init 6
-
Creare un altro ambiente di boot di nome terzo_disco.
Il comando seguente esegue queste operazioni.
-
lucreate configura un file system UFS per il punto di attivazione del file system radice (/). Viene creato il mirror d20.
-
La slice c0t1d0s0 viene rimossa dal mirror in uso e viene aggiunta al mirror d20. Il contenuto del submirror, il file system radice ( /), viene preservato senza la creazione di una copia.
# lucreate -n third_disk \ -m /:/dev/md/dsk/d20:ufs,mirror \ -m /:/dev/dsk/c0t1d0s0:detach,attach,preserve
-
-
Aggiornare il nuovo ambiente di boot, terzo_disco
# luupgrade -u -n third_disk \ -s /net/installmachine/export/Solaris_10/OS_image
-
Aggiungere una patch all'ambiente di boot aggiornato.
# luupgrade -t n third_disk -s /net/patches 222222-01
-
Attivare l'ambiente di boot terzo_disco per renderlo operativo sul sistema.
# /sbin/luactivate third_disk # init 6
-
Eliminare l'ambiente di boot secondo_disco.
# ludelete second_disk
-
I comandi seguenti eseguono queste operazioni.
-
Cancellare il mirror d10.
-
Individuare il numero della concatenazione di c0t2d0s0.
-
Collegare la concatenazione restituita dal comando metastat al mirror d20. Il comando metattach sincronizza la concatenazione così collegata alla concatenazione del mirror d20. Tutti i dati contenuti nella concatenazione vengono sovrascritti.
# metaclear d10 # metastat -p | grep c0t2d0s0 dnum 1 1 c0t2d0s0 # metattach d20 dnum
- num
-
È il numero restituito dal comando metastat per la concatenazione
-
Il nuovo ambiente di boot, terzo_disco, è stato aggiornato ed è il sistema attualmente in uso. terzo_disco contiene il file system radice (/) in mirroring.
La Figura 9–2 mostra il processo di scollegamento e aggiornamento del mirror eseguito con i comandi dell'esempio precedente.
Figura 9–2 Scollegamento e aggiornamento di un lato di un volume RAID-1 (mirror) (continua)

Esempio di migrazione da un volume esistente a un volume RAID-1 di Solaris Volume Manager
Solaris Live Upgrade consente di creare un nuovo ambiente di boot sui volumi RAID–1 (mirror). I file system dell'ambiente di boot in uso possono essere:
-
Un dispositivo di memorizzazione fisico
-
Un volume RAID–1 controllato da Solaris Volume Manager
-
Un volume controllato da Veritas VXFS
Tuttavia, la destinazione del nuovo ambiente di boot deve essere un volume RAID-1 di Solaris Volume Manager. Ad esempio, la slice designata per la copia del file system radice (/) deve essere /dev/vx/dsk/rootvol. rootvol è il volume che contiene il file system radice (/).
In questo esempio, l'ambiente di boot in uso contiene il file system radice (/) su un volume che non è un volume di Solaris Volume Manager. Il nuovo ambiente di boot viene creato con il file system radice (/) sul volume RAID-1 di Solaris Volume Manager c0t2d0s0. Il comando lucreate migra il volume attuale sul volume di Solaris Volume Manager. Il nome del nuovo ambiente di boot è svm_be. Il comando lustatus mostra se il nuovo ambiente di boot è pronto per essere attivato e può essere riavviato. Il nuovo ambiente di boot viene attivato e diventa l'ambiente di boot in uso.
# lucreate -n svm_be -m /:/dev/md/dsk/d1:mirror,ufs \ -m /:/dev/dsk/c0t2d0s0:attach # lustatus # luactivate svm_be # lustatus # init 6 |
Esempio di creazione di un ambiente di boot vuoto e di installazione di un archivio Solaris Flash
Le procedure seguenti illustrano la procedura in tre fasi:
-
Creazione dell'ambiente di boot vuoto
-
Installazione dell'archivio
-
Attivazione dell'ambiente di boot che diventa l'ambiente di boot in uso.
Il comando lucreate crea un ambiente di boot basato sui file system dell'ambiente di boot attivo. Se si utilizza lucreate con l'opzione -s, il comando crea velocemente un ambiente di boot vuoto. Le slice vengono riservate per i file system specificati, ma i file system non vi vengono copiati. All'ambiente di boot viene assegnato un nome, ma l'ambiente non viene effettivamente creato finché non vi viene installato un archivio Solaris Flash. Quando nell'ambiente di boot vuoto viene installato un archivio, i file system vengono installati nelle slice loro riservate. L'ambiente di boot viene quindi attivato.
Creare un ambiente di boot vuoto
Nella prima fase, viene creato un ambiente di boot vuoto. Le slice vengono riservate ai file system specificati ma non ha luogo nessuna copia di file system dall'ambiente di boot in uso. Il nuovo ambiente di boot è denominato secondo_disco.
# lucreate -s - -m /:/dev/dsk/c0t1d0s0:ufs \ -n second_disk |
L'ambiente di boot è pronto per essere popolato con un archivio Solaris Flash.
La Figura 9–3 illustra la creazione di un ambiente di boot vuoto.
Figura 9–3 Creazione di un ambiente di boot vuoto
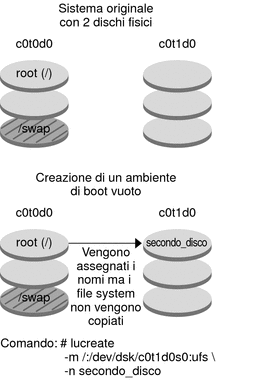
Installare un archivio Solaris Flash nel nuovo ambiente di boot
In questa seconda fase, l'archivio viene installato nell'ambiente di boot secondo_disco creato nell'esempio precedente. L'archivio si trova sul sistema locale. Le versioni del sistema operativo da specificare con le opzioni -s e -a sono entrambe Solaris 10 10/09. L'archivio viene denominato Solaris_10.flar .
# luupgrade -f -n second_disk \ -s /net/installmachine/export/Solaris_10/OS_image \ -a /net/server/archive/10.flar |
L'ambiente di boot è pronto per essere attivato.
Attivare il nuovo ambiente di boot
In quest'ultima fase, l'ambiente di boot secondo_disco viene reso avviabile con il comando luactivate. Il sistema viene quindi riavviato e secondo_disco diventa l'ambiente di boot attivo.
# luactivate second_disk # init 6 |
-
Per istruzioni dettagliate sulla creazione di un ambiente di boot vuoto, vedere Creare un ambiente di boot vuoto per un archivio Solaris Flash .
-
Per istruzioni dettagliate sulla creazione di un archivio Solaris Flash, vedere il Capitolo 3, Creazione di un archivio Solaris Flash (procedure) in Guida all’installazione di Solaris 10 10/09: archivi Solaris Flash (creazione e installazione).
-
Per istruzioni dettagliate sull'attivazione di un ambiente di boot o sul ripristino dell'ambiente di boot originale, vedere il Capitolo 6Ripristino dei guasti: ripristino dell'ambiente di boot originale (procedure).
Capitolo 10 Solaris Live Upgrade (riferimenti sui comandi)
L'elenco seguente mostra i comandi che è possibile usare dalla riga di comando. Solaris Live Upgrade include le pagine man per tutti i comandi qui elencati.
Comandi che è possibile utilizzare con Solaris Live Upgrade
|
Attività |
Comando |
|---|---|
|
Attivare un ambiente di boot inattivo. | |
|
Annullare un'operazione di copia o di creazione pianificata. | |
|
Confrontare un ambiente di boot attivo con uno inattivo. | |
|
Copiare nuovamente i file system per aggiornare un ambiente di boot inattivo. | |
|
Creare un ambiente di boot. | |
|
Assegnare un nome all'ambiente di boot attivo. | |
|
Eliminare un ambiente di boot. | |
|
Aggiungere una descrizione al nome dell'ambiente di boot. | |
|
Elencare i file system di importanza critica degli ambienti di boot. | |
|
Abilitare l'attivazione dei file system di un ambiente di boot. Questo comando permette di modificare i file di un ambiente di boot correntemente inattivo. | |
|
Rinominare un ambiente di boot. | |
|
Visualizzare lo stato degli ambienti di boot. | |
|
Abilitare la disattivazione di tutti i file system di un ambiente di boot. Questo comando permette di modificare i file di un ambiente di boot correntemente inattivo. | |
|
Aggiornare un sistema operativo o installare un archivio flash in un ambiente di boot inattivo. |
- © 2010, Oracle Corporation and/or its affiliates
