 SPARC : pour installer ou mettre à niveau à l’aide du programme d’installation
Solaris
SPARC : pour installer ou mettre à niveau à l’aide du programme d’installation
Solaris
Cette procédure décrit l'installation d'un système SPARC autonome à partir du CD ou du DVD pour les systèmes de fichiers UFS.
Remarque –
Si vous souhaitez installer le système d'exploitation Solaris sur un ordinateur ou un domaine ne possédant pas de lecteur DVD-ROM ou CD-ROM directement connecté, vous avez la possibilité d'utiliser le lecteur DVD-ROM ou CD-ROM connecté à un autre ordinateur. Pour des instructions détaillées, reportez-vous à l'Annexe B, Procédure d’installation ou de mise à niveau distante – Tâches du Guide d’installation Oracle Solaris 10 9/10 : installations réseau.
Avant de commencer
Effectuez les tâches suivantes avant de commencer l'installation.
-
Vérifiez que vous disposez des médias nécessaires.
Sélectionnez l'une des options suivantes :
-
Pour une installation à partir d'un DVD, vous avez besoin de DVD du système d'exploitation Solaris pour plates-formes SPARC.
-
Pour une installation à partir d'un CD :
Les médias suivants sont requis :
-
les CD Logiciel Solaris ;
-
CD de versions localisées Solaris pour plates-formes SPARC : le programme d'installation vous invite à insérer ces CD, si cela est nécessaire, pour l'installation de versions localisées.
Remarque –À partir de la version Oracle Solaris 10 9/10, seul un DVD est fourni. Les CD Logiciel Solaris ne sont plus fournis.
-
-
-
Assurez-vous que votre système dispose de la configuration minimale requise.
Le système doit satisfaire aux exigences suivantes :
-
Mémoire : 384 Mo ou plus
-
Espace disque : 6,8 Go ou plus
-
Vitesse du processeur : 200 MHz au minimum
Pour obtenir des informations détaillées sur la configuration minimale du système, reportez-vous à la rubrique Configuration système requise et recommandations.
-
-
Regroupez toutes les informations nécessaires à l'installation du SE Solaris.
Sélectionnez l'une des options suivantes :
-
Pour un système autonome :
Vous devez disposer des informations suivantes.
-
Nom d'hôte du système sur lequel vous effectuez l'installation
-
Langue et variables locales que vous allez utiliser sur le système
-
-
Pour un système en réseau, vous devez disposer des informations suivantes.
Remarque –À partir de Solaris 10 (version 11/06), vous pouvez modifier les paramètres de sécurité réseau lors de l'installation initiale. Cela vous permet de désactiver tous les services réseau, à l'exception du shell sécurisé, ou de les limiter aux demandes locales. Cette opération s'effectue uniquement lors de l'installation initiale. La mise à niveau n'offre pas cette option et conserve le paramétrage de tous les services existants. Vous pouvez néanmoins limiter les services réseau au terme d'une mise à niveau à l'aide de la commande netservices. Voir la section Planification de la sécurité réseau du Guide d’installation Oracle Solaris 10 9/10 : planification d’installations et de mises à niveau.
Après l'installation, les services réseau peuvent être activés de façon individuelle à l'aide de la commande SMF, ou globale à l'aide de la commande netservices open. Voir la section Révision des paramètres de sécurité après l’installation du Guide d’installation Oracle Solaris 10 9/10 : planification d’installations et de mises à niveau.
-
Nom d'hôte du système sur lequel vous effectuez l'installation
-
Configuration du clavier
Remarque –Si le clavier prend en charge l'identification automatique, la configuration du clavier est détectée automatiquement au cours de l'installation. Dans le cas contraire, vous pouvez faire votre choix dans la liste des configurations de clavier prises en charge, proposée pendant l'installation.
Les claviers PS/2 ne prennent pas en charge l'identification automatique. Vous devez sélectionner la configuration du clavier pendant l'installation.
Pour plus d'informations, reportez-vous à la section Mot-clé keyboard du Guide d’installation Oracle Solaris 10 9/10 : installations réseau.
-
Langue et variables locales que vous allez utiliser sur le système
-
Adresse IP de l'hôte
-
Masque de sous-réseau
-
Type du service d'attribution de noms (par exemple, DNS, NIS ou NIS+)
-
Nom de domaine
Remarque –Il est possible de choisir le nom de domaine NFSv4 par défaut au cours de l'installation ou de spécifier un nom de domaine NFSv4 personnalisé. Pour plus d'informations, reportez-vous à la section Définition du nom de domaine NFSv4 lors de l’installation du Guide d’installation Oracle Solaris 10 9/10 : planification d’installations et de mises à niveau.
-
Nom d'hôte du serveur de noms
-
Adresse IP du serveur de nom
-
le mot de passe root.
-
Pour connaître toutes les informations que vous devez collecter pour l'installation de votre système, reportez-vous à la rubrique Liste de vérification en vue d'une installation. Si vous mettez votre système à niveau, reportez-vous à la section Liste de vérification en vue d’une mise à niveau du Guide d’installation Oracle Solaris 10 9/10 : planification d’installations et de mises à niveau. Vous devrez peut-être fournir vos informations d'identification et données relatives au proxy lors de l'installation ou de la mise à niveau pour l'enregistrement automatique, comme décrit dans les listes de vérification.
Remarque –Si vous utilisez un système comportant des zones non globales, Solaris Live Upgrade est le programme recommandé pour la mise à niveau ou l'ajout de patchs. La durée de mise à niveau risque d'être beaucoup plus longue avec d'autres programmes de mise à niveau, car celle-ci augmente de façon linéaire en fonction du nombre de zones non globales installées.
Pour obtenir des informations sur Solaris Live Upgrade, reportez-vous à la section Partie I, Mise à niveau avec Solaris Live Upgrade du Guide d’installation Oracle Solaris 10 9/10 : planification des mises à niveau et de Solaris Live Upgrade.
-
-
(Facultatif) Effectuez une sauvegarde de votre système.
Si vous souhaitez préserver des données et applications existantes, effectuez une sauvegarde du système. Pour savoir comment exécuter une sauvegarde de votre système, reportez-vous au Chapitre 23, Backing Up and Restoring UFS File Systems (Overview) du System Administration Guide: Devices and File Systems.
-
Insérez le DVD du système d'exploitation Solaris pour plates-formes SPARC ou le Logiciel Solaris pour les plates-formes SPARC - 1 CD.
-
-
S'il s'agit d'un tout nouveau système, démarrez-le.
-
Si vous souhaitez installer un système en cours d'exécution, commencez par l'arrêter.
L'invite ok s'affiche.
-
-
Démarrez le Programme d'installation de Solaris.
-
Pour démarrer à partir du DVD ou du CD local et lancer l'interface graphique d'installation Solaris dans une session de bureau, tapez la commande suivante.
ok boot cdrom
-
Pour démarrer à partir du DVD ou du CD-ROM local et lancer le programme d'installation en mode texte dans une session de bureau, tapez la commande suivante.
ok boot cdrom - text
- text
-
Spécifie l'exécution du programme d'installation en mode texte dans une session de bureau. Utilisez cette option pour remplacer l'interface graphique d'installation qui s'affiche par défaut.
-
Pour démarrer à partir du DVD ou du CD-ROM local et lancer le programme d'installation en mode texte dans une session de console, tapez la commande suivante.
ok boot cdrom - nowin
- nowin
-
Spécifie l'exécution du programme d'installation en mode texte dans une session de console. Utilisez cette option pour remplacer l'interface graphique d'installation qui s'affiche par défaut.
Pour obtenir des informations détaillées sur le programme d'installation en mode texte et l'interface graphique d'installation de Solaris, reportez-vous à la section Configuration requise pour le programme d'installation en mode texte ou l'interface graphique du programme d'installation de Solaris.
Si le système d'exploitation ne parvient pas à détecter un clavier prenant en charge l'identification automatique, l'écran suivant propose plusieurs configurations de clavier sélectionnables.
Remarque –Les claviers PS/2 ne prennent pas en charge l'identification automatique. Vous devez sélectionner la configuration du clavier pendant l'installation.
-
-
(Facultatif) Sélectionnez dans l'écran ci-dessous la configuration clavier souhaitée, puis appuyez sur F2 pour continuer.
Configure Keyboard Layout +---------------------------------------------------------------------------+ | Please specify the keyboard layout from the list below. | | | | To make a selection, use the arrow keys to highlight the option and | | press Return to mark it [X]. | | | | Keyboard Layout | | ----------------------- | | [ ] Serbia-And Montenegro | | [ ] Slovenian | | [ ] Slovakian | | [ ] Spanish | | [ ] Swedish | | [ ] Swiss-French | | [ ] Swiss-German | | [ ] Taiwanese | | [ ] TurkishQ | | [ ] TurkishF | | [ ] UK-English | | [ X] US-English | | | | F2_Continue F6_Help | +---------------------------------------------------------------------------+
Le système configure les périphériques et les interfaces et recherche les fichiers de configuration. Si vous avez opté pour une installation à l'aide de l'interface graphique utilisateur lors des étapes précédentes, les deux écrans qui suivent confirment le mode de fonctionnement choisi.
-
(Facultatif) Appuyez sur Entrée dans l'écran suivant.
Starting Solaris Interactive (graphical user interface) Installation +------------------------------------------------------------+ | You must respond to the first question within 30 seconds | | or the installer proceeds in a non-window environment | | (console mode). | | | | If the screen becomes blank or unreadable the installer | | proceeds in console mode. | | | | If the screen does not properly revert to console mode, | | restart the installation and make the following selection: | | | | Solaris Interactive Text (Console session) | -------------------------------------------------------------+
Remarque –Si votre système ne dispose pas de suffisamment de mémoire pour afficher une interface graphique utilisateur (IG), le programme affiche un message d'erreur. Vous pouvez augmenter la capacité de la mémoire et redémarrer l'installation.
Il existe, cependant, un moyen de contourner le problème : recommencez l'installation et sélectionnez une option faisant appel au programme d'installation en mode texte au lieu d'une option d'installation via l'interface graphique utilisateur (IG).
Après l'affichage des messages habituels sur le déroulement de l'installation, un autre écran de confirmation est proposé.
-
(Facultatif) Positionnez le curseur dans l'écran de texte suivant et appuyez sur Entrée.
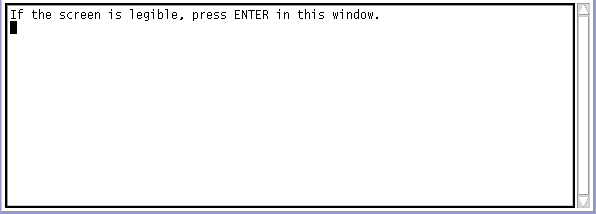
Une liste de langues est affichée.
-
Dans l'écran suivant, sélectionnez la langue que vous avez l'intention d'utiliser au cours de l'installation et appuyez sur Entrée.
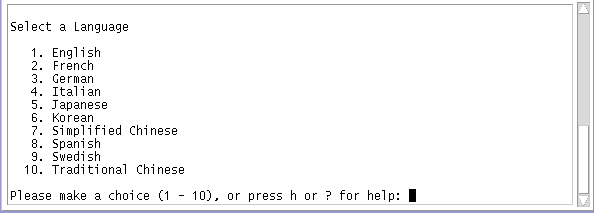
-
Si le programme vous invite à entrer des informations de configuration, répondez aux questions.
-
Si vous avez préconfiguré toutes les informations de configuration du système, le programme d'installation ne vous invite pas à les entrer de nouveau. Pour plus d'informations, reportez-vous au Chapitre 2, Préconfiguration des informations de configuration système – Tâches du Guide d’installation Oracle Solaris 10 9/10 : installations réseau.
-
Si vous n'avez pas préconfiguré toutes les informations de votre système, le programme d'installation vous invite à les entrer sur plusieurs écrans. Utilisez la Liste de vérification en vue d'une installation pour répondre aux questions de configuration.
-
Il est possible de choisir le nom de domaine NFSv4 par défaut au cours de l'installation ou de spécifier un nom de domaine NFSv4 personnalisé. Pour plus d'informations sur la spécification d'un nom de domaine, reportez-vous à la section Définition du nom de domaine NFSv4 lors de l’installation du Guide d’installation Oracle Solaris 10 9/10 : planification d’installations et de mises à niveau.
-
Lors de la configuration, vous pouvez décider d'activer ou non les services réseau sur les clients distants. Par défaut, la réponse est “Oui.”
Répondez par Non si vous souhaitez sécuriser davantage la configuration système. Ainsi, le shell sécurisé constitue le seul service réseau accessible aux clients distants. La réponse par défaut (Oui) permet d'activer davantage de services que dans les versions précédentes de Solaris. Chaque service peut être activé individuellement après l'installation. Vous pouvez donc répondre par Non sans aucun risque. Pour de plus amples informations sur ces options, reportez-vous à la section Planification de la sécurité réseau du Guide d’installation Oracle Solaris 10 9/10 : planification d’installations et de mises à niveau.
Une fois l'installation terminée, vous pouvez activer l'ensemble des services réseau à l'aide de la commande netservices open ou les activer individuellement à l'aide des commandes SMF. Voir la section Révision des paramètres de sécurité après l’installation du Guide d’installation Oracle Solaris 10 9/10 : planification d’installations et de mises à niveau.
-
-
Après avoir répondu aux questions de configuration, vous accédez à l'écran de bienvenue de Solaris. Cliquez sur Suivant.
L'écran Installer Questions apparaît.
-
Décidez de l'opportunité de réinitialiser votre système automatiquement et d'éjecter le disque automatiquement. Cliquez sur Suivant.
Important : si vous prévoyez de désactiver l'enregistrement automatique après l'installation, désélectionnez le redémarrage automatique.
L'écran Specify Media apparaît.
-
Sélectionnez le média d'installation de votre choix. Cliquez sur Suivant.
Le panneau de la Licence apparaît.
-
Acceptez le contrat de licence pour poursuivre l'installation. Cliquez sur Suivant.
Le programme Installation de Solaris détermine alors si une mise à niveau du système est possible. Pour pouvoir être mis à niveau, le système doit comporter un système de fichiers Solaris racine existant (/). Le programme Installation de Solaris vérifie que les conditions sont remplies, puis effectue la mise à niveau de votre système.
L'écran Sélection de la mise à niveau ou de l'installation initiale s'affiche.
-
Décidez si vous souhaitez effectuer une nouvelle installation ou une mise à niveau. Cliquez sur Suivant.
L'écran suivant permet de choisir entre une installation par défaut ou une installation personnalisée.
-
Sélectionnez le type d'installation à effectuer. Cliquez sur Suivant.
-
Sélectionnez Installation par défaut pour installer le groupe de logiciels Solaris complet.
-
Sélectionnez Installation personnalisée si vous souhaitez exécuter les tâches suivantes :
-
installation d'un groupe de logiciels spécifique ;
-
installation de logiciels supplémentaires ;
-
installation des packages logiciels spécifiques ;
-
installation des variables locales spécifiques ;
-
personnalisation de l'organisation des disques.
Pour plus d'informations sur les groupes de logiciels, reportez-vous à la rubrique Espace disque requis pour chaque groupe de logiciels.
-
Remarque –Le programme d'installation en mode texte ne vous propose pas le choix entre une installation par défaut et une installation personnalisée. Pour effectuer une installation par défaut, acceptez les valeurs par défaut fournies par le programme d'installation en mode texte. Pour effectuer une installation personnalisée, modifiez les valeurs des écrans du programme d'installation en mode texte.
-
-
Si le programme vous invite à entrer des informations de configuration supplémentaires, faites-le.
-
Si vous avez paramétré les préférences de l'enregistrement automatique avec le mot-clé auto_reg dans le fichier sysidcfg avant l'installation ou la mise à niveau, le programme d'installation ne vous demande pas de fournir ces informations dans le cadre de la finalisation de la configuration.
Remarque –Pour obtenir plus d'informations sur l'enregistrement automatique, reportez-vous à la section Enregistrement automatique Oracle Solaris du Guide d’installation Oracle Solaris 10 9/10 : planification d’installations et de mises à niveau.
-
Si vous n'avez pas inclus le mot-clé auto_reg dans le fichier sysidcfg, le programme d'installation vous invite à fournir les informations d'enregistrement automatique dans le cadre de la finalisation de la configuration.
Remarque –Si vous prévoyez de désactiver l'enregistrement automatique à la fin de l'installation ou de la mise à niveau, vous pouvez passer ces écrans d'enregistrement automatique sans fournir aucune information.
-
Choisissez soit de vous enregistrer à l'aide de vos informations d'identification, soit d'envoyer des données de manière anonyme.
L'interface graphique s'affiche. Sélectionnez ou désélectionnez l'enregistrement avec vos informations d'identification. Cliquez sur Suivant pour continuer.
Figure 2–1 Interface graphique d'enregistrement automatique
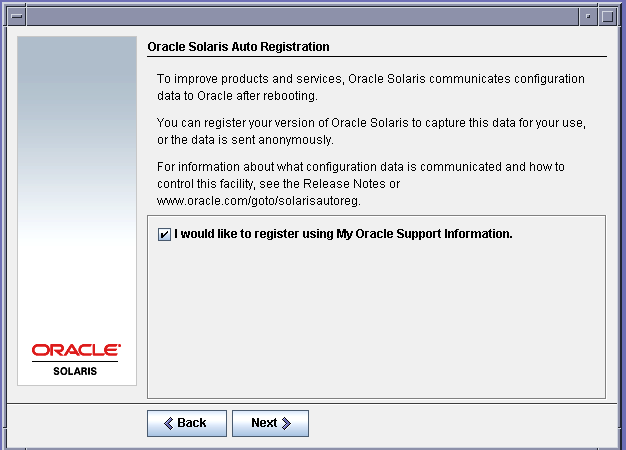
L'écran du programme d'installation en mode texte peut également s'afficher.
Figure 2–2 Écran en mode texte pour l'enregistrement automatique
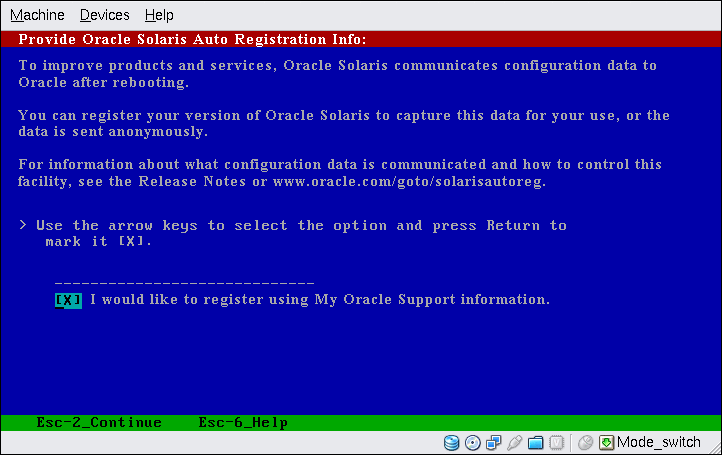
Dans l'écran en mode texte, utilisez les touches fléchées pour naviguer jusqu'à la case d'option. Appuyez sur Entrée pour cocher la case et sélectionner ainsi l'enregistrement avec informations d'identification. Appuyez sur les touches Echap+2 pour continuer.
-
Fournissez les informations d'identification et données relatives au proxy requises.
Figure 2–3 Interface graphique de saisie de données pour l'enregistrement automatique
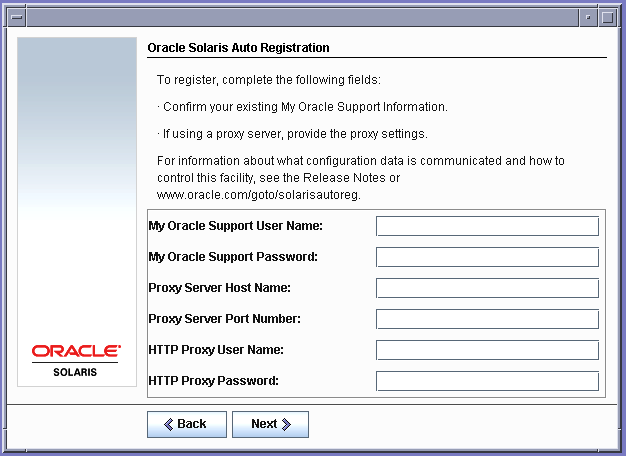
Si vous avez choisi de vous enregistrer sur l'écran précédent, vous devrez fournir votre nom d'utilisateur et votre mot de passe My Oracle Support. Si vous utilisez un serveur de proxy, vous pouvez fournir le nom de l'hôte du serveur et le numéro de port ainsi que le nom de l'utilisateur proxy et le mot de passe.
Si vous avez choisi l'enregistrement anonyme dans l'écran précédent, vous ne devrez fournir dans ce nouvel écran que les données relatives au proxy.
Si vous procédez à l'installation en mode texte, l'écran suivant s'affiche.
Figure 2–4 Écran de saisie de données en mode texte pour l'enregistrement automatique
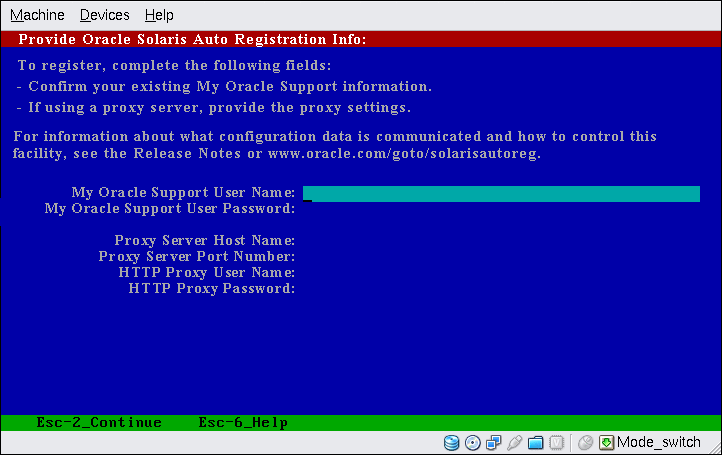
Utilisez les touches fléchées pour naviguer d'une ligne à l'autre. Saisissez vos informations d'identification et vos données relatives proxy, le cas échéant. Appuyez sur les touches Echap+2 pour continuer.
L'écran Prêt à installer s'affiche.
-
-
-
Vérifiez l'écran Prêt à installer.
Remarque –L'interface graphique s'affiche. L'écran d'installation en mode texte contient les mêmes informations résumées.
Figure 2–5 Écran Prêt à installer
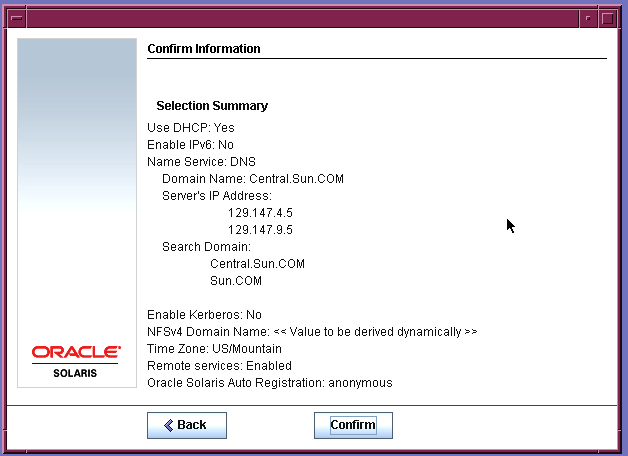
-
Cliquez sur Installer maintenant pour installer le logiciel Solaris. Suivez les instructions à l'écran pour installer le logiciel Solaris.
Une fois que le programme Installation de Solaris a terminé l'installation du logiciel Solaris, le système se réinitialise automatiquement ou vous invite à le réinitialiser manuellement.
Si vous installez des produits supplémentaires, vous êtes invité à insérer le DVD ou le CD correspondant. Vous trouverez les procédures d'installation dans la documentation d'installation appropriée.
Une fois l'installation terminée, les journaux correspondants sont enregistrés dans des fichiers. Ils sont accessibles à partir des répertoires /var/sadm/system/logs et /var/sadm/install/logs.
-
Si vous effectuez une première installation, la procédure est terminée.
-
Si vous avez effectué une mise à niveau du logiciel Solaris, vous devrez peut-être corriger certaines modifications locales non préservées. Passez à l'Étape a.
-
-
Si vous avez précédemment désélectionné le redémarrage automatique, choisissez l'une des deux options suivantes :
-
Si vous ne souhaitez pas désactiver l'enregistrement automatique, retirez le support d'installation (le cas échéant), puis redémarrez manuellement le système comme suit :
# reboot
-
Si vous souhaitez désactiver l'enregistrement automatique de manière à éviter l'envoi de données de configuration à Oracle lors du redémarrage, effectuez la procédure suivante avant de redémarrer manuellement le système.
 Attention –
Attention – Pour désactiver l'enregistrement automatique à l'aide de la procédure suivante, vous devez avoir désélectionné le redémarrage automatique dans les écrans précédents du programme d'installation.
Si le système ne redémarre pas automatiquement, vous ne pouvez pas effectuer la procédure suivante pour désactiver l'enregistrement automatique. Au lieu de cela, après le redémarrage automatique, vous pouvez désactiver l'enregistrement automatique à l'aide de la commande regadm. Voir la section Chapitre 17, Working With the Oracle Solaris Auto Registration regadm Command (Tasks) du System Administration Guide: Basic Administration.
-
Erreurs fréquentes
En cas de problème d'installation ou de mise à niveau, reportez-vous à l'Annexe A, Dépannage – Tâches du Guide d’installation d’Oracle Solaris 10 9/10 : installation JumpStart personnalisée et installation avancée.
- © 2010, Oracle Corporation and/or its affiliates
