 SPARC: 使用 Solaris 安裝程式執行安裝或升級
SPARC: 使用 Solaris 安裝程式執行安裝或升級
此程序說明如何從 CD 或 DVD 媒體,為 UFS 檔案系統安裝獨立式基於 SPARC 的系統。
備註 –
如果您要安裝 Solaris 作業系統的機器或網域沒有直接連接的 DVD-ROM 或 CD-ROM 光碟機,您可以使用已連接至其他機器的 DVD-ROM 或 CD-ROM 光碟機。如需詳細指示,請參閱「Oracle Solaris 10 9/10 安裝指南:網路安裝」中的附錄 B「遠端安裝或升級 (作業)」。
開始之前
-
確定您已準備好所需媒體。
依據下列所列情況,請選取其中之一:
-
確認您的系統符合最低硬體需求。
您的系統必須符合下列需求。
-
記憶體 – 384 MB 或以上
-
磁碟空間 – 6.8 GB 或以上
-
處理器速度 – 200 MHz 或以上
如需系統需求的詳細資訊,請參閱系統需求和建議。
-
-
收集安裝 Solaris 作業系統的必要資訊。
依據下列所列情況,請選取其中之一:
-
對於非網路連接的系統:
請收集以下資訊。
-
您正在安裝之系統的主機名稱
-
您希望在系統上使用的語言和語言環境
-
-
針對連接到網路的系統,請收集下列資訊。
備註 –從 Solaris 10 11/06 發行版本開始,您可以選擇在初始安裝期間變更網路安全性設定,以便停用除 Secure Shell 之外的所有網路服務,或限制這些服務僅回應本機請求。此安全性選項只能在初始安裝期間使用,不能在升級時使用。升級會維持所有先前設定的服務。如果需要,您可以在升級後使用 netservices 指令,限制網路服務。請參閱「Oracle Solaris 10 9/10 安裝指南:安裝與升級規劃」中的「規劃網路安全性」。
安裝完成之後,可以使用 netservices open 啟用網路服務,或是使用 SMF 指令啟用個別服務來啟用網路服務。請參閱「Oracle Solaris 10 9/10 安裝指南:安裝與升級規劃」中的「安裝後修訂安全性設定」。
-
您正在安裝之系統的主機名稱
-
鍵盤配置
備註 –如果鍵盤能夠自我識別,鍵盤配置會在安裝期間自動配置。如果鍵盤無法自我識別,則安裝期間可以從支援的鍵盤配置清單選取。
PS/2 鍵盤不能自我識別。安裝期間系統會要求您選取鍵盤配置。
如需進一步資訊,請參閱「Oracle Solaris 10 9/10 安裝指南:網路安裝」中的「keyboard 關鍵字」。
-
您希望在系統上使用的語言和語言環境
-
主機 IP 位址
-
子網路遮罩
-
命名服務的類型 (例如,DNS、NIS 或 NIS+)
-
網域名稱
備註 –安裝時,您可以選擇預設的 NFSv4 網域名稱。或者,您可以指定自訂的 NFSv4 網域名稱。如需進一步資訊,請參閱「Oracle Solaris 10 9/10 安裝指南:安裝與升級規劃」中的「NFSv4 網域名稱可在安裝期間進行配置」。
-
名稱伺服器的主機名稱
-
名稱伺服器的主機 IP 位址
-
Root 密碼
-
關於安裝系統時必須收集的資訊,請參閱安裝檢查清單。如果要升級系統,請參閱「Oracle Solaris 10 9/10 安裝指南:安裝與升級規劃」中的「升級檢查清單」。請注意,使用自動註冊進行安裝或升級過程中,可能必須提供檢核清單中說明的支援憑證和代理伺服器資訊。
備註 –如果您的系統包含非全域區域,建議使用 Solaris Live Upgrade 程式進行升級或增加修補程式。由於完成升級所需的時間與安裝的非全域區域數量成正比,其他升級程式可能需要較長的時間進行升級。
如需使用 Solaris Live Upgrade 執行升級的資訊,請參閱「Oracle Solaris 10 9/10 安裝指南:Solaris Live Upgrade 與升級規劃」中的第 I部分「使用 Solaris Live Upgrade 升級」。
-
-
(可選擇) 備份您的系統。
如果您希望保留所有現存資料或應用程式,請備份系統。如需如何備份系統的詳細說明,請參閱「System Administration Guide: Devices and File Systems」中的第 23 章「Backing Up and Restoring UFS File Systems (Overview)」。
-
插入 Solaris Operating System for SPARC Platforms DVD 或 Solaris Software for SPARC Platforms - 1 CD。
-
螢幕上會顯示 ok 提示。
-
-
要從本機 DVD 或 CD 啟動,然後在桌面階段作業中啟動 Solaris 安裝 GUI,請鍵入下列指令。
ok boot cdrom
-
要從本機 DVD 或 CD 啟動,然後在桌面階段作業中啟動文字介面安裝程式,請鍵入下列指令。
ok boot cdrom - text
- text
-
指定在桌面階段作業中執行文字介面安裝程式。使用此選項來置換預設的 GUI 安裝程式。
-
要從本機 DVD 或 CD 啟動,然後在主控台階段作業中啟動文字介面安裝程式,請鍵入下列指令。
ok boot cdrom - nowin
- nowin
-
指定在主控台階段作業中執行文字介面安裝程式。使用此選項來置換預設的 GUI 安裝程式。
如需 Solaris 安裝 GUI 及文字介面安裝程式的詳細資訊,請參閱Solaris GUI 安裝程式或文字介面安裝程式的需求。
如果作業系統找不到可自我識別的鍵盤,下一個畫面會顯示鍵盤配置選取。
備註 –PS/2 鍵盤不能自我識別。安裝期間系統會要求您選取鍵盤配置。
-
-
(可選擇) 從以下畫面選取所需的鍵盤配置,然後按 F2 鍵繼續執行。
Configure Keyboard Layout +---------------------------------------------------------------------------+ | Please specify the keyboard layout from the list below. | | | | To make a selection, use the arrow keys to highlight the option and | | press Return to mark it [X]. | | | | Keyboard Layout | | ----------------------- | | [ ] Serbia-And Montenegro | | [ ] Slovenian | | [ ] Slovakian | | [ ] Spanish | | [ ] Swedish | | [ ] Swiss-French | | [ ] Swiss-German | | [ ] Taiwanese | | [ ] TurkishQ | | [ ] TurkishF | | [ ] UK-English | | [ X] US-English | | | | F2_Continue F6_Help | +---------------------------------------------------------------------------+
系統會配置裝置和介面,然後搜尋配置檔案。如果您在前面的步驟中選取 GUI 安裝,接下來的兩個畫面會確認 GUI 的運作。
-
(可選擇) 在以下畫面中,按 Enter 鍵。
Starting Solaris Interactive (graphical user interface) Installation +------------------------------------------------------------+ | You must respond to the first question within 30 seconds | | or the installer proceeds in a non-window environment | | (console mode). | | | | If the screen becomes blank or unreadable the installer | | proceeds in console mode. | | | | If the screen does not properly revert to console mode, | | restart the installation and make the following selection: | | | | Solaris Interactive Text (Console session) | -------------------------------------------------------------+
備註 –如果系統的記憶體不足,無法顯示圖形化使用者介面 (GUI),則程式會結束並顯示錯誤訊息。您可以升級記憶體,然後重新開始安裝。
如需以另一種需要較少記憶體的方法進行安裝,請重新開始安裝,並選取文字介面安裝程式選項,而不要選取 GUI 安裝程式選項。
進度訊息結束之後,會顯示另一個確認畫面。
-
(可選擇) 將游標移至下列文字畫面,然後按 Enter 鍵。
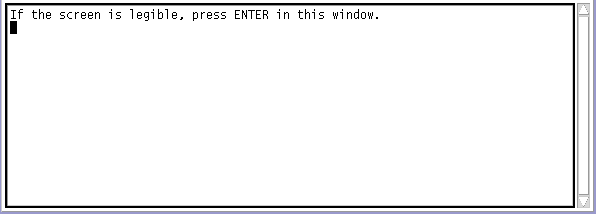
會顯示語言選項清單。
-
在下列畫面中,選取安裝時要使用的語言,然後按 Enter 鍵。
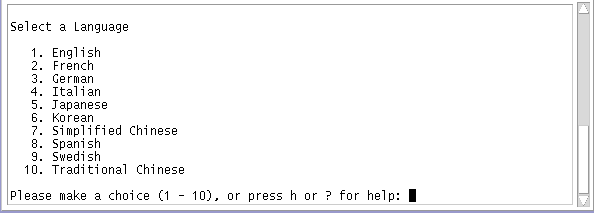
-
如果系統向您發出提示,請回答系統配置問題。
-
如果您已經預先配置所有系統配置資訊,安裝程式便不會提示您輸入任何配置資訊。如需更多資訊,請參閱「Oracle Solaris 10 9/10 安裝指南:網路安裝」中的第 2 章「預先配置系統配置資訊 (作業)」。
-
如果您沒有預先配置所有系統資訊,安裝程式會顯示數個畫面提示您輸入配置資訊。使用安裝檢查清單可以幫助您回答配置問題。
-
安裝時,您可以選擇預設的 NFSv4 網域名稱。或者,您可以指定自訂的 NFSv4 網域名稱。如需指定網域名稱的更多資訊,請參閱「Oracle Solaris 10 9/10 安裝指南:安裝與升級規劃」中的「NFSv4 網域名稱可在安裝期間進行配置」。
-
一個配置問題詢問您是否啟用網路服務供遠端用戶端使用。預設的回應為「是,我要啟用網路服務供遠端用戶端使用」。
選取「否」提供更安全的配置,其中 Secure Shell 是提供給遠端用戶端的唯一網路服務。選取「是」可像在先前的 Solaris 發行版本中那樣啟用大量的服務。您可以放心地選取「否」,因為您可以在安裝之後啟用任何服務。如需這些選項的進一步資訊,請參閱「Oracle Solaris 10 9/10 安裝指南:安裝與升級規劃」中的「規劃網路安全性」。
安裝完成之後,可以使用 netservices open 指令啟用網路服務,或是使用 SMF 指令啟用個別服務。請參閱「Oracle Solaris 10 9/10 安裝指南:安裝與升級規劃」中的「安裝後修訂安全性設定」。
-
-
回答配置問題之後,會顯示 [歡迎使用 Solaris] 畫面。按 [下一步]。
螢幕上會顯示 [安裝程式問題] 畫面。
-
決定您是否希望系統自動重新啟動,以及您是否希望光碟片自動退出。按 [下一步]。
重要:如果您希望在安裝後停用自動註冊,請取消選取自動重新開機。
螢幕上會顯示 [指定媒體] 畫面。
-
指定用來安裝的媒體。按 [下一步]。
會出現 [授權] 畫面。
-
接受授權合約後才可繼續安裝。按 [下一步]。
Solaris 安裝程式會決定系統是否可以升級。如果要執行升級,系統必須擁有一個現有的 Solaris 根 (/) 檔案系統。Solaris 安裝程式會偵測必要條件,然後升級該系統。
會出現 [選取升級或初始安裝] 畫面。
-
決定您是要執行初始安裝還是要執行升級。按 [下一步]。
下一個畫面可以讓您選擇預設安裝或自訂安裝。
-
選取您想要執行的安裝類型。按 [下一步]。
-
選取 [預設安裝] 將會安裝完整 Solaris 軟體群組。
-
-
安裝特定軟體群組
-
安裝其他軟體
-
安裝特定軟體套裝模組
-
安裝特定語言環境
-
自訂磁碟配置
如需軟體群組的更多資訊,請參閱軟體群組的磁碟空間建議。
-
備註 –文字介面安裝程式不會提示您選取「預設」或「自訂」安裝。若要執行預設安裝,請接受文字介面安裝程式中所提供的預設值。若要執行自訂安裝,請編輯顯示在文字介面安裝程式螢幕中的值。
-
-
如果系統向您發出提示,請回答所有其他的系統配置問題。
-
如果您已在安裝或升級之前,使用 auto_reg 關鍵字在 sysidcfg 檔案中設定自動註冊喜好設定,安裝程式不會在安裝過程中要求您填寫配置問題。
備註 –如需自動註冊的資訊,請參閱「Oracle Solaris 10 9/10 安裝指南:安裝與升級規劃」中的「Oracle Solaris 自動註冊」。
-
如果您未於 sysidcfg 檔案中包含 auto_reg 關鍵字,安裝程式會提示您回答配置問題,以提供自動註冊所需資訊。
備註 –如果您希望在安裝或升級結束時停用自動註冊,請勿提供任何資訊,繼續完成自動註冊畫面。
-
選擇使用您的支援憑證註冊,或匿名傳送資料。
會顯示 GUI 畫面。選取或取消選取以您的憑證註冊。按 [下一步] 繼續。
圖 2–1 GUI 自動註冊畫面

否則會顯示文字安裝程式畫面。
圖 2–2 文字自動註冊畫面
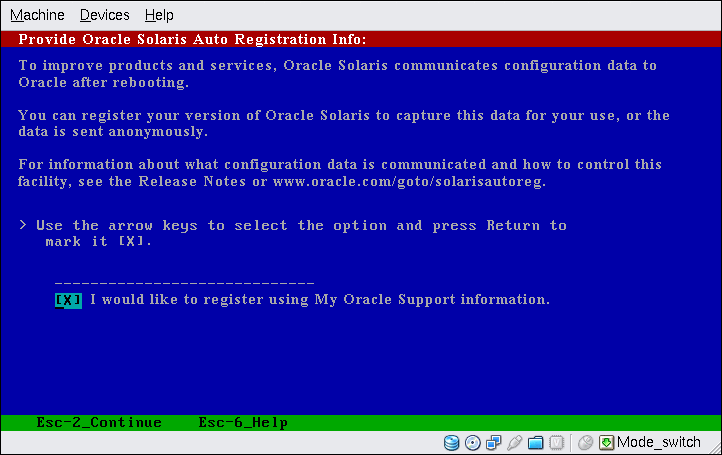
在文字畫面中,請使用箭頭鍵移動至選項方塊。按 Return 以標示選項方塊,選擇以您的支援憑證進行註冊。按 Esc_2 鍵繼續。
-
提供所需的代理和憑證資訊。
圖 2–3 GUI 自動註冊資料輸入畫面
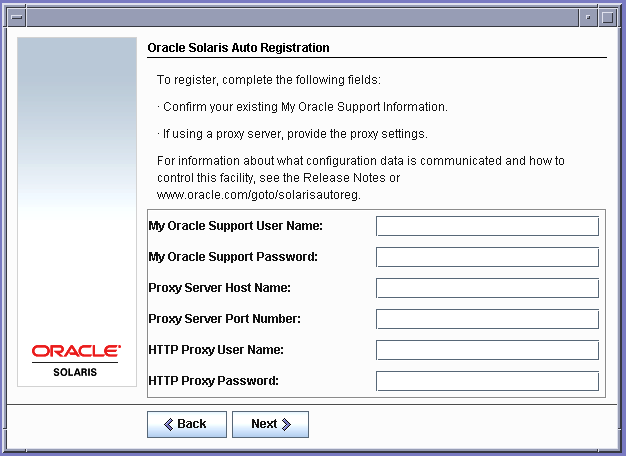
如果您選擇在先前的畫面註冊,會提示您輸入 My Oracle Support 使用者名稱和密碼。如果您使用代理伺服器,可提供伺服器主機名稱和連接埠號碼,以及代理伺服器使用者名稱和密碼。
如果您選擇在先前畫面匿名註冊,此畫面只會問您代理伺服器資訊。
而使用文字安裝時,會顯示下列畫面。
圖 2–4 文字自動註冊資料輸入畫面
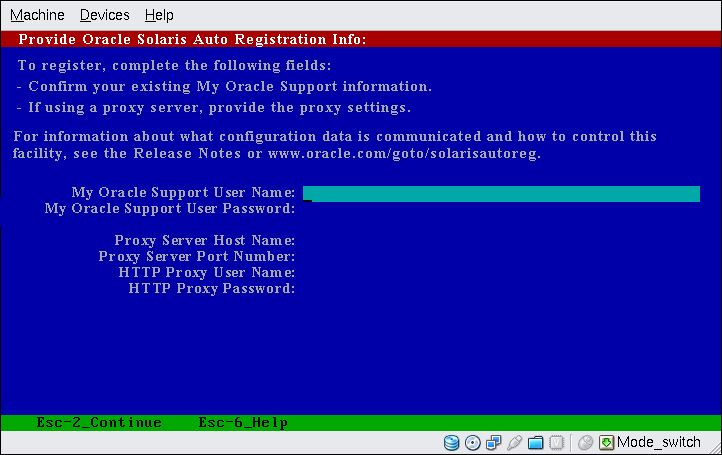
使用箭頭鍵在各行之間移動。輸入支援憑證和選用的代理伺服器項目。按 Esc_2 鍵繼續。
會顯示 [安裝就緒] 畫面。
-
-
-
檢閱 [安裝就緒] 畫面。
備註 –會顯示 GUI 畫面。文字安裝畫面包含相同的摘要資訊。
圖 2–5 安裝就緒畫面
![此螢幕擷取顯示 [安裝就緒] 畫面。此畫面會列出您在安裝期間所輸入的配置資訊。 此螢幕擷取顯示 [安裝就緒] 畫面。此畫面會列出您在安裝期間所輸入的配置資訊。](../images/autoreg5.gif)
-
按 [開始安裝] 將會安裝 Solaris 軟體。遵循螢幕上的操作指示來安裝 Solaris 軟體。
當 Solaris 安裝程式完成了 Solaris 軟體的安裝之後,系統將自動重新啟動或提示您手動重新啟動。
如果您要安裝附加產品,系統會提示您插入這些產品的 DVD 或 CD。如需安裝程序的說明,請參閱適當的安裝說明文件。
安裝完成後,安裝記錄會儲存在檔案中。您可以在 /var/sadm/system/logs 和 /var/sadm/install/logs 目錄中找到安裝記錄。
-
如果您執行的是初始安裝,安裝已完成。
-
如果您要升級 Solaris 軟體,可能需要校正某些未保留的本機修改內容。請繼續執行步驟 a。
-
-
如果您先前取消選取自動重新開機,請選擇下列一或兩個選項:
-
如果您不希望停用自動註冊,請退出安裝媒體,依下列方式手動重新開機:
# reboot
-
如果您希望停用自動註冊,不要在重新開機時將配置資料傳送到 Oracle,請執行下列步驟,手動重新開機。
 注意 –
注意 – 若要使用下列程序停用自動註冊,必須在稍早的安裝畫面中取消選取自動重新開機。
如果系統自動重新開機,則無法使用下列步驟停用自動註冊。而必須在自動重新開機之後,使用 regadm 指令停用自動註冊。請參閱「System Administration Guide: Basic Administration」中的第 17 章「Working With the Oracle Solaris Auto Registration regadm Command (Tasks)」。
-
疑難排解
如果在安裝或升級期間發生任何問題,請參閱「Oracle Solaris 10 9/10 安裝指南:自訂 JumpStart 及進階安裝」中的附錄 A「疑難排解 (作業)」。
- © 2010, Oracle Corporation and/or its affiliates
